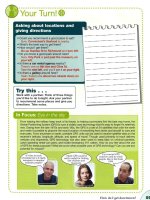Introduction to using macros in Microsoft Excel 2003 phần 5 ppt
Bạn đang xem bản rút gọn của tài liệu. Xem và tải ngay bản đầy đủ của tài liệu tại đây (1.32 MB, 10 trang )
positioned about one-third of the way down). It is also measured in
twips.
helpfile is optional and controls which Help file is to be used. If helpfile is
included, a value for context must also be provided.
context is optional and is the Help context number. If context is included, a
value for helpfile must also be provided.
A twip is one twentieth of a point. There are 72 points in an inch.
If values for more than just prompt are included, InputBox must be part of an
expression.
10.3 Examples of macro instructions
Example 1
MsgBox n will display on screen the current value of n in the macro.
Example 2
MsgBox "Tax to be paid is " & TotalTax will display something like
Tax to be paid is £45.15
Example 3
myAnswer = MsgBox ("Reached end of first data set. Continue? " , _
vbOKCancel, "Analysing data")
will produce the following message box
When one of the buttons is clicked, the message box closes and a
corresponding value is returned to the macro. This value can then be used,
as in
If myAnswer = vbCancel Then Exit Sub
Example 4
The line of code
nPoints = InputBox ("Enter number of points to be used" , _
"Data Selection")
Guide 39: Introduction to using macros in Microsoft Excel 2003 37
will produce the following message box
It is important to note that this function returns a string containing what you
typed. Most of the time Visual Basic will not mind if you use the response as
though it were a number (as in the example below).
nPoints = InputBox("Enter number of points to be used", _
"Data selection")
total = 0
For x = 1 To nPoints ‘ The For … Next x
total = total + x ‘ structure is discussed
Next x ‘ in Section 11
MsgBox total
Should it be necessary, you can convert the text to a number using the VAL
function as in
n= VAL(nPoints)
Note: Exercises in section 11 will give you the chance to use MsgBox in a
macro.
11 Repeating actions — loops
Loops and If statements are known as control structures. A loop allows a
group of statements to be run several times.
Three kinds of loop will be considered at this stage:
• Do
• For Next
• For Each Next
11.1 Do
This can be used to run a block of statements an indefinite number of times.
A condition can be evaluated inside the loop to decide whether to continue
running or not. Its general form is:
Do
various statements
Loop
Guide 39: Introduction to using macros in Microsoft Excel 2003 38
Example
m = 4
Do
m = m + 1
MsgBox m
If m >6 Then Exit Do
Loop
In this example,
• m is given the value 4
• inside the loop, m is increased to 5
• a message is shown on screen consisting of the value of m, 5
• m>6 is FALSE (since m is only 5) so the loop continues
• m is increased to 6
• a message 6 is shown on screen
• m>6 is FALSE (since m is only 6) so the loop continues
• m is increased to 7
• a message 7 is shown on screen
• m>6 is TRUE (since m is 7) so the Exit Do is carried out and the loop
terminates
11.2 Do While
The Do While loop continues as long as a condition is true. Its most general
form is given below. Anything in square brackets is optional.
The | inside the first set of square brackets indicates that either While
condition1 or Until condition2 could be used.
Do [While condition1 | Until condition2]
statement1
statement2
Loop [While condition3 | Until condition4]
The loop executes while a condition is true or until it becomes true. You can
have a test condition
• at the top of the loop
• at the bottom of the loop (the statements in the loop will be executed
at least once)
• not at all (known as an infinite loop since the statements would repeat
for ever)
If you ever need to break out of an infinite loop, press Ctrl/Break. The
Macro Error dialog box will be shown and you can click on End to end your
procedure.
Guide 39: Introduction to using macros in Microsoft Excel 2003 39
Example
m = 4
Do While m < 7
m = m + 1
MsgBox m
Loop
In this example,
• m is given the value 4
• m<7 is TRUE so the loop is entered
• m is increased to 5
• a message 5 is shown on screen
• control passes to the beginning of the loop
• m<7 is TRUE (since m is only 5) so the loop continues
• m is increased to 6
• a message 6 is shown on screen
• control passes to the beginning of the loop
• m<7 is TRUE (since m is only 6) so the loop continues
• m is increased to 7
• a message 7 is shown on screen
• control passes to the beginning of the loop
• m<7 is now FALSE (since m is 7) so the loop terminates
Exercise: Using a Do While or Do Until loop (hints at end of exercise)
12
23
34
67
78
89
End of data
1 Activate a blank worksheet .
2 Enter the values shown, including the End of data,
into cells G3:G9.
3 Write a macro called AddNumbers to add up these
numbers as follows:
• initialise a variable called total to zero
• add each number in turn to the total
• keep going round the loop until the End of
data entry is reached
4 Outside the loop, use MsgBox to display the answer.
5 Run the macro. The answer should be 303.
6 Insert two more rows of data (before the End of data row), containing
values 45 and 56.
7 Run the macro again. The answer should be 404.
Hints: You could have a variable r representing the row number of the cell
you are dealing with, and initialise this to be 3. CELLS(r , 7) will then refer to
G3 (the first value). Each time round your loop, increase r (using the
Guide 39: Introduction to using macros in Microsoft Excel 2003 40
statement r = r + 1) so that you deal with G4, G5, and so on, in turn.
(Solution in section 16.2)
11.3 For Next loop
This kind of loop is used when you want to repeat an action a specified
number of times rather than when a condition is met. A counter variable
increases (or decreases) in value for each repetition of the loop.
General form:
For counter = firstvalue To lastvalue [Step increment]
statement1
statement2
Next [counter]
Your code is easier to read if you use Next counter rather than just Next.
The value of the counter can be used in the statements. So, statement1
could be something like
Cells(counter,1).Value = counter + 50
Example
The following code will add up the numbers from 5 to 50, using a variable
called total (initialised to zero).
total = 0
For index = 5 To 50
total = total + index
Next index
If you want to experiment with putting that code into a macro and running it,
the statement
MsgBox total
will display the result for you.
Increments other than 1
Increments can be greater than 1 in order to skip values. In the example
below, x takes the values 1, 3, 5, and so on up to and including 15.
For x = 1 To 15 Step 2
statement1
statement2
Next x
In order to count backwards, negative increments can be chosen:
For x = 100 To 5 Step -5
statement1
statement2
Next x
Here, x takes the values 100, 95, 90, and so on down to 5.
Note: If structures can be put within a loop.
Guide 39: Introduction to using macros in Microsoft Excel 2003 41
Exercise: Using a For Next loop
1 Activate a new worksheet.
2 Enter the data shown into cells B20:C26.
Surname First Name
Astikoff Ivan
Beach Sandy
O'Shea Rick
Dover Eileen
Teak Anne
Mann Andy
3 Write a macro called Names to:
• put the text Full Name, with a Bold format, in cell D20
• for each person in turn, construct their full name (for example,
Ivan Astikoff) and put it in the correct row of the D column
4 Run the macro. (Solution in section 16.2)
11.4 For Each Next loop
This is similar to a
For Next loop but instead of repeating the statements a
specific number of times, they are repeated for each element in a collection
of objects or in an array.
General form:
For Each element In [array | collection]
one or more Visual basic statements
Next [element]
In the example below, the selected range object is assigned to the variable
aname and c is a cell. Each cell in the range A1:B10 has 10 added to it.
Dim aname, c
Range("A1:B10").Select
Set aname = Selection
For Each c in aname
c.Value = c.Value +10
Next c
11.5 Exit statement
You should be able to set up your loops so that they come to a graceful
conclusion. Just occasionally you may need to get out abruptly from an If or
Select Case statement that is inside a loop.
An
Exit Do statement (to get out of a Do loop) or an Exit For (to get out of a
For loop) can be used on these, hopefully rare, occasions.
Guide 39: Introduction to using macros in Microsoft Excel 2003 42
Example
For x = 1 To 20
If condition1 Then Exit For
If condition2 Then
statement1
Else
Statement2
End If
Next x
11.6 Nested loops
Loops can be nested. The following example involves just two loops:
For x = 1 To 10
For y = 1 To 30
statement1
Next y
Statement2
Next x
The flow of control is as follows:
• x takes the value 1
• y takes the value 1, statement1 is executed
• y is increased to 2, statement1 is executed
• ………y keeps increasing until………
• y is increased to 30, statement1 is executed
• statement2 is executed
• x is increased to 2
• y takes the value 1, statement1 is executed
• etc
12 Determining the extent of data
There may be occasions when you do not know how many cells will be used
to store your data. So, you need to determine the extent of the data from
within the macro itself.
A region of cells is a block of cells surrounded by blank rows and columns.
range.End (Direction) returns the cell marking the extreme boundary
of a region of used cells.
Direction can be xlToLeft, xlToRight, xlUp, or xlDown.
range.Row returns the row number of the first cell in that range.
range.Column returns the column number of the first column in that
range.
Some examples may help to clarify this.
Guide 39: Introduction to using macros in Microsoft Excel 2003 43
Example 1
The instruction
ActiveCell.End(xlDown).Select
selects the end of the block, moving down from the active cell.
Example 2
The instruction
n = ActiveCell.Row
sets n equal to the row number of the active cell.
Example 3
Suppose you want to add up a column of numbers on a worksheet but you
do not know how many numbers there are.
The first data value is in B4 on Sheet1 and the other numbers to be added
are below that, also in column B. This macro will calculate the sum (in the
variable d) and put that value in the cell below the numbers. A border is then
put around the cell containing the total.
Sub add()
Sheets("Sheet1").Select
Cells(4,2).Select
ActiveCell.End(xlDown).Select
n = ActiveCell.Row
d = 0
For x = 4 To n
d = d + Cells(x,2).Value
Next x
Cells(n+1,2).Value = d
Cells(n+1,2).BorderAround Weight:=xlMedium
End Sub
Exercise: Dealing with a list of unspecified length
Before starting this exercise you should copy a file from the T: drive of the
Networked PC service to your own file space. This will provide you with the
data needed.
The file is T:\its\Excel\MacroData.xls
If you are using a stand-alone PC, you may like to get a copy of this from the
ITS WWW pages under Information | Guides | Sample Files
(
1 Open your copy of the file called MacroData.xls
2 Select the Names sheet.
3 Write a macro called LongList to fill in the full names in column C.
Structure the macro so that it will work for any number of names (a
Guide 39: Introduction to using macros in Microsoft Excel 2003 44
blank row denotes the end of the list).
You may like to refer back to the macro Names in section 11.3.
4 Run the macro and check that it has worked correctly.
5 Add some more names and run the macro again.
6 Check that it has worked correctly. (Solution in section 16.2)
12.1 Macros using pre-selected data
Sometimes you may need to write a macro that uses data from whichever
cells are selected before the macro is run.
In that case, Selection.Cells(1,1) refers to the top-left cell of the selection
(rather than the worksheet) and all other Cells references will be relative to
that one. For example, Selection.Cells(2,1) will be the first cell in the
second row of your selection.
In a macro,
Selection.Rows.Count will give the number of rows in your selection
Selection.Columns.Count will give the number of columns
The following example will enable you to see how these instructions can be
used.
Example: Re-scoring a questionnaire
Suppose the numbers 1 to 5 have been used to code the answers from a
questionnaire and that blank cells correspond to missing answers.
The following macro will re-score 5 to 1, 4 to 2, 3 to 3, 2 to 4 and 1 to 5 while
leaving blank cells unchanged.
The area of cells to be re-coded must be selected before the macro is run.
Sub Rescore()
' Select area of cells to be re-scored before running this macro
' Numbers are changed 5 to 1, 4 to 2 etc, blank cells stay blank
nor = Selection.Rows.Count
noc = Selection.Columns.Count
MsgBox "There are " & nor & " rows and " & _
noc & " columns of data"
For i = 1 To nor
For j = 1 To noc
score = Selection.Cells(i, j)
If score <> 0 Then
Selection.Cells(i, j) = 6 – score
End If
Next j
Next i
End Sub
Guide 39: Introduction to using macros in Microsoft Excel 2003 45
13 Error handling
An error may occur while your macro is running. This could be because you
have divided by the number in a cell and that number happened to be zero.
Whatever the cause, you need to deal with these situations.
As an example, suppose you have the following data in cells B4:C8 on
Sheet4.
123 2
234 3
345 0
456 4
567 5
The first version of a macro to divide the numbers in column B by their
adjacent values in column C and store the results in column D could well be
as shown below.
Sub ErrorTestingVersion1()
For r = 4 To 8
Cells(r,4) = Cells(r,2) / Cells(r,3)
Next r
End Sub
This, however, would generate the error message
Run-time error ‘11’:
Division by zero
because of division by the zero in C6.
You can tell Excel what to do when an error occurs by giving instructions
within the macro. Three approaches are described in the following sections.
13.1 To deal with an error
One way is to include the statement
On Error GoTo errorchk
at the beginning of your macro with
GoTo fin
errorchk: MsgBox "Error,recheck data"
fin:
outside the loop, just before End Sub. When the division by zero is
encountered, the loop will terminate in a controlled fashion and a helpful
message will be shown on screen. The calculations up to that point will have
been done but the rest will not be attempted.
13.2 To ignore an error
Another, better, way is to include the statement
Guide 39: Introduction to using macros in Microsoft Excel 2003 46