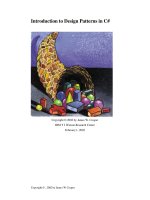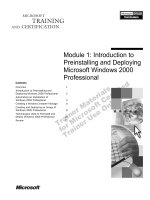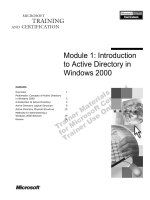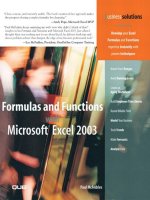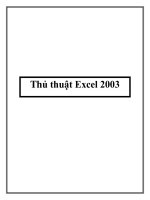Introduction to using macros in Microsoft Excel 2003 pot
Bạn đang xem bản rút gọn của tài liệu. Xem và tải ngay bản đầy đủ của tài liệu tại đây (7.96 MB, 63 trang )
Guide 39
Version 1.0
Introduction to using
macros in Microsoft Excel
2003
This guide provides an elementary introduction to using macros in Excel
2003. Instructions are given for recording macros, and for writing simple
macros in Visual Basic for Applications.
£1.50
Document code: Guide 39
Title: Introduction to using macros in Microsoft Excel 2003
Version: 1.0
Date: June 2006
Produced by: University of Durham Information Technology Service
Copyright © 2006 University of Durham Information Technology Service
Conventions:
In this document, the following conventions are used:
• A typewriter font is used for what you see on the screen.
• A bold typewriter font is used to represent the actual characters you type at
the keyboard.
• A slanted typewriter font is used for items such as filenames which you should
replace with particular instances.
• A bold font is used to indicate named keys on the keyboard, for example,
Esc and Enter, represent the keys marked
Esc and Enter, respectively.
• A bold font is also used where a technical term or command name is used in
the text.
• Where two keys are separated by a forward slash (as in Ctrl/B, for example),
press and hold down the first key (
Ctrl), tap the second (B), and then release
the first key.
Contents
1 Introduction 1
2 Recording and running macros 1
2.1 Recording a macro which uses absolute cell references 1
2.2 Running a macro using the Macro dialog box 3
2.3 Recording a macro which uses relative cell references 3
2.4 Running a macro using a shortcut key 4
3 Making a macro easier to use 4
3.1 Running a macro from a drawing object on a worksheet 4
3.2 Running a macro from a button on a toolbar 6
3.3 Running a macro from a command on one of Excel’s menus 8
3.4 Changing macro options 10
4 Editing a macro 10
4.1 General form 11
4.2 Making changes 11
5 Visual Basic Grammar 12
5.1 Objects 12
5.2 Methods 13
5.3 Properties 14
5.4 Variables 15
5.5 Using Dim 15
5.6 Constants 16
5.7 Arrays 16
5.8 Using Set 17
6 Getting Help 17
6.1 Context-sensitive help 17
6.2 Help topics dialog box 17
6.3 Object Browser 17
6.4 Sample files 19
7 Writing your own macros 20
7.1 Writing the macro 20
7.2 Correcting mistakes 22
7.3 Stepping through code 22
7.4 Immediate pane 24
7.5 Watches pane 24
7.6 Breakpoints 24
7.7 Restarting and ending 25
7.8 Break mode and design time 25
8 Referencing cells and ranges 25
8.1 A1 reference style 25
8.2 Index numbers 26
8.3 Rows and Columns 27
8.4 Named ranges 27
8.4.1 Name given to range outside the macro 27
8.4.2 Name given to range as part of the macro 28
8.5 Multiple ranges 28
8.6 Offset cells 28
Guide 39: Introduction to using macros in Microsoft Excel 2003 i
8.7 R1C1 reference style 29
8.8 Exercises 30
9 Decisions 31
9.1 IF statement 31
9.1.1 Using an IF statement to end a macro 32
9.2 Select Case 33
9.3 Constructing conditions 34
9.3.1 Use of And 34
9.3.2 Use of Or 35
9.3.3 Use of multiple And and multiple Or 35
9.4 Line labels and numbers 35
10 Passing information 36
10.1 Message box 36
10.2 InputBox 36
10.3 Examples of macro instructions 37
11 Repeating actions — loops 38
11.1 Do 38
11.2 Do While 39
11.3 For Next loop 41
11.4 For Each Next loop 42
11.5 Exit statement 42
11.6 Nested loops 43
12 Determining the extent of data 43
12.1 Macros using pre-selected data 45
13 Error handling 46
13.1 To deal with an error 46
13.2 To ignore an error 46
13.3 To continue with the next line when macro encounters an error 47
14 Custom dialog boxes 47
14.1 The controlling sheet 47
14.2 Paint in stock sheet 48
14.3 Creating the User Form 49
14.4 Getting data to and from the list box 52
14.5 Setting up the macro 52
14.6 Adding code to the user form 53
14.7 Testing 54
15 Custom functions 54
16 Ways of working and some “answers” 55
16.1 Getting organised 55
16.2 Solutions to exercises 56
Guide 39: Introduction to using macros in Microsoft Excel 2003 ii
1 Introduction
In Excel, you can automate tasks by using macros. A macro is a set of
instructions that tells Excel what to do. These commands are written in a
computer programming language called Visual Basic for Applications (VBA).
This document first explains how to create macros using the Macro
Recorder provided by Excel. Just as a tape recorder can be used to record
sounds which can be played back later, so the Macro Recorder can record
your actions into a macro. In this way you can create macros without
learning about Visual Basic. These macros can be run whenever you wish,
automatically repeating your recorded actions and so saving you time and
effort.
Later in the Guide you will learn a little about Visual Basic and try writing
macros from scratch by entering instructions into a module. Solutions to
these exercises are given in section 16.2.
Macros are also referred to as procedures — the two terms mean the same
thing.
2 Recording and running macros
When using the Macro Recorder it is a good idea to practise the steps you
want to take before you start recording. In this way you can avoid recording
mistakes, and the subsequent corrections, into the macro. Excel does try to
be helpful and will not record an action until you complete it. So, for
example, a cell is not recorded as being selected until you perform some
action in that cell. Also, the recorder does not record a menu command that
brings up a dialog box unless and until you press OK in that dialog box.
Each time you record a macro, the macro is stored in a module attached to a
workbook. Recorded macros can be stored in This Workbook (the current
workbook), New Workbook (a new workbook) or the Personal Macro
Workbook. Code recorded in personal.xls, the Personal Macro Workbook,
is available when you start Excel. Macros recorded in other workbooks are
available whenever their workbooks are open (this includes using them from
another workbook).
In readiness for recording a macro:
1 Activate Excel.
2 Use the new workbook that is opened for you.
2.1 Recording a macro which uses absolute cell references
Try recording a macro to produce your name and address as follows:
1 On the Tools menu, point to Macro, and then select Record New
Macro.
2 In the Macro name: box, enter Address_abs as the name of the
macro.
Guide 39: Introduction to using macros in Microsoft Excel 2003 1
The first character of a macro name must be a letter. Other characters can
be letters, numbers, or underscore characters. Spaces are not allowed in a
macro name but an underscore character works well as a word separator.
3 Leave the Shortcut key: box blank (this will be discussed later).
4 In the Store macro in: box, leave the setting at This Workbook.
5 Select the text already in the Description: box and type
Enters address starting in cell B3
6 Click OK.
7 A Stop Recording toolbar will appear. Drag it to a new position if it is
in the way.
8 On the Stop Recording toolbar, make sure that the Relative
Reference button has not been “pressed in”. There should not be a
shaded border around it.
9 On Sheet1, click in B3 and type in your name. Enter your address in
the cells below, as shown in the example.
10 Make the text Bold Italic.
11 Click in B6 (to remove any highlighting of selected cells).
12 On the Stop Recording toolbar, click the Stop Recording button.
A macro has now been recorded. Cells that were selected during the
recording of the macro were given absolute cell references. Consequently,
regardless of which cell on your worksheet is active when you run the
macro, your name and address will always be created in the same position
on your worksheet.
Guide 39: Introduction to using macros in Microsoft Excel 2003 2
Note: You can choose to use relative cell references when recording a
macro. This will be dealt with in section 2.3.
2.2 Running a macro using the Macro dialog box
Now run the macro from Sheet2:
1 Activate Sheet2 and click on any cell other than B3.
2 On the Tools menu, point to Macro, and then click Macros.
3 Click on Address_abs in the list of available macros (probably the
only one offered at present).
4 Click Run.
Your address will be entered on Sheet2 just as it was on Sheet1.
Note: If you want to interrupt a macro before it has finished, press Esc.
2.3 Recording a macro which uses relative cell references
The Address_abs macro used absolute cell references. The next macro to
be recorded will enter your name and address at whichever cell position is
active when the macro is run. Since the macro has to select cells relative to
the position of the cell that is active when the macro is run, the macro
recorder will have to record relative cell references.
1 Activate Sheet1.
2 Click in cell B11.
3 On the Tools menu, point to Macro, and then select Record New
Macro.
4 In the Macro name: box, type
Address_rel
as the name of the macro.
5 In order to assign a key combination to the macro, type a capital
A
in the Shortcut key: box which will then show Ctrl+Shift+A.
6 In the Store macro in: box, leave the setting at This Workbook.
7 Replace the text already in the Description: box with
Enters address at the active cell position
8 Click OK.
9 A Stop Recording toolbar will appear. Drag it to a new position if it is
in the way.
10 On the Stop Recording toolbar, click the Relative Reference button.
It will appear to be “pressed in” with a border around it.
Guide 39: Introduction to using macros in Microsoft Excel 2003 3
Microsoft Excel will continue to record macros with relative references until
you quit Microsoft Excel or until you click the Relative Reference button
again.
11 Type your name and address in B11, B12, B13 and B14. This time,
include the postcode so that this macro produces different text from
the first one.
D.Morgan
IT Service
University of Durham
DH1 3LE
12 Make the text Bold.
13 Click in B15 (to remove any highlighting of selected cells).
14 On the Stop Recording toolbar, click the Stop Recording button.
Notes:
If you want a macro to select a specific cell, perform an action, and then
select another cell relative to the active cell, you can mix the use of absolute
and relative references when you record the macro.
To use Relative References while recording a macro, make sure that the
Relative Reference button is pressed in.
To record with absolute references, make sure that the Relative Reference
button is not pressed in.
2.4 Running a macro using a shortcut key
The Address_rel macro could be run as described in section 2.2. Since a
shortcut key was assigned to it, try using that instead:
1 Activate Sheet2 and click on a cell (for example, H14).
2 Press the Ctrl, Shift and A keys together.
Your name and address should appear in and below that cell.
3 Try running the macro again from somewhere else on Sheet2.
3 Making a macro easier to use
There are other ways of running a macro. A macro can be assigned to:
• a drawing object on a worksheet or chart
• a button on a toolbar
• a command on one of Excel's menus
3.1 Running a macro from a drawing object on a worksheet
A macro can be assigned to a drawing object on your worksheet.
1 Click on Sheet3, which should be blank.
Guide 39: Introduction to using macros in Microsoft Excel 2003 4
2 From the View menu, select Toolbars and then Drawing (unless the
Drawing toolbar is already displayed).
3 Select the Oval button and draw an oval somewhere on your
worksheet. Make the width of the shape a little bigger than the width
of a typical cell.
4 To put some text on your shape, right-click on the oval you have
drawn and select Add Te
xt.
5 Type
Address
6 Click away from the oval.
7 If the oval is too wide/narrow for the text, select the oval and drag one
of its sides to change the shape.
Next, assign a macro to the button:
8 Right-click on the oval (be careful to select the oval and not the text
box).
9 From the shortcut menu, select Assign Macro.
10 In the Assign Macro dialog box, select the macro Address_rel.
11 Click OK.
Now test the button.
12 Click in any cell (J13 for example).
13 Click on the Address button.
Guide 39: Introduction to using macros in Microsoft Excel 2003 5
Your address should appear wherever you clicked on your worksheet.
Notes:
If, having created a button, you want to move it to another position on the
worksheet, you should use a right-mouse click to select it and then drag it (a
left-click activates the macro).
If you ever wish to change the macro associated with a particular button, you
should right-click on the button, select Assig
n Macro and choose a different
one.
3.2 Running a macro from a button on a toolbar
A macro can also be run from a button on any of the built-in toolbars or on a
custom toolbar.
As an example, assign your Address_abs macro to a Smiley Face button
on a custom toolbar as described below.
1 Move the mouse so that its pointer is on one of your toolbars.
2 Click the right mouse button.
3 From the shortcut menu, select Customize.
4 In the Customize dialog box, select the Toolbars tab.
5 Click on the New button.
A New Toolbar dialog box will appear.
6 In the Toolbar name: box, type
Macros
and click OK.
7 Drag the new toolbar (just a small rectangle at this stage) to a clear
region near your other toolbars.
8 In the Customize dialog box, click on the Commands tab.
9 In the Categories: box, select AutoShapes.
10 In the Commands: box, scroll down until you can select the Smiley
Face.
Guide 39: Introduction to using macros in Microsoft Excel 2003 6
11 Drag that Smiley Face button to your new Macros toolbar.
12 Right-click on the Smiley Face button.
Note that the shortcut menu includes options to change the button's image
and edit it.
13 Click on Assign Macro.
14 In the Assign Macro dialog box, select the Address_abs macro and
click OK.
15 In the Customize dialog box, click on Close.
Guide 39: Introduction to using macros in Microsoft Excel 2003 7
Note: A custom toolbar belongs to the workbook that is active when the
toolbar is created.
Now try using the button you created:
1 Clear the cells containing your name and address on Sheet2.
2 Click on the Smiley Face button on your custom toolbar.
Your name and address should appear, starting in cell B3.
3.3 Running a macro from a command on one of Excel’s menus
A menu command can be added to a menu so that selecting that new
command will run a macro.
As an example, a new command called Work Address can be put on a new
menu called Macros on the standard toolbar as follows:
1 Make sure that the workbook containing your macros is open.
2 Insert a new worksheet using Insert | Worksheet (probably Sheet4).
3 From the Tools menu, select Customize.
4 In the Customize dialog box, select the Commands tab.
5 Scroll down the items in the Categories: box and select New Menu.
6 Point to the New Menu item in the Commands: box and drag it to
the standard toolbar just to the right of
Help.
7 Right-click on the New Menu item on the menu bar.
Guide 39: Introduction to using macros in Microsoft Excel 2003 8
8 Select the text in the Name: box and type
&Macros
9 Press the Enter key.
The ampersand (&) in front of the M indicates that M is the accelerator key
for that menu (the underlined letter).
Next, create a new menu command on the
Macros menu:
1 In the Categories: box (in the Customize dialog box — still on the
screen), select Macros.
2 From within the Commands: box, drag the Custom Menu Item up to
the
Macros menu and keep the mouse button held down.
An empty drop-down menu will appear underneath the command.
3 Drag the Custom Menu Item into that blank region and let go of the
mouse button.
4 Right-click on Custom Menu Item in the Macros submenu.
5 Change the Name: setting to
&Work Address
The position of the & specifies that W is the accelerator key.
6 Select Assign Macro (at the bottom of that box).
7 In the Assign Macro dialog box, select the Address_rel macro and
click OK.
8 In the Customize dialog box, click Close.
Guide 39: Introduction to using macros in Microsoft Excel 2003 9
A new menu and its commands are stored with the workbook that is active
when they are created and will appear automatically whenever that
workbook is opened.
Test this new command:
1 On your inserted worksheet (probably Sheet4), click in D4.
2 Select Work Address from the Macros menu.
Your address should appear at that active cell position, D4.
Now, test the accelerator keys:
1 On Sheet4, click in G4.
2 Press Alt, then M and then W.
Again, your address should appear at the active cell position, G4.
3.4 Changing macro options
If you need to change the options of a particular macro, the first step is to go
to the
Tools menu, select Macro and then Macros.
Next, you should click on the name of the macro whose options you wish to
change and click the
Options button.
Then you can assign (or change) the Shortcut key or change the
description of the macro in the Description box. Finally, click on OK.
4 Editing a macro
When you recorded your first macro, Excel created a module in the active
workbook. This module contains instructions written in Visual Basic for
Applications code. In order to view the module:
1 From the Tools menu, select Macro and then Macros.
2 Select Address_abs and click the Edit button.
An application called the Visual Basic Editor will be activated.
This shows a bewildering amount of information but for the moment just look
at the Book1 - Module1 (Code) window. When maximised it appears as
shown below.
Guide 39: Introduction to using macros in Microsoft Excel 2003 10
4.1 General form
Special Visual Basic terms, called keywords, are displayed in blue. Every
macro starts with Sub (followed by the name you gave the macro and a pair
of brackets) and ends with End Sub.
The lines in green that start with apostrophes are comments. These don’t
affect what the macro does and can be changed. The name of your macro
and the description you typed in when recording the macro appear as
comments. It is a good idea to add comments throughout a macro
describing what is being done at each stage. Then, whenever you look at a
macro you can quickly understand it.
The other lines are black indicating that they are statements in Visual Basic.
Some lines are indented to make it easier to see the structure of the macro.
An underscore (_), known as a line-continuation character, sometimes
occurs at the end of a line, where it is used to indicate that the code on the
next line is still part of the same logical line.
When you record a more complicated macro than this first one, you will
probably find that some of the code is not essential. Excel records
everything in great detail, and includes all the arguments even when default
settings are used.
4.2 Making changes
The Book1 – [Module1 (Code)] window is rather like a window for word
processing and it is easy to make changes to your macro. You could, for
example, change the initial of your first name to the name itself (D.Morgan to
Josephine Coleman) in the Address_abs macro.
Guide 39: Introduction to using macros in Microsoft Excel 2003 11
1 Change your name in some way and leave the Microsoft Visual Basic
window open.
Now run this new version of the macro as follows:
2 Either
From the Run menu, select Run Sub/UserForm
or
Press the F5 key.
Next, check this has worked:
3 Return to your worksheet in one of the following ways
• Click the Microsoft Excel button on the Task bar.
• From the View menu, select Microsoft Excel.
• Press the Alt and F11 keys together.
4 Check that your new name and address have appeared, starting in
cell B3.
The Microsoft Visual Basic window is still available from the Task bar.
If you are in the Visual Basic window and want to close that window as you
return to Excel, select
Close and Return to Microsoft Excel from the File
menu (or press the Alt and Q keys together).
Recording a macro and then looking at it is a good way of learning about
some of the commands. At some stage you will probably want to write your
own macro or at least add some lines to an existing macro. Recorded code
is not always the ideal code for what you want to do. It usually deals with a
specific worksheet or range of cells and doesn’t repeat actions (unless you
run it more than once). So, you may need to add Visual Basic decision-
making and looping structures.
In the sections that follow, you will find more information about Visual Basic
for Applications.
5 Visual Basic Grammar
5.1 Objects
Visual Basic is an object-oriented language. This means that all the items in
Excel are thought of as objects. There are more than a hundred of them.
Examples of objects are:
• the Excel application (the largest object)
• a workbook
• a worksheet
• a range
• a chart
• a legend
Guide 39: Introduction to using macros in Microsoft Excel 2003 12
You may like to think of an object as a noun (just as cake is a noun). In your
macro,
Range("B3") is an object.
An object can contain other objects. The Application object is at the top
level. Any changes that you make to the Application object affect the whole
application. The Application object contains other large objects such as
Workbooks. So, for example,
Application.Workbooks refers to all the workbooks currently open in Excel.
Workbooks.Item(1) refers to the first workbook and is usually abbreviated
to Workbooks(1)
Workbooks("Sales.xls") refers to the workbook by name.
A workbook usually contains worksheets, each of which contains ranges of
cells. So, you might get cell B3 referred to as
Workbooks("Sales.xls").Worksheets("Sheet1").Range("B3")
That is a long description but fortunately it can usually be shortened. At any
time, the workbook that you are working in is called the
active workbook;
the worksheet that is displayed is called the
active worksheet. If you have
more than one worksheet displayed on-screen, the worksheet that contains
the cursor is the active one. If you have more than one workbook displayed
on-screen, the workbook containing the active worksheet is the active
workbook.
If you do not specify a particular workbook or worksheet, Visual Basic will
use the active workbook and the active worksheet. If that is according to
your wishes, then the long description above could be reduced to just
Range("B3") as in the macro you recorded.
The Sheets collection contains all the sheets in a workbook, both chart
sheets and worksheets.
Sheets("Year2001") refers to the sheet called Year2001.
Charts(1) refers to the first chart sheet on the tab bar.
5.2 Methods
Objects have methods that perform actions on them.
If you were considering the Range object, then examples of methods would
be:
• Activate
• Clear
• Copy
• Cut
• Delete
• Select
The methods can be thought of as verbs (just as
bake is a verb).
The syntax of many statements in Visual Basic is
Object.Method
Guide 39: Introduction to using macros in Microsoft Excel 2003 13
which can be thought of as
Noun.Verb
rather like
Cake.Bake
and, in your macro,
Range("B3").Select
5.3 Properties
Each object has its own characteristics. In general, properties control the
appearance of objects.
Thinking again about the Range object, typical properties would be
• ColumnWidth
• Font
• Formula
• Text
• Value
A property can be thought of as being somewhat similar to an adjective. It is
set using a statement of the form
Object.Property = value
which can be thought of as
Noun.Adjective = value
rather like
Cake.Flavour = Chocolate
and, in your macro,
ActiveCell.FormulaR1C1 = "D.Morgan"
Each object has its own set of methods and properties.
An instruction such as
Range("C3").ColumnWidth = 14
sets the column width of cell C3 to 14. (Excel’s default column width is 8.43
characters.) Since different characters take up different amounts of space
this does not mean that you will necessarily get 14 characters in the cell.
When Range("C3").ColumnWidth appears on the left-hand side of the
equals (=) sign, it is being given a new value (being written to).
When a property is on the right-hand side of an equals sign, you are reading
from it. So,
Range("A1").ColumnWidth = Range("C3").ColumnWidth + 5
Guide 39: Introduction to using macros in Microsoft Excel 2003 14
takes the value of the column width of cell C3, adds 5 to it, and then assigns
that value to the column width of cell A1.
5.4 Variables
Just as in other programming languages, you can use variables. You do not
have to declare variables; Visual Basic will automatically create storage for a
variable the first time you use it.
Automatically created variables are of type Variant and can contain any type
of data — strings, numbers, Boolean values, errors, arrays or objects.
For example, the following statement assigns the value 34 to the variable x.
x = 34
In the example below, variables myl and myw are given initial values. These
are then used in a calculation.
myl = 34
myw = 15
myarea = myl*myw
5.5 Using Dim
If you need to specify what kind of data you are working with, you can
declare the variable using a Dim statement of the form
Dim variablename As datatype
Possible data types are:
Boolean True (1) or False (0)
Integer -32,768 to 32,767
Long -2,147,483,648 to 2,147,483,647
Single -3.402823E28 to -1.401298E-45 for negative values;
1.401298E-45 to 3.402823E38 for positive values
Double -1.79769313486232E308 to –4.94065645841247E-324;
4.94065645841247E-324 to 1.79769313486232E308
Currency -922,337,203,685,477.5808 to 922,337,203,685,477.5807
Date January 1, 1900 to December 31, 9999
Object Any object reference
String Strings of length from 0 to about 65,535
Variant Any numeric value up to the range of a Double, or any
character text
If a variable exceeds the range of its data type you get an Overflow error.
Error handling will be discussed in section 12.1.
An example of using Dim in a procedure is:
Guide 39: Introduction to using macros in Microsoft Excel 2003 15
Sub example()
Dim myint As Integer
myint = 5
End Sub
A variable declared in a procedure is local to that procedure and other
procedures cannot change its value. If you want other procedures to have
access to that variable, declare it at the top of the module, before any Sub
statements.
If you declare a variable at both module and procedure levels, the procedure-
level variable is used within its procedure and the module-level variable is
used in all other procedures.
In this next example, a variable d is given an initial value and then used to
count how many cells in the range
A1:B10 hold values less than 40.
Dim marks, c, d
Set marks = Range("A1:B10")
d = 0
For Each c in marks
If c.Value < 40 Then
d = d+1
End If
Next c
5.6 Constants
Values that don’t change should be set up as constants rather than variables.
This prevents them being changed by accident.
The line
Const pi = 3.14159
will create the constant pi that can then be used in an expression such as
Rtangle = pi/2
5.7 Arrays
Arrays contain a sequence of variables. Each one is called an element of the
array and is identified by an index number.
Dim can be used to declare an array without giving it any values.
Example 1
Dim myfriends(1 to 50) As String
creates a one-dimensional array that can contain 50 strings.
A typical statement in a procedure might then be
firstfriend = myfriends(1)
Guide 39: Introduction to using macros in Microsoft Excel 2003 16
Example 2
Dim heightvage(1 to 80, 1 to 80) As Single
creates a two-dimensional array.
Example 3
The function called Array can create an array from a list of variables as in
Children = Array("Michael", "Bridget", "Peter")
When Array is used, the variables are of type Variant.
Note: Redim can be used to set up an array that can be re-sized but that will
not be described in this document.
5.8 Using Set
Although most methods return values some, like Offset (see section 8.6),
return objects. You cannot assign an object to a variable using an equals
sign. Instead, you should use the Set statement, for example,
Set rangeOffset = Range("C1:C5").Offset(1,1)
6 Getting Help
6.1 Context-sensitive help
While you are writing a macro in the Microsoft Visual Basic window, you can
access help about any particular item (such as Range) as follows:
• Select the item.
• Press F1.
Excel will display the appropriate help if it is available.
6.2 Help topics dialog box
To access the Help Topics dialog box,
• Make sure the Visual Basic window is the active one.
• From the Help menu, select Microsoft Visual Basic Help.
• You can either perform a search or choose whichever topic is most
appropriate for your needs from the list.
6.3 Object Browser
The Object Browser can be used to view the objects, methods and
properties of Excel in addition to many of the functions and statements
provided by Visual Basic.
1 If Microsoft Visual Basic is already active, switch to that window (if
not, select
Tools | Macro | Visual Basic Editor).
2 From the View menu, select Object Browser (or press F2).
Guide 39: Introduction to using macros in Microsoft Excel 2003 17
The scroll box in the middle contains a list of the various classes of objects.
A class is just a description of a type of object (for example, a particular
chart belongs to the Chart class). Classes belong to a project or library.
3 Click on the downward pointing triangle beside <All Libraries> and
select Excel.
Now, just those classes belonging to Excel are displayed.
4 In the Classes area, scroll down until you can select Range.
5 In the Members of 'Range' area, scroll down and click on Select.
6 Note that beside Select there is a green symbol indicating that Select
is a method.
7 To get more information about Select, click on the Help button — the
one showing a yellow question mark.
Guide 39: Introduction to using macros in Microsoft Excel 2003 18
8 Click on Example in blue.
9 The example given, Range("A1:B3").Select is similar to the line
Range("B3").Select in your macro.
10 Close the window giving information about Select and scroll until you
can see Formula in the Members of 'Range' box.
11 Note that this has a different symbol beside it — a pointing hand —
indicating that Formula is a property.
12 Close the Visual Basic Object Browser window.
6.4 Sample files
Excel used to provide some examples of macros in a file called
Samples.xls.
Although the location can vary between different versions of Microsoft
Office, on stand-alone machines, you should find this file in a folder similar
to:
C:\Program Files\Microsoft Office\Office10\samples
This file is no longer part of the Office 2003 distribution, so will not be found
on ITS Networked PC Service machines. The following screenshot was
taken using Office 2002:
Guide 39: Introduction to using macros in Microsoft Excel 2003 19
It can be very instructive to look at macros written by other people. You
should however be critical; not everyone writes high-quality code.
7 Writing your own macros
When you recorded a macro, Excel created a module, added it to your
workbook and wrote your recorded actions in a procedure belonging to that
module.
When you want to write your own code in a new workbook you have to add
a module to the workbook. The interface for macro development is called the
Visual Basic Integrated Development Environment (IDE). Macro modules
are displayed in the IDE instead of as a sheet in a workbook (as in versions
before Excel 97).
7.1 Writing the macro
First move to a new workbook (but leave the old one open) as follows:
1 Click on the New button on the toolbar (or select New from the File
menu and click OK).
Then give the name Text to Sheet1 as follows:
2 Right-click on the tab of Sheet1 and select Rename.
3 Type Text and press Enter.
To write the macro:
1 From the Tools menu, select Macro and then Visual Basic Editor.
Guide 39: Introduction to using macros in Microsoft Excel 2003 20
2 From the Insert menu in the Microsoft Visual Basic window, select
Module.
3 If you wish, you can change the name of this module. In the
Properties window, beside (Name), select the name Module1, and
change it to Experimenting.
4 Click in the blank area of the Experimenting (Code) window.
5 Type
Sub MyFirst
and press Enter.
Note how the () and End Sub are filled in automatically.
6 Type instructions to carry out the steps described below. You may
find it helpful to refer to the listing of Address_abs() , shown in the
screen dump in section 4, since your macro will contain similar
instructions.
Step 1: Select the sheet called Text (using Sheets("Text").Select)
Step 2: Put the text
I can write macros! in cell B2 on that sheet
Step 3: Make that text Bold
Finally, test your MyFirst macro:
1 Return to the sheet Text.
2 From the Tools menu, point to Macro and then select Macros.
3 In the Macro dialog box, select the macro called MyFirst and click
Run.
All being well, the text
I can write macros! will be entered on sheet Text in
cell B2.
It is possible that you will get an error message. An example is shown
below.
If you do have an error, proceed as follows:
1 Click on the Debug button and try to work out what the problem is.
The first faulty statement in your macro will be highlighted in yellow.
Guide 39: Introduction to using macros in Microsoft Excel 2003 21