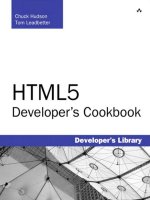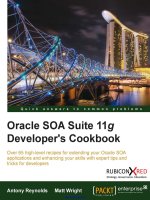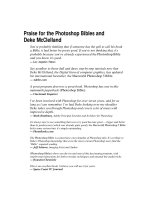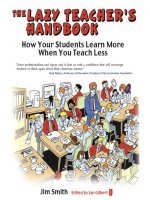Praise for The iPhone Developer’s Cookbook 2nd phần 2 pdf
Bạn đang xem bản rút gọn của tài liệu. Xem và tải ngay bản đầy đủ của tài liệu tại đây (11.47 MB, 88 trang )
ptg
59
Recipe: Using Instruments to Detect Leaks
Caching
When you load too much data at once, you can also run short of memory. Holding on to
everything in your program when you are using memory-intense resources such as im-
ages, audio, or PDFs may cause problems.A strategy called caching lets you delay loads until
resources are actually needed and release that memory when the system needs it.
The simplest approach involves building a cache from a NSMutableDictionary object.
A basic object cache works like this.When queried, the cache checks to see whether the
requested object has already been loaded. If it has not, the cache sends out a load request
based on the object name.The object load method might retrieve data locally or from the
Web. Once loaded, it stores the new information in memory for quick recall.
This code here performs the first part of a cache’s duties. It delays loading new data
into memory until that data is specifically requested. (In real life, you probably want to
type your data and return objects of a particular class rather than use the generic id type.)
- (id) retrieveObjectNamed: (NSString *) someKey
{
id object = [self.myCache objectForKey:someKey];
if (!object)
{
object = [self loadObjectNamed:someKey];
[self.myCache setObject:object forKey:someKey];
}
return object;
}
The second duty of a cache is to clear itself when the application encounters a low-
memory condition.With a dictionary-based cache, all you have to do is remove the ob-
jects.When the next retrieval request arrives, the cache can reload the requested object.
- (void) respondToMemoryWarning
{
[self.myCache removeAllObjects];
}
Combining the delayed loads with the memory-triggered clearing allows a cache to oper-
ate in a memory-friendly manner. Once objects are loaded into memory, they can be used
and reused without loading delays. However, when memory is tight, the cache does its
part to free up resources that are needed to keep the application running.
Recipe: Using Instruments to Detect Leaks
Instruments plays an important role in tuning your applications. It offers a suite of tools
that lets you monitor performance. Its leak detection lets you track, identify, and resolve
memory leaks within your program. Recipe 2-1 shows an application that creates two
kinds of leaks on demands: a string built by malloc() that is not balanced by free(), and
the NSArray example shown earlier in this chapter.
ptg
60
Chapter 2 Building Your First Project
Figure 2-11 Instruments tracks leaks created by memory that cannot be recovered.
To see Instruments in action, first load the sample project for Recipe 2-1. Choose Run
> Run with Performance Tool > Leaks in Xcode.This launches both Instruments and the
simulator.The application begins to run in the simulator and Instruments watches over its
progress.
Click either button in the application to leak memory.The string button leaks a 128-
byte malloc’ed block.The array button leaks a 32-byte NSArray. Memory leaks appear in
Instruments as an orange triangle.The size of the triangle indicates the size of the leak.
Be sure to click on the Leaks line to see the list of individual leaks as shown in Figure
2-11. By default, the ObjectAlloc line is selected. Each leak shows the amount of memory
leaked, the address at which the leak starts, and the kind of object leaked.
To track details about where the leak occurred, open the Extended Detail pane (View >
Extended Detail, Command-E).Alternatively, click the detail button just to the left of the
words “Leaked Blocks” at the bottom of the Instruments window. Click any item in the
list of leaks.This opens a stack trace for that leak in the extended detail view, as shown in
Figure 2-12.
Here, you find a stack trace that connects the leak to its creation.As this screenshot
shows, the memory leak in question was allocated in leakCString after being malloc’ed.
Finding the genesis of the object can help you track down where the leak occurs during
its lifetime. Once discovered, hopefully you will be able to plug the leak and remove the
memory issue from your application.
ptg
61
Recipe: Using Instruments to Detect Leaks
Figure 2-12 The stack trace in the Extended Detail view reveals where leaks occurred.
Recipe 2-1 Creating Programmatic Leaks
@implementation TestBedController
- (void) leakCString
{
char *leakystring = malloc(sizeof(char)*128);
leakystring = NULL;
}
- (void) leakArray
{
NSArray *leakyarray = [[NSMutableArray alloc] init];
leakyarray = nil;
}
- (void) viewDidLoad
{
// set up buttons
self.navigationController.navigationBar.tintColor =
COOKBOOK_PURPLE_COLOR;
self.navigationItem.rightBarButtonItem = BARBUTTON(@"Leak Array",
@selector(leakArray));
ptg
62
Chapter 2 Building Your First Project
Figure 2-13 Instruments helps monitor object allocations, letting you test your release
strategies during memory warnings.
self.navigationItem.leftBarButtonItem = BARBUTTON(@"Leak String",
@selector(leakString));
}
@end
Get This Recipe’s Code
To get the code used for this recipe, go to or
if you’ve downloaded the disk image containing all of the sample code from the book, go to
the folder for Chapter 2, and open the project for this recipe.
Recipe: Using Instruments to Monitor Cached
Object Allocations
One feature of the simulator allows you to test how your application responds to low-
memory conditions. Selecting Hardware > Simulate Memory Warning sends calls to your
application delegate and view controllers, asking them to release unneeded memory. In-
struments, which lets you view memory allocations in real time, can monitor those re-
leases. It ensures that your application handles things properly when warnings occur.With
Instruments, you can test memory strategies like caches discussed earlier in this chapter.
Recipe 2-2 creates a basic image cache. Rather than retrieve data from the Web, this
image cache builds empty UIImage objects to simulate a real use case.When memory
warnings arrive, as shown in Figure 2-13, the cache responds by releasing its data.
The stair-step pattern shown here represents three memory allocations created by pressing
the Consume button.After, the simulator issued a memory warning. In response, the cache
did its job by releasing the images it had stored.The memory then jumped back down to
its previous levels. Instruments lets you save your trace data, showing the application’s
ptg
63
Recipe: Using Instruments to Monitor Cached Object Allocations
performance over time. Choose File > Save to create a new trace file. By comparing runs,
you can evaluate changes in performance and memory management between versions of
your application.
Some SDK objects are automatically cached and released as needed.The UIImage
imageNamed: method retrieves and caches images in this manner, although it has gained a
deserved reputation for not operating as smoothly as it should and retaining memory that
should rightly be released. Nibs used to build UIViewControllers are also cached, and
reload as necessary when controllers need to appear.
Note
As a general rule of thumb for the first two generations of iPhones, an application can use
up to about 20MB of memory before memory warnings occur and up to about 30MB until
the iPhone OS kills your application.
Recipe 2-2 Image Cache Demo
// Build an empty image
UIImage *buildImage(int imgsize)
{
UIGraphicsBeginImageContext(CGSizeMake(imgsize, imgsize));
UIImage *image = UIGraphicsGetImageFromCurrentImageContext();
UIGraphicsEndImageContext();
return image;
}
@implementation ImageCache
@synthesize myCache;
- (id) init
{
if (!(self = [super init])) return self;
myCache = [[NSMutableDictionary alloc] init];
return self;
}
- (UIImage *) loadObjectNamed: (NSString *) someKey
{
// This demo doesn’t actually use the key to retrieve
// data from the web or locally.
// It just returns another image to fill up memory
return buildImage(320);
}
- (UIImage *) retrieveObjectNamed: (NSString *) someKey
{
UIImage *object = [self.myCache objectForKey:someKey];
if (!object)
{
ptg
64
Chapter 2 Building Your First Project
object = [self loadObjectNamed:someKey];
[self.myCache setObject:object forKey:someKey];
}
return object;
}
// Clear the cache at a memory warning
- (void) respondToMemoryWarning
{
[self.myCache removeAllObjects];
}
- (void) dealloc
{
self.myCache = nil;
[super dealloc];
}
@end
Get This Recipe’s Code
To get the code used for this recipe, go to or
if you’ve downloaded the disk image containing all of the sample code from the book, go to
the folder for Chapter 2 and open the project for this recipe.
Using the Clang Static Analyzer
The LLVM/Clang static analyzer automatically helps detect bugs in Objective-C pro-
grams. It’s a terrific tool for finding memory leaks and other issues. Starting with Xcode
version 3.2, you can run the analyzer directly from Xcode. Choose Build > Build and An-
alyze (Command-Shift-A).The interactive screen shown in Figure 2-14 guides you
through all suspected leaks and other potential problems.
Issues found by the static analyzer are not necessarily bugs. It’s possible to write valid
code that Clang identifies as incorrect.Always critically evaluate all reported issues before
making any changes to your code.
A stand-alone version of Clang can be used with legacy Xcode. Here are the steps you
can take to download, install, and use the static analyzer with your own projects:
1. Download a copy of the analyzer from Unzip it
and rename the folder. I use the name “analyzer”; adapt the script in step 3 to match
your name.
2. Move the folder into place, typically into your home directory. I placed mine in
~/bin and the short shell script that follows uses this path.
3. I created and added the following script to ~/bin, naming it “clangit.”Again, use
your own judgment on placement and naming.
ptg
65
Building for the iPhone
Figure 2-14 The Clang static analyzer creates bug reports for
source code and displays them in an Xcode feedback window.
Building for the iPhone
Building for and testing in the simulator takes you only so far.The end goal of iPhone de-
velopment is to create applications that run on actual devices.There are three ways to do
so: building for development, for distribution, and for ad hoc distribution.These three, re-
spectively, allow you to test locally on your device, to build for the App Store, and to build
rm -rf /tmp/scan-build*
rm -rf build
~/bin/analyzer/scan-build —view xcodebuild
4. Open an Xcode project, choose the Simulator|Debug configuration, and then
close Xcode.
5. From the command line, navigate to the project folder. Run the clangit script from
that folder. Once analyzed, the analyzer report opens automatically in your Web
browser.
ptg
66
Chapter 2 Building Your First Project
Figure 2-15 The Properties tab reveals the current application identifier
settings.
test and review versions of your applications that run on up to 100 registered devices.
Chapter 1 introduced mobile provisions and showed how to create these in the Apple
iPhone developer program portal. Now it’s time to put these to use and deploy a program
to the iPhone itself.
Install a Development Provision
At a minimum, a development provision is a prerequisite for iPhone deployment. So be-
fore going further, make sure you have created a wild-card dev provision and installed it
into Xcode by dragging the mobileprovision file onto the Xcode application icon. (Alter-
natively, drop the provision onto iTunes.) After doing so, quit and restart Xcode to ensure
that the provision is properly loaded and ready to use.
You may also want to review your keychain and ensure that the WWDR (Worldwide
Developer Relations) and your developer identity certificates are available for use. During
compilation, Xcode matches the provision against the keychain identity.These must match
or Xcode will be unable to finish compiling and signing your application.To check your
certificates, open Keychain Access (from /Applications/Utilities) and type “developer” in
the search box on the top right.You see, at a minimum, an Apple Worldwide Developer
Relations certifications Authority and one labeled iPhone Developer followed by your
(company) name.
Edit Your Application Identifier
Your project application identifier can be set in the Target Info window under the Proper-
ties tab.To find this, open the disclosure triangle next to Targets in the left-hand column
of your project window. Select the item inside. Its name matches the name of your proj-
ect. Click the big blue Info button at the top of the project window.This opens the Target
Info window with its five tabs. Click Properties, which is the fourth tab (see Figure 2-15).
Your wild-card development provision must match your actual application identifier. So if
you registered a wild-card application identifier of, say, com.sadun.
∗
and used that to
ptg
67
Building for the iPhone
Figure 2-16 Select a provisioning profile for your Code Signing Identity. To be used, provi-
sions must match the application identifier.
generate your provisioning profile, your project’s application identifier must match the
registered identifier.You could use com.sadun.helloworld or com.sadun.testing, for exam-
ple, but not helloworld or com.mycompany.helloworld.
By default, Xcode sets the application identifier to com.yourcompany.productname,
where the product name is automatically filled in using the name you used to create your
project. Edit com.yourcompany without touching the Xcode variable, which starts with
the dollar sign, to match the values used in your wildcard identifier.
Note
You can change the default company name by editing the templates found at
/Developer/Platforms/iPhoneOS.platform/Developer/Library/Xcode/Project Templates/
Application or, better yet, by copying them and transforming them into custom templates.
This process is described later in this chapter.
Set Your Code Signing Identity
After setting your identifier, click on the Build tab and confirm that the Configuration
drop-down list at the top-left of the screen is set for the configuration type you want to
modify (Debug or Release). Scroll down to find the Code Signing Identity entry. Click
the triangle to disclose Any iPhone OS Device and click the pop-up to its right.This is
where you select the provisioning profile identity you use to sign your application.
As you start to accumulate provisions and identities, the list of options can become
long indeed.The sample shown in Figure 2-16 has been trimmed for narrative purposes.
Normally, it’s triple that size mostly due to third-party ad hoc provisions like the Polar
Bear Farm Beta Program one.
ptg
68
Chapter 2 Building Your First Project
You can see that there are items in black and items in gray. Gray items do not match the
project’s application identifier.They cannot be used to sign. In this example, these include
a couple of push notification provisions, which are tied to specific application IDs that
aren’t equal to the current com.sadun.HelloWorld identifier.
The black items include my three matching provisions: my normal ad hoc provision,
my wild-card distribution provision, and my wild-card development provision, which is
selected in the image. Each of these three is listed with a certificate identity, namely
iPhone Developer or iPhone Distribution followed by a colon, followed by my name.
These match both the identities stored in the keychain and the certificates used in the
portal to generate the provisions.
The two Automatic Profile Selectors automatically pick the first matching profile.This
works well for the Developer identity. I have only one.This works poorly for the Distrib-
ution identity, which matches first to my ad hoc profile, which I rarely use. In day-to-day
work, ignore the automatic profile selector and make sure you pick the item you actually
intend to use by inspecting both the certificate name and the profile identity just above
that name before choosing a profile.
Compile and Run the Hello World Application
Finally, it’s time to test Hello World on an actual iPhone or iPod touch. Connect a unit
that you will use for development. If this is your first time doing so, Xcode prompts you
to confirm that you want to use it for development. Go ahead and agree, understanding
that Apple always warns about possible dire consequences for doing so. First-time devel-
opers are sometimes scared that their device will be locked in some “development mode”;
in reality, I have heard of no long-lasting issues. Regardless, do your homework before
committing your device as a development unit. Read through the latest SDK release notes
for details.
Before you compile, you must tell Xcode to build for the iPhone’s ARM architecture
rather than the Macintosh’s Intel one. In the project window, choose iPhone Device as
your Active SDK (see Figure 2-17).Then, check the Active Executable setting. If you have
attached more than one development unit to your Macintosh, choose the one you want
to test on.A check mark appears next to the unit name that will be used.
Click the Build and Go button in the project window.Assuming you have followed the
directions earlier in this chapter properly, the Hello World project should compile without
error, copy over to the iPhone, and start running.
If the project warns you about the absence of an attached provisioned device, open the
Xcode Organizer window and verify that the dot next to your device is green. If this is
not the case, you may need to reboot your device or your computer.
Signing Compiled Applications
You can sign already compiled applications at the command line using a simple shell
script.This works for applications built for development. Signing applications directly
helps developers share applications outside of ad hoc channels.
ptg
69
From Xcode to Your iPhone: The Organizer Interface
Figure 2-17 The Active Executable selection
chooses which device to use. Two development
units are connected to this Mac, with the Bologna
unit chosen.
If you use several iPhone Developer profiles in your keychain, you may need to adapt this
script so that it matches only one of those. Otherwise codesign complains about ambigu-
ous matching.
I personally used this approach to distribute test versions of the sample code from this
book. Using developer code-signing allowed me to skip the hassles of ad hoc distribution,
allowing me to rapidly turn around applications to an arbitrary audience.
From Xcode to Your iPhone: The Organizer
Interface
The Xcode Organizer helps manage your development units. Choose Window > Orga-
nizer (Control-Command-O).This window (see Figure 2-18) forms the control hub for
access between your development computer and your iPhone or iPod testbed.This win-
dow allows you to add and remove applications, view midtest console results, examine
crash logs, and snap screenshots of your unit while testing your application. Here’s a quick
rundown of the major features available to you through the Organizer.
#! /bin/bash
export CODESIGN_ALLOCATE=/Developer/Platforms/iPhoneOS.platform/Developer/usr/
bin/codesign_allocate
codesign -f -s "iPhone Developer" $1.app
ptg
70
Chapter 2 Building Your First Project
Figure 2-18 The Xcode-based iPhone Organizer window (Window > Organizer) provides a sin-
gle control hub for most of your application testing needs. Here, you can load firmware, install
and remove applications, read through crash logs, snap device-based screenshots, and more.
Projects and Sources List
Keep your current projects in easy reach by dragging them onto the Organizer.You can
drag in the entire project folder. Once added, double-click the project file to open that
project.You can add individual source files as well as complete projects. Use the Build,
Clean, Run, and Action options at the top of the Organizer window, to perform even
more development tasks directly from the Organizer.
In addition to storing files, the Projects and Sources list can be used for viewing the
contents of sandboxes.When you download sandbox data from a device with the Sum-
mary tab, Xcode automatically adds that folder to this list, where you can browse through
the file contents.
To remove items from this list, especially items that were added automatically and that
you didn’t choose to include, open the contextual pop-up. Right-click or control-click
any item and choose Remove from Organizer, and then click OK. Doing so does not af-
fect any files on your disk.You’re not deleting files; you’re just omitting the listing in the
Projects and Sources list.
ptg
71
From Xcode to Your iPhone: The Organizer Interface
Devices List
The Devices list shows the name and status of those devices you’ve authorized as develop-
ment platforms.The indicators to the right of each name show whether the device is at-
tached (green light) or not (red light).A gray light indicates a unit that has not been set
up for development or that it has been “ignored”—that is, removed from the active list.
An amber light appears when a device has just been attached. Should the light remain
amber-colored, you may have encountered a connection problem.This may be due to
iTunes syncing, and the unit is not yet available, or there may be a problem connecting
with the onboard services, in which case a reboot of your iPhone usually resolves any
outstanding issues.
iPhone Development Tools
The items in this list offer Mac-based development resources.These include archival crash
logs (i.e., not tied to a particular device but offloaded to your system), a Provisioning Pro-
files manager, and a Software Images list that shows the firmware bundles currently avail-
able on your system.The profile manager is particularly useful as it shows which device
each profile is installed on, offers a profile identifier (so you can figure out which file in
~/Library/MobileDevice/Provisioning Profiles corresponds to which provision), and pro-
vides handy expiration date checks.
Summary Tab
The Summary tab tells you the name, capacity, serial number, and identifier of your
iPhone or iPod touch. Here is where you can provision your unit (that is, authorize it to
work with the projects you build in Xcode), add and remove applications, and load the
latest firmware.
Each developer license allows you to provision your personal or corporate
iPhones/iPod touches for testing.The Provisioning list shows a list of application provi-
sions available to your unit.The provision determines which applications may or may not
be run on the device.As a rule, only development and ad hoc distribution provisions are
listed here, which makes sense. Distribution provisions are used to sign applications for the
App Store, not for any specific device.
A list of installed applications appears at the bottom of the Summary tab. Use the –
button to remove applications.To install an application, drag it onto the list or use the +
button to browse for it. Make sure your application is compiled for the iPhone OS and
that the device is provisioned to run that application.The application will immediately
sync over.Applications installed from App Store are grayed out in the application list.
Open the disclosure triangle next to each application name to reveal the application
data associated with that application.To download the application data, click the down-
pointing arrow, choose a destination, and click Save. Xcode builds a dated folder and pop-
ulates it with the contents of the sandbox, namely the Documents, Library, and tmp
ptg
72
Chapter 2 Building Your First Project
directories. Xcode also adds the folder to the Projects and Sources list, where you can
browse the contents directly from the Organizer.
You can reverse this process and add edited sandboxes back to the device. Locate the
folder you created (use Reveal in Finder from the contextual pop-up in Projects and
Sources). Drop new items into any of the subfolders, and then drag the entire folder back
onto the application name at the bottom of the Summary pane. Xcode reads the new
items and instantly transfers them to the device.This is a great way to prepopulate your
Documents folder with test material.
Console Tab
Use the console to view system messages from your connected units.This screen shows
NSLog() calls as you’re running software on the tethered iPhone.You need not be using
Xcode’s debugger to do this.The console listens in to any application currently running
on the device.
In addition to the debugging messages you add to your iPhone applications, you also
see system notices, device information, and debugging calls from Apple’s system software.
It’s basically a text-based mess. Logged data also appears on the Xcode debugging console
(Run > Console) along with any printf output. Click Save Log As to write the console
contents out to disk.
Crash Logs Tab
Get direct access to your crash logs by selecting a particular crash (labeled with the iPhone
application name and the date and time of the crash) from the scrolling list.The crash de-
tails, including a stack trace, thread information, exception types, and so forth, appear in
the bottom pane.
In addition to crash logs that you generate yourself, you can also retrieve crash reports
from users from their home computer and from iTunes Connect.The iPhone automati-
cally syncs crash reports to computers when units back up to iTunes.These reports are
stored in different locations depending on the platform used to sync the device:
n
Mac OS X—~/Library/Logs/CrashReporter/MobileDevice/DeviceName
n
Windows XP—C:\Documents and Settings\UserName\Application Data\Apple
Computer\Logs\CrashReporter\MobileDevice\DeviceName
n
Windows Vista—C:\Users\UserName\AppData\Roaming\Apple
Computer\Logs\CrashReporter\MobileDevice\DeviceName
iTunes Connect collects crash log data from your App Store users and makes it available to
you. Download reports by selecting Manage Your Applications > App Details > View
Crash Report for any application.There you find a list of the most frequent crash types
and Download Report buttons for each type.
ptg
73
Using Compiler Directives
Copy reports into the Mac OS X crash reporter folder and they load directly into the
Organizer. Make sure to load them into the device folder for the currently selected de-
vice.The reports appear in IPHONE DEVELOPMENT > Crash Logs.
Once in the Organizer, Xcode uses the application binary and .dSYM file to replace
the hexadecimal addresses normally supplied by the report with function and method
names.This process is called symbolication.You don’t have to manually locate these items;
Xcode uses Spotlight and the application’s unique identifier (UUID) to locate the original
binary and .dSYM files so long as they exist somewhere in your home folder.
As with crash logs in the Organizer, the reports from users provide a stack trace that
you can load into Xcode to detect where errors occurred.The trace always appears in re-
verse chronological order, so the first items in the list were the last ones executed.
In addition to showing you where the application crashed, Crash Reports also tell you
why they crashed.The most common cause is EXC_BAD_ACCESS, which can be gen-
erated by accessing unmapped memory (KERN_INVALID_ADDRESS) or trying to
write to read-only memory (KERN_PROTECTION_FAILURE).
Other essential items in the crash report include the OS version of the crash and the
version of the application that crashed. Users do not always update software to the latest
release, so it’s important to distinguish which crashes arose from earlier, now potentially
fixed, versions.
Note
See Apple Technical Note TN2151 for more details about iPhone OS Crash Reporting.
Screenshot Tab
Snap your tethered iPhone’s screen by clicking the Capture button on the Screenshot tab.
The screenshot feature takes a picture of whatever is running on the iPhone, whether
your applications are open or not. So you can access shots of Apple’s built-in software and
any other applications running on the iPhone.
Once snapped, you can drag snapped images onto the desktop or save them as an open
project’s new Default.png image.Archival shots appear in a library on the left side of the
window.To delete a screenshot, select one and press the Delete key to permanently re-
move it.
Note
Screenshots are stored in your home Library/Application Support/Developer/Shared/
Xcode/Screenshots folder.
Using Compiler Directives
Xcode directives issue instructions to the compiler that can detect the platform and
firmware you’re building for.This lets you customize your application to safely take ad-
vantage of platform- or firmware-only features.Adding #if statements to your code lets
ptg
74
Chapter 2 Building Your First Project
you block or reveal functionality based on these options.To detect if your code is com-
piled for the simulator or for the iPhone, for example, use target defines:
TARGET_IPHONE_SIMULATOR and TARGET_OS_IPHONE.
#if TARGET_IPHONE_SIMULATOR
Code specific to simulator
#else
Code specific to iPhone
#endif
The simple “OS 3 or later” version check lets you build OS-specific blocks. For example,
you might want to include code specific to the 3.0 MapKit within these blocks so a pro-
gram would still compile and run on 2.2.x devices.This approach lets you create version-
specific builds.Your program will not adapt on the go to changing device conditions; as
with the platform directive, this is a compile-time only check.
#ifdef _USE_OS_3_OR_LATER
#import <MapKit/MapKit.h>
#endif
Another approach involves checking the minimum OS version required to run the appli-
cation. For this, you can use any of the OS presets.This ensures that 3.0 code applies
strictly to apps compiled for 3.0 and later.
#if __IPHONE_OS_VERSION_MIN_REQUIRED < 30000
Pre-3.0 Code
#else
3.0 Code
#endif
The values for the OS versions use the following basic naming pattern, which will pre-
sumably continue from 3.1 on.These definitions were pulled from a global set of iPhone
defines.The next section shows you how to recover these for yourself.
#define __IPHONE_2_0 20000
#define __IPHONE_2_1 20100
#define __IPHONE_2_2 20200
#define __IPHONE_3_0 30000
Recovering iPhone-Specific Definitions
Although directive-specific definitions are not secret, they are not exactly well known.To
check the current list of iPhone-specific defines, do the following.These steps dump a list
from Xcode during compilation that you can use as a ready reference.
1. Open the Target Info window for the Hello World iPhone project from earlier in
this chapter.
2. Add the following flags to the OTHER_CFLAGS in the Build tab:
-g3 -save-temps -dD.
ptg
75
Using Compiler Directives
3. Build your project. It will compile with errors. Ignore these.
4. Open a Terminal shell and navigate to your project folder. Inside, you find a new
file: main.mi.
5. Issue the following command:
grep -i iPhone main.mi | open -f.This searches
through the main.mi for all iPhone references and adds them to a new TextEdit
document.This list contains all the currently defined macro elements. Save the list
somewhere convenient.
6. Remove the custom flags from your project and save.You should now be able to re-
build without error.
Note
Platform-specific limitations like onboard camera or microphone access should also be ad-
dressed by your code. Read more about coding around these potential roadblocks in
Chapter 14, “Device Capabilities.”
Runtime Checks
Compiler directives allow you to build 2.x- and 3.x-specific versions of your applications.
They do not, however, provide a way to run code that adapts to the current firmware.
To sell your application to the greatest number of customers, do not build for any SDK
higher than your lowest desired customer. If your iPod customers are hesitant to pay for
upgrades to newer firmware, you can still sell software that uses an older firmware specifi-
cation so long as it has been thoroughly tested to run on newer firmware.
However, if you want to use more modern classes and calls, you either have to cut out
older firmware customers entirely or you need to develop applications that provide those
features while being compiled for earlier firmware.That means checking for compatibility
at runtime rather than compile time.
You can accomplish this in a number of ways. First, you can check against the system
running on the device, calling the firmware-appropriate methods.This sample does ex-
actly that. It produces compile-time warnings for a 2.x build, letting you know that table
cells may not respond to
textLabel.This is not the preferred way of doing things.Apple
recommends that you check for functionality and availability, not against specific firmware
versions.
NSString *celltext = [[UIFont familyNames] objectAtIndex:
[indexPath row]];
if ([[[UIDevice currentDevice] systemVersion] hasPrefix:@"2."])
[cell setText:celltext];
else if ([[[UIDevice currentDevice] systemVersion] hasPrefix:@"3."])
[[cell textLabel] setText:celltext];
return cell;
ptg
76
Chapter 2 Building Your First Project
You can also test objects to see whether they respond to specific selectors.When 3.X
versions of the frameworks are available, objects will report that they respond to those
selectors, letting you call them without crashing the program.As with the previous
approach, this too generates compile-time warnings about unimplemented selectors.
NSString *celltext = [[UIFont familyNames] objectAtIndex:
[indexPath row]];
if (![cell respondsToSelector:@selector(textLabel)])
[cell setText:celltext];
else
[[cell textLabel] setText:celltext];
return cell;
To avoid those compile-time warnings, you can add 3.x specific interface declarations to
your 2.x source.
@interface UITableViewCell (SDK3)
- (UILabel *) textLabel;
@end
A better approach, however, is to set the Base SDK and Deployment targets for your proj-
ect. In Target Info > Build Settings, set Base SDK to the highest version of the OS you
want to target, namely some 3.x version. Set the iPhone OS Deployment Target to the
lowest OS version you intend to build for.
You can also use a variety of other workarounds like pulling the label out indirectly.
This code retrieves the label and sets its text.
UILabel *label = (UILabel *)[cell valueForKey:@"textLabel"];
if (label) [label setText:celltext];
You can access 3.x classes from a 2.x build by using NSClassFromString().Test to see
whether the class returns nil. If not, the class is available for your use in the current
firmware. Link against any framework you might use, regardless of whether it is available
for the 2.x build.
Class MFMCVC = NSClassFromString(@"MFMailComposeViewController");
If (MFMVC) myMFMCViewController = [[MFMCVC alloc] init];
And if you really want to go hard core, you can build NSInvocation instances directly, as
discussed in Chapter 3.
Pragma Marks
Pragma marks organize your source code by adding bookmarks into the method list pop-
up button at the top of each Xcode window.This list shows all the methods and functions
available in the current document.Adding pragma marks lets you group related items to-
gether, as shown in Figure 2-19. By clicking on these labels from the drop-down list, you
can jump to a section of your file (for example, to tag utilities) as well as to a specific
method (such as -tagExists:).
ptg
77
Using Compiler Directives
Figure 2-19 Use pragma marks to organize your method and func-
tion list.
To create a new bookmark, just add a simple pragma mark definition to your code.To
replicate the first group in Figure 2-20, for example, add:
#pragma mark view retrieval functions
You can also add a separation line with a special pragma mark call. Do not add any text af-
ter the hyphen or Xcode will add a normal bookmark, not a spacer.
#pragma mark -
The marks have no functionality and otherwise do not affect your code.They are simply
organizational tools that you choose to use or not.
Collapsing Methods
When you need to see more than one part of your code at once, Xcode lets you close and
open method groups. Place your mouse in the gutter directly to the left of any method.A
pair of disclosure triangles appears. Click a triangle and Xcode collapses the code for that
method, as shown in Figure 2-20.The ellipsis indicates the collapsed method. Click again
on the disclosure triangle, and Xcode reveals the collapsed code.
ptg
78
Chapter 2 Building Your First Project
Figure 2-20 Xcode lets you collapse individual methods and
functions. This allows you to see parts of your program that nor-
mally would not fit onscreen together.
Building for Distribution
Building for distribution means creating a version of your application that can be submit-
ted to Apple for sale in the App Store. Before you even think about building, know how
to clean up builds, how to create a distribution configuration, and how to find your built
product.You want to compile for the App Store with precision. Cleaning first, then com-
piling with a preset distribution configuration helps ensure that your application uploads
properly. Locating the built application lets you compress and submit the right file.The
following sections cover these skills and others needed for distribution compiles.
Creating and Editing Configurations
In Xcode, configurations store build settings.They act as a quick reference to the way you
want to have everything set up, so you can be ready to compile for your device or for the
App Store just by selecting a configuration. Standard Xcode projects offer Debug and Re-
lease configurations.You may want to create a few others, such as ones for regular or ad
hoc distribution.
Assuming you’ve been following along in this chapter, you have already set up the Hel-
loWorld project and edited its debug build settings. It uses your development wild-card
provision to sign the application. Instead of editing the build settings each time you want
to switch the signing provision, you can create a new configuration instead.
In the Project window, select the HelloWorld group at the top of the Groups & Files
column. Click the blue Info button to open the Project Info window.This window contains
four tabs: General, Build, Configurations, and Comments. Open the Configurations tab.
Select the Debug configuration that you have already customized and click the Dupli-
cate button in the bottom-left of the window. Xcode creates a copy and opens a text
ptg
79
Building for Distribution
Figure 2-21 Use the Project Info configuration window to create new config-
urations so you can build with preset options such as signing identities.
entry field for its name, as shown in Figure 2-21. Edit the name from Debug copy to Dis-
tribution. For real world development, you may want to edit and/or duplicate the Release
configuration rather than the Debug one.This example uses Debug as it’s already cus-
tomized.
Next, click the Build tab and choose the new Distribution option from the Configuration
pop-up. It’s important that you do so; otherwise, you’ll be editing whatever configuration
was last used. Locate the Code Signing Identity and set Any iPhone OS Device to your
wild-card distribution profile.When you have done so, close the Project Info window.
Following these steps adds a distribution configuration to your project, allowing you to
select it when you’re ready to compile. Remember that you must create a separate config-
uration for each project. Configurations do not transfer from project to project and are
stored as part of each project’s settings.
ptg
80
Chapter 2 Building Your First Project
Figure 2-22 Xcode can thoroughly clean compiled artifacts from your project.
Clean Builds
Clean builds ensure that every part of your project is recompiled from scratch. Doing a
clean also ensures that your project build contains current versions of your project assets
including images and sounds.You can force a clean build by deleting the build folder in-
side your project folder and you can use Xcode’s built-in utility. Choose Build > Clean
(Command-Shift-K).As Figure 2-22 shows, Xcode prompts you to choose whether to
clean dependencies and precompiled headers as well.As a general rule, there’s no harm in
agreeing. Click Clean and wait as Xcode gets to work.
Apple recommends cleaning before compiling any application for App Store review, and
it’s a good habit to get into. I combine methods. I dispose of the build folder and then
clean out dependencies and precompiled headers.This produces a single product that is
easily located and won’t be confused with other build versions.
Compiling for the App Store
To build your application in compliance with the App Store’s submission policies, it must
be signed by a valid distribution provision profile using an active developer identity. If
you’ve properly set up a developer configuration, most of this is taken care of for you.
Here’s what’s left.
n
Select Device as the active SDK. I can’t tell you how many people have attempted
to submit simulator builds to App Store only to be frustrated for hours before dis-
covering their error.
n
Choose Distribution as the active configuration.You may want to open the Target
Info window and confirm that your application identifier and code signing identity
are set properly. Check that the Configuration at the top of the window is set to
ptg
81
Clean Builds
Active (Distribution) or Distribution.The Overview pop-up in the project window
should say Device | Distribution.
n
Compile your application using Build > Compile (Command-K).Your application
should compile without errors. If not, reconsider your readiness to submit to the
App Store.
n
Locate the compiled product. In the Groups & Files column, find the Products
group. Open it and right-click/Control-click your compiled application. It should
appear in black and not in red. Choose Reveal in Finder from the contextual pop-up.
n
Use the Finder window to confirm that your build is located in a folder ending with
the name iphoneos. (Again, you cannot submit simulator builds to the App Store.)
n
Right-click (Control-click) the application and compress it.You will submit the zip
file to the App Store through iTunes Connect.
If your application is larger than 10MB, use Apple’s OS X application loader utility to
submit your application to the App Store.This program is available for download through
iTunes Connect on the Managing Your Applications page. Scroll to the very bottom and
click Get Application Loader.
Debugging App Store Uploads
At times, it proves difficult to upload your application to the App Store.You log in to
iTunes Connect.You set up your application details and get ready to upload your binary,
but when you do, iTunes Connect rejects the binary. In a big pink message, the Web site
tells you your upload has failed. Do you have a real signature problem? Are your certifi-
cates invalid? Sometimes you do have a signature problem and sometimes you don’t. Here
are a few steps that can help. Some of these you’ve just read about in the previous section;
others are new. Make sure you go down the entire list until you’ve resolved your problem.
Start by visiting the program portal and make sure that your developer certificate is up
to date. It expires after a certain period of time (typically one year) and if you haven’t reis-
sued a new one, you cannot submit software to App Store. If your certificate has expired,
you need to request a new one and to build new provisioning profiles to match. For most
people experiencing the “pink upload of doom,” though, their certificates are already valid
and Xcode is properly configured.
Return to Xcode and check that you’ve set the active SDK to one of the device
choices, like Device - 3.0.Accidentally leaving the build settings set to Simulator can be a
big reason for the pink rejection. Next, make sure that you’ve chosen a build configura-
tion that uses your distribution (not your developer) certificate. Check this by double-
clicking on your target in the Groups & Files column on the left of the project window.
The Target Info window opens. Click the Build tab and review your Code Signing Iden-
tity. It should be iPhone Distribution: followed by your name or company name.
The top-left of your project window also confirms your settings and configuration. It
should read something like “Device | Distribution,” showing you the active SDK and the
ptg
82
Chapter 2 Building Your First Project
active configuration. If your settings are correct but you still aren’t getting that upload fin-
ished properly, clean your builds. Choose Build > Clean (Command-Shift-K) and click
Clean.Alternatively, you can manually trash the build folder in your Project from Finder.
Once you’ve cleaned, build again fresh.
Avoid spaces and special characters in the name of the zip archive you upload to
iTunes Connect.You cannot rename your app file but you can freely rename the zip
archive. Name issues can cause problems with some application uploads. So long as the
data inside the zip archive includes the proper application, the name of the zip file really
doesn’t matter.
If this does not produce an app that when zipped properly loads to iTunes Connect, do
this: Quit and relaunch Xcode.This one simple trick solves more signing problems and
“pink rejections of doom” than any other solution already mentioned. Quit, restart
Xcode, clean your build, rebuild, zip, and submit. For most developers, this final step is all
it takes to get past the invalid submission screen.
Assuming you are still having problems, download a copy of Apple’s OS X Application
Loader from iTunes Connect on the Manage Your Application page. Instead of uploading
directly, check the box that says Check Here to Upload Your Binary Later and use the
loader to submit the archive.
If you’re still having trouble submitting to the App Store, consider compressing with a
third-party archiver or try copying the application to the desktop before zipping it up.
This sometimes solves the problem, creating an acceptable submission for an application
that is otherwise properly signed. Some files rejected by the iTunes Connect Web site may
be uploaded without error through the Application Loader.
Try launching Terminal and navigating to your compiled application. Run
codesign -
vvv YourApplication.app, substituting the actual application name to see whether any
errors are reported about invalid signatures.
If you continue to have application submission problems even after walking through all
these steps, contact Apple. Send an e-mail to iTunes Connect (they do not have a public
phone) and explain your situation.Tell them that you’ve checked your certificates, that
they are all valid, and mention the steps you’ve already tried.They may be able to help fig-
ure out why you’re still getting pink-rejected when you try to submit your apps. For
everybody else, the checklist items you’ve already seen are probably enough to help you
move past your submission issues and get your app on the way to review.
Note
When renewing your developer and distribution certificates, you must reissue all your mobile
provisions. Throw away the old ones and create new ones with your updated developer iden-
tity. Make sure to remove the outdated certificates from your keychain when replacing them
with the new ones.
ptg
83
Building for Ad Hoc Distribution
Building for Ad Hoc Distribution
Apple allows you to distribute your applications outside the App Store via ad hoc distri-
bution.With ad hoc, you can send your applications to up to 100 registered devices and
run those applications using a special kind of mobile provision that allows the applications
to execute under the iPhone’s FairPlay restrictions.Ad hoc distribution is especially useful
for beta testing and for submitting review applications to news sites and magazines.
Register Devices
The ad hoc process starts with registering devices. Use the iPhone developer program
portal to add device identifiers (Program Portal, Devices) and names to your account. Re-
cover these identifiers from the iPhone directly (use the UIDevice calls from Chapter 9,
“Building and Using Controls”), from Xcode’s Organizer (copy the identifier from the
Summary tab), from iTunes (click on Serial Number in the iPhone’s Summary tab), from
System Profiler (select USB, iPhone, Serial Number), or via Ad Hoc Helper from iTunes.
Enter the identifier and a unique username.
Build the Ad Hoc Provision
If you have not done so already, build your Ad Hoc provision.To build a mobile provision,
select Program Portal > Provisioning > Distribution. Click Add Profile. Select Ad Hoc,
enter a profile name, your standard wildcard application identifier (for example,
com.yourname.*), and select the device or devices to deploy on. Don’t forget to check
your identity and then click Submit and wait for Apple to build the new mobile provi-
sion. Download the provision file and drop it onto the Xcode application icon.You will
use it to build your application.You may want to restart Xcode after adding the provision.
Add an Entitlement File to Your Project
A special entitlement file is needed in ad hoc projects. (See Apple Technical Note
TN2242.) In Xcode, choose File > New File > Code Signing > Entitlements. Click
Next. Create a new entitlement called dist.plist. Click Finish.This creates a new file and
adds it to your project.The name of the entitlement file is arbitrary.
Locate the new entitlements file.The file contains a single property that you must edit.
Double-click to open it in an editor and uncheck get-task-allow (that is, set it to a
Boolean value of FALSE). Save your changes and close the file.
Add the Entitlement to Your Settings
After setting up your entitlement, you need to add it to your target settings.With the Ad
Hoc configuration selected, open the Target Info window. Make sure that the configura-
tion pop-up in the Target Info window also says Ad Hoc. If it does not, select it.
In the Build tab, choose your Ad Hoc provision for your Code Signing Identity.
Then, double-click Code Signing Entitlements.This pops up an interactive dialog. Click
+ and add the filename dist.plist to the Code Signing Entitlement (see Figure 2-23) and