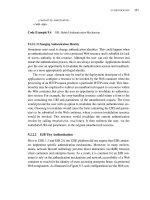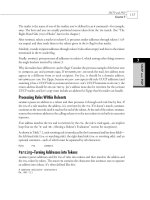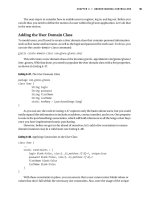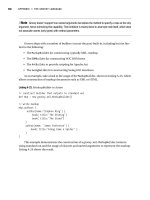iPhone OS Enterprise Deployment Guide Second Edition phần 3 potx
Bạn đang xem bản rút gọn của tài liệu. Xem và tải ngay bản đầy đủ của tài liệu tại đây (385.4 KB, 10 trang )
Chapter 1 Deploying iPhone and iPod touch 21
If you use Microsoft Exchange, you can also supplement your EAS policies by using
configuration policies. This can provide access to policies that aren’t available in
Microsoft Exchange 2003, for example, or allow you to define policies specifically for
iPhone OS devices.
Configuring Devices
You need to decide how you’ll configure each iPhone, iPod touch, or iPad. This is
influenced in part by how many devices you plan on deploying and managing over
time. If the number is small, you may find that it’s simpler for you or your users to
manually configure each device. This involves using the device to enter the settings
for each mail account, Wi-Fi settings, and VPN configuration information. See Chapter 3
for details about manual configuration.
If you deploy a large number of devices, or you have a large collection of email
settings, network settings, and certificates to install, then you may want to configure
the devices by creating and distributing configuration profiles. Configuration profiles
quickly load settings and authorization information onto a device. Some VPN and Wi-Fi
settings can only be set using a configuration profile, and if you’re not using Microsoft
Exchange, you’ll need to use a configuration profile to set device passcode policies.
Configuration profiles can be encrypted and signed, which allows you to restrict their
use to a specific device, and prevents anyone from changing the settings that a profile
contains. You can also mark a profile as being locked to the device, so once installed it
cannot be removed without wiping the device of all data, or optionally, with an
administrative passcode.
Whether or not you’re configuring devices manually or using configuration profiles,
you also need to decide if you’ll configure the devices or if you will delegate this task to
your users. Which you choose depends on your users’ locations, company policy
regarding users’ ability to manage their own IT equipment, and the complexity of the
device configuration you intend to deploy. Configuration profiles work well for a large
enterprise, for remote employees, or for users that are unable to set up their own devices.
If you want users to activate their device themselves or if they need to install or update
enterprise applications, iTunes must be installed on each user’s Mac or PC. iTunes is also
required for iPhone OS software updates, so keep that in mind if you decide to not
distribute iTunes to your users. For information about deploying iTunes, see Chapter 4.
22 Chapter 1 Deploying iPhone and iPod touch
Over-the-Air Enrollment and Configuration
Enrollment is the process of authenticating a device and user so that you can automate
the process of distributing certificates. Digital certificates provide many benefits to
users. They can be used to authenticate access to key enterprise services, such as
Microsoft Exchange ActiveSync, WPA2 Enterprise wireless networks, and corporate VPN
connections. Certificate-based authentication also permits the use of VPN On Demand
for seamless access to corporate networks.
In addition to using the over-the-air enrollment capabilities to issue certificates for your
company’s public key infrastructure (PKI), you can also deploy device configuration
profiles. This ensures that only trusted users are accessing corporate services and that
their devices are configured according to your IT policies. And because configuration
profiles can be both encrypted and locked, the settings cannot be removed, altered,
or shared with others. These capabilities are available to you in the over-the-air process
described below, and also by using iPhone Configuration Utility to configure devices
while they’re attached to your administrative computer. See Chapter 2 to learn about
using iPhone Configuration Utility.
Implementing over-the-air enrollment and configuration requires development and
integration of authentication, directory, and certificate services. The process can be
deployed using standard web services, and once it’s in place, it permits your users to
set up their devices in a secure, authenticated fashion.
Overview of the Authenticated Enrollment and Configuration Process
To implement this process, you need to create your own profile distribution service
that accepts HTTP connections, authenticates users, creates mobileconfig profiles,
and manages the overall process described in this section.
You also need a CA (certificate authority) to issue the device credentials using
Simple Certificate Enrollment Protocol (SCEP). For links to PKI, SCEP, and related topics
see “Other Resources” on page 27.
The following diagram shows the enrollment and configuration process that iPhone
supports.
Chapter 1 Deploying iPhone and iPod touch 23
Phase 1 – Begin Enrollment: Enrollment begins with the user using Safari to access
the URL of the profile distribution service you’ve created. You can distribute this URL via
SMS or email. The enrollment request, represented as step 1 in the diagram, should
authenticate the user’s identify. Authentication can be as simple as basic auth, or you
can tie into your existing directory services.
In step 2, your service sends a configuration profile (.mobileconfig) in response. This
response specifies a list of attributes that the device must provide in the next reply and
a pre-shared key (challenge) that can carry the identity of the user forward during this
process so you can customize the configuration process for each user. The device
attributes that the service can request are iPhone OS version, device ID (MAC Address),
product type (iPhone 3GS returns iPhone2,1), phone ID (IMEI), and SIM information (ICCID).
For a sample configuration profile for this phase, see “Sample Phase 1 Server Response”
on page 84.
Profile service
Attributes required: UDID,
OS version, IMEI
Challenge token: AnneJohnson1
URL for response:
Phase 1 - Begin Enrollment
User: Anne Johnson
Enrollment request
Device information
request
sample
sample
1
2
24 Chapter 1 Deploying iPhone and iPod touch
Phase 2 – Device Authentication: After the user accepts the installation of the
profile received in phase 1, the device looks up the requested attributes, adds the
challenge response (if provided), signs the response using the device’s built-in
identity (Apple-issued certificate), and sends it back to the profile distribution
service using HTTP Post.
For a sample configuration profile for this phase, see “Sample Phase 2 Device
Response” on page 85.
Profile service
Attributes: UDID,
OS Version, IMEI
Challenge token:
AnneJohnson1
Phase 2 - Device Authentication
Signed response via POST
sample
Chapter 1 Deploying iPhone and iPod touch 25
Phase 3 – Certificate Installation: In step 1, the profile distribution service responds
with specifications that the device uses to generate a key (RSA 1024) and where to
return it for certification using SCEP (Simple Certificate Enrollment Protocol).
In step 2, the SCEP request must be handled in automatic mode, using the challenge
from the SCEP packet to authenticate the request.
In step 3, the CA responds with an encryption certificate for the device.
For a sample configuration profile for this phase, see “Sample Phase 3 Server Response
With SCEP Specifications” on page 85.
Profile service
Certificate
issuing service
Phase 3 - Device Certificate Installation
Challenge
Key generation specs
URL for response
Challenge
Certificate Signing Request
Public key
Device certificate
RSA: 1024
Challenge: AnneJohnson1
URL: />getkey.exe
sample
1
2
3
26 Chapter 1 Deploying iPhone and iPod touch
Phase 4 – Device Configuration: In step 1, the device replies with the list of attributes,
signed using the encryption certificate provided by the CA in the previous phase.
In step 2, the profile service responds with an encrypted .mobileconfig file that’s
automatically installed. The profile service should sign the .mobileconfig file. Its SSL
certificate can be used for this purpose, for example.
In addition to general settings, this configuration profile should also define enterprise
policies that you want to enforce and it should be a locked profile so the user cannot
remove it from the device. The configuration profile can contain additional requests for
enrollment of identities using SCEP, which are executed as the profile is installed.
Similarly, when a certificate installed using SCEP expires or is otherwise invalidated,
the device asks the user to update the profile. When the user authorizes the request,
the device repeats the above process to obtain a new certificate and profile.
For a sample configuration profile for this phase, see “Sample Phase 4 Device
Response” on page 87.
Profile service
UDID, OS version,
IMEI, MAC address
Exchange policies, VPN
settings, additional
SCEP payloads,
mail accounts, etc.
Phase 4 - Device Configuration
A .mobileconfig file
encrypted for device
and signed by profile service
Device attributes
signed with
device certificate
sample
sample
1
2
Chapter 1 Deploying iPhone and iPod touch 27
Other Resources
 Digital Certificates PKI for IPSec VPNs at />DOC-3592
 Public key infrastructure at /> IETF SCEP protocol specification at />scep-18.txt
Additional information and resources for iPhone, iPod touch and iPad in the enterprise
are available at www.apple.com/iphone/enterprise/ and www.apple.com/ipad/
business/.
2
28
2 Creating and Deploying
Configuration Profiles
Configuration profiles define how iPhone, iPad and
iPod touch work with your enterprise systems.
Configuration profiles are XML files that contain device security policies and
restrictions, VPN configuration information, Wi-Fi settings, email and calendar
accounts, and authentication credentials that permit iPhone, iPod touch, and
iPad to work with your enterprise systems.
You can install configuration profiles on devices connected to a computer via USB
using iPhone Configuration Utility, or you can distribute configuration profiles by
email or using a webpage. When users open the email attachment or download
the profile using Safari on their device, they are prompted to begin the installation
process.
If you prefer not to create and distribute configuration profiles, you can configure
devices manually. See Chapter 3 for information.
Chapter 2 Creating and Deploying Configuration Profiles 29
About iPhone Configuration Utility
iPhone Configuration Utility lets you easily create, encrypt and install configuration
profiles, track and install provisioning profiles and authorized applications, and capture
device information including console logs. When you run the iPhone Configuration
Utility installer, the utility is installed in /Applications/Utilities/ on Mac OS X, or in
Programs\iPhone Configuration Utility\ on Windows.
When you open iPhone Configuration Utility, a window similar to the one shown
below appears.
The content of the main section of the window changes as you select items in the sidebar.
The sidebar displays the Library, which contains the following categories:
 Devices shows a list of iPhone and iPod touch devices that have been connected to
your computer.
 Applications lists your applications that are available to install on devices attached
to your computer. A provisioning profile might be needed for an application to run
on a device.
 Provisioning Profiles lists profiles that permit the use of the device for iPhone OS
development, as authorized by Apple Developer Connection. For information,
see Chapter 5. Provisioning profiles also allow devices to run enterprise applications
that are not distributed using the iTunes Store.
 Configuration Profiles lists the configuration profiles you’ve previously created, and
lets you edit the information you entered, or create a new configuration that you can
send to a user or install on a connected device.
30 Chapter 2 Creating and Deploying Configuration Profiles
The sidebar also displays Connected Devices, which shows information about the
iPhone OS devices currently connected to your computer’s USB port. Information
about a connected device is automatically added to the Devices list, so you can view
it again without having to reconnect the device. After a device has been connected,
you can also encrypt profiles for use on only that device.
When a device is connected, you can use iPhone Configuration Utility to install
configuration profiles and applications on the device. See “Installing Configuration
Profiles Using iPhone Configuration Utility” on page 40,“Installing Applications Using
iPhone Configuration Utility” on page 66 and “Installing Provisioning Profiles Using
iPhone Configuration Utility” on page 65 for details.
When a device is connected, you can also view console logs and any available crash
logs. These are the same device logs that are available for viewing within the Xcode
development environment on Mac OS X.
Creating Configuration Profiles
This document uses the terms configuration profile and payload. A configuration profile
is the whole file that configures certain (single or multiple) settings for iPhone,
iPod touch, or iPad. A payload is an individual collection of a certain type of settings,
such as VPN settings, within the configuration profile.
Although you can create a single configuration profile that contains all of the payloads
you need for your organization, consider creating one profile for certificates and
another one (or more) for other settings so you can update and distribute each type of
information separately. This also allows users to retain the certificates they’ve already
installed when installing a new profile that contains VPN or account settings.
Many of the payloads allow you to specify user names and passwords. If you omit this
information, the profile can be used by multiple users, but the user will be asked to
enter the missing information when the profile is installed. If you do personalize the
profile for each user, and include passwords, you should distribute the profile in
encrypted format to protect its contents. For more information see “Installing
Configuration Profiles” on page 40.
To create a new configuration profile, click the New button in the toolbar of iPhone
Configuration Utility. You add payloads to the profile using the payloads list. Then, you
edit the payloads by entering and selecting options that appear in the editing pane.
Required fields are marked with a red arrow. For some settings such as W-Fi, you can
click the Add (+) button to add configurations. To remove a configuration, click the
Delete (–) button in the editing pane.
To edit a payload, select the appropriate item in the payloads list, then click the
Configure button, and fill in the information as described below.