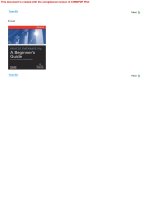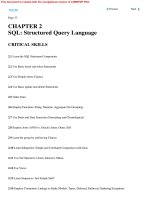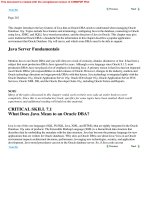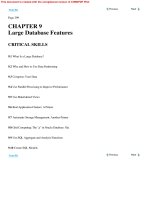iPhone SDK Programming A Beginner’s Guide phần 4 pps
Bạn đang xem bản rút gọn của tài liệu. Xem và tải ngay bản đầy đủ của tài liệu tại đây (1.31 MB, 48 trang )
Chapter 7: UIView and UIViewController 129
Try This
Using a View-based Application Template
1. Create a new View-based Application using the template. Name the project SimpleView.
2. Expand classes and notice Interface Builder created the SimpleViewViewController
class for you. Expand Resources and notice the template generated a separate nib,
SimpleViewViewController.xib, for the SimpleViewViewController.
3. Open SimpleViewViewController.h and add a label and method for changing the label’s
value. Make the label an IBOutlet and the method an IBAction (Listing 7-1).
4. Open SimpleViewViewController.m and add the IBOutlet and IBAction definitions
(Listing 7-2).
5. Open SimpleViewViewController.xib in Interface Builder and change the view’s color. Add
a UILabel and a UIButton to the UIView.
6. Notice that SimpleViewViewController is the File’s Owner. Connect SimpleViewView
Controller’s theLabel outlet to the label.
7. Connect SimpleViewViewController’s changeTheLabel action to the button. Select Touch
Up Inside.
8. Save and exit Interface Builder.
9. Click Build And Go to run the application.
Listing 7-1 SimpleViewViewController.h
#import <UIKit/UIKit.h>
@interface SimpleViewViewController : UIViewController {
IBOutlet UILabel * theLabel;
}
@property (nonatomic, retain) UILabel * theLabel;
- (IBAction) changeLabelValue: (id) sender;
@end
Listing 7-2 SimpleViewViewController.m
#import "SimpleViewViewController.h"
@implementation SimpleViewViewController
@synthesize theLabel;
- (IBAction) changeLabelValue : (id) sender {
[theLabel setText:@"Hello World."];
UIButton *theBut = sender;
(continued)
130 iPhone SDK Programming: A Beginner’s Guide
NSLog(theBut.currentTitle);
theBut.enabled = NO;
[theBut setTitle:@"Pressed Already" forState: UIControlStateDisabled];
}
- (void)dealloc {
[theLabel release];
[super dealloc];
}
@end
Take a moment to examine what the View-based Application template did for you. It created
the SimpleViewViewController.xib and it also created a UIViewController subclass, SimpleView
ViewController, by creating the SimpleViewViewController.h and SimpleViewViewController.m
files. Moreover, it added the controller to the delegate (Listing 7-3).
In the delegate, the template created the application’s window and view controller as
outlets (Listings 7-3 and 7-4). In the delegate’s applicationDidFinishLaunching: method, the
template added the view controller’s view to the window and then displayed the window.
Notice that nowhere does the code allocate or initialize its window or view controller. Instead,
the Info.plist specifies that MainWindow.xib is the application’s main nib, so it knows to load
the MainWindow.xib and the nib handles window and view controller initialization.
In the MainWindow nib, the template set the nib’s file’s owner to UIApplication. The
template set SimpleViewAppDelegate as the application’s delegate and set the delegate’s
window to the window in MainWindow.xib.
The template also added a view controller to MainWindow.xib and set it as the delegate’s
root view controller. Every delegate must have a root view controller. The root view controller
in MainWindow.xib comes from the SimpleViewViewController.xib, also created by the
template.
The template created the UIView in its own xib, SimpleViewViewController.xib. It set
SimpleViewViewController.xib’s file’s owner to SimpleViewViewController. It also set the
controller’s view to the view in the xib.
Listing 7-3 SimpleViewAppDelegate.h
#import <UIKit/UIKit.h>
@class SimpleViewViewController;
@interface SimpleViewAppDelegate : NSObject <UIApplicationDelegate> {
UIWindow *window;
SimpleViewViewController *viewController;
}
@property (nonatomic, retain) IBOutlet UIWindow *window;
@property (nonatomic, retain) IBOutlet SimpleViewViewController
*viewController;
@end
Chapter 7: UIView and UIViewController 131
Try This
Listing 7-4 SimpleViewAppDelegate.m
#import "SimpleViewAppDelegate.h"
#import "SimpleViewViewController.h"
@implementation SimpleViewAppDelegate
@synthesize window;
@synthesize viewController;
- (void)applicationDidFinishLaunching:(UIApplication *)application {
[window addSubview:viewController.view];
[window makeKeyAndVisible];
}
- (void)dealloc {
[viewController release];
[window release];
[super dealloc];
}
@end
Using a Window-based Application Template
The View-based Application template hides many development details. If new to iPhone
programming, chances are the View-based Application template does not help clarify a
UIView, UIViewController, and their relationship. To help make their relationship clearer, you
should understand what the View-based Application template accomplishes automatically.
Unlike a View-based Application template, a Window-based Application template requires
understanding UIViews and UIViewControllers. When using the Window-based Application
template, you must manually create a view and view controller and wire them together. In
this project, you create a single view application starting with a Window-based Application
template. Creating a Window-based Application should solidify your understanding of the
steps behind its creation.
1. Create a new Window-based Application and name it SimpleWindow.
2. Highlight Resources and create an empty xib. Name the xib FirstViewController.xib.
3. Highlight Classes and add a UIViewController named FirstViewController. Xcode should
have created FirstViewController.h and FirstViewController.m. Be certain the checkbox to
create a xib is not checked.
4. Open SimpleWindowAppDelegate.h and import the FirstViewController. Add a
UIViewController property to SimpleWindowAppDelegate.h so it appears the same as
Listing 7-5.
(continued)
132 iPhone SDK Programming: A Beginner’s Guide
5. Modify SimpleWindowAppDelegate.m so it appears like Listing 7-6. Notice you must
synthesize rootViewController and add its view to the window as a subview in the
delegate’s applicationDidFinishLaunching: method.
6. Build the application. This step is important, if you do not build or save the changes, any
added actions or outlets will not appear in Interface Builder.
7. Open FirstViewController.xib in Interface Builder. Open the document window and notice
that the File’s Owner isn’t set. Also notice there is no UIView.
8. Drag a view from the library to the document window. Change the view’s color.
9. Select File’s Owner and change its class to FirstViewController in the Object Identity
Inspector pane.
10. Click the Connections Inspector and connect the view outlet to the view you added to the
document window.
11. Save and close the FirstViewController’s document window. Open MainWindow.xib in
Interface Builder.
12. Notice that there is no UIViewController or view set in the document window.
13. Drag a view controller from the library to the document window (Figure 7-1).
Figure 7-1 Adding FirstViewController to Mainwindow.xib
Chapter 7: UIView and UIViewController 133
14. In the view controller’s inspector, change its NIB Name to FirstViewController and its type
to FirstViewController.
15. Select Simple Window App Delegate in the document window. In its connections
inspector, notice the rootViewController outlet. Connect this to the view controller just
added (Figure 7-2).
16. Save and quit Interface Builder.
17. Click Build And Go to run the application. The view in FirstViewController.xib is loaded
into the window and displayed.
Listing 7-5 SimpleWindowAppDelegate.h
#import <UIKit/UIKit.h>
@class FirstViewController;
@interface SimpleWindowAppDelegate : NSObject <UIApplicationDelegate> {
UIWindow *window;
FirstViewController *rootViewController;
}
@property (nonatomic, retain) IBOutlet FirstViewController
*rootViewController;
@property (nonatomic, retain) IBOutlet UIWindow *window;
@end
Figure 7-2 Setting Mainwindow.xib’s root view controller
(continued)
134 iPhone SDK Programming: A Beginner’s Guide
Listing 7-6 SimpleWindowAppDelegate.m
#import "SimpleWindowAppDelegate.h"
#import "FirstViewController.h"
@implementation SimpleWindowAppDelegate
@synthesize window;
@synthesize rootViewController;
- (void)applicationDidFinishLaunching:(UIApplication *)application {
[window addSubview:rootViewController.view];
[window makeKeyAndVisible];
}
- (void)dealloc {
[window release];
[rootViewController release];
[super dealloc];
}
@end
In step 15, you connected the FirstViewController to the application’s delegate. This was
an important step; it allowed the nib to set the delegate’s root view controller for you. The
root view controller is the UIViewController that is first loaded by an application delegate.
Remember, the application knew to load MainWindow.xib because it was in the application’s
Info.plist. The application loaded MainWindow.xib, saw the FirstViewController object that
was added to the document window and saw that the delegate’s root view controller was set to
FirstViewController. The application also knew the controller came from FirstViewController
.xib. Because of the object, variable, and nib setting, the application knew to allocate and initialize
a FirstViewController instance from FirstViewController.xib when loading MainWindow.xib.
Because these relationships were established in Interface Builder, no manual code was necessary.
This is how the View-based Application template builds a simple application, which you just
duplicated manually using the Window-based application template.
NOTE
In this example, you manually created a xib and linked it to its associated view
controller. Step 3 specifically instructed you to not check the checkbox that also
created a xib; had you checked the checkbox, Xcode would have created a xib, and
automatically made all the necessary connections for you.
Chapter 7: UIView and UIViewController 135
Q: Hey, wait a minute. What does @class precompiler directive mean in Listing 7-3, and
why are you not importing the class’s header?
A: The @class is a compiler directive that informs the compiler that a class of that type
will exist. It is what’s called a forward declaration, so named because it is informing the
compiler before the class is actually declared.
Ask the Expert
UIViewController and Application Life Cycle Events
UIViewController handles important life cycle events for its associated UIViews. Table 7-2
lists the UIViewController’s view life cycle instance methods.
Note that several methods in Table 7-2 are similar to an application delegate’s life cycle
methods—for instance, the didReceiveMemoryWarning: method. Do not let this similarity
confuse you; remember, life cycle methods in the view controller are for the controller’s
associated view and not the application as a whole. Conversely, life cycle methods in the
delegate are designed to handle events for the application as a whole.
Instance Method for View Life Cycle Management When Called
didReceiveMemoryWarning: Called when a controller receives a memory
warning
didRotateFromInterfaceOrientation: Called after a view controller’s view rotates
viewDidAppear: Called after a controller’s view appears
viewDidDisappear: Called after a controller’s view disappears
viewDidLoad: Called after a controller’s view loads into
memory
viewWillAppear: Called just before a controller’s view appears
viewWillDisappear: Called just before a controller’s view
disappears
willRotateToInterfaceOrientation:duration: Called when a controller begins rotating
willAnimateFirstHalfOfRotationToInterfaceOrientation:
duration:
Called just before the first half of a view’s
rotation
willAnimateSecondHalfOfRotationFromInterface
Orientation:duration:
Called just before the second half of a view’s
rotation
Table 7-2 UIViewController’s Instance Methods for View Life Cycle Management
136 iPhone SDK Programming: A Beginner’s Guide
Try This
Exploring Several Life Cycle Methods
1. Open the SimpleView project in Xcode.
2. Create a new UIViewController class named Dummy. Open Dummy.m and note that
Xcode generates most of the needed life cycle methods for you and then comments them. It
even provides short descriptions of what each method does for you.
3. Delete the Dummy.m and the Dummy.h files.
4. Add the life cycle methods in Listing 7-7 to the FirstViewController.m file. Because
FirstViewController’s parent class, UIViewController, declares all these methods, you are
not required adding a declaration for the methods in FirstViewController’s header file.
5. Click Build And Go to run the application.
6. When the application is running, turn the simulator sideways by selecting Hardware |
Rotate right from the simulator’s menu (Figure 7-3).
7. Simulate a memory warning by selecting Hardware | Simulate Memory Warning.
8. Quit the application. The console’s output should appear similar to Listing 7-8.
Listing 7-7 Life Cycle Methods added to FirstViewController.m
-(BOOL)shouldAutorotateToInterfaceOrientation:(UIInterfaceOrientation)
interfaceOrientation {
return YES;
}
Figure 7-3 Running the application in landscape mode
Chapter 7: UIView and UIViewController 137
- (void)didReceiveMemoryWarning {
NSLog(@"received memory warning ");
[super didReceiveMemoryWarning];
}
- (void)viewDidLoad {
NSLog(@"view did load ");
[super viewDidLoad];
}
- (void)viewWillAppear:(BOOL)animated {
NSLog(@"view will appear ");
}
- (void)viewDidUnload {
NSLog(@"view did unload ");
}
- (void)didRotateFromInterfaceOrientation:(UIInterfaceOrientation)
fromInterfaceOrientation {
NSLog(@"view rotated ");
}
Listing 7-8 Console’s logging
[Session started at 2009-06-18 07:19:59 -0400.]
2009-06-18 07:20:07.503 SimpleView[267:20b] view did load
2009-06-18 07:20:10.815 SimpleView[267:20b] Click Me
2009-06-18 07:20:15.293 SimpleView[267:20b] Received simulated memory
warning.
2009-06-18 07:20:15.294 SimpleView[267:20b] received memory
warning
2009-06-18 07:20:33.478 SimpleView[267:20b] view rotated
Q: Hey, wait a minute. What does shouldAutoRotateToInterfaceOrientation: mean in
Listing 7-7?
A: This method is for allowing or disallowing a view to rotate. To allow a view to rotate,
return YES. To disallow, return NO.
Ask the Expert
138 iPhone SDK Programming: A Beginner’s Guide
Summary
This chapter discussed the UIView and UIViewController classes. When developing an iPhone
application, every content view should have its own nib. Remember, placing views in their
own nib conserves memory by only loading the components needed to render the current view.
The development pattern for creating a view is straightforward: Subclass a UIViewController
in Xcode. Create the UIView in its own nib. Then, in the nib, connect the view to the view
controller. To make your code easier to test and debug, keep the name consistent between
the view, view controller, and nib. Implement any view-related life cycle methods you wish
to handle in the view’s view controller. Keep your custom code to a minimum, though—
remember, the controller’s job is to serve as glue code between your view and model. Consider
placing more advanced code in helper classes, and then have your controller use these helpers.
Now that you understand how to build each screen’s content, you can learn how to
develop views that aggregate your individual views into a multiple-screen application.
In the next chapter, you begin exploring multiview applications with the UITabBar and
UITabBarController. After learning about tab bars, you move to the navigation controllers and
then tables. These views let you aggregate content views into richer multiscreen applications.
139
Chapter 8
UITabBar and
UITabBarController
140 iPhone SDK Programming: A Beginner’s Guide
Key Skills & Concepts
● Understanding tab bars
● Using the tab bar Application template
● Creating an Application that uses a tab bar
● Adding tabs to a tab bar
● Customizing a tab bar
A
tab bar consists of two or more tabs along a window’s bottom. Each tab contains a view
controller. As a user selects a tab, the tab loads its view controller, which in turn loads and
displays its associated view. In this chapter, you explore creating tabbed applications. In the
first task, you create a tabbed application using Xcode’s Tab Bar Application template. After
examining this template’s results, you manually add a third tab to the tab bar. In the next task,
you start with a Window-based Application template and create a two-tab application. In this
task, you solidify your understanding by manually duplicating the steps taken by the Tab Bar
Application template. The chapter’s final task illustrates allowing users to customize a tab bar’s
tabs when it contains five or more tabs.
UITabBar, UITabBarController, UITabBarItem,
and UITabBarControllerDelegate
The tab bar is useful for presenting different application subtasks or different views of the
same data. If you own an iPhone or iPod touch, you are certainly familiar with a tab bar
controller, as several applications use tab bars. The Clock application, for instance, has a tab
bar containing tabs with different subtasks (Figure 8-1). Each tab is a different subtask: World
Clock, Alarm, Stopwatch, and Timer. The iPod application illustrates a tab bar containing
different views of the same data (Figure 8-2). The Artists tab organizes your multimedia by
artist; the Album tab organizes your media by album. Each tab is a different view of the same
data, your iTunes multimedia. The iPod application illustrates another tab bar feature. When
a tab bar has more than four tabs, it displays a More tab. Upon pressing More, the tab bar
presents the remaining tabs in a selectable list (Figure 8-3). You can also modify the iPod
application’s tab bar using the Edit button. Clicking the Edit button displays the tabs in a
view that allows you to modify which tabs are displayed in the tab bar (see Figure 8-3). When
presented with an application that contains a task with multiple subtasks or an application that
requires different views of the same data, use a tab bar.
Chapter 8: UITabBar and UITabBarController 141
Figure 8-1 The Clock application has a tab for each subtask.
Figure 8-2 The iPod application has a tab for each data view.
142 iPhone SDK Programming: A Beginner’s Guide
NOTE
Do not use a tab bar for sequential navigation or data drill-down. The navigation
control and tables are more appropriate choices for navigating sequential lists and data
drill-down.
You create a tab bar using the UITabBar class. A UITabBar displays two or more tabs
along a window’s bottom edge. Individual tabs are UITabBarItem class instances. You tie
these classes together using the UITabBarController and UITabBarControllerDelegate. Each
UITabBarItem contains its own view controller. Click a tab, and the UITabBarItem loads its
view controller. The view controller displays its view.
NOTE
A tab’s view controller might be an advanced view, like a table or a navigation
controller. Chapter 9 illustrates placing a navigation controller in a tab. Chapter 10
illustrates placing a navigation controller in a tab and then a table in the navigation
controller.
A UITabBar has an associated UITabBarController and UITabBarDelegate. The
UITabBarController manages the UIViewController objects in each tab. For instance, if a user
wishes to add, remove, or rearrange tab bar items, the UITabBarController is responsible for
implementing the behavior. You will see how to accomplish a rearrangeable tab bar later in this
chapter. But first, consider the easiest tab bar implementation: the Tab Bar Application template.
Figure 8-3 The iPod application uses a More tab to display tabs.
Chapter 8: UITabBar and UITabBarController 143
Try This
Using the Tab Bar Application Template
The Tab Bar Application template is the easiest route to creating a tabbed application, and
unlike last chapter’s Single View Application template, this template is a more useful starting
point for real-world projects. In this task, you create a simple tab bar application using the Tab
Bar Application template. After examining the template’s results, you manually add a third tab
to the tab bar.
1. Create a new Tab Bar Application by selecting the template in the New Project dialog.
Name the project TabBarExOne.
2. In Groups & Files, expand Classes And Resources. At first glance, it appears the template
created the same classes as it would for a View-based Application. However, the template
added several tab bar related classes for you, making this a slightly more complex
application.
3. Open TabBarExOneAppDelegate.h and notice the application’s delegate adopts the UIT
abBarControllerDelegate protocol. It also declares a UITabBarController property as an
IBOutlet (Listing 8-1).
4. Open MainWindow.xib and review the document window. The template added a Tab
Bar Controller.
5. The template also added TabBarExOneAppDelegate as a proxy object to MainView
.xib. Review TabBarExOneAppDelegate’s connections in the Inspector. Notice Xcode
added a tabBarController property as an IBOutlet. Interface Builder subsequently knew
the application delegate had a tabBarController outlet and connected it to the Tab Bar
Controller in the document window.
6. In the document window, in List View, expand Selected First View Controller (First)
and notice the Tab Bar Item (First). The second view controller also has a tab bar item
associated with it.
7. Highlight the second view controller in the document window. Notice in the controller’s
inspector that the UIViewController is from an external nib, the template specified
the view controller’s Nib name (Figure 8-4). Also notice the template took a shortcut.
Rather than creating a UIViewController for the second SecondView.xib, it used a
generic UIViewController. If you wished, you could easily remedy this by adding a
new UIViewController class to the Xcode project and changing SecondView.xib’s view
controller’s class to the class created.
8. Build and run the application. A simple two-tab application runs in the simulator.
(continued)
144 iPhone SDK Programming: A Beginner’s Guide
Listing 8-1 The TabBarExOneAppDelegate adopts the UITabBarControllerDelegate
protocol.
#import <UIKit/UIKit.h>
@interface TabBarExOneAppDelegate : NSObject <UIApplicationDelegate,
UITabBarControllerDelegate> {
UIWindow *window;
UITabBarController *tabBarController;
}
@property (nonatomic, retain) IBOutlet UIWindow *window;
@property (nonatomic, retain) IBOutlet UITabBarController
*tabBarController;
@end
Figure 8-4 The second tab bar item’s view controller is from another nib.
Chapter 8: UITabBar and UITabBarController 145
Try This
9. Open MainWindow.xib in Interface Builder.
10. On the tab bar controller’s canvas, click the tab bar item labeled First. Be careful—only
click once. Clicking the item once selects the tab bar item’s view controller. You know you
clicked once if the Inspector tabs have “View Controller” in their title.
11. Click the tab bar item twice, and you select the actual tab bar item. The Inspector tabs
should have “Tab Bar Item” in their title.
12. Save and close Interface Builder.
13. Click Build And Go and run the application in the simulator.
The Tab Bar Application template generates a two-tabbed application. You will most
certainly find situations where you need more tabs. Adding another tab to a tab bar is not
difficult. In the next task, you add a third tab to the application.
Adding a Tab Bar Item to a
Tab Bar Application
1. If closed, open the last task’s application in Xcode. Create another UIViewController
and name the controller ThirdViewController. Ensure the checkbox that creates an
accompanying xib is also selected. Xcode should generate the ThirdViewController.h,
ThirdViewController.m, and ThirdViewController.xib files.
2. Open ThirdViewController.xib in Interface Builder. Change the view’s color to something
other than white. Save and exit Interface Builder.
3. Open MainWindow.xib in Interface Builder. Drag a UIViewController from the library to
the document window. Change the UIViewController’s class to ThirdViewController.
4. Highlight the tab bar controller and open its Tab Bar Attributes Inspector.
5. Add a tab bar item to the View Controllers list. Name the item Search, and notice a third
tab appears on the tab bar controller canvas.
6. Click the third tab bar item once. In the Inspector, change the class from UIViewController
to ThirdViewController. Also change the nib name to ThirdViewController.
7. Click the third tab bar item two times. Change the tab’s identifier to Search in the Tab Bar
Item Attributes Inspector. A magnifying glass and Search appears in the tab (Figure 8-5).
8. Save and exit Interface Builder.
9. Build and run the application. The application now has a third tab bar item (Figure 8-6).
(continued)
146 iPhone SDK Programming: A Beginner’s Guide
Figure 8-5 Changing a tab bar item’s image to Search
Figure 8-6 Running the three-tab application in iPhone Simulator
Chapter 8: UITabBar and UITabBarController 147
Try This
Creating a Tab Bar Application from Scratch
Using a template is well and good, but doesn’t teach you how to actually build a tabbed
application (unless you are using the template). So in this task, you duplicate the Tab Bar
Application template’s steps, but start with a Window-based Application template and
manually add the tab bar items to your project. It is no more difficult than using the template—
just slightly more tedious.
1. Create a new Window-based Application and name it TabBarExTwo.
2. Open TabBarExTwoAppDelegate.h and change it so it adopts the UITabBarController
Delegate protocol (Listing 8-2). Add a UITabBarController property as an IBOutlet. The
UITabBarControllerDelegate.h should appear like Listing 8-2. Don’t forget to synthesize
the controller in UITabBarControllerDelegate.m. Save and build.
3. Create a new UIViewController class and name it FirstViewController. Be certain
it also creates an associated xib. Xcode should generate the FirstViewController.h,
FirstViewController.m, and FirstViewController.xib files.
4. Create another UIViewController and associated xib named SecondViewController.
5. Open FirstViewController.xib and change the view’s color. Open SecondViewController
.xib and change the view’s color.
6. Save and exit Interface Builder.
7. Open MainWindow.xib and add a UITabBarController to the document window. Interface
Builder should show the tab bar controller’s canvas.
8. Select the TabBarExTwoAppDelegate’s Connections Inspector and connect its
tabBarController outlet to the tab bar controller in the document window.
9. In the document window, ensure the view mode displays the items as a list. Expand the
tab bar controller, select the Selected View Controller (Item 1), and change its class to
FirstViewController in the First View Controller Identity Inspector. Change its Nib Name
to FirstViewController.
10. Change View Controller (Item 2) to the SecondViewController, using the same steps as the
previous step. Do not forget to set the NIB Name to SecondViewController in the Second
View Controller Attributes Inspector.
11. Change the first tab’s identifier to Recents and the second tab’s identifier to Downloads
(Figure 8-7).
12. Save and close Interface Builder.
13. Open TabBarExTwoAppDelegate.m. Add the tab bar controller to the applicationDidFinish
Launching method (Listing 8-3).
(continued)
148 iPhone SDK Programming: A Beginner’s Guide
Listing 8-2 TabBarExTwoAppDelegate.h modified to use a UITabBarController
#import <UIKit/UIKit.h>
@interface TabBarExTwoAppDelegate : NSObject <UIApplicationDelegate,
UITabBarControllerDelegate> {
UIWindow *window;
UITabBarController *tabBarController;
}
@property (nonatomic, retain) IBOutlet UIWindow *window;
@property (nonatomic, retain) IBOutlet UITabBarController
*tabBarController;
@end
Listing 8-3 TabBarExTwoAppDelegate.m modified to use a UITabBarController
#import "TabBarExTwoAppDelegate.h"
@implementation TabBarExTwoAppDelegate
@synthesize window;
@synthesize tabBarController;
Figure 8-7 The first and second tab identifiers
Chapter 8: UITabBar and UITabBarController 149
- (void)applicationDidFinishLaunching:(UIApplication *)application {
[window addSubview:tabBarController.view];
[window makeKeyAndVisible];
}
- (void)dealloc {
[window release];
[tabBarController release];
[super dealloc];
}
@end
14.
Click Build And Go, and a two-tab application runs in the iPhone Simulator (Figure 8-8).
Figure 8-8 Two-tabbed application running in iPhone Simulator
150 iPhone SDK Programming: A Beginner’s Guide
Try This
Allowing Users to Customize a Tab Bar
Sometimes you might wish to add more than four tabs to your application. However, the
iPhone tab bar can only display four tabs and a More tab. When a user presses More, the
excess tabs appear in a selectable list. By default, a navigation bar with an Edit button is
displayed across the window’s top. A user can then tap Edit and modify which tabs he or she
wishes to see displayed on the tab bar.
The default behavior is to allow all tab bar items to be editable. If you wish to modify this
default and limit which tabs are editable, you must modify the toolbar. In this task, you add
more than four tabs to the first task’s tab bar. You then make the tab bar non-editable, followed
by making only some tabs editable.
1. Open TabBarExOne and add a new view controller. Name the class FourthViewController.
Ensure it also creates an associated xib. Xcode should create the FourthViewController.h,
FourthViewController.m, and FourthViewController.xib files.
2. Open FourthViewController.xib in Interface Builder. Change the view’s color.
3. Close FourthViewController.xib and open MainWindow.xib in Interface Builder.
4. Add three more tabs by adding One, Two, and Three to the View Controllers in the Tab Bar
Controller Attributes Inspector (Figure 8-9).
Figure 8-9 Adding three view controllers to the project
Chapter 8: UITabBar and UITabBarController 151
5. Change each view controller’s class to FourthViewController. Also change each view
controller’s NIB name to FourthViewController.
NOTE
You would never use the same view controller for three different tabs in a real project.
6.
Save and quit Interface Builder.
7. Build and run in the iPhone Simulator. Notice it added the fourth tab and a More tab
(Figure 8-10). When you click the More tab, it displays a UITableView with the other two
tabs (Figure 8-11). When you click either tab, the tab’s associated view controller’s view is
displayed.
8. Click the Edit button, and a screen where you can configure the tab bar items is displayed
(Figure 8-12).
Figure 8-10 Application displaying four tabs and a More button
(continued)
152 iPhone SDK Programming: A Beginner’s Guide
Figure 8-11 Clicking the More tab displays the remaining two tabs in a list.
Figure 8-12 Clicking the Edit button displays a view for configuring the tab bar’s tabs.
Chapter 8: UITabBar and UITabBarController 153
9. Try dragging Two and Three to the tab bar and replacing a couple of the other tabs
(Figure 8-13). Click Done and exit the program.
10. Open TabBarExOneAppDelegate.m and add the following line to the applicationDidFinish
Launching method.
tabBarController.customizableViewControllers = nil;
11. Click Build And Go. Notice the Edit button appears but clicking it results in no tabs
displayed.
12. Now modify applicationDidFinishLaunching again. Change the code so it matches
Listing 8-4.
13. Click Build And Go. Notice you can only edit First and Second (Figure 8-14).
Figure 8-13 Replacing a couple tabs with Two and Three
(continued)