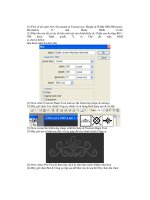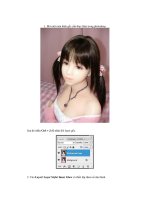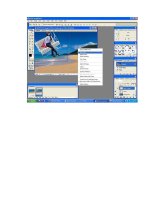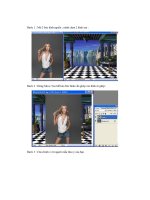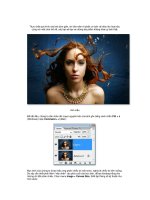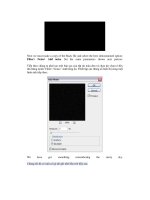Giáo trình hình thành chế độ kỹ thuật sắp xếp ảnh minh họa trong đồ họa p1 docx
Bạn đang xem bản rút gọn của tài liệu. Xem và tải ngay bản đầy đủ của tài liệu tại đây (734.8 KB, 10 trang )
Sắp xếp ảnh minh họa trong Photoshop
Giáo trình hình thành chế độ kỹ thuật sắp
xếp ảnh minh họa trong đồ họa
Bạn thường thấy người ta đưa hình minh họa với nhiều ảnh khác nhau nhưng bằng
cách nào để làm được điều đó một cách nhanh nhất, khoa học nhất và dễ nhất?
Làm theo traigia nhé!
1. Vào File > Automate > Contact Sheet II
2. Trong khung tùy chọn này bạn hãy sắp xếp hình ảnh theo ý của mình
Souce Images:
Use:
Folder: Nếu bạn muốn lấy hình từ thư mục nào đó > Nhấn tiếp Browse
Current open documents: Dùng các hình hiện đang mở trong PS
Nếu muốn bao gồm hình ảnh trong thư mục con thì chọn Include all subfolder
Document:
Units: Đơn vị tính kích thước
Width: Chiều rộng ảnh minh họa
Height: Chiều cao ảnh minh họa
Resolution: độ phân giải
Mode: chế độ màu
Flatten all layers: Trộn các ảnh trong hình minh họa thành 1 layer
Thumbnails:
Place: Xếp ảnh theo thứ tự dòng hoặc cột
Columns: Số cột ảnh trong hình
Rows: Số dòng ảnh trong hình minh họa
Use auto spacing: tự động canh khoảng cách giữa các ảnh
Rotate for best fit: tự động quay hình ngang dọc sao cho vừa khít
Use filename as caption: Đưa tên file vào dưới mỗi ảnh
3. Kết quả sau khi chờ ít giây theo minh họa ở trên
Bài này ngoài việc ứng dụng làm minh họa cho việc đưa stocks lên diễn đàn, còn có
thể ứng dụng trong thiết kế khác, thay vì nắm kéo từng ảnh một vào document thì có
thể dùng cách này để sắp xếp cho ảnh nằm đều nhau.
Được minh họa bằng CS3
Hiệu ứng chữ mới - Colorful Light
Tạo một file kích thước bất kỳ nền trắng, ở đây tớ chọn 400*400. Nhấn D để đưa
Foreground về Default sau đó nhấn T để chọn công cụ Type Tool
Gõ chữ DarkKnight trên 2 dòng . (Font chữ sử dụng: Stencil - 82 pt)
Chọn chữ Knight và nhấn Ctrl + T để hiện ra bảng Character sau đó thiết lập thông số
như hình để đưa 2 dòng sát lại gần nhau hơn
Sau khi căn chỉnh xong. Vào Menu Layer chọn Rasterize/Type hoặc ở palette Layer -
click chuột phải vào layer text chọn Rasterize Type.
Sau đó nhấn Ctrl và click chuột vào layer text để Load Selection.
Vào menu Select chọn Save Selection/OK Bây giờ layer text sẽ giống như hình
Sau khi Save Selection bạn nhấn Ctrl + D để bỏ chọn. Với layer text đang chọn các
bạn nhấn Shift + F5 hoặc vào menu Edit / Fill để mở hộp thoại Fill:
Phần Content chọn White; Blending Mode: Multiply sau đó Ok
Sau đó các bạn vào Filter / Blur / Gaussian Blur - cho Radius = 4 pixel và nhấn OK
tiếp tục vào Filter / Stylize / Solarize
Layer text sẽ giống như hình
Nhấn tổ hợp phím Ctrl + L để mở hộp thoại Levels và điền giá trị như hình và chọn
OK(input level: 0 - 1.00 - 128 Out put giữ nguyên)