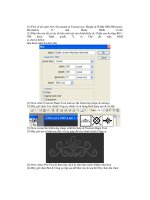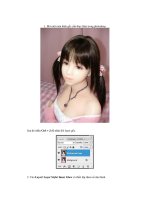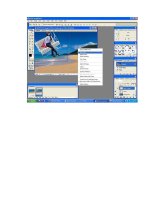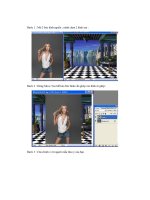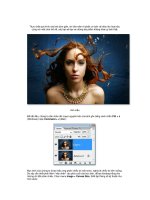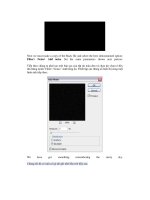Giáo trình hình thành chế độ kỹ thuật sắp xếp ảnh minh họa trong đồ họa p3 pdf
Bạn đang xem bản rút gọn của tài liệu. Xem và tải ngay bản đầy đủ của tài liệu tại đây (781.22 KB, 10 trang )
Bước 4: Tiếp tục chúng ta sẽ chọn Bevel and emboss cũng trong hộp thoại Blending
Options
- Các bạn hãy điều chình thông số như hình dưới:
Chú ý: Để có được Gloss Contour như hình bên trên (ellip đỏ) thì các bạn hãy làm
theo các bước sau:
- Click vào mũi tên phía trong hình Ellip như hình dưới:
- Tiếp tục chọn vào phần mũi tên:
- Sau khi Click vào phần mũi tên ở hình trên các bạn hãy chọn Contours ở dòng dưới
cùng.
- Sau đó máy nó sẽ hiện lên một bảng như hình dưới và bạn hãy Click vào Append.
- Click chọn Ring Triple và chúng ta đã chọn được Gloss Contour như ý muốn:
Bước 5: Click chọn Contour.
Bước 6: Ấn Ctrl + J để nhân đôi Layer này lên. Sau đó Click chọn Layer Text bên
dưới và chúng ta sẽ làm việc trên Layer này:
- Mở hộp thoại Blending Options, chọn Stroke.
- Tiếp tục chọn Bevel and emboss, các thông số cũ chúng ta vẫn giữ nguyên, chỉ cần
thay đổi phần Style và Opacity như hình dưới:
Và chúng ta được kết quả.
Hiệu Ứng Làm Vụ Va Chạm Thiên Thạch Trong Không Gian
Next we must make a copy of the black file and select the here demonstrated option:
Filter> Noise> Add noise. Set the same parameters shown next picture:
Tiếp theo chúng ta phải tạo một bản sao của tập tin màu đen và chọn tùy chọn ở đây
đã chứng minh: Filter> Noise> Add tiếng ồn. Thiết lập các thông số hiển thị cùng một
hình ảnh tiếp theo:
We have got something remembering the starry sky.
Chúng tôi đã có một cái gì đó ghi nhớ bầu trời đầy sao.
Try to find by searching system a picture representing a planet:
Cố gắng tìm bằng cách tìm kiếm một hệ thống hình ảnh đại diện cho một hành tinh:
Cut it out and place it on our file with the starry sky.
Cắt nó ra và đặt nó trên tập tin của chúng tôi với bầu trời đầy sao.
Press on the next combination of buttons: Shift+Ctrl+U to make the planet look black
and white.
Bấm vào sự kết hợp tiếp theo của nút: Shift + Ctrl + U để làm cho hành tinh nhìn màu
đen và trắng.
It’s necessary now to select the Burn Tool (O) to set the Range: Midtones and
Exposure: 40%
The brush’s Hardness is set on 0% that makes possible darkening out the planet as it
is indicated on the next image:
Đó là cần thiết ngay bây giờ để chọn Burn Tool (O) để thiết lập Range: midtones và
Exposure: 40%
Độ cứng của bàn chải được thiết lập về 0% mà làm cho có thể tối ra các hành tinh khi
nó được ghi trên hình ảnh kế tiếp:
Select now the Blending Options and choose the Inner Shadow option:
Chọn nay là Blending Options và chọn tùy chọn Inner Shadow:
Blending Options>Bevel and Emboss: