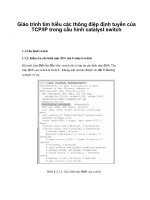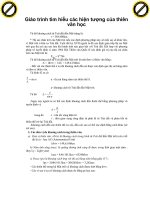Giáo trình - Tìm hiểu Microsoft Office 2007 - Tập 1 - Lê Văn Hiếu - 5 docx
Bạn đang xem bản rút gọn của tài liệu. Xem và tải ngay bản đầy đủ của tài liệu tại đây (730.99 KB, 14 trang )
Tìm hiểu Microsoft Office 2007- Tập 1: Tìm hiểu Microsoft Word 2007
Biªn So¹n: 57
Mục lục cung cấp cái nhìn tổng quát của tài liệu giúp cho người đọc có thể tìm
thấy từng phần một cách nhanh chóng. Word 2007 cung cấp cho bạn một cấp lập mục
lục tự động.
Có 2 bước để tạo mục lục tự động:
1. Chuẩn bị tài liệu bằng cách gán các Heading Styles (kiểu trang trí tiêu đều) cho tên
các chương và các tiêu đề mà bạn muốn xuất hiện trong mục lục.
2. Thu thập các tiêu đề đó để tạo thành bảng mục lục.
b. Bước 1: Chuẩn bị tài liệu cho bảng mục lục
Sau khi bạn đã quyết định các tên chương và tiêu đề sẽ xuất hiện trên mục lục
bạn cần áp dụng một số Style đặc biệt để Word có thể thêm chúng vào mục lục tự
động.
Các Style này nằm trên tab Home, trong nhóm Styles. Với mỗi chương và tiêu đề làm
như sau:
Tìm hiểu Microsoft Office 2007- Tập 1: Tìm hiểu Microsoft Word 2007
Biªn So¹n: 58
1. Chỉ con trỏ vào tên hoặc các tiêu đề của chương.
2. Trong nhóm Styles, chọn Heading 1 cho cấp độ cao nhất là tên chương, Heading 2
cấp độ tiếp theo, có thể là tên của của các phần trong chương và Heading 3 cho tiêu đề
phụ.
Các Heading Styles và bảng mục lục tự động làm việc với nhau để tạo ra bảng
mục lục cho tài liệu. Word chỉ định mục lục Heading 1 làm cấp độ cao nhất trong
bảng mục lục, Heading 2 tương ứng với cấp độ cao thứ hai và Heading 3 cho cấp độ
tiếp theo.
c. Bước 2: Tạo bảng mục lục cho tài liệu
Sau khi chọn các Heading Style phù hợp cho từng phần, thì đã đến lúc thu thập
tất cả chúng vào trong bảng mục lục, đây là lúc Word làm việc thay cho bạn.
Đầu tiên bạn chỉ con trỏ nơi bạn muốn bảng mục lục xuất hiện, thông thường thì
người ta đặt mục lục ở đầu tài liệu. Trên tab References, chọn Table of Contents, sau
đó click Automatic Table 1 hoặc Automatic Table 2 hoặc cái nào bạn cảm thấy phù
hợp nhất. Rất nhanh và đơn giản.
Bảng mục lục sẽ xuất hiện với một hộp màu xanh nhạt. Đó là một hiệu ứng để
thông báo cho bạn biết đây là một bản mục lục tự động.
d. Cập nhật bảng mục lục
Tìm hiểu Microsoft Office 2007- Tập 1: Tìm hiểu Microsoft Word 2007
Biªn So¹n: 59
Sau khi đã tạo ra bảng mục lục cho tài liệu, có thể bạn phải duy trì nó. Bảng mục
lục sẽ tự động cập nhật khi tài liệu được mở; và còn hay hơn nữa khi nó cũng tự cập
nhật bất cứ khi nào bạn thêm tên chương hoặc tiêu đề mới vào và làm thay đổi số
trang của tài liệu. Chỉ cần thực hiện 2 bước sau:
Bạn cập nhật mục lục bằng cách Click vào tab References và sau đó chọn
Update Table trong nhóm Table of Contents.
Khi cập nhật bảng mục lục bạn sẽ được hỏi rằng bạn muốn cập nhật toàn bộ mục
lục hay chỉ muốn điều chỉnh số trang. Chọn điều chỉnh số trang nếu bạn thêm nội
dung làm tăng số trang trong tài liệu mà không thêm tiêu đề nào mới, còn nếu bạn
thêm hoặc thay đổi nội dung tiêu đề thì nên chọn Update entire table.
Bạn nên tránh việc sửa chữa trực tiếp vào bảng mục lục, vì nếu bạn đã từng cập
nhật bảng mục lục thì bạn sẽ mất dữ liệu đã thay đổi. Để thay đổi nội dung trong bảng
mục lục, thì hãy chỉnh sửa trên tài liệu, chứ không sửa trực tiếp trên bảng mục lục, sau
đó click Update Table.
e.Thay đổi bảng mục lục
Có rất nhiều cách để bạn thay đổi bảng mục lục.
Tìm hiểu Microsoft Office 2007- Tập 1: Tìm hiểu Microsoft Word 2007
Biªn So¹n: 60
Bên cạnh việc chon nhiều kiểu và định dạng đã có sẵn trong Word, bạn có thể tự
thiết kế chi tiết bảng mục lục cho riêng mình, chẳng hạn như quyết định số cấp cho
mục lục, có cho số trang xuất hiện hay không, tạo đường nối bằng dấu chấm giữa tiêu
đề và số trang, v.v
Bạn sẽ tìm hiểu các vấn đề này ở phần tiếp theo: Thay đổi hình thức bảng mục
lục.
4. Điều chỉnh mục lục
a.Thay đổi hình thức bảng mục lục
Bạn đã có một bảng mục lục rồi, nhưng bạn lại muốn thay đổi chúng.
Ví dụ tiêu đề trong tài liệu của bạn có màu xanh nhưng trong bảng mục lục thì
không. Bạn thích màu xanh và muốn trong bảng mục lục cũng có màu trùng với các
tiêu đề trong tài liệu.
Có thể bảng mục lục quá dài và bạn muốn làm nó ngắn bớt.
Hoặc cũng có thể bạn đã hài lòng về bảng mục lục nhưng vẫn muốn có một thay
đổi nhỏ. Chẳng hạn bạn muốn thay đỗi các đường chấm đứt quãng giữa các đề mục và
số trang. Hoặc bạn muốn số trang nằm gần các đề mục hơn.
Tất cả những việc đó, và còn nhiều hơn, đề có thể thực hiện.
b. Thiết kế lại bảng mục lục
Bạn đã có bảng mục lục, nó trông có vẻ ổn, nhưng bạn muốn màu sắc tương tự
như tiêu đề. Đây là cách thực hiện: Trên Tab References, chọn Table of Contents
trong nhóm Table of Contents và sau đó chọn Insert Table of Contents.
Tìm hiểu Microsoft Office 2007- Tập 1: Tìm hiểu Microsoft Word 2007
Biªn So¹n: 61
Trong hộp thoại Table of Contents, chắc chắn rằng mục From template đã
được đánh dấu trong hộp Formats, sau đó chọn Modify. Chọn TOC 1 trong hộp thoại
Style để chọn cấp độ cao nhất hoặc Level 1, trong bảng mục lục TOC và sau đó chọn
Modify. Hộp thoại Modify Style được mở ra, sử dụng hộp màu Font trong phần
Formatting để chọn màu xanh.
Sau khi click OK hai lần, hãy xem trong mục Print Preview của hộp thoại Table
of Contents và bạn sẽ thấy rằng Table of Contents, hay còn được viết tắt là TOC 1
(hay Level 1), bây giờ là màu xanh.
Nếu bạn muốn thay đổi TOC 2 (Level 2) hay TOC 3 (Level 3) cũng thành màu
xanh, thì bạn cũng làm theo quy trình trên bằng việc chọn TOC 2 hoặc TOC 3 trong
hộp thoại Style trước khi đi đến hộp thoại Modify Style.
Sau khi click OK, một hộp thoại xuất hiện với nội dung hỏi bạn có muốn thay
đổi bảng mục lục hay không, click OK và kết quả sẽ hiện thành màu xanh như ý
muốn của bạn.
c. Thiết kế lại bảng mục lục
Tìm hiểu Microsoft Office 2007- Tập 1: Tìm hiểu Microsoft Word 2007
Biªn So¹n: 62
Bạn muốn thay đổi nhiều hơn nữa? Word 2007 cho người dùng nhiều tùy chọn
để chọn lựa trong hộp thoại Modify Style, nhưng hãy luôn nhớ chọn Style mà bạn
muốn thay đổi trong hộp thoại Style trước khi thực hiện chức năng Modify Style.
Chú ý rằng khi click Format, bạn sẽ có lựa chọn thay đổi như Font, Paragraph,
Tabs, … bạn cũng có thể thay đổi các cài đặt của từng phần và xem lại chúng trong
mục Preview trước khi áp dụng cho bảng mục lục.
d. Cách làm ngắn hoặc kéo dài bảng mục lục
Bảng lục lục quá dài, có lẽ chỉ cần hai cấp độ đầu tiên TOC 1 và TOC 2 là phù
hợp với tài liệu của bạn. Mục Show levels ở hộp thoại Table of Contents là nơi bạn
có thể chọn các phân cấp bạn muốn thể hiện trong bảng mục lục. Word 2007 có đến 9
cấp độ khác nhau.
Làm ngắn bảng mục lục bằng cách giảm cấp độ, còn muốn kéo dài bảng mục lục
thì bạn hãy tăng cấp độ lên. Bạn có thể xem trong Print Preview hoặc Web Preview
để xem sự điều chỉnh của mình, khi nhận thấy hợp lý, thì click OK hai lần.
e. Cách thay đổi đơn giản bảng mục lục
Bạn có thể thực hiện các thay đổi nhỏ mà không cần rời khỏi hộp thoại Table of
Contents.
Chẳng hạn thay đổi các gạch đứt quãng giữ các đề mục và số trang (gọi là Tab
Leader), hoặc thay đổi canh dòng (align) của số trang.
Tìm hiểu Microsoft Office 2007- Tập 1: Tìm hiểu Microsoft Word 2007
Biªn So¹n: 63
Để thay đổi Tab Leader, chọn mục Tab leader để xem lại kiểu gạch ngang và
dòng. Nếu bạn xóa hộp Right align page numbers, thì số trang sẽ di chuyển lại gần
hơn đến bảng mục lục và tab leaders sẽ không còn hiệu lực. Nếu bạn muốn xóa bỏ
toàn bộ số trang thì hãy bỏ dấu chọn ở hộp Show page numbers.
f. Cách xóa hay tạo lại từ đầu bảng mục lục
Nếu bạn muốn xóa bỏ bảng mục lục, thì hãy sử dụng lệnh Remove Table of
Contents. Xóa bỏ bảng mục lục bằng hai cú Click-Chuột: Click lệnh Table of
Contents và sau đó click Remove Table of Contents ở phần cuối của danh sách.
Hãy chắc rằng bạn sử dụng lệnh Remove Table of Contents, nếu bạn xóa thủ
công trực tiếp bảng mục lục, có thể những mã ẩn sẽ lưu lại trong tài liệu của bạn.
Những mã ẩn này có thể gây ra lỗi trong các bảng mục lục về sau.
5. Tìm hiểu các trường và cách tạo nhiều mục lục
a.Tạo Mục Lục bằng cách sử dụng các trường (field)
Tìm hiểu Microsoft Office 2007- Tập 1: Tìm hiểu Microsoft Word 2007
Biªn So¹n: 64
Ngoài cách tạo Mục Lục cơ bản có có một cách nâng cao đó là sử dụng các
trường mục lục (TOC fields).
Nếu bạn từng sử dụng trường trong Word có lẽ bạn đã thấy được sức mạnh của
nó. Hãy học sử dụng các trường để tạo Mục Lục.
Nếu trường là khái niệm mới mẻ đối với bạn, hãy tìm hiểu chúng qua phần này
và học cách dùng trường để tạo trực tiếp Mục Lục. Bạn sẽ biết tại sao chúng hữu ích
nếu bạn muốn điều khiển hoàn toàn bảng mục lục.
b. Trường (field) là gì?
Những ví dụ về trường mục lục. Mã của trường xuất hiện giữa các dấu ngoặc
móc ({ }).
Trường (field) là một tập hợp lệnh chỉ dẫn Word tự động chèn nội dung hoặc
thực hiện một công việc nào đó trong tài liệu. Trường được ứng dụng khá rộng trong
Word và có một số việc bạn chỉ có thể thực hiện bằng trường, chẳng hạn như việc bỏ
đánh dấu số trang cho một vài đề mục trong mục lục.
Tìm hiểu Microsoft Office 2007- Tập 1: Tìm hiểu Microsoft Word 2007
Biªn So¹n: 65
Có lẽ bạn đã sử dụng các trường nhưng không nhận ra. Ví dụ số trang được điều
khiển bởi trường, khi bạn tạo bảng mục lục tự động trong các phần trước, thụ ra bạn
đã tạo ra các trường mục lục ra lệnh cho Word thu thập các đề mục để tạo thành bảng
Mục Lục.
Trường mục lục là những thành phần cơ bản tạo nên bảng mục lục. Các bạn mục
lục tự động dù được tạo bằng cách nào cũng đều dựa trên các trường mục lục để thu
thập các đề mục. Khi kết quả thu thập của trường mục lục được hiển thị, bạn nhìn thấy
bảng mục lục.
Bạn có thể xem các trường trong tài liệu bằng cách nhấn tổ hợp phím Alt + F9.
Trường là những phần có dấu ngoặc móc xung quanh và phần đầu tiên cho biết loại
của trường đó là gì. Hình minh họa trên là trường mục lục (Table of Content Fields).
Để lấy lại góc nhìn bình thường, ẩn đi các trường và xem kết quả hiển thị của
chúng, hãy nhấn Alt + F9 một lần nữa.
c. Các công tắc trường
Giả sử bạn muốn loại bỏ số trang với một số cấp trong bảng mục lục. Một cách
làm đó là xóa số trang một cách thủ công và nhớ không cập nhật bảng mục lục. Nhưng
đó là cách làm không đáng tin cậy, cách tốt hơn là dùng các field switches (công tắc
trường).
Field switches là các lệnh bên trong trường để xác định các mã sẽ thực hiện
những việc gì. Sức mạnh thực sự của các trường chính là các field switches này. Các
field switches được thêm để kết thúc một trường và được đặt bên trong các dấu ngoặc
móc, chúng bắt đầu với dấu sổ ngược ( \ ). Bảng mục lục tự động tạo ra các field
switches thay cho bạn, nhưng bạn có thể thêm, bớt, hoặc hiệt chình các field switches
này sau.
Tìm hiểu Microsoft Office 2007- Tập 1: Tìm hiểu Microsoft Word 2007
Biªn So¹n: 66
Một bảng mục lục có thể có nhiều hơn một switch. Bảng mục lục trong hình
minh họa chứa switch \o "1-3" , nó dùng để tạo mục lục dựa trên các đề mục được
đánh dấu là Heading 1, Heading 2, và Heading 3. Switch \h làm cho các đề mục
trong bảng mục lục biến thành các liên kết (hyperlink).
Để thêm một switch bạn gõ một dấu sổ ngược ( \ ) và ký tự lệnh vào giữa các
dấu ngoặc móc, ví dụ để xóa hết các số trang trong mục lục hãy sử dụng switch \n như
sau:
{ TOC \o "1-3" \h \n }
Bạn có thể dùng hộp thoại Table of Contents để xóa số trang, tuy nhiên nếu bạn
chỉ muốn xóa số trang ở cấp 2 và 3 thì bạn sẽ phải nhờ tới switch \n bằng cách gõ:
{ TOC \o "1-3" \h \n "2-3"}
d. Trường TC
Ngoài trường mục lục (TOC field) bạn có thể dùng trường TC (TC field) trong
bảng mục lục tự động. Trường TC cũng là một cách để đánh dấu những đề mục mà
bạn muốn xuất hiện trong bảng mục lục.
Bạn sẽ dùng trường TC khi nào?
Giả sử có một tiêu đề mà bạn muốn xuất hiện trong mục lục nhưng nó lại quá dài
và bạn chỉ muốn trích một phần trong đó. Bạn có thể dùng trường TC để lấy một phần
của tiêu đề làm đề mục trong bảng mục lục.
Một ứng dụng khác của trường TC là nếu bạn nhận được một tài liệu có định
dạng quá lộn xộn và bạn cần phải tạo một bảng mục lục cho nó. Sẽ nhanh chóng hơn
nếu bạn sử dụng trường TC thay vì phải định dạng lại tài liệu.
Tìm hiểu Microsoft Office 2007- Tập 1: Tìm hiểu Microsoft Word 2007
Biªn So¹n: 67
e. Sử dùng trường TC để tạo đề mục cho bảng mục lục
Đây là cách tạo ra trường TC:
1. Chọn văn bản mà bạn muốn thêm vào bảng mục lục.
2. Nhấn tổ hợp phím Alt + Shift + O để mở hộp thoại Mark Table of Contents
Entry.
3. Trong hộp thoại, hiệu chỉnh văn bản trong mục Entry nếu cần.
4. Nếu có hơn một bảng mục lục trong tài liệu (mỗi bảng đại diện bởi một ký tự
A,B,C ) hãy chọn bảng mục lục mà bạn muốn bằng trong phần Table identifier. Nếu
chỉ có một bảng mục lục thì không cần lựa chọn phần này.
5. Chọn cấp độ mà đề mục sẽ xuất hiện trên bảng mục lục trong phần Level.
f. Thêm trường TC vào bảng mục lục
Để trường TC xuất hiện trong bảng mục lục, bạn phải thêm field switch \f vào
bảng mục lục hiện tại. Field switch \f yêu cầu bảng mục lục thêm trường TC vào.
Tìm hiểu Microsoft Office 2007- Tập 1: Tìm hiểu Microsoft Word 2007
Biªn So¹n: 68
Bạn có thể mở hộp thoại Table of Contents Options và chọn Table entry fields
khi bạn tạo hoặc thay thế bảng mục lục. Nhưng có một các dễ hơn để tạo và hiệu
chỉnh bảng mục lục tự động. Hãy nhấn Alt + F9 sau khi bạn tạo bảng mục lục và gõ
"\f" vào phần cuối của trường nhu sau:
{ TOC \o "1-3" \h \f }
Sau đó cập nhật trường bằng cách đặt con trỏ chuột vào trường mục lục và nhấn
F9. Nhấn Alt + F9 lần nữa để xem kết quả.
g. Tạo nhiều bảng mục lục trong một tài liệu
Nhiều tài liệu dài có thể có hơn một bảng mục lục, ngoài mục lục chung có thể là
mục lục của riêng từng chương.
Cá loại sách hướng dẫn hoặc nghiên cứu có thể có nhiều bảng mục lục, ví dụ như
một bảng mục lục cơ bản chỉ chứa tên chương và một bản mục lục chi tiết có chứa các
phân trong một chương.
Bạn sẽ được hướng dẫn 3 cách để tạo nhiều bảng mục lục trong một tài liệu.
Trong đó có một cách nhanh chóng sử dụng các Heading Styles có sẵn trong Word,
hai cách còn lại sử dụng trong một số trường hợp đặc biệt.
h. Cách cơ bản để tạo nhiều mục lục trong một tài liệu
Giả sử bạn muốn tạo 2 bảng mục lục cho cuốn sách dạy nấu ăn của mình. Một
bảng mục lục rút gọn chỉ chứa tên chương và một bảng mục lục chi tiết. Bảng đầu tiên
chứa tên chương như: Appetizers, Entrees, Sauces Bảng thứ hai chi tiết hơn với tên
các chương và các công thức chế biến trong từng chương.
Tìm hiểu Microsoft Office 2007- Tập 1: Tìm hiểu Microsoft Word 2007
Biªn So¹n: 69
Nếu tài liệu của bạn sử dụng các Heading Styles có sẵn trong Word, cách thực
hiện rất đơn giản. Tạo 2 bảng mục lục tự động, sau đó ở bảng đầu tiên đổi Swith \o từ
"1-3" thành "1-1" :
{TOC \o "1-1" \h}
Đó là bảng mục lục cơ bản.
Vì bảng mực lục thứ hai chứa các đề mục đánh dấu với Heading 1, Heading 2
và Heading 3 nên nó chính là bảng mục lục chi tiết của bạn.
Còn 2 cách khác để tạo nhiều mục lục trong một tài liệu đó là: trường TC và
Bookmarks mà bạn sẽ được tìm hiểu tiếp theo.
i. Hai lựa chọn khác để tạo nhiều mục lục trong một tài liệu
Bổ sung cho cách sử dụng Heading Styles và switch \o ở phần trước là 2 cách
khác để tạo nhiều mục lục trong một tài liệu:
Dùng Table identifiers để đánh dấu mỗi bảng mục lục với một ký tự khác nhau.
Bookmark các phần, ví dụ như các công thức nấu bữa ăn sáng, hoặc công thức
nấu bữa ăn trưa sau đó tạo mục lục cho từng phần.
Tìm hiểu Microsoft Office 2007- Tập 1: Tìm hiểu Microsoft Word 2007
Biªn So¹n: 70
j. Table Identifier
Để tạo nhiều hơn một bảng mục lục trong một tài liệu, với mỗi bảng chứa các đề
mục khac nhau bạn có thể sử dụng Table Identifier.
Đầu tiên, bạn cần xác định ký tự đại diện cho mỗi mục lục, ví dụ "A" cho công
thức nấu nước chấm và "B" cho công thức nấu bữa trưa.
Sau đó đánh dấu các đề mục mà bạn muốn xuất hiện bằng cách sử dụng trường
TC như ở phần f , mục Table identifier trong hộp thoại Mark Table of Contents
Entry dialog là nơi bạn chọn bảng mục lục phù hợp.
Khi tạo bảng mục lục bạn chỉ cần sử dụng duy nhất switch \f như sau:
{ TOC \f B}
Switch \f tạo ra bảng mục lục bằng cách thu thập các mục được đánh dấu bởi trường
TC. Với ký tự B trong trường mục lục bảng mục lục chỉ hiển thị các trường TC tương
ứng. Nếu thay B bằng A thì mục lục chỉ bao gồm các đề mục đánh dấu với Table
identifier là A.
k. Bookmark
Nếu tài liệu của bạn cần bảng mục lục cho một khối văn bản và bạn cũng đã sử
áp dụng Heading Styles cho tài liệu thì bạn có thể dùng Bookmark để tạo bãng mục
lục. Một chương trong sách là ví dụ hay về "khối văn bản" và bạn không cần phải
đánh dấu riêng lẻ từng phần.
Bookmark trong Word không chỉ dùng cho bảng mục lục mà nó còn dùng để
định danh một khối văn bản được chọn để dùng cho mục đích tham chiếu với một cái
tên tùy ý do bạn đặt.