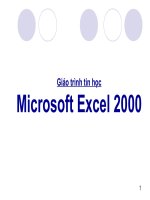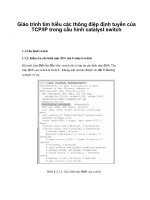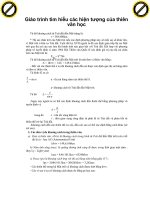Giáo trình - Tìm hiểu Microsoft Excel 2007 - Tập 2 - Lê Văn Hiếu - 3 pps
Bạn đang xem bản rút gọn của tài liệu. Xem và tải ngay bản đầy đủ của tài liệu tại đây (761.97 KB, 15 trang )
Tìm hiểu Microsoft Office 2007- Tập 2: Tìm hiểu Microsoft Excel 2007
Biªn So¹n: 31
Báo cáo PivotTable trước khi lọc
Hãy tưởng tượng rằng bạn đã mở một báo cáo PivotTable cho các sản phẩm được bán
bởi Adventure Works, một công ty hàng thể thao.
Báo cáo tóm tắt hơn 6.000 hàng dữ liệu, điều cho bạn thấy rằng dữ liệu có ý nghĩa như
thế nào. Ví dụ tổng doanh thu hàng năm cho mỗi sản phẩm trong một khoảng thời
gian ba năm và đó cũng là một tổng số doanh thu mới cho mỗi sản phẩm. Bây giờ bạn
muốn xem chi tiết. Adventure Works bán các sản phẩm khác nhau, từ chai nước
đường để xe đạp và vests. Bạn chỉ muốn xem doanh số bán xe đạp thôi. Sau đó, bạn
muốn xem loại xe đạp nào có doanh số cao nhất. Và sau đó bạn muốn xem một loại xe
đạp bán trong khoảng một thời gian nhất định.
Bạn tạo một báo cáo PivotTable bằng cách di chuyển bất kỳ field nào đến khu vực
layout cho báo cáo PivotTable. Bạn làm việc này hoặc bằng cách chọn hộp bên cạnh
tên field, hoặc bằng cách bấm chuột phải vào một tên field và chọn một địa điểm để di
chuyển field đến.
Nếu bạn click bên ngoài khu vực layout (của một báo cáo PivotTable), PivotTable
Field List sẽ biến mất. Để có PivotTable Field List trở lại, nhấp chuột vào bên trong
khu vực layout báo cáo PivotTable.
b. Lọc để xem ra một trong nhiều sản phẩm
Bây giờ bạn chỉ muốn xem các dữ liệu bán hàng xe đạp và cho ẩn tất cả các dữ liệu
còn lại. Để lọc các báo cáo, bấm vào mũi tên bên cạnh Row Labels, chọn mục Road
bikes (xe đạp) trong khu vực của báo cáo. trong mục Bạn bấm vào đó, vì xe đạp được
hiển thị trong khu vực hàng của báo cáo. Khi bạn bấm vào mũi tên đó, một trình đơn
xuất hiện với hộp Select field để bạn chọn lựa và lọc thông tin.
Trên trình đơn này là một danh sách cho thấy tất cả các hàng trong lĩnh vực mà bạn
chọn. Xem các mục trong danh sách để chọn đúng sản phẩm cần tìm thông tin và sản
phẩm nào cần lọc. Trong ví dụ này, mục Product Category bao gồm Road Bikes là sản
phẩm bạn cần tìm thông tin.
Để lọc thông tin bạn bỏ mục Select All, sau đó chọn Road Bikes cuối cùng nhấp Ok,
báo cáo PivotTable sẽ cho thấy dữ liệu của phần road bikes. Các dữ liệu khác sẽ
không thay đổi, nhưng chúng không xuất hiện.
c. Giới hạn bộ lọc cho một sản phẩm
Bây giờ bạn đã lọc thông tin cho một sản phẩm và bạn muốn thu hẹp thông tin hơn
nữa, do có nhiều loại xe đạp khác nhau. Ví dụ bạn chọn sản phẩm xe đạp Road -350-
W, thì cách thực hiện như sau: Dùng chuột chọn sản phẩm Road -350-W trong cột
Tìm hiểu Microsoft Office 2007- Tập 2: Tìm hiểu Microsoft Excel 2007
Biªn So¹n: 32
Road Bikes, sau đó nhấn chuột phải và đưa chuột đến filter, nó sẽ hiện ra một cửa sổ
nhỏ và bạn chọn Keep Selected Items. Cuối cùng chỉ có dữ liệu của Road – 350-W
hiện ra.
d. Tìm loại sản phẩm có doanh thu cao
Giả sử bạn muốn xem loại xe đạp nào có doanh số hơn $100.000, bạn có thể sử dụng
Excel để xem thông tin trên, còn các không tin khác thì tạm thời ẩn. để thực hiện việc
này click vào mũi tên trên biểu tượng filter nằm sát bên hộp Row Labels, chọn
Product Name, tiếp theo chỉ vào ValueFilters. Bộ lọc đọc dữ liệu và chọn những dòng
có những ô phù hợp với yêu cầu của bạn, chọn Greater Than Or Equal To và chọn
hộp thoại Value Filter, nhập 100,000 trong hộp rỗng. Kết quả bao gồm 13 trong tổng
số 38 loại xe đạp có doanh thu hơn $100,000.
e. Lọc thông tin theo thời gian
Giả sử bạn muốn xem xe đạp bán như thế trong một khoảng thời gian xác định. Bằng
cách sử dụng bộ lọc, bạn có thể xem những thông tin trong khoảng thời gian bạn thích
và các thông tin khác tạm thời bị ẩn.
Để lọc thông tin theo từng năm chẳng hạn bạn muốn xem dữ liệu trong năm 2011 thôi
thì bấm vào mũi tên bên cạnh Column Labels, sau đó click vào hộp Select All và
cuối cùng chọn hộp 2011. Excel ẩn các số liệu của 2009 và 2010, chỉ còn lại số liệu
năm 2011.
Nếu bạn muốn xem một thời gian cụ thể thì bạn hãy làm cách sau: chọn mũi tên bên
cạnh Column Labels, sau đó chỉ vào Date Filters, click Between, trong hộp thoại
Date Filter nhập dữ liệu ngày tháng vào chẳng hạn 11/8/2011 và 12/8/2011 trong hai
hộp rỗng, thì báo cáo sẽ hiện thông tin từ ngày 8 tháng 11 năm 2011 đến ngày 8 tháng
12 năm 2011.
f. Hủy bỏ bộ lọc
Tìm hiểu Microsoft Office 2007- Tập 2: Tìm hiểu Microsoft Excel 2007
Biªn So¹n: 33
1. Xóa bỏ một bộ lọc trong báo cáo PivotTable bằng cách nhấp chuột vào biểu
tượng bộ lọc , và sau đó nhấp vào Clear Filter From "Product Category".
2. Xoá bỏ một bộ lọc trong PivotTable Field List bằng cách di chuyển con trỏ qua
biểu tượng bộ lọc bên cạnh tên field, nhấp chuột vào mũi têr xuất hiện và sau đó
nhấp vào Clear Filter From "Product Category".
Chìa khóa để xóa bỏ các bộ lọc cùng một lúc bằng cách sử dụng biểu tượng bộ lọc, nó
xuất hiện ở hai địa điểm khác nhau, một ở trên báo cáo PivotTable và một trong
PivotTable Field List .
g. Hủy bỏ một filter trong báo cáo PivotTable
Để loại bỏ một bộ lọc từ một field xác định, click vào biểu tượng ở bất cứ nơi nào
field bộ lọc xuất hiện trong báo cáo, ngay cả trên Row Labels hoặc trên Column
Labels. Sau đó click vào Clear Filter From < Field Name >. Hoặc lựa chọn các hộp
kiểm tra bên cạnh (Select All) để làm cho tất cả các dữ liệu trong field nhìn thấy
được.
Nếu bạn không xem thấy lệnh Clear Filter From cho field lọc:
Hãy chắc chắn rằng bạn đã chọn đúng khu vực của báo cáo để xóa bộ lọc: hoặc là
hàng hoặc là cột.
Phải chọn đúng tên field trong hộp Select field. Bạn thấy rằng hộp khi bạn nhấp chuột
vào biểu tượng bộ lọc, tên field trong hộp phải khớp với tên của field mà bạn xóa bộ
lọc từ đó. Nếu các tên field trong hộp không đúng, chọn đúng field từ danh sách xuất
hiện khi bạn bấm vào mũi tên bên cạnh hộp.
Hủy bỏ một bộ lọc trong danh sách PivotTable Field
Di chuyển con trỏ qua các biểu tượng bộ lọc bên cạnh các tên field mà bạn muốn xóa
bỏ bộ lọc từ đó. Click vào mũi tên xuất hiện và sau đó nhấp vào Clear Filter From <
Field Name >.
Xóa bỏ tất cả bộ lọc ngay tức khắc
Trên Ribbon, click vào tab Options dưới PivotTable Tools. Trong nhóm Actions,
click vào Clear và sau đó nhấp vào Clear Filters.
Tìm hiểu Microsoft Office 2007- Tập 2: Tìm hiểu Microsoft Excel 2007
Biªn So¹n: 34
3. PivotTable III: Tính toán dữ liệu trong những báo cáo PivotTable của
Excel 2007
Làm thế nào để tổng hợp dữ liệu bằng những hàm khác ngoài hàm SUM, như là
COUNT và MAX. Làm thế nào để diễn tả dữ liệu dạng phần trăm bằng cách sử dụng
những tính toán đặc thù. Làm thế nào để tự tạo các công thức trong các báo cáo
PivotTable.
a. Làm việc với số
Dữ liệu bán hàng tóm tắt trong một báo cáo PivotTable.
Đó là vấn đề tiền thưởng ở Contoso, Công ty phân phối thực phẩm. Hãy tưởng tượng
rằng bạn đã mở ra một báo cáo PivotTable có chứa dữ liệu về nhân viên kinh doanh
của công ty. Báo cáo tóm tắt của công ty này có khoảng 800 hàng dữ liệu trong Excel.
Nó cho biết doanh số của mỗi nhân viên trong từng năm và trong từng quý. Bây giờ
bạn muốn sử dụng báo cáo để nhìn vào con số theo một vài cách khác nhau, bạn muốn
biết số lượng bán hàng của mỗi nhân viên được thực hiện trong năm nay và bạn muốn
xem mỗi nhân viên đóng góp bao nhiêu cho tổng doanh số của công ty, … Khi bạn đã
thực hiện điều đó, bạn sẽ thấy nhân viên nào sẽ nhận được tiền thưởng và mỗi người
được thưởng bao nhiêu.
b. Tóm tắt dữ liệu một cách khác
Bạn muốn thay đổi báo cáo từ tính toán doanh số của từng nhân viên qua từng năm,
bạn có thể làm điều đó bằng cách thay đổi từ hàm SUM qua COUNT để tóm tắt thông
tin.
Để thay đổi chức năng, nhấp chuột phải vào bất cứ giá trị trong bảng báo cáo, đó là
khu vực có tiêu đề "Sum of Sales Amount", rê chuột đến Summarize Data By và sau
Tìm hiểu Microsoft Office 2007- Tập 2: Tìm hiểu Microsoft Excel 2007
Biªn So¹n: 35
đó nhấp vào Count. Những con số sẽ chuyển đổi từ một giá trị tổng thành giá trị
count. Các tiêu đề trên các số thay đổi từ "Sum of Sales Amount" để "Count of Sales
Amount."
Sau đó bạn có thể phân loại các đơn đặt hàng để xem ai có được hầu hết các đơn đặt
hàng một cách dễ dàng nhất. Để làm việc này, hãy nhấp chuột phải vào trong bất kỳ ô
nhân viên kinh doanh nào, trỏ chuột đến Sort và sau đó nhấp vào Sort Largest to
Smallest. Kết quả, Peacock là lần đầu tiên, với một grand tổng số 100 đơn đặt hàng,
theo sau là vua với 74, và sau đó Leverling với 73.
c. Thực hiện một phép tính %
Bây giờ bạn muốn xem tỷ lệ % của từng nhân viên trên tổng doanh thu. Peacock có
được hầu hết các đơn đặt hàng, nhưng chúng ta có thể tính số lượng đơn đặt hàng của
cô như thế nào so với tổng doanh thu.
Để làm được điều này, click chuột phải vào khu vực giá trị, trỏ chuột đến Summarize
Data By và sau đó nhấp vào More options, nhấp vào tab Show values as trong hộp
thoại Value Field Settings mở ra. Sau đó, trong hộp Show values as, bấm vào mũi
tên và chọn % of total.
Peacock đã có 18 phần trăm trong tổng doanh số bán hàng cho các năm, cô ta được
doanh số cao nhất trong các nhân viên, tỷ lệ % trên tổng doanh thu không tưng ứng
với số đơn hàng nhiều nhất. King cótỷ lệ doanh thu cao kế tiếp với 14,42%, theo sau
là Davolio với 12,52%.
d. Nhân viên nào nhận tiền thưởng?
Bây giờ bạn sẽ tính toán ai sẽ nhận tiền thưởng và số tiền thưởng là bao nhiêu bằng
cách tạo ra một công thức sử dụng calculated field. Đây là một công thức mới được
đưa vào báo cáo PivotTable.
Ví dụ nhân viên nào bán hàng nhiều hơn $ 30.000 trong bất cứ quý nào thì được nhận
3% tiền thưởng doanh thu trong quá đó. Để tạo công thức, ở phía trên cùng của cửa
sổ, trên Ribbon, bạn bấm vào tab Options dưới PivotTable Tools, trong nhóm Tools,
bấm vào mũi tên trên nút Formulas và sau đó bấm vào Calculated Field.
Trong hộp thoại Insert Calculated Field, gõ tên cho công thức trong hộp Name,
trong hộp Formula, nhập công thức “='Sales Amount' * IF('Sales
Amount'>30000,3%)” để tìm ra người nhận tiền thưởng và sau đó bấm vào OK.
Diễn giải công thức này như sau: Nếu số doanh thu lớn hơn 30,000 trong một quý
thì thưởng 3% (3% này trên doanh số bán hàng). Còn nếu doanh số dưới 30,000 thì
tiền thưởng là 0.
Tìm hiểu Microsoft Office 2007- Tập 2: Tìm hiểu Microsoft Excel 2007
Biªn So¹n: 36
PHẦN IV: CHIA SẺ THÔNG TIN
1. Chia sẻ dữ liệu của Excel với những ứng dụng khác bằng cách xuất bản
lên SharePoint
Đưa dữ liệu lên SharePoint như thế nào.
a. Chia sẻ dữ liệu Excel lên SharePoint
Dữ liệu Excel chia sẽ lên SharePoint có nhiều thuận tiện hơn thay vì chia sẻ dữ liệu
bằng cách sử dụng e-mail, hoặc bằng cách đưa dữ liệu vào một thư mục mạng nào đó,
do SharePoint chỉ dành cho những người có thẩm quyền mới được truy cập dữ liệu và
SharePoint tạo thuận lợi cho những người có thẩm quyền làm việc theo nhóm hết sức
hiệu quả.
b. Lấy địa chỉ website cho trang SharePoint
Trước khi bạn có thể xuất file bảng biểu đến SharePoint, bạn cần phải có địa chỉ web,
hoặc URL của SharePoint.
Tìm hiểu Microsoft Office 2007- Tập 2: Tìm hiểu Microsoft Excel 2007
Biªn So¹n: 37
Phần chính của URL
Nếu chưa biết về SharePoint, bạn có thể hỏi nhân viên CNTT phụ trách website của
công ty của mình.
c. Xuất bảng biểu đến SharePoint: phần I
Bây giờ bạn đã sẵn sàng xuất file bảng biểu đến SharePoint.
1. Trên tab Table Tools Design xuất hiện khi bạn tạo ra một bảng biểu trong nhóm
External Table Data group…
2. …click Export…
3. …và sau đó click Export Table to SharePoint List.
d. Xuất bảng biểu đến SharePoint: phần II
Xuất file bảng biểu đến SharePoint List.
Trong Export Table đến SharePoint:
Tìm hiểu Microsoft Office 2007- Tập 2: Tìm hiểu Microsoft Excel 2007
Biªn So¹n: 38
1. Nhập hoặc dán URL địa chỉ của SharePoint trang web của bạn. Nên nhớ, bạn chỉ
cần tất cả mọi thứ từ trước khi "/ default.aspx." Vì vậy, nếu URL của bạn đã được
http://contoso/default.aspx, địa chỉ Web cho danh sách sẽ được http://contoso.
2. Gõ một tên cho danh sách, ví dụ tên file là Training presentations.
3. Gõ một đoạn giới thiệu ngắn của danh sách này.
4. Quyết định xem bạn có muốn để có thể cập nhật file Excel hay không. Nếu bạn
muốn thì chọn chọn hộp thoại Create a read-only connection to the new
SharePoint list.
5. Click vào Next trong hộp thoại để xác định rằng các loại dữ liệu trong mỗi cột được
nhận diện hoàn toàn. Sau đó, nhấp vào Finish. Excel tự động xuất file bảng biểu như
là một danh sách đển trang SharePoint của bạn.
e. Xem danh sách mới của bạn trên trang web SharePoint
Click vào đường liên kết trong Excel để xem danh sách SharePoint.
Một đường liên kết vào danh sách của bạn sẽ xuất hiện trong hộp thoại Windows
SharePoint Services. Bạn có thể bấm vào OK để đóng hộp thoại, hoặc bấm vào
đường liên kết trong hộp thoại để hãy xem danh sách của bạn. Nó sẽ mở ra trong
SharePoint trên Datasheet view (Cái trông giống một bảng tính), sẵn sàng cho những
người có thẩm quyền thêm thông tin của họ vào danh sách mà không cần để mở
chương trình Excel.
f. Cho mọi người biết danh sách ở đâu
Tìm hiểu Microsoft Office 2007- Tập 2: Tìm hiểu Microsoft Excel 2007
Biªn So¹n: 39
Bước tiếp theo là để cho phép mọi người biết là nơi danh sách trên trang SharePoint.
Có hai cách để làm được điều này:
1. Bạn có thể gửi một liên kết đến danh sách. Bạn sẽ thấy địa chỉ URL cho danh sách
ở trên cùng của trình duyệt Web của bạn trong thanh địa chỉ. Chú ý rằng địa chỉ URL
bao gồm các "lists" trong liên kết. Đó là vì trong danh sách đã được tự động đặt trong
thư mục Lists trên trang SharePoint, nơi mà tất cả các danh sách SharePoint được lưu
trữ. Ký hiệu "% 20" trong liên kết tượng trưng cho một space trong một URL.
2. Bạn cũng có thể thêm danh sách đến thanh SharePoint Quick Launch, thông thường
nằm ở phía bên trái của hầu hết các trang SharePoint. Sau đó, mọi người có thể click
vào liên kết trên nhanh Quick Launch bar dưới Lists để có được file Training
Presentation.
g. Duyệt lại danh sách SharePoint
Với danh sách trong Datasheet view, tùy theo từng người mà có quyền hạn khác nhau.
Ví dụ, Wendy có thể gõ trình bày ngày và tên của cô ấy.
h. Cập nhật dữ liệu bảng biểu Excel
Tưởng tượng rằng những người khác đã thêm thông tin của họ vào danh sách
SharePoint. Tất nhiên bạn có thể thấy được sửa đổi dữ liệu trong danh sách
SharePoint. Nhưng nếu bạn muốn, bạn có thể refresh bảng biểu trong Excel để bạn
cũng có thể xem những thông số sửa đổi trong Excel.
Tìm hiểu Microsoft Office 2007- Tập 2: Tìm hiểu Microsoft Excel 2007
Biªn So¹n: 40
Để refresh các dữ liệu, trên tab Table Tools Design, trong nhóm External Table
Data, click chuột vào Refresh. Các dữ liệu trong Excel sẽ được cập nhật.
Một câu hỏi phát sinh ở đây, mọi người tự hỏi rằng nếu sau khi refresh và cập nhật từ
danh sách SharePoint đến Excel, thì ngược lại bạn có thể thay đổi trong Excel và gửi
cái thay đổi này lên danh sách SharePoint không? Thật tiếc, điều này không thể thực
hiện được. Dữ liệu chỉ có thể được biên tập trên trang SharePoint và refresh trong
Excel, chứ không thể làm cách nào khác. Hoặc bạn có thể thực hiện các thay đổi trong
Excel và sau đó xuất của bảng biểu như là một danh sách SharePoint mới và với một
cái tên mới cho danh sách.
2. Excel Services I: Phần căn bản
Excel Services là gì? Làm thế nào để chia sẻ dữ liệu bảng tính với người khác trên
SharePoint Server 2007 Enterprise
a. Lưu Workbook đến trang web SharePoint của bạn
Dữ liệu trong bảng tính Excel 2007
Bạn đã từng ở tình huống này chưa? Bạn là người chịu trách nhiệm một báo cáo
Excel, giống như dữ liệu bán hàng của Công ty Adventure Works trong hình trên. Bạn
cần phải đưa các dữ liệu trên trang SharePoint của công ty để những người khác trong
công ty có thể sử dụng nó cho các nhu cầu của họ. Ví dụ, phòng kế toán sẽ sử dụng nó
như là một cơ sở cho việc tính toán tiền thưởng và phòng thị trường sẽ sử dụng nó để
tính toán làm thế nào để chi tiêu quảng cáo.
Vì vậy, bạn muốn mọi người để có thể nhìn và làm việc với dữ liệu này, nhưng bạn
không muốn họ biên tập các dữ liệu trong bảng Excel gốc bởi vì Workbook là phiên
bản chính.
b. Tìm hiểu về Excel Services
Tìm hiểu Microsoft Office 2007- Tập 2: Tìm hiểu Microsoft Excel 2007
Biªn So¹n: 41
Điều gì xảy ra nếu một người nào đó muốn sử dụng một tính năng mà Excel không có
sẵn trong Excel Services? Ví dụ, một người nào đó có thể muốn sử dụng nút
AutoSum, áp dụng các nút lọc hay sử dụng khả năng in ấn của Excel.
Lệnh Open Snapshot in Excel trong Excel Services
Họ có thể làm tất cả bằng cách mở một snapshot trong Excel. Một snapshot là một
phiên bản giới hạn của dữ liệu workbook trong Excel. Các snapshot không chứa công
thức, dữ liệu kết nối, định dạng có điều kiện, các cell ẩn, các hàng, cột hoặc
worksheets, thông tin cá nhân như tên tác giả workbook và các nút lọc.
Làm việc với một snapshot trong Excel không có gì không có trong bất kỳ cách nào
thay đổi dữ liệu xuất đến trang SharePoint. Để mở một snapshot từ Excel Services,
click vào Open và sau đó bấm vào Snapshot in Excel.
3. Excel Services II: Yêu cầu, đề nghị và phân quyền
Phân quyền SharePoint để người thì có quyền sửa, người chỉ được xem.
a. Làm thế nào để ngăn người khác chỉnh sửa
Những mục menu mọi người có thể nhìn thấy trong thư viện SharePoint phụ thuộc
vào việc cho phép. Người chủ trang này chỉ định người thành những nhóm
SharePoint, mỗi nhóm đi kèm với việc cho phép để làm một số điều nhất định.
Tìm hiểu Microsoft Office 2007- Tập 2: Tìm hiểu Microsoft Excel 2007
Biªn So¹n: 42
Một sự linh hoạt (animation) rằng bạn có thể chỉnh sửa một worksheet bằng cách sử
dụng lệnh Edit in Microsoft Excel hiển thị trong hình trên. Nhưng nếu bạn muốn ngăn
ngừa một số người từ chỉnh sửa tập tin, Có cách nào để ẩn lệnh từ một số người? Câu
trả lời là có.
1. Số người trong nhóm sở hữu và các thành viên nhóm được phép sửa đổi tập tin
trong Excel. Trong SharePoint, những người này có thể thấy mục menu Edit in
Microsoft Office Excel.
2. Khách hoặc người trong nhóm chỉ có quyển xem sẽ không nhìn thấy lệnh Edit in
Microsoft Office Excel . Do đó họ không thể chỉnh sửa file SharePoint.
b. Sự khác nhau giữa sử dụng workbook trong Excel và Excel Services
Workbook bao gồm một số tính năng không thể xuất dữ liệu cho Excel Services.
Trong ví dụ hình trên, bạn thấy message này khi một workbook có những công thức
hiển thị trong các cell thay vì kết quả của công thức.
Có một số tính năng Excel mà bạn có thể không được sử dụng trong Excel Services.
Ví dụ, bạn không thể xem workbook được bảo vệ hoặc có chứa liên kết hoặc nhúng
đối tượng. Có một danh sách các tính năng không được hỗ trợ trong Quick Reference
Card.
Tìm hiểu Microsoft Office 2007- Tập 2: Tìm hiểu Microsoft Excel 2007
Biªn So¹n: 43
Nếu bạn vẫn tiếp tục mở trong ô check box Open in Excel Services, được chọn trong
hộp thoại Save As, bạn sẽ biết ngay nếu một tập tin không được hỗ trợ các tính năng.
Khi bạn xuất một tập tin và nó cố gắng để mở trong trình duyệt trên trang SharePoin,
bạn sẽ thấy cùng một thông báo tương tự như hình trên.
Trong ví dụ này, để xuất dữ liệu và xem nó trong Excel Services, bạn cần phải hiển thị
kết quả công thức trong workbook thay vì hiển thị công thức.
c. Những gì bạn cần cho Excel Services
Mọi người có thể xem dữ liệu workbook trong Excel Service thay vì mở file trong
chương trình Excel.
Như chúng tôi đã giới thiệu " Excel Services là một cách hữu hiệu để làm cho dữ liệu
của bạn có thể đến được với người sử dụng trình duyệt Web.
Nhưng những gì bạn cần làm cho Excel Sevices để làm việc trôi chảy hơn? Sử dụng
nó như là một nổ lực hợp tác giữa người xuất dữ liệu và người sử dụng chúng. Tìm
hiểu thêm về Excel Sevices sẽ làm cho bạn thích thú hơn.
Tìm hiểu Microsoft Office 2007- Tập 2: Tìm hiểu Microsoft Excel 2007
Biªn So¹n: 44
d. Phần mềm yêu cầu cho Excel Services
Những gì bạn cần để sử dụng Excel Services.
Dưới đây là các yêu cầu cho dịch vụ bằng cách sử dụng Excel:
Một trang SharePoint dựa trên SharePoint Server 2007 Enterprise.
Excel Services thiết lập cho trang SharePoint.
Để mọi người để xuất dữ liệu Excel vào trang SharePoint, họ cần phải cài đặt Excel
2007 trên máy tính của họ bằng các loại office sau: Office Professional Plus 2007,
Office Enterprise 2007, or Office Ultimate 2007.
Để nhìn vào một worksheet trong Excel Services, mọi người không cần cài đặt Excel.
Tất cả họ cần là một trình duyệt Web đã cài đặt là được.
Với Excel 2003 người sử dụng có thể sử dụng lệnh Save As trong Excel 2003 để lưu
trữ workbook trên một trang SharePoint Server 2007 Enterprise, nơi mà các dữ liệu có
thể được xem trong Excel Services. Để sử dụng Excel 2003 với Excel Services, người
dùng cần cài đặt các Compatibility Pack cho Office 2003.
e. Những thư viện tài liệu và Excel Services
Tạo một thư viện tài liệu riêng biệt cho những file Excel Services để bạn không cần
phải lưu những tập tin này trong một thư viện, nơi mà hầu hết mọi người có thể chỉnh
sửa file.
Bạn đã biết rằng phần mềm yêu cầu cho Excel Services. Bắt đầu trong Excel bằng
cách xuất file đến một thư viện tài liệu trên trang SharePoint. Đây là một khuyến cáo
về các thư viện tài liệu mà bạn sẽ xuất bản các tác phẩm đển: Tạo một thư viện riêng
Tìm hiểu Microsoft Office 2007- Tập 2: Tìm hiểu Microsoft Excel 2007
Biªn So¹n: 45
cho các file Excel Serves. Vì các file Excel Services mà bạn không muốn ai cũng có
quyền chỉnh sửa. Giữ cho chúng trong một thư viện riêng biệt.
Hình ảnh trên cho thấy đây là một ví dụ của một thư viện dữ liệu bảng báo cáo bán
hàng. Ai đó đã tạo ra nó một cách rất đặc biệt bởi vì họ muốn hầu hết mọi người để
xem tập tin trong Excel Services chứ không phải trong chương trình Excel.
Bạn có thể không cần phải tạo một thư viện mới cho Excel Services, vì nó đã có thể
có sẵn cho bạn nếu trang Excel Services Report Center đã được sử dụng tại công ty
của bạn. Trang Report Center dĩ nhiên đã sẵn thư viện tài liệu, được là Reports
Library.
f. Thiết lập thư viện tài liệu cho Excel Services
Tin nhắn mà bạn nhìn thấy khi bạn mở một tập tin trong Excel Services, nếu một thư
viện tài liệu đã không được thiết lập như một Trusted File Location.
Excel Services yêu cầu đòi hỏi những thư viện tài liệu được thiết lập như là một nơi
đáng tin cậy để xuất các file. Không có bước này, các file lưu đến một thư viện sẽ
không mở được trong Excel Services. Thay vào đó,bạn sẽ thấy thông báo này: "Bạn