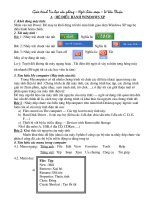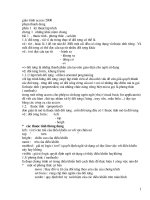Giáo trình tin hoc microsoft excel 2000
Bạn đang xem bản rút gọn của tài liệu. Xem và tải ngay bản đầy đủ của tài liệu tại đây (654.22 KB, 94 trang )
1
Giáo trình tin học
Microsoft Excel 2000
2
Giới thiệu về Microsoft Excel
- Microsoft Excel l m t ph n m m dùng tính toán, t ch c v à ộ ầ ề để ổ ứ à
phân tích d li u, Excel n m trong b Office c a hãng Microsoftữ ệ ằ ộ ủ
- Excel l m t ch ng trình dùng các b ng t ch c, s p x p, à ộ ươ ả để ổ ứ ắ ế
trình b y d li u c s u t p h ng ng y, h ng tháng, h ng quý, . à ữ ệ đượ ư ậ à à à à …
Excel giúp cho ng i dùng tính toán v x lí d li u th nh k t lu n ườ à ử ữ ệ à ế ậ
theo các v n c n báo cáo d a trên các công th c v các h m có ấ đề ầ ự ứ à à
s n.ẵ
3
Mục đích và yêu cầu của môn học
M c ích:ụ đ
-
Giúp b n l m quen v i cách x lí d li u b ng b ng tính i n ạ à ớ ử ữ ệ ằ ả đ ệ
t , ng d ng nó trong vi c l p b ng l ng, h s nhân viên, ử ứ ụ ệ ậ ả ươ ồ ơ
khách h ng v các phi u chi thu, nh p xu t, nh t ký ch ng t , à à ế ậ ấ ậ ứ ừ
các b ng trích ngang,ả …
-
Cung c p cho b n cách t o b ng tính chuyên nghi p trong vi c ấ ạ ạ ả ệ ệ
l p k ho ch d trù trong kinh doanh sau ó có th minh ho ậ ế ạ ự đ ể ạ
các s li u ó b ng bi u .ố ệ đ ằ ể đồ
Yêu c u:ầ
-
L m quen v i các th nh ph n c b n c a b ng tính Excel.à ớ à ầ ơ ả ủ ả
-
Bi t cách t o l p, tính toán, th ng kê các s li u.ế ạ ậ ố ố ệ
-
Bi t cách trình b y b ng tính v trình b y d li u b ng bi u ế à ả à à ữ ệ ằ ể
.đồ
4
Chương 1: Các khái niệm cơ bản
1.Cách kh i ng v thoát:ở độ à
Kh i ngở độ
-
Cách 1: Start/Programs/Microsoft Excel
-
Cách 2: Kích đúp lên biểu tượng Excel trên màn hình Desktop
-
Cách 3: Start/Run/ gõ Excel. exe /Kích OK
Cách thoát:
-
Cách 1: File/ Chọn Exit
-
Cách 2: kích chuột vào dấu X trên góc phải màn hình
-
Cách 3: Kích đúp vào biểu tượng Excel trên góc tría màn hình
-
Cách 4: Alt+F4
5
2. Môi trường làm việc của Excel:
Thanh menu Thanh công cụ
Thanh công thức
Tên Sheet
Vùng làm việc
Thanh tiªu đề
6
3. Cửa sổ Workbook:
M t Workbook t i a 255 sheets.ộ ố đ
-
T o m i: File/Newạ ớ
-
L u : File/Saveư
-
M : File/Openở
-
óng: File/CloseĐ
-
M t Sheets l m t b ng tính. ỗ à ộ ả
-
i tên Sheets: Đổ
-
Kích chuột lên tên sheet.
-
Chọn Format/Rename hoặc Kích chuột phải lên tên
Sheets chọn Rename. Gõ tên mới/ Enter.
7
4. Cấu tạo một sheet:
M t sheet có 255 c t (Column) c ánh s b ng các kí t ch ộ ộ đượ đ ố ằ ự ữ
cái: A, B,. . .AA,AB. . . IV g i l a ch c t.ọ à đị ỉ ộ
+ M t sheet co 65.536 h ng (Rows) c ánh s t 1, 2, . . . 65536 ộ à đượ đ ố ừ
g i l a ch h ngọ à đị ỉ à
+ Giao c a h ng v c t l ô (cell). M t ô c thông qua < a ch ủ à à ộ à ộ đượ đị ỉ
c t> v < a ch h ng>.ộ à đị ỉ à
Ví d : A1 (c t A dòng 1)ụ ộ
8
5. Đặt Password
V o menu File/ Ch n Save ho c Save as /Ch n Tools/ ch n General à ọ ặ ọ ọ
Options / ánh Password m v s a cho WorkBook/Click Ok v nh p Đ để ở à ử à ậ
l i Password xác nh n.ạ để ậ
Ho c v o Menu Tools/Protectionặ à
Protect Sheets: Đặt mật khẩu cho Sheet
Protect Workbook: Đặt cho tệp (hay Work)
Protect and Sharing WorkBook: Đặt mật khẩu và chia sẻ
WorkBook
9
Chương II. Nhập Liệu trong Excel
1. Cách nhập dữ liệu:
- Kích chuột vào ô cần nhập
- Hoặc dùng các phím di chuyển đến ô cần nhập
- Kết thúc nhập có thể gõ Enter để xuống ô tiếp theo hoặc
Tab để sang ô bên cạnh.
- Muốn xuống dòng trong một ô nhấn Alt+Enter
- Nếu muốn xoá dữ liệu vừa nhập nhấn Esc
- Muốn sửa dữ liệu nhấn F2
10
2. Các kiểu dữ liệu:
Ki u chu i (Label):ể ỗ L m t ho c nhi u kí t ch v s . Không dùng à ộ ặ ề ự ữ à ố
giá tr l Label tính toán. M t Label có th d i 32000 kí t ị à để ộ ể à ự
Ki u s (Number): ể ố S có th ch a các kí t bao g m: 0, 1, 2, 3, 4, 5, 6, ố ể ứ ự ồ
7, 8, 9. +, -, (), /, %, E, e. Excel xem ng y v th i gian nh l s do ó à à ờ ư à ố đ
n u chúng ta nh p th i gian v ng y tháng không h p l nó s bi n th nh ế ậ ờ à à ợ ệ ẽ ế à
ki u Label. ể
- Chúng ta có th thay i ki u ng y tháng m c nh c a máy tính theo ý ể đổ ề à ặ đị ủ
mình b ng cách: Ch n Start/Settings/Control Panel/ Ch n Regional ằ ọ ọ
Options/ch n Tab Date v khai báo l i ki u ng y thángọ à ạ ể à
Công th c: ứ N u m t ô l k t qu c a m t công th c thì nó có d ng:ế ộ à ế ả ủ ộ ứ ạ
= công th cứ
Ví d : =A8*B7ụ
11
Trong kiểu công thức có thể kèm các hàm tính toán
Các toán tử thường dùng:
Toán tử Tên toán tử Ví dụ Kết quả
+ Cộng =4+8 12
- Trừ =12-8 4
* Nhân =12*8 96
/ Chia =12/4 3
^ Mũ =8^4 4096
<, <=, =,
=>, >, <>
So sánh =4>8 False
& Nối chuỗi =“Hồng”& “Nhung” HồngNhung
: Tham chiếu =Sum(B5:B15)
, Ngăn cách =Sum(B5:B9,D4:D8)
% Phần trăm =8*4% 0.32
12
Các báo lỗi thường gặp khi nhập công thức:
−
#DIV/0!: Trong công th c có phép toán chia cho s 0.ứ ố
−
#N/A:(No Value Is Available) không có giá tr n o áp d ngị à ụ
−
#NUM!: Các con s trong công th c không h p lýố ứ ợ
−
#REF!: Trong công th c có tham chi u n nh ng ô không t n ứ ế đế ữ ồ
t i, ho c ã b xoáạ ặ đ ị
−
#VALUE!: Trong công th c dùng sai ki u d li u, nh c ng ứ ể ữ ệ ư ộ
tr các d li u d ng chu i l m cho k t qu tr nên vô ngh aừ ữ ệ ạ ỗ à ế ả ở ĩ
−
#NAME!: S d ng tên ô, vùng không h p lý ho c nh p d li u ử ụ ợ ặ ậ ữ ệ
d ng chu i không trong nháy ôi “ ”ạ ỗ để đ
−
#NULL!: b n ã chèn hai khu v c không giao ti p nhauạ đ ự ế
13
3. Địa chỉ tương đối và địa chỉ tuyệt đối
a ch t ng i: Đị ỉ ươ đố
Khi sao chép công thức có địa chỉ tương đối thì địa chỉ ô trong
công thức sẽ được cập nhật và thay đổi thành địa chỉ tương đối
khác
Địa chỉ tương đối được viết như sau:
=<địa chỉ cột><địa chỉ hàng> =B5
a ch tuy t i: Đị ỉ ệ đố
Khi sao chép công thức có địa chỉ tuyệt đối thì địa chỉ ô trong
công thức không thay đổi
Địa chỉ tuyệt đối được viết như sau:
=$<địa chỉ cột>$<địa chỉ hàng> =$B5; =B$5; =$B$5
14
4. Chèn chú thích
Chèn chú thích v o ô:à
-
Xác định ô cần chèn chú thích
-
Chọn Insert/Comment hoặc kích phải chuột lên ô cần chú thích
và chọn Insert comment. Gõ chú thích vào hộp .Kết thúc bằng
kích chuột ra khỏi comment
•
Muốn chỉnh sửa lại chú thích chọn Edit Comment
•
Hiện thị tất cả các chú thích: View/ Chọn Comment
•
Muốn xoá chú thích: Chọn ô có chú thích, Vào Edit/ Chọn
Clear/ Chọn Comments
15
5.Chèn các Hyperlink(siêu liên kết)
*T o liên k t n m t ô c a Sheet khác trong Worbookạ ế đế ộ ủ
-
Ch n ô, ho c m t i t ng c n t o liên k tọ ặ ộ đố ượ ầ ạ ế
-
Ch n Insert/ hyperlink/ Ch n Place in this Documentọ ọ
Type the cell reference: ánh a ch ô c n tham chi uđ đị ỉ ầ ế
Trong khung Or select a : ch n Sheet c n tham chi uọ ầ ế
Click OK
16
*Tạo liên kết đến đối tượng khác
- Chọn ô cần chèn siêu liên kết
- Chọn Insert/Hyperlink/Chọn Existing File or Web Page/
Chọn Recent Files, hoặc Browsed Pages, hoặc Inserted
Links
- Chọn tên tệp/Chọn OK
*Tạo liên kết đến một tệp mới:
- Chọn Insert/ hyperlink/ Chọn Create new Document
- Name of new Document: Gõ tên tệp cần tạo
- OK
*Tạo liên kết gửi thư điện tử
- Chọn Insert/ Hyperlink/ Chọn E- mail Address.
- Gõ địa chỉ E- mail/ Chọn Ok
- Khi Click vào siêu liên kết xuất hiện hộp thoại để soạn
thảo e-mail
17
6. Xử lí dữ liệu:
Xoá d li u:ữ ệ
Chọn ô chứa dữ liệu cần xóa. Chọn Edit/Clear. Có 4
kiểu xoá:
All: Xoá toàn bộ
Formats: Chỉ xoá phần định dạng của ô
Contents: Chỉ xoá phần nội dung dữ liệu trong ô
Comments: Chỉ xoá phần chú thích của ô
Di chuy n ho c sao chép d li u:ể ặ ữ ệ
Chọn ô hoặc vùng cần di chuyển (sao chép).
+ Di chuột nằm trên khung viền ngoài của khối ô chọn,
giữ chuột và kéo đến vị trí cần di chuyển đến (nếu
sao chép vừa di chuột vừa giữ Ctrl)
+ Hoặc chọn Edit/Cut (hoặc Copy) xác định ô đến chọn
Edit/Paste
18
7. Đánh dãy số tự động cho một cột
N u l m t nhãn có kí t s cu i cùng ho c l dãy s thì ế à ộ ự ố ố ặ à ố
chúng ta có th ánh t ng t ng d n b ng cách nh sau:ể đ ự độ ă ầ ằ ư
Gõ vào ô đầu tiên giá trị đầu tiên của dãy.
Gõ vào ô thứ hai giá trị thứ hai của dãy.
Hiệu của hai ô này là giá trị bước nhảy của dãy.
Chọn cả hai ô.
Kích chuột vào dấu hình vuông ở góc ô.
Giữ và kéo chuột đến hết dãy
Ho c v o Edit/ch n Fill/ch n series ặ à ọ ọ
19
Chương 3. Định dạng
1. C nh h ng, c t nh tiêu :ố đị à ộ ư đề
Khi dữ liệu nhiều thì chúng ta nên cố định hàng và
cột để dễ nhận dữ liệu quan sát.
Xác định vị trí ô sáng nằm phía dưới các hàng và
nằm bên phải các cột cần giữ lại như tiêu đề
Chọn Window/ Freeze Panes (Muốn bỏ thì chọn
Unfreez Panes)
20
2. Chèn ô, chèn dòng, chèn cột
Chèn ô:
Chọn Insert/cells/ Hộp thoại chèn ô, hàng, cột hiện ra.
•
Chọn Shift cells right :Chèn khối ô và đẩy dữ liệu sang phải
bắt đầu từ cột đầu tiên khối ô chọn
•
Shift cells down: Chèn khối ô và đẩy dữ liệu xuống dưới bắt
đầu từ hàng đầu tiên trong khối ô chọn
Chèn dòng:
Chọn vị trí hàng cần chèn. Chọn Insert/Rows
Hoặc kích chuột phải lên hàng cần chèn chọn Insert Rows
Chèn c t:ộ
Chọn vị trí cột cần chèn. Chọn Insert/Column
Hoặc kích phải chuột lên cột cần chèn chọn Insert Column
Chèn thêm Sheet m iớ
V o Insert/ WorkSheetà
Ho c Click chu t ph i t i tên m t WorkSheet/ Ch n Insertặ ộ ả ạ ộ ọ
21
3. Định dạng đường lưới:
ánh d u vùng c n nh d ng: Đ ấ ầ đị ạ V o Format/cells/. Ho c kích chu t à ặ ộ
ph i ch n Format cellsả ọ …
•
Number: Kiểu dữ liệu
•
Text Alignment: Kiểu hiển thị văn bản
•
Pattern: Đặt màu nền
•
Boder: Định nét lưới
•
Protection: Bảo vệ
•
T t t t c ng l i: ắ ấ ả đườ ướ
•
Tools/Option/View
•
Sau đó bỏ check tại Gridlines
22
4. Thay đổi thuộc tính hàng
ánh d u h ngĐ ấ à
Thay đổi độ cao hàng
Chọn Format/Row/Height
ẩn hàng
Chọn Format/Row/Hide
Hiện lại hàng
Chọn Format/Row/Unhide
23
5. Thay đổi thuộc tính cột
ánh d u c tĐ ấ ộ
Thay đổi độ rộng cột
Chọn Format/Column/Width
ẩn cột
Chọn Format/ Column /Hide
Hiện lại cột
Chọn Format/ Column
/Unhide
24
6. Quy định dữ liệu hiển thị trong ô
Ch n c t ho c ô c n quy nh ki u ọ ộ ặ ầ đị ể
hi n th ể ị
Ch n Format/Cells/Ch n Tab Alignmentọ ọ
Left: Trái sang
Right: Phải sang
Center: Giữa
Mu n vi t trên nhi u ôố ế ề
Chọn Wrap text
Mu n thay i h ng ch :ố đổ ướ ữ
Chọn các hướng trong hộp
thoại Orientation
25
7. Quy định kiểu dữ liệu trong ô
ánh d u c t c n quy nh ki u Đ ấ ộ ầ đị ể
d li uữ ệ
Ch n Format/Cellsọ
Ch n Numberọ
Number: số
Currency: tiền tệ
Date: Ngày tháng
Time: Thời gian
. . .
Hay ch n Custom t t l I ọ để ự đặ ạ
ki u d li uể ữ ệ