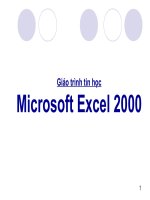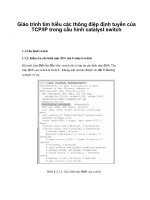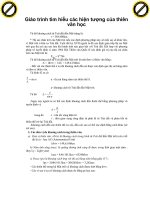Giáo trình - Tìm hiểu Microsoft Excel 2007 - Tập 2 - Lê Văn Hiếu - 4 doc
Bạn đang xem bản rút gọn của tài liệu. Xem và tải ngay bản đầy đủ của tài liệu tại đây (708.76 KB, 15 trang )
Tìm hiểu Microsoft Office 2007- Tập 2: Tìm hiểu Microsoft Excel 2007
Biªn So¹n: 46
không có quyền để mở tập tin này trên Excel Services. Hãy chắc rằng tập tin trong
một vị trí đáng tin cậy của Excel Services và bạn có thể truy cập vào tập tin."
Hãy chắc chắn rằng bất kỳ thư viện tài liệu bạn muốn mọi người sử dụng với Excel
Services đã được thiết lập như một Trusted File Location.
2. Excel Services I: Phần căn bản (box)
Excel Services là gì? Làm thế nào để chia sẻ dữ liệu bảng tính với người khác trên
SharePoint Server 2007 Enterprise
a. Lưu Workbook đến trang web SharePoint của bạn
Dữ liệu trong bảng tính Excel 2007
Bạn đã từng ở tình huống này chưa? Bạn là người chịu trách nhiệm một báo cáo
Excel, giống như dữ liệu bán hàng của Công ty Adventure Works trong hình trên. Bạn
cần phải đưa các dữ liệu trên trang SharePoint của công ty để những người khác trong
công ty có thể sử dụng nó cho các nhu cầu của họ. Ví dụ, phòng kế toán sẽ sử dụng nó
như là một cơ sở cho việc tính toán tiền thưởng và phòng thị trường sẽ sử dụng nó để
tính toán làm thế nào để chi tiêu quảng cáo.
Vì vậy, bạn muốn mọi người để có thể nhìn và làm việc với dữ liệu này, nhưng bạn
không muốn họ biên tập các dữ liệu trong bảng Excel gốc bởi vì Workbook là phiên
bản chính.
b. Tìm hiểu về Excel Services
Điều gì xảy ra nếu một người nào đó muốn sử dụng một tính năng mà Excel không có
sẵn trong Excel Services? Ví dụ, một người nào đó có thể muốn sử dụng nút
AutoSum, áp dụng các nút lọc hay sử dụng khả năng in ấn của Excel.
Tìm hiểu Microsoft Office 2007- Tập 2: Tìm hiểu Microsoft Excel 2007
Biªn So¹n: 47
Lệnh Open Snapshot in Excel trong Excel Services
Họ có thể làm tất cả bằng cách mở một snapshot trong Excel. Một snapshot là một
phiên bản giới hạn của dữ liệu workbook trong Excel. Các snapshot không chứa công
thức, dữ liệu kết nối, định dạng có điều kiện, các cell ẩn, các hàng, cột hoặc
worksheets, thông tin cá nhân như tên tác giả workbook và các nút lọc.
Làm việc với một snapshot trong Excel không có gì không có trong bất kỳ cách nào
thay đổi dữ liệu xuất đến trang SharePoint. Để mở một snapshot từ Excel Services,
click vào Open và sau đó bấm vào Snapshot in Excel.
4. Excel Services III: Kiểm soát những gì bạn chia sẻ
Làm thế nào để chia sẻ dữ liệu cùng lúc, làm thế nào để che dấu dữ liệu và không cho
người khác nhìn thấy
a. Giới thiệu về việc phân quyền với Excel Services
Phân quyền SharePoint rất quan trọng khi sử dụng Excel Services, vì bạn có thể phân
quyền cho từng nhóm người như xem dữ liệu, chỉnh sửa, …Trang SharePoint có bốn
nhóm bao gồm Owners, Members, Visitors và Viewers như hình trên.
Tìm hiểu Microsoft Office 2007- Tập 2: Tìm hiểu Microsoft Excel 2007
Biªn So¹n: 48
1. Mọi người trong nhóm Owners có thể làm được rất nhiều. Họ có thể thiết lập các
cài đặt site-wide, cài đặt thư viện, … Họ cũng có thể thêm và chỉnh sửa tài liệu trong
một thư viện.
2. Mọi người trong nhóm Members có ít quyền hơn. Họ không có quyền cài đặt,
nhưng họ có thể thêm và chỉnh sửa tài liệu trong một thư viện.
3. Mọi người trong nhóm Visitors có thể quyền ít hơn. Họ chỉ có thể mở tập tin từ thư
viện và copy file read-only. Nhưng họ không thể chỉnh sửa tập tin đó và lưu các thay
đổi.
4. Mọi người trong nhóm Viewers ccó thể làm tương tự như nhóm Visitors: họ có thể
mở các file read only.
b. Tác động của việc phân quyền
Trình SharePoint cho các tập tin sẽ thấy các quyền khác nhau tùy thuộc vào từng
nhóm. Chú ý lệnh View Web Browser có sẵn cho tất cả các nhóm. Nhưng cũng chú ý
rằng nhóm Visitors và nhóm Viewers không có lệnh Edit in Microsoft Office Excel.
Đây là cách trang SharePoint ngăn ngừa người không có thẩm quyền chỉnh sửa tập tin.
Nếu bạn không có sự cho phép để chỉnh sửa thì dĩ nhiên lệnh sẽ không có sẵn.
c. Làm thế nào để thêm người cho nhóm Viewers
Tìm hiểu Microsoft Office 2007- Tập 2: Tìm hiểu Microsoft Excel 2007
Biªn So¹n: 49
1. Trên trang SharePoint, click chuột vào People and Groups.
2. Click vào Viewers.
3. Sau đó, click vào nút New để thêm người vào nhóm Viewers
d. Giữ dữ liệu riêng tư trong Excel Services
Bạn thấy worksheet By Person trong chương trình Excel. Nhưng Worksheet By
Person không được hiển thị trong Excel Services.
1. Người dùng muốn hiển thị worksheet By Person trong chương trình Excel, bởi vì
thỉnh thoảng họ cần làm việc với nó trong Excel.
2. Người dùng muốn ẩn muốn ẩn worksheet By Person trong Excel Services, bởi vì
họ không nghĩ rằng tất cả mọi người có thể dùng nó.
5. Excel Services IV: Cho phép nhập thông tin
Làm thế nào để cho phép người khác tính toán trong Excel Services
Tìm hiểu Microsoft Office 2007- Tập 2: Tìm hiểu Microsoft Excel 2007
Biªn So¹n: 50
a. Bước 1: Kiểm tra tên cell
1. Nếu ô B4 có tên, click vào trong cell B4.
2. Sau đó, nhìn trong Name Box trên thanh Formula Bar. Nếu trên đó xuất hiện ký
hiệu là B4, thì có nghĩa là ô B4 chưa có tên.
Trên SharePoint, bạn muốn mọi người nhập giá trị cho các ô B4 (giá cả) và cho ô B5
(số lượng bán). Để làm được điều này, Excel Services đòi hỏi những ô này phải được
đặt tên. Thay vì gõ trực tiếp trong các cell này, người khác sẽ nhập giá trị trong ô đặc
biệt bên cạnh worksheet. Đặt tên cho các ô B4 và B5 sẽ giúp cho người khác biết phải
làm gì và nhập dữ liệu ở ô nào.
Trước tiên, hãy chắc chắn rằng những cell chưa được đặt tên. Trong Excel, click chuột
vào cô B4 và sau đó click ô B5 và tìm kiếm các tên trong Name Box trên thanh
Formula Bar.
b. Bước 2: Đặt tên cell cho Excel Services
1. Để đặt tên ô B4, click vào đó.
Tìm hiểu Microsoft Office 2007- Tập 2: Tìm hiểu Microsoft Excel 2007
Biªn So¹n: 51
2. Sau đó nhập tên trong Name Box trên thanh Formula Bar và bấm ENTER.
c. Bước 3: Cho phép dữ liệu được truy cập trong Excel Services
Trong Excel chỉ con trỏ vào nút Microsoft Office , chọn Pubish và sau đó chọn
Excel Services Options. Chỉ con trỏ vào tab Parameters, chọn Add, chọn
Enter_number_of_Units và chọn Enter_price_here và sau đó nhấn OK hai lần. Chỉ
con trỏ chọn Save và nhập địa chỉ thư viện tài liệu SharePoint và nhấn Save một lần
nữa.
d. Bước 4: Nhập những giá trị trong Excel Services
Trong thư viện tài liệu SharePoint, nhấp chuột phải vào tài liệu, chọn View Web
browser, Một Workbook mở ra trong Excel Services. Trong phần Parameters, nhập
vào một giá trị trong hộp Enter_number_of_Units và cũng nhập một giá trị trong
hộp Enter_price_here. Chọn Apply, sau đó sẽ thấy giá trị mới sẽ xuất hiện trong
workbook.
Tìm hiểu Microsoft Office 2007- Tập 2: Tìm hiểu Microsoft Excel 2007
Biªn So¹n: 52
PHẦN V: CÁC KỸ NĂNG OFFICE CƠ BẢN
1. Làm quen nhanh với hệ thống Office 2007
Cách sử dụng hệ thống Ribbon như thế nào để tạo văn bản nhanh hơn trong hệ thống
Office 2007
a. Ribbon
Bộ công cụ Ribbon gồm: Home, Insert, Page Layout, Formulas, Data, Reviews, View,
Developer, Add-Ins. Những thứ bạn cần bây giờ rất trực quan, dễ nhìn, rõ ràng và dễ
dàng hơn. Ribbon thực sự là một trung tâm hỗ trợ công việc tuyệt vời. Với Excel
2007, các lệnh được tập hợp lại theo nhóm chức năng, khi cần là có ngay.
Ribbon - trung tâm kiểm soát mới của bạn
Sau đây là chức năng của các Ribbon:
Home: Chứa các nút lệnh được sử dụng thường xuyên trong quá trình làm việc như
(cắt, dán, sao chép, định dạng tài liệu, kiểu mẫu có sẵn, chèn hay xóa dòng hoặc
cột,…).
Insert: Có các công cụ dùng để chèn bảng biểu, sơ đồ, đồ thị, ký hiệu, … vào bảng
tính.
Page Layout: Nơi có các lệnh sử dụng trong việc hiển thị bảng tính và thiết lập in ấn.
Formulas: Đây là nơi cung cấp công cụ cho công việc chèn công thức, đặt tên vùng
(range), theo dõi công thức, điều khiển cách tính toán của Excel.
Data: Các nút lệnh trao đổi với dữ liệu trong và ngoài Excel, các danh sách, …
Tìm hiểu Microsoft Office 2007- Tập 2: Tìm hiểu Microsoft Excel 2007
Biªn So¹n: 53
Review: Ribbon dành cho các lệnh kiểm tra lỗi chính tả, thêm chú thích,
View: Đúng như tên của nó, là nơi thiết lập chế độ hiển thị của bảng tính (phóng to,
thu nhỏ, chia màn hình, …).
Add-Ins: Ngăn này có các tiện ích bổ sung, các hàm bổ sung, … Khi Excel mở một
tập tin có sử dụng chúng.
Ngoài ra còn một Ribbon có tên là Developer: Excel 2007 mặc định ẩn Ribbon này,
vì nó dành cho các lập trình viên. Bạn có thể vào: Office - Excel Options - Popular
rồi chọn Show Developer tab in the Ribbon để mở Developer.
Ba tab chứa nhóm lệnh trên một Ribbon
Trong suốt quá trình làm việc với bảng tính, bạn có thể sử dụng shortcut menu, nó cho
phép bạn thực hiện các lệnh nhanh chóng hơn.
Trong bảng tính, chỉ cần trỏ chuột vào đó và nhấp phải, bạn sẽ có ngay một thanh
menu chứa các lệnh thông dụng để bạn lựa chọn và sử dụng.
b. Nhiều tùy chọn cần thiết khác
Tìm hiểu Microsoft Office 2007- Tập 2: Tìm hiểu Microsoft Excel 2007
Biªn So¹n: 54
Bấm vào hình mũi tên ở dưới cùng của một nhóm để có thêm các lệnh khác
Nút hình mũi tên (gọi là Dialog Box Launcher) ở góc phía dưới bên phải của một
nhóm là nơi cung cấp thêm cho bạn những lựa chọn sẵn có của nhóm, nhưng mặc định
thì Excel 2007 không hiển thị trên Ribbon. Để hiển thị chúng, bạn bấm vào mũi tên,
ngay lúc đó sẽ có một hộp thoại hoặc bảng chứa tác vụ xuất hiện. Ví dụ, trong nhóm
Font đã có tất cả các lệnh được sử dụng nhiều nhất để thực hiện các thay đổi: thay đổi
font chữ, thay đổi kích cỡ, thay đổi kiểu (làm cho font đậm, nghiêng, hoặc gạch dưới).
Nhưng nếu muốn có nhiều lựa chọn hơn nữa, chẳng hạn như superscript, chỉ cần bấm
vào nút hình mũi tên ở góc dưới bên phải của Font, bạn sẽ nhận được hộp thoại cung
cấp các các superscript có các tùy chọn khác liên quan đến phông chữ.
c. Tạo thanh công cụ cho riêng bạn
Nút lệnh Office: là nơi chứa các lệnh được sử dụng thường xuyên nhất như lệnh như
tạo tập tin mới, mở tập tin, lưu tập tin, xuất tập tin, in ấn… và danh mục lưu tạm các
tập tin vừa mở trước đó. Nút lệnh Office thay cho menu File của phiên bản cũ. Thanh
các lệnh truy cập nhanh chứa các lệnh quan trọngvà cơ bản nhất. Người dùng có thể
tùy biến thanh công cụ này bằng cách nhấn vào biểu tượng để mở danh mục các
lệnh và bấm chọn thêm các lệnh cần hiển thị trên thanh lệnh.
d. Chuẩn XML
Điều đáng lưu ý khác: Excel 2007 dùng định dạng tập tin mặc định là XLSX dựa trên
chuẩn XML (eXtensible Markup Language) thay cho định dạng chuẩn trước đây là
XLS. Chuẩn này giúp cho các tài liệu an toàn hơn, dung lượng tài liệu nhỏ hơn và tích
hợp sâu với các hệ thống thông tin và các nguồn dữ liệu bên ngoài. Nhờ vậy, các tài
liệu được quản lý, phân tích và chia sẻ dễ dàng, hiệu quả hơn bao giờ hết.
e. Hệ thống phím tắt trong Office 2007
Ngoài cách sử dụng chuột để cuốn các thanh cuốn ngang, dọc, các phím mũi tên,
trong Excel 2007, người dùng có thể dùng tổ hợp phím tắt (phím nóng) để di chuyển
đến trong bảng tính một cách nhanh chóng hơn.
Các phím tắt dùng để di chuyển nhanh trong Excel 2007
Nhấn phím
Di chuyển
→ hoặc Tab
Sang ô bên phải
← hoặc Shift + Tab
Sang ô bên trái
↑
Lên dòng
↓
Xuống dòng
Home
Đến ô ở cột A của dòng hiện hành
Ctrl + Home
Đến địa chỉ ô A1 trong worksheet
Tìm hiểu Microsoft Office 2007- Tập 2: Tìm hiểu Microsoft Excel 2007
Biªn So¹n: 55
Ctrl + End
Đến địa chỉ ô có chứa dữ liệu sau cùng trong worksheet
Alt + Page Up
Di chuyển ô hiện hành qua trái một màn hình
Alt + Page Down
Di chuyển ô hiện hành qua phải một mành hình
Page Up
Di chuyển ô hiện hành lên trên một màn hình
Page Down
Di chuyển ô hiện hành xuống dưới một màn hình
F5
Mở hộp thoại Go To
End + → hoặc Ctrl + →
Đến ô bên phải đầu tiên mà trước hoặc sau nó là ô trống
End + ← hoặc Ctrl +
←
Đến ô bên trái đầu tiên mà trước hoặc sau nó là ô trống
End + ↑ hoặc Ctrl + ↑
Lên ô phía trên đầu tiên mà trên hoặc dưới nó là ô trống
End + ↓ hoặc Ctrl + ↓
Xuống ô phía dưới đầu tiên mà trên hoặc dưới nó là ô
trống
Ctrl + Page Up
Di chuyển đến sheet phía trước sheet hiện hành
Ctrl + Page Down
Di chuyển đến sheet phía sau sheet hiện hành
Đối với các Ribbon, bạn cũng có thể thao tác với phím nóng:
Dùng tổ hợp phím Ctrl+F1 để bật hay tắt thanh Ribbon.
Nhấn nhanh phím ALT một lần để truy cập các nhóm lệnh trên thanh như Home,
Insert, … Bạn cũng có thể dùng các phím ← → ↑ ↓ để di chuyển trong thanh Ribbon,
sau đó nhấn Enter để kích hoạt lệnh bạn cần.
Nhấn phím ALT một lần hoặc nhấn phím ESC để quay lại vùng làm việc trên bảng
tính.
Nhấn tổ hợp Ctrl+N để tạo nhanh một Workbook.
2. An toàn thông tin
Có thể bạn không nhận ra nhưng máy tính của bạn đang bị đặt trong tầm ngắm. Không
phải chỉ bạn mà tất cả máy tính khác cũng vậy. Có những người đang cố thâm nhập
Tìm hiểu Microsoft Office 2007- Tập 2: Tìm hiểu Microsoft Excel 2007
Biªn So¹n: 56
vào các máy tính nhằm tư lợi hoặc một mục đích nào đó. Bạn cần phải nhận thức được
các đe dọa để bảo vệ máy tính của mình tốt hơn.
a. Các đe dọa an ninh
Có thể một số khái niệm đã quen thuộc với bạn như: virus, trojan, spyware, malware,
lừa đảo qua mạng. Để bảo vệ máy tính của bạn tốt hơn, bạn cần hiểu các mối đe dọa
trên là gì.
Hầu hết các đe dọa an ninh được biết đến như một phần mềm hoặc một đoạn mã độc
hại (malicious software / code), các phần mềm này âm thầm điều khiển máy tính của
bạn mà bạn không hay biết gì. Đa số các phần mềm độ được thiết kế để tự nhân bản
và lây nhiễm sang các file hoặc các máy tính khác. Một trong các cách lây nhiễm là
gửi một e-mail có chứa mã độc dưới tên bạn tới các địa chỉ liên lạc trong máy tính của
bạn.
Những gì mã độc thực hiện trên máy của bạn phụ thuộc vào nó là dạng gì và tính phá
hoại ra sao. Có thể nó chỉ tạo ra các thông điệp gây phiền toái hoặc thực sự gây tổn hại
bằng cách xóa các dữ liệu và chương trình của bạn.
Đây là một số định nghĩa về các phần mêm độc, dựa vào đó bạn sẽ biết mình đang
phái đối mặt với cái gì:
Virus Phần mềm hoặc đoạn mã có khả năng tự nhân bản. Một virus lây lan bằng cách
đính kem nó vào một file hoặc chương trình khác.
Worm Phần mềm nhân bản bằng cách tự gửi bản sao của nó qua mạng.
Trojan horse Phần mềm không gây hại nhưng nó sẽ lợi dụng các lỗ hổng hệ thống để
mở đường cho một phần mềm khác (virus, worm ) tấn công máy tính của bạn.
Trojan horse Phần mềm không gây hại nhưng nó sẽ lợi dụng các lỗ hổng hệ thống để
mở đường cho một phần mềm khác (virus, worm ) tấn công máy tính của bạn.
Tìm hiểu Microsoft Office 2007- Tập 2: Tìm hiểu Microsoft Excel 2007
Biªn So¹n: 57
Spyware Phần mềm thu thập thông tin cá nhân của bạn, hoặc chúng cũng có thể thay
đổi các thiết lập hệ thống mà không thông qua bạn. Thường máy tính bị nhiễm
Spyware khi truy cập các trang web không đáng tin cậy.
Phishing Một phương thức lừa đảo thông tin tài khoản, thường là thông qua email.
Một số kịch bản lừa đảo nhằm cài Spyware vào máy tính của bạn. Tin tốt là Outlook
2007 đã được tích hợp hệ thống chống Phishing.
b. Nguồn lây nhiễm
Các mã độc lây nhiễm vào máy tính của bạn bằng cách ẩn mình trong một thứ gì đó
có vẻ vô hại. Chảng hạn như một file đính kèm trong email, một phần mềm tải từ
Internet, một website mà bạn ghé qua, một file chia sẻ hoặc mạng máy tính, một đĩa
mềm và thậm chí là một tài liệu Office. Cơ bản thì mọi thứ đến từ một máy tính khác
đều tiềm ẩn rủi ro.
Lưu ý Đôi khi các mã độc không ẩn mình và tấn công một cách công khai.
Ngoài việc cẩn trọng trước các thông tin đến từ máy tính khác, bạn cũng nên cẩn thận
khi ghé thăm các website có yêu cầu thông tin cá nhân, hãy xác định đó có phải trang
web giả mạo không trước khi điền thông tin. Ví dụ bạn phải chắc rằng mình đang ở
trang web chính thức của ngân hàng bạn mở tài khoản chứ không phải ở một trang có
giao diện giống nó.
Một lưu ý khác là khi bạn lướt qua một trang web thực tế bạn đang tải về các file từ
Server. Hãy chắc rằng trang web đó đáng tin cậy.
c. Microsoft Update một cách để hạn chế rủi ro
Cách cơ bản nhất để tăng cường an ninh hệ thống là bảo đảm phần mềm tren máy tính
của bạn luôn cập nhật. Microsoft thường xuyên phát hành các bản cập nhật - cái mà
giới truyền thông hay gọi là bản vá (patch) - để chiến đấu với các đe dọa mới xuất
hiện. Các bản cập nhật hỗ trợ Microsoft Windows và Microsoft Office.
Tìm hiểu Microsoft Office 2007- Tập 2: Tìm hiểu Microsoft Excel 2007
Biªn So¹n: 58
Một cách hay là thường xuyên kiểm tra và cập nhật cả Windows và office bằng cách
ghé qua trang cập nhật của Microsoft.
Ngoài ra bạn còn có thể thiết lập Microsoft Update tự động tải về các bản cập nhật khi
chúng được phát hành. Một khi đã thiết lập xong, chương trình sẽ luôn được tự động
cập nhật.
d. Phần mềm chống Virus
Cách phòng vệ quan trọng nhất là sử dụng các chương trình chống Virus. Hãy cài đặt
và cập nhật thường xuyên.
Nếu máy tính của bạn nằm trong hệ thống mạng có thể người quản trị mạng sẽ thực
hiện thay bạn điều đó.
Các phần mềm chống Virus được thiết kế để phát hiện các Virus đã được nhận dạng.
Vì virus mới không ngừng được phát tán nên bạn cần cập nhật chương trình thường
xuyên. Khi một virus mới xuất hiện trên thế giới, nhà sản xuất phần mềm diệt virus
thường tung ra bản cập nhật trong vòng vài giờ sau khi nhận diện virus.
Tìm hiểu Microsoft Office 2007- Tập 2: Tìm hiểu Microsoft Excel 2007
Biªn So¹n: 59
e. Một số thiết lập an ninh khác
Có thể tổng kết các ước bạn cần thự hiện để tăng cường an ninh hệ thống như sau:
Cài chương trình diệt virus và spyware.
Sử dụng các mật mã phức tạp (gồm chữ, số và các ký tự đặc biệt như "&" "%" "$" ).
Cài đặt tường lửa (Firewall) kiểm soát các luồng thông tin
Thường xuyên sao lưu dữ liệu quan trọng
f. An toàn cho email
Một khu vực nguy hiểm dê bị nhiễm virus nhất là email và các file đính kèm. Đôi khi
chỉ cần mở một email cũng có thể kích hoạt virus.
Ngay cả khi đã cài đặt chương trình chống virus, một virus mới có thể xuất và nhà sản
xuất chưa kịp cập nhật thông tin về nó. Vì vậy, hãy thận trọng với các file đính kèm
đặc biệt là khi người gửi là hoàn toàn xa lạ (hoặc có thể là tên một người quen như nội
dung không phù hợp) , hoặc nếu tiêu đề và tên file đính kèm có gì đó bất thường.
Tìm hiểu Microsoft Office 2007- Tập 2: Tìm hiểu Microsoft Excel 2007
Biªn So¹n: 60
Lưu ý Outlook 2007 có các tính năng ẩn phòng chống virus trong file đính kèm. Ví dụ
các loại file thường được dùng để phát tán virus sẽ tự động bị chặn .
Ngoài ra nếu bạn vẫn lo lắng về là thông tin bạn nhận được có thể chứa virus thì vẫn
có một số cách hiệu quả ngoài việc dùng phần mềm. Chẳng hạn bạn có thể gọi điện
cho người gửi để xác nhận xem có đúng họ đã gửi email cho bạn không hay email
được gửi từ một kẻ mạo danh nào đó.
Lưu ý Đừng bao giờ mở các email và file đính kèm đáng nghi trước khi bạn có thể
xác minh thông tin người gửi.