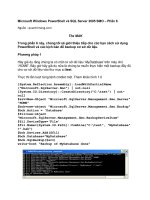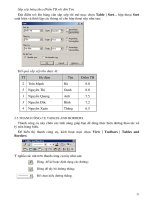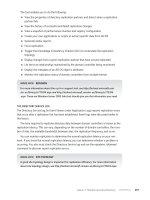Microsoft Office 2003 Super Bible phần 6 ppt
Bạn đang xem bản rút gọn của tài liệu. Xem và tải ngay bản đầy đủ của tài liệu tại đây (2.03 MB, 64 trang )
297Chapter 13 ✦ Team Collaroration on a Draft PowerPoint Presentation
Figure 13-1: Make sure File and Printer Sharing is installed for the LAN connection.
Next, share the folder:
✦ In Windows 2000, right-click the folder and choose Sharing. Select the Share This
Folder option button, and enter a Share Name. See Figure 13-2. The default is for
others to have full access; if you want to change that, click the Permissions button
and clear the Full Control and Change check boxes. Then close all open dialog boxes.
Figure 13-2: Share a folder in Windows 2000.
298 Part II ✦ Collaborating and Integrating with Office 2003
✦ In Windows XP, right-click the folder and choose Sharing and Security. Mark the
Share This Folder on the Network check box. Enter a Share Name for the folder. See
Figure 13-3. If others should be able to make changes, mark the Allow Network
Users to Change My Files check box. Then click OK.
Posting a presentation to an Exchange folder
If your company uses a Microsoft Exchange server to share files, you can easily post a
PowerPoint presentation there. (You can ignore this procedure if your company doesn’t use
Exchange.) To do so, follow these steps:
1. Open the presentation in PowerPoint.
2. Choose File_Send To_Exchange Folder. A list of folders appears.
3. Choose the folder you want to post the presentation to.
4. Click OK.
Figure 13-3: Share a folder in Windows 2000 or XP.
299Chapter 13 ✦ Team Collaroration on a Draft PowerPoint Presentation
Mailing a presentation via e-mail
You can attach a PowerPoint presentation file to an e-mail message, just as you can attach any
other file. If you use Outlook, for example, you can click the Insert File button on the toolbar
to attach a file to an e-mail message you are creating. See Figure 13-4.
Figure 13-4: Most e-mail programs, including Outlook, let you attach files to send along
with e-mail messages.
To send a presentation from PowerPoint, choose File_Send To and then choose Mail
Recipient (For Review) or Mail Recipient (As Attachment).
Both of these commands compose an e-mail message with the presentation file as an
attachment. The differences are as follows:
✦ The For Review command begins composing the message in Outlook with “Please
Review {presentation name}” as the subject, and with a message already filled into
the body. The As Attachment command makes the subject the presentation name by
itself and does not fill in a default body message.
✦ The For Review version of the attachment is a slightly larger file, containing
instructions for collecting the reviewers’ responses for later merging back into the
original file.
300 Part II ✦ Collaborating and Integrating with Office 2003
✦ The For Review command opens a new Outlook message with HTML as the
message formatting. The As Attachment command starts the new message in plain
text format.
If you use For Review, you can then click the Attachment Options in the Outlook message
composition window and then click Live Attachments. A copy of the attached file is then saved
in a team workspace. Recipients of the message are made members of that workspace auto-
matically, and they can either open the attachment as their own copy or they can follow a link in
the message to the workspace copy.
You can set up Outlook so that As Attachment works just like For Review. (It’s questionable
whether you would
want
to do this, however, as it’s nice to have the flexibility to choose.) In
Outlook, choose Tools
_
Options, and click the E-mail Options button on the Preferences tab. In
the dialog box that appears, click Advanced E-mail Options. Then in the dialog box that appears
next, mark the Add properties to attachments to enable Reply with Changes checkbox.
Sharing a Presentation in a Document Workspace
A document workspace is a common accessible location where you store files that you want
to make available to other people on a team. As a team you can then make edits to the
documents, review each other’s changes, deal with to-do items, retrieve contact information
for one another, and more.
Document workspaces are based on SharePoint Team Services (STS), a Microsoft server
technology that creates and maintains team spaces. You can log into an STS site from outside
of Office applications, and upload, download, and manage shared files that way, but you can
also do it from within most Microsoft Office applications. (For more information on
SharePoint, see Chapter 17 of this Super Bible eBook.)
To create a new workspace for the document, you must have access to an STS server. If you
do, choose Tools_Shared Workspace and then enter a name for the document workspace and
the address to the server on which you will store it. See Figure 13-5.
If you get an error about the site being a restricted or non-trusted site, set it up as a trusted site
in the Internet Options (from Internet Explorer, choose Tools
_
Internet Options).
Note
Caution
Tip
301Chapter 13 ✦ Team Collaroration on a Draft PowerPoint Presentation
Figure 13-5: Create a new shared workspace for a presentation on a SharePoint Team
Services server.
When a document with a shared workspace is open, you can access information about the
workspace from the Shared Workspace task pane, shown in Figure 13-6. Click a tab to see the
Status, Members, Documents, Links, and so on.
Figure 13-6: Information about the shared workspace is available through the Shared
Workspace task pane.
302 Part II ✦ Collaborating and Integrating with Office 2003
You can also log into a SharePoint Team Services Web site independently of the application,
and then locate the file you want and click its hyperlink to open it. Notice in Figure 13-6, the
Open Site in Browser hyperlink. This will take you to the site. For example, Figure 13-7
displays the SharePoint Team Services list of shared documents, and the Rondo
Manufacturing presentation can be opened from there.
When you work with a document from a shared workspace, some extra commands become
available. For example, you’ll find a Check Out command on the File menu that enables you to
“check out” the document so that nobody else can edit it until you are finished. This prevents
two people from making changes to the same document at the same time. You’ll also find a
Versions command on the File menu, from which you can select which version of the presenta-
tion to open. The latter works only if you enable version support for the document library from
within the SharePoint Team Services site administration.
Figure 13-7: Shared documents may be accessed from the Web site as well as from
within PowerPoint.
Tip
303Chapter 13 ✦ Team Collaroration on a Draft PowerPoint Presentation
STS is a powerful application for sharing all kinds of files, not just PowerPoint. There is
much more to it than can be covered in this chapter’s overview of sharing techniques. Explore
its features on your own if you have an STS server available.
Working with Comments
As you are soliciting feedback from reviewers, you might not want them to make changes
directly to the presentation. Instead, you might request that they use the Comments feature to
provide their feedback and leave the actual changes to you.
Comments are like yellow sticky-notes that people reviewing the presentation can add, letting
you know what they think about individual slides. You can see them in Normal view, but they
don’t show up in Slide Show view.
Adding a comment
Here are the steps for adding a comment:
1. Display the slide on which you want to add a comment.
2. Choose Insert_Comment, or click the New Comment button on the Reviewing
toolbar. A yellow box appears with your name in it.
3. Type your comment, as in Figure 13-8. When you are finished typing, click outside
the comment box.
Figure 13-8: Type a comment in the comment box.
304 Part II ✦ Collaborating and Integrating with Office 2003
The comment floats on the slide, just like any other object. When you click away from it, it
disappears except for the small box with your initials and the comment number. For example,
in Figure 13-8, it’s FW2. To redisplay the full comment, click the little box. (Double-click if
you want to re-open it and add text.)
Moving, editing, and deleting comments
Figure 13-8 shows the Reviewing toolbar, which appears whenever you display or work with
comments. Figure 13-9 shows it again, with the buttons labeled that pertain to comments. The
other buttons, unavailable in Figure 13-9, are used for reviewing changes, as you will see
later in this chapter.
Figure 13-9: The Reviewing toolbar facilitates working with comments.
You can reposition a comment on the slide by dragging its box around. You might want to
place a comment next to the item to which it pertains.
To edit a comment, double-click it to open it (or select it and click the Edit Comment button
on the Reviewing toolbar) and then make your changes. If you edit someone else’s comment,
the initials change to your own and you become the “owner” of the comment.
To delete a comment, select it and press Delete (or click the Delete Comment button on the
Reviewing toolbar).
You don’t have to delete a comment in order to get it off the screen, however. To temporarily
hide all comments, choose View_Markup or click the Markup button on the Reviewing
toolbar. (Use that same command to turn them back on again.)
Reviewing comments
When you get a presentation back from a reviewer or from multiple reviewers, there will
likely be many comments. (Different users’ comments show up in different colors so you can
more easily distinguish them.)
You can page through the slides one by one, looking for comments, or you can use the Next
Comment and Previous Comment buttons on the Reviewing toolbar to move quickly to the
next or previous slide that contains a comment.
305Chapter 13 ✦ Team Collaroration on a Draft PowerPoint Presentation
Incorporating Changes from Reviewers
Suppose you distribute your presentation to several people for review. One way is to use the
File_Send To_E-mail Recipient (For Review), as you learned earlier in the chapter. You can
also simply send it as a normal e-mail attachment to someone, or even distribute it on a disk.
Now you’ve received two copies back from two different people. Each has made some
changes to the presentation. How do you merge all those changes back into your original and
sort them out? You do so using the Reviewing feature.
Merging review revisions
When you receive a revised presentation back via Outlook, and you open it from there, you
might see a message asking whether you want to merge the changes with your original. If you
get that, click Yes.
If you don’t get that message for some reason, you can do the same thing with the Compare
and Merge feature within PowerPoint:
1. Start with the original presentation file open in PowerPoint.
2. Choose Tools_Compare and Merge Presentations. A Choose Files to Merge with
Current Presentation dialog box opens. See Figure 13-10.
3. Select the presentation file(s) to merge and then click Merge.
Figure 13-10: Select one or more presentation files to merge with the original.
If all the revised copies still have the same filename, you will not be able to store them in the
same folder with one another, so you will not be able to select them all in Step 3. Instead choose
one and click Merge, and then repeat Steps 2 and 3 for the next one from a different location.
Note
306 Part II ✦ Collaborating and Integrating with Office 2003
Accepting or rejecting revisions
The important thing to know about revisions is that they are not accepted automatically. By
default they do not appear at all, in fact. Your original presentation remains intact. When you
review the revisions, you have the opportunity to individually view and select the revisions
you want to apply. Any you do not choose are discarded.
To accept or reject changes:
1. Display a slide that contains revisions. You can tell because information about the
revision appears in the Revisions Pane.
2. Click the Revision icon on the slide to see a detailed list of the revisions for that
slide.
3. Mark the check boxes for the revisions you want to implement. When you mark one,
its change shows on the current slide. See Figure 13-11.
Figure 13-11: Accept or reject changes in the Revisions task pane.
4. To move to the next slide, click the Next button at the bottom of the Revisions pane
or simply click a different slide in the Slides pane.
Using the Reviewing toolbar for revisions
As you are reviewing the revisions, the Reviewing toolbar is active. Figure 13-12 shows
some of the buttons that come in handy during this phase.
307Chapter 13 ✦ Team Collaroration on a Draft PowerPoint Presentation
• Markup: Toggles all markup on/off, including both revision icons and comments.
• Apply: Applies all revisions to either the current slide or to the entire presentation.
(Open its drop-down list to choose which.)
• Unapply: Removes all revisions from either the current slide or from the entire
slide. (Again, open its drop-down list to choose which.)
• End Review: Completes the review process, removing all unapplied revisions.
Don’t do this until you are completely finished reviewing.
• Revisions Pane: Toggles the Revisions Pane on/off.
Figure 13-12: Some buttons on the Reviewing toolbar are active only when working with
revisions.
Finishing a review of revisions
When you have accepted all the revisions that you want, you can exit from the Compare and
Merge mode by clicking the End Review button on the Reviewing toolbar. A warning will
appear; click Yes. Now you’re back to normal, and the Reviewing toolbar disappears.
Live Collaboration with NetMeeting
PowerPoint 2003 supports NetMeeting, an application that you can use to collaborate in real-
time with other people online. It includes application sharing, a “whiteboard” for drawing, a
chat feature, and other handy activities.
In the past, Microsoft provided Internet Locator Service (ILS) public servers that you could
use for this, but nowadays Microsoft is encouraging everyone to move to Windows
Messenger instead, so they have discontinued support of public ILS servers. Therefore if you
want to use NetMeeting from PowerPoint, you must access your company’s own ILS server
or a third-party ILS server.
This chapter does not delve into NetMeeting specifics because it’s likely that most people will
use Windows Messenger instead. However, if you are interested in exploring NetMeeting on
your own, choose Tools_Online Collaboration_Meet Now.
308 Part II ✦ Collaborating and Integrating with Office 2003
Live Collaboration with Windows Messenger
Windows Messenger is a real-time chat program that comes free with Windows XP. You can
also download it for free from Microsoft for any older 32-bit version of Windows.
Not only does Windows Messenger provide a means of chatting (that is, typing back and
forth in real-time), but it also allows you to share applications over the Internet. That’s where
its usefulness for PowerPoint comes in. If all the meeting participants are Windows
Messenger users, you can employ Windows Messenger to allow everyone to see and work
with your copy of PowerPoint. You can then maintain a separate chat window where you and
the other participants discuss the draft presentation.
Running Windows Messenger
To run Windows Messenger, choose it from the Start_All Programs menu. Some earlier
versions were called MSN Messenger rather than Windows Messenger; it’s the same thing.
To use Windows Messenger, you need a Microsoft .NET Passport. This is simple and free to
obtain. The first time you try to log into Windows Messenger, a wizard will walk you through
the process.
You also should have all the meeting participants added to your Contacts list. To add a
contact, click Add Contact in the Windows Messenger window (see Figure 13-13) and follow
the prompts in the wizard.
Figure 13-13: Add the meeting participants to your Contacts list if needed, so you can
then invite them to share applications with you.
309Chapter 13 ✦ Team Collaroration on a Draft PowerPoint Presentation
Actually having all the participants added to your Contacts list is not an absolute requirement.
When selecting people with whom to share applications, you’ll find an Other tab; click it and you
can enter an e-mail address of a new contact. The new person must be a member of the
Microsoft .NET Messenger service.
Inviting someone to share PowerPoint
First, start PowerPoint and open the presentation you want to collaborate on. Then do the
following to invite someone else to see it:
1. From Windows Messenger, choose Actions_Start Application Sharing. A list
appears of your contacts who are online. See Figure 13-14.
2. Click the contact with whom you want to share and then click OK.
Figure 13-14: Select the online contact with whom you want
to share an application.
A Conversation window appears on your screen. At the same time, a Conversation
window appears on the other person’s PC, with hyperlinks to Accept or Decline your
request. See Figure 13-15. He or she clicks Accept to begin the application sharing.
Tip
310 Part II ✦ Collaborating and Integrating with Office 2003
Figure 13-15: This is what the other person sees when you request an application
sharing session.
3. A Sharing box appears on your PC’s screen. Click PowerPoint and then click Share.
See Figure 13-16.
Also appearing on your screen at this point are the Sharing Session toolbar and the
conversation window, both also shown in Figure 13-16. You can click the App
Sharing button at any time to reopen the Sharing dialog box. The Close button
closes the application sharing session. The Whiteboard button opens the Whiteboard
application, discussed later in this chapter.
311Chapter 13 ✦ Team Collaroration on a Draft PowerPoint Presentation
Figure 13-16: Select the application to share (in this case PowerPoint).
4. Now restore the PowerPoint window and begin working in PowerPoint. The person
at the other end of the sharing connection will see everything you do in a Programs
window. Figure 13-17 shows what they see. If you share more than one applica-
tion, they see more than one window.
312 Part II ✦ Collaborating and Integrating with Office 2003
Figure 13-17: This is what the other person sees while you are sharing an application.
5. Use the whiteboard and the Conversation window as needed to communicate. You
can also give the other person control of PowerPoint temporarily, as described in the
following section.
6. When you are finished, click the Close button on the Sharing Session toolbar to end
the application sharing.
Giving another participant control
Only one person can have control of the meeting at a time. By default, this is the person who
initiated the meeting. The person who has control can change views, show the presentation
in Slide Show view, advance the slides, skip to other slides, and so on. Everyone else can
only watch.
If you are holding a collaborative session, you might want to pass control to another meeting
participant so he or she can make a point or show an example. You can always take control
back later, as the meeting leader.
313Chapter 13 ✦ Team Collaroration on a Draft PowerPoint Presentation
To let someone else control the presentation (temporarily), follow these steps:
1. On the Sharing Session toolbar, click the App Sharing button to reopen the Sharing
dialog box (Figure 13-16).
2. Click the application to select it, and then click the Allow Control button. The
Control section changes to the commands shown in Figure 13-18.
Figure 13-18: When you allow control for an application, choices for administering
that control appear.
3. Mark either of the two check boxes as desired:
• Automatically Accept Requests for Control: This bypasses the confirmation
message that would normally appear on your screen when a participant requests
control.
• Do Not Disturb with Requests For Control Right Now: This prevents others
from requesting control (temporarily).
4. Click Close. Now you are ready to share control of the application.
To regain control at any time, the meeting leader can press Esc. This doesn’t work for other
meeting participants; they must wait until whoever is in control has ceded it before jumping in.
If you are eager to gain control, you can make a comment to that effect using the Chat window,
described in the following section.
Note
314 Part II ✦ Collaborating and Integrating with Office 2003
Taking control as a participant
Someone else can take control on his or her own PC by following these steps:
1. Double-click the PowerPoint screen being displayed, or choose Control_Take
Control. Then wait for the person currently in control to respond to a confirmation
box that appears on his or her screen.
2. Once you are granted control, your mouse pointer begins working in the shared
application box. Make any edits you like.
3. When you are ready to cede control to some other participant, choose
Control_Release Control.
Chatting with other participants
The Conversation window is the main means of communication among participants. It
appears initially when you are setting up the application sharing; it is where the Accept and
Decline hyperlinks appear when you invite someone to application sharing.
You can chat by typing in this same window at any time during the application sharing. See
Figure 13-19. Just type in the bottom box and then press Enter to send your message.
Figure 13-19: Participants communicate through the Chat window.
Sometimes when you start chatting after sharing applications, Windows Messenger will log you
off and you’ll have to log back on again.
Caution
315Chapter 13 ✦ Team Collaroration on a Draft PowerPoint Presentation
Using the Whiteboard
The Whiteboard is a simple paint program that participants can use to share conceptual
drawings with one another during the meeting.
To use the whiteboard, click the Whiteboard button on the Sharing Session toolbar. A
Whiteboard window appears. It looks a lot like the Paint program that comes with Windows,
but has some additional features. See Figure 13-20.
Figure 13-20: Use the Whiteboard program to draw conceptual diagrams
during a meeting.
The Whiteboard is its own application, and there isn’t space to cover it fully in this book.
However, it is extremely intuitive to use, and you should not have any trouble with it. Select a
tool from the palette on the left, and if applicable, select a line thickness from the thicknesses
below the tools. Then, select a color from the color palette at the bottom. Finally, drag the
mouse on the drawing area to create lines, shapes, text, or whatever.
For example, Figure 13-20 shows a diagram using three ovals and two straight lines. Text tool
(A) was used to type some descriptions of the ovals.
You can have multiple pages of drawings and notes; to move to the next page, click the right
arrow button in the bottom-right corner.
316 Part II ✦ Collaborating and Integrating with Office 2003
Ending an application sharing session
To end a session, you simply click the Close button on the Sharing Session toolbar.
If you used the Whiteboard during the session, a message appears asking whether you want to
save your Whiteboard contents when you close the session. Click Yes or No. If you choose Yes,
it’ll be saved in Whiteboard (.NMW) format. You can reopen it later through Windows Messen-
ger. From Windows Messenger, choose Actions
_
Start Whiteboard, and then within Whiteboard
choose File
_
Open.
The Conversation window remains open after you terminate the sharing session. You can
save the chat text from the Conversation window by choosing File_Save. It’s saved in Text
(.TXT) format.
There’s a lot more you can do with Windows Messenger than has been covered in this brief
overview in this chapter. In addition, Microsoft is always updating that program, so by the
time you read this, Windows Messenger may look slightly different and have more features
than you saw here.
Summary
In this chapter you learned about many different ways of collaborating with other people on a
draft presentation. You learned how to e-mail presentation files, how to incorporate review
feedback with Compare and Merge, and how to hold online meetings with Windows
Messenger where you share control of a single copy of PowerPoint.
✦✦✦
Tip
14
14
In This Chapter
Integrating Office
documents and images
into your FrontPage
Web site
Sending data from
FrontPage input forms
to Office applications
Including Office
spreadsheets
in Web pages
Adding Office charts
to Web pages
Connecting PivotTable
Web components
to data sources
Displaying interactive
PivotTables
in Web pages
Integrating FrontPage
with Office XP
CHAPTER
Integrating
FrontPage with
Office
Applications
S
uppose you have documents in Word, illustrations in
PowerPoint, a brochure in Publisher, and a table in
Excel, and you need to integrate them all into your Web site.
This chapter shows you how to do just that. Along with
integrating Office content into FrontPage Webs, you can ship
FrontPage content back to Office. For example, you can dump
your FrontPage reports into Excel to analyze your database
of site files, or export collected FrontPage data to a Word
mail-merge file.
Finally, Office 2003 users can directly open spreadsheets and
PivotTables in your site right in Internet Explorer on Windows
computers.
In Figure 14-1, for example, a visitor is calculating values in a
spreadsheet embedded in a Web page.
318 Part II ✦ Collaborating and Integrating with Office 2003
Figure 14-1 You can provide interactivity for visitors by using an Office 2003 spreadsheet
Web component.
From Office to FrontPage
All Office 2003 applications have their own distinct methods for converting documents to
Web pages. Excel automatically generates Web sites that look like spreadsheets. Publisher
creates Web site folders full of files, with a separate Web page for each page of a
publication. PowerPoint Web sites look like slideshows; and Word, too, generates Web sites.
That’s all fine for people using those programs who aren’t demanding the capability to fine-
tune their Web page display. However, as a FrontPage-empowered Web designer, you may
want to select elements from Office applications to integrate into a Web site of your own
design.
Importing Web components from Office applications requires an understanding of how they
generate Web sites, where they stash the Web files, and how you can work around some of
the automation routines to import just what you want into your Web site.
Moving from Word to FrontPage
Actually, you can move text from a Word file into a FrontPage Web site in several different
ways. The quickest way is to copy text, although even this option presents several
alternatives that affect how the text format is translated to your Web page.
319Chapter 14 ✦ Integrating FrontPage with Office Applications
Other options include saving the file as a text file or saving it as HTML. Each method has its
advantages and drawbacks, which are explored in this section.
Most methods of integrating Office documents into Webs involve the Import dialog box, which is
discussed in the section “Importing files into Webs.”
Attaching text files to a Web site
If your Web design responsibilities include integrating many documents into a Web site, you
will very likely want to import large blocks of text from Word (or another word processor)
into FrontPage Web pages.
You have many options available for integrating word processing files into a Web site. If
you are presenting documents that don’t need any formatting or Web design features, you
can simply save your documents as text (.txt) files and import them into your Web site.
One drawback of using .txt file format is that when visitors see this text on a Web page, it
will be displayed in long lines, without text wrapping. You can easily import a Word file in
FrontPage.
1. Open a page and choose Insert _ File.
2. From the Files of Type drop-down list, choose Word from the list of file type
options.
3. Select a Word file, as shown in Figure 14-2. FrontPage will convert the Word file as
it is imported.
Note
Figure 14-2 Inserting Word files in your Web site is a no-frills way to make a
document available to visitors.
320 Part II ✦ Collaborating and Integrating with Office 2003
How Word creates HTML files
You can save Word files as HTML. Word 2003’s File _ Save as Web Page option converts
an open document to an HTML file (or, in some cases, to several files, including image
files). How good are the results? The resulting files often take some work to restore
formatting and images. Publisher 2003 does a cleaner job of converting document files to
Web pages. If you want to do complex page layout outside of FrontPage, Publisher is a
better choice than Word. However, if you want to convert a 50-page Word document to a
Web site, the Save as HTML option accomplishes the job in a hurry. In addition, you can
touch up the formatting in FrontPage Page view.
If you do save a Word file as HTML, the best way to work with it in FrontPage is to import
the HTML file (created by Word). Even after you import the file, however, FrontPage will
still identify this imported file as a Word file, and when you double-click on the file in
Folder or Navigation view, FrontPage launches Word again. To avoid having your file open
in Word, right-click on the file and choose Open With from the context menu. Then, select
FrontPage (instead of Word) to edit the file in FrontPage.
Word saves complex documents by generating several files. For example, long document
footers generate multiple footer files. Similarly, separate files are generated for embedded
image files. Word creates a new folder when these files are generated to keep them all
together. In that case, when you import a Word file that has been saved to HTML, you
import the entire folder. As you do, FrontPage retains the folder paths between the imported
page and linked images.
Copying and pasting text into Web pages
The easiest way to get word processing documents into FrontPage Web pages is simply to
copy and paste the text. First, copy all or part of a document into the Clipboard. Then, open
a page in FrontPage Page view and select Edit _ Paste Special. The Convert Text dialog
box appears, as shown in Figure 14-3.
Figure 14-3 You have several options for pasting copied text into a Web page.
321Chapter 14 ✦ Integrating FrontPage with Office Applications
The following are the paste options:
✦ One formatted paragraph: Converts the text to one paragraph, replacing paragraph
marks in the copied text with forced line breaks.
✦ Formatted paragraphs: Copies the text, preserving formatting and paragraphs.
The difference between One Formatted Paragraph and Formatted Paragraphs
is that the One
Formatted Paragraph option converts the copied text to a single paragraph.
✦ Normal paragraphs: Copies the text, converting it to the Normal style defined for
your Web site. If you assigned a theme with a defined Normal style, or if you
defined a Normal style yourself, those attributes are assigned to the copied text.
✦ Normal paragraphs with line breaks: Converts copied text to Normal style (like
the preceding option), but substitutes forced line breaks for paragraph breaks.
✦ Treat as HTML: Interprets any HTML code within copied text. You are unlikely to
use this option for imported Word text, unless you include HTML tags in your text.
Use the Treat as HTML option when you copy HTML code into a FrontPage Web page.
Creating Web sites from Publisher files
Microsoft Publisher follows its own rules when it generates Web sites. Those sites are fine,
but they don’t integrate well into FrontPage.
When you save a Publisher publication as a Web page, a new folder with multiple files is
created. Publisher creates a new Web page for each page in your publication, and saves all of
them to a folder. Therefore, when you save a Publisher publication as a Web site, you
actually create and save to a folder, not to individual files.
To save your publication as a Web site in Publisher, select File _ Save as Web Page. You
need to do this even if you saved your file prior to converting it to Web pages. The Save as
Web Page dialog box prompts you to select a folder to which your many Web site files will
be saved. The Save as Web Page dialog box prompts you for a file folder, not a filename. Be
careful to save only one single set of Web files in a folder.
Publisher converts all embedded pictures into
.gif
format and stores them in the folder gen-
erated for your saved Web site. Because not all images save well as
.gif
files, you can
substitute
.jpeg
files when necessary in FrontPage’s Page view.
What, then, is the best workaround if you have to convert Publisher files into FrontPage
Webs? If you can, obtain the original text and image files and, if necessary, copy and paste
them into FrontPage.
Note
Note
Note