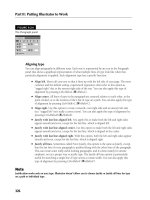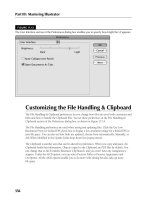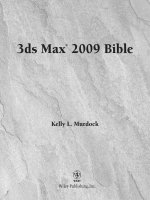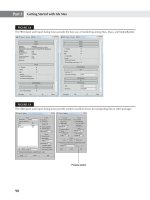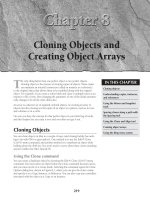kelly l murdock 3ds Max 2009 Bible phần 6 ppt
Bạn đang xem bản rút gọn của tài liệu. Xem và tải ngay bản đầy đủ của tài liệu tại đây (6.96 MB, 108 trang )
FIGURE 23.10
The History dialog box lets you access older versions of a file.
Changing asset paths
The Path menu includes options for setting and changing the paths for the various assets. The Highlight
Editable Assets command selects all assets in the Asset Tracking interface that have paths that can change.
Typically, only the base Max file loaded from the Vault cannot be edited. The Set Path command opens a simple
dialog box where you can browse to a new path for an asset. This is helpful if the asset has moved and is
marked as missing. The Path menu also includes commands for retargeting the root path, which is the path that
all assets have in common, stripping the path from an asset so that only the filenames are visible, making the
path absolute or relative to the project folder, and converting paths to the Universal Naming Convention (UNC).
Working with proxies
The Proxy System lets you use proxy texture maps in place of high-resolution maps across all objects in the
scene. Using the Proxies menu, you can enable the use of proxies, set the global settings for the proxy sys-
tem, and set the proxy resolution to use. The table view also displays the current proxy resolution for each
asset and its status.
Bitmap Proxies can be used outside of Vault. For information on using them, see Chapter 22,
“Learning to Render a Scene.”
Tutorial: Editing a Vault asset
The real advantage of an asset tracking system comes when a team is working on the same project. It allows
only one person to work on an asset at a time, but still lets other view the file as needed.
To edit a Vault asset, follow these steps:
1. Select the File ➪ Open from Vault menu command. In the Vault Log In dialog box that appears,
enter the correct Username, Password, Server, and Database, and then press OK.
2. In the Open File from Vault dialog box that appears, select the asset file that you want to edit and
click the Open button. A dialog box appears asking if you want to check out the requested file.
Click the Yes button, and the asset is loaded into the Max interface.
CROSS-REF
CROSS-REF
608
Advanced Modeling
Part VI
32_381304-ch23.qxp 7/7/08 2:41 PM Page 608
3. Select the File ➪ Asset Tracking menu command (or press the Shift+T shortcut) to open the Asset
Tracking interface. The opened file appears in the interface with all its dependents and a small
check mark icon to the left of its name to indicate that it is checked out, as shown in Figure 23.11.
4. Make the desired edits to the Max file, and save the file with the File ➪ Save menu command.
This saves the file in the working folder.
5. In the Asset Tracking interface, select the File ➪ Checkin menu command. A dialog box appears
where you can enter comments concerning the changes you’ve just made. Enter the comments,
and press OK. The file is updated on the server and made available for others to edit it.
FIGURE 23.11
The Asset Tracking interface shows the checked out file along with its dependents.
Summary
Working with XRefs lets you combine the work of several users and creatively collaborate across teams. This
chapter covered the features typically found in an asset tracking system and looked at the specific features
involved in setting up and using Autodesk’s Vault asset tracking system. This chapter covered the following
topics:
Using externally referenced scenes and objects to work on the same project at the same time as
your fellow team members without interfering with their work (or them with yours)
Configuring XRef paths to help Max track your XRef Scenes and Objects
Understanding what an asset management system is
Setting up an asset tracking system to work with Max by logging in and selecting a working folder
Using the Open from Vault menu command and the Asset Tracking interface to work with Vault
assets
The next chapter looks closely at a valuable tool in seeing the big picture of your scene. The Schematic View
lets you see all scene objects as individual nodes that are easy to select and connect with other nodes.
609
Building Complex Scenes with XRefs and Using Vault
23
32_381304-ch23.qxp 7/7/08 2:41 PM Page 609
32_381304-ch23.qxp 7/7/08 2:41 PM Page 610
A
valuable tool for selecting, linking, and organizing scene objects is the
Schematic View window. This window offers a 1,000-foot view of the
objects in your scene. From this whole scene perspective, you can find
the exact item you seek.
The Schematic View window shows all objects as simple nodes and uses arrows
to show relationships between objects. This structure makes the Schematic View
window the easiest place to establish links and to wire parameters. You can also
use this view to quickly see all the instances of an object.
Using the Schematic View Window
A great way to organize and select objects is by using the Schematic View win-
dow. Every object in the Schematic View is displayed as a labeled rectangular
box. These boxes, or nodes, are connected to show the relationships among
them. You can rearrange them and save the customized views for later access.
You access the Schematic View window via the Graph Editors menu command or
by clicking its button on the main toolbar. When the window opens, it floats on
top of the Max interface and can be moved by dragging its title bar. You can also
resize the window by dragging on its borders. The window is modeless and lets
you access the viewports and buttons in the interface beneath it.
The Graph Editors menu options
The Schematic View menu options enable you to manage several different views.
The Graph Editors ➪ New Schematic View command opens the Schematic View
window, shown in Figure 24.1. If you enter a name in the View Name field at the
top of the window, you can name and save the current view. This name then
appears in the Graph Editors ➪ Saved Schematic Views submenu and also in the
title bar when the saved view is open.
611
IN THIS CHAPTER
Working with the Schematic
View window
Working with hierarchies
Setting Schematic View
preferences
Using List Views
Working with the
Schematic View
33_381304-ch24.qxp 7/7/08 2:38 PM Page 611
Every time the Graph Editors ➪ New Schematic View menu command is used, a new view name is created
and another view is added to the Saved Schematic Views submenu. The Schematic View ➪ Delete Schematic
View command opens a dialog box in which you can select the view you want to delete.
You can open any saved Schematic View window (or a new Schematic View window) within a
viewport by right-clicking the viewport title, choosing Views ➪ Schematic, and clicking the
view name in the pop-up menu.
FIGURE 24.1
The Schematic View window displays all objects as nodes.
The Schematic View interface
The Schematic View window includes several common interface elements including menus, toolbar but-
tons, and a right-click quadmenu. Just like the main interface, you can access the commands in many ways.
Using the Schematic View menus
The Schematic View window includes menus at the top of its interface, including Edit, Select, List Views,
Layout, Options, Display, and View.
The Edit menu includes commands to Connect (C) and Unlink Selected object nodes. It also includes a
Delete command, which deletes an object from the viewports as well as from the object node. The Edit
menu includes commands to Assign Controllers, Wire Parameters, and a command to open the Object
Properties dialog box.
Many of the keyboard shortcuts for the Schematic View window are the same as those in the
main interface. If you enable the Keyboard Shortcut Override Toggle, then you can use the
Schematic View keyboard shortcuts.
The Select menu includes commands for accessing the Select tool (S or Q); selecting All (Ctrl+A), None
(Ctrl+D), and Invert (Ctrl+I); selecting (Ctrl+C) and deselecting children; and commands to synch the
selected nodes in the Schematic View with the scene (Select From Scene) and vice versa (Select to Scene).
The List Views menu determines what is shown in the Schematic View. Options include All Relationships,
Selected Relationships, All Instances, Selected Instances, Show Occurrences, and All Animated Controllers.
Many of these options are also available in the Display Floater.
NOTE
NOTE
TIP
TIP
612
Advanced Modeling
Part VI
33_381304-ch24.qxp 7/7/08 2:38 PM Page 612
The Layout menu includes various options for controlling how the nodes are arranged. The Align submenu
lets you align selected nodes to the Left, Right, Top, Bottom, Center Horizontal, or Center Vertical. You can
also Arrange Children, or Arrange Selected. The Free Selected (Alt+S) and Free All (Alt+F) commands
remove nodes from being auto arranged. With the Layout menu, you can also Shrink Selected, Unshrink
Selected, Unshrink All, and Toggle Shrink (Ctrl+S).
The Options menu lets you select the Always Arrange option and view mode (either Hierarchy and
Reference modes). You can also select the Move Children (Alt+C) option and open the Schematic View
Preferences (P) dialog box.
The Display menu provides access to the Display Floater. The Display Floater (D) command opens the
Display floater, which can be used to select the types of nodes to display. You also can hide and unhide
nodes and expand or collapse the selected node.
The View menu includes commands for selecting the Pan (Ctrl+P), Zoom (Alt+Z), and Zoom Region
(Ctrl+W)tools. You also can access the Zoom Extents (Alt+Ctrl+Z), Zoom Extents Selected (Z), and Pan to
Selected commands. The View menu also includes options to Show/Hide Grid (G), Show/Hide Background,
and Refresh View (Ctrl+U).
Learning the toolbar buttons
You can also select most of these commands from the toolbar. Many of the toolbar buttons are toggle
switches that enable and disable certain viewing modes. The background of these toggle buttons is high-
lighted yellow when selected. You’ll also find some buttons along the bottom of the window. All Schematic
View icon buttons are shown in Table 24.1 and are described in the following sections.
The Schematic View toolbar buttons are permanently docked to the interface and cannot be
removed.
TABLE 24.1
Schematic View Toolbar Buttons
Toolbar Button Name Description
Display Floater Opens the Display Floater, where you can toggle which
items are displayed or hidden.
Select (S) Toggles selection mode on, where nodes can be selected
by clicking.
Connect (C) Enables you to create links between objects in the
Schematic View window; also used to copy modifiers and
materials between objects.
Unlink Selected Destroys the link between the selected object and its
parent.
Delete Objects Deletes the selected object in both the Schematic View and
in the viewports.
Hierarchy Mode Displays all child objects indented under their parents.
continued
NOTE
NOTE
613
Working with the Schematic View
24
33_381304-ch24.qxp 7/7/08 2:38 PM Page 613
TABLE 24.1
(continued)
Toolbar Button Name Description
References Mode Displays all object references and instances. This mode
displays all materials and modifiers associated with the
objects.
Always Arrange Causes all nodes to be automatically arranged in a
hierarchy or in references mode, and disables moving of
individual nodes.
Arrange Children Automatically rearranges the children of the selected
object nodes.
Arrange Selected Automatically rearranges the selected object nodes.
Free All Allows all objects to be freely moved without being
automatically arranged.
Free Selected Allows selected objects to be freely moved without being
automatically arranged.
Move Children Causes children to move along with their parent node.
Expand Selected Reveals all nodes below the selected node.
Collapse Selected Rolls up all nodes below the selected node.
Preferences Opens the Schematic View Preferences dialog box.
View Name field Allows you to name the current display. Named displays
show up underneath the Graph Editors ➪ Saved Schematic
View submenu.
Bookmark Name Marks a selection of nodes to which you can return later.
Go to Bookmark Zooms and pans to the selected bookmarked objects.
Delete Bookmark Removes the bookmark from the Bookmark selection list.
As you navigate the Schematic View window, you can save specific views as bookmarks by typing an identi-
fying name in the Bookmark drop-down list. To recall these views later, select them from the drop-down list
and click the Go to Bookmark icon in the Schematic View toolbar. Bookmarks can be deleted with the
Delete Bookmark button.
Most of the menu commands and toolbar buttons are available in a pop-up menu that you can
access by right-clicking in the Schematic View window.
NOTE
NOTE
614
Advanced Modeling
Part VI
33_381304-ch24.qxp 7/7/08 2:38 PM Page 614
Navigating the Schematic View window
As the number of nodes increases, it can become tricky to locate and see the correct node to work with.
Along the bottom edge of the Schematic View window are several navigation buttons that work similarly to
the Viewport Navigation Control buttons. Using these buttons, you can pan, zoom, and zoom to the extents
of all nodes. These buttons are described in Table 24.2.
The Schematic View navigation buttons can also be accessed from within the View menu. These menu com-
mands include Pan Tool (Ctrl+P), Zoom Tool (Alt+Z), Zoom Region Tool (Ctrl+W), Zoom Extents
(Alt+Ctrl+Z), Zoom Extents Selected (Z), and Pan to Selected.
You can also navigate the Schematic View window using the mouse and its scroll wheel.
Scrubbing the mouse wheel zooms in and out of the window in steps. Holding down the Ctrl
key and dragging with the scroll wheel button zooms smoothly in and out of the window. Dragging the scroll
wheel pans within the window.
TABLE 24.2
Schematic View Navigation Buttons
Toolbar Button Name Description
Zoom Selected Viewport Object Zooms in on the nodes that correspond to the
selected viewport objects.
Search Name field Locates an object node when you type its
name.
Pan Moves the node view when you drag in the
window.
Zoom Zooms when you drag the mouse in the
window.
Region Zoom Zooms to an area selected when you drag an
outline.
Zoom Extents Increases the window view until all nodes are
visible.
Zoom Extents Selected Increases the window view until all selected
nodes are visible.
Pan to Selected Moves the node view at the current zoom level
to the selected objects.
Working with Schematic View nodes
Every object displayed in the scene has a node — a simple rectangular box that represents the object or
attribute. Each node contains a label, and the color of the node depends on the node type.
TIP
TIP
615
Working with the Schematic View
24
33_381304-ch24.qxp 7/7/08 2:38 PM Page 615
Node colors
Nodes have a color scheme to help identify them. The colors of various nodes are listed in Table 24.3.
TABLE 24.3
Schematic View Node Colors
Color Name
White Selected node
Blue Geometry Object node
Cyan Shape Object node
Yellow Light Object node
Dark Blue Camera Object node
Green Helper Object node
Purple Space Warp Object node
Goldenrod Modifier node
Dark Yellow Base Object node
Brown Material node
Dark Green Map node
Salmon Controller node
Magenta Parameter Wires
If you don’t like any of these colors, you can set the colors used in the Schematic View using
the Colors panel of the Customize ➪ Customize User Interface dialog box.
Selecting nodes
When you click the Select (S) button, you enter select mode, which lets you select nodes within the
Schematic View window by clicking the object node. You can select multiple objects by dragging an outline
over them. Holding down the Ctrl key while clicking an object node selects or deselects it. Selected nodes
are shown in white.
The Select menu includes several selection commands that enable you to quickly select (or deselect) many
nodes, including Select All (Ctrl+A), Select None (Ctrl+D), Select Invert (Ctlr+I), Select Children (Ctrl+C),
and Deselect Children.
If the Select ➪ Sync Selection option in the Select menu is enabled, then the node of any object that is
selected in the viewports is also selected in the Schematic View window, and vice versa. If you disable the
Sync Selection option, then you can select different objects in the viewports and in the Schematic View at
the same time. The node of the object selected in the viewports is outlined in white, and the interior of
selected nodes is white. To select all the objects in the viewports that match the selected nodes without the
Sync Selection option enabled, just use Select ➪ Select to Scene. Select ➪ Select From Scene selects the
nodes for all objects selected in the viewports.
All animated objects have their node border drawn in red.
TIP
TIP
NOTE
NOTE
616
Advanced Modeling
Part VI
33_381304-ch24.qxp 7/7/08 2:38 PM Page 616
Rearranging nodes
The Schematic View includes several options for arranging nodes. In the Options menu, you can toggle
between Hierarchy and Reference modes. Hierarchy mode displays the nodes vertically with child objects
indented under their parent. Reference mode displays the nodes horizontally allowing for plenty of room to
display all the various reference nodes under each parent node. Figure 24.2 shows these modes side by side.
FIGURE 24.2
The Schematic View window can automatically arrange nodes in two different modes: Hierarchy and Reference.
You can move nodes and rearrange them in any order. To move a node, simply click and drag it to a new
location. When a node is dragged, all selected nodes move together, and any links follow the node move-
ment. If a child node is moved, all remaining child nodes collapse together to maintain the specified
arrangement mode. The moved node then becomes free, which is designated by an open rectangle on the
left edge of the node. Figure 24.3 shows two nodes that were moved and thereby became free. The other
children automatically moved closer together to close the gaps made by the moving nodes.
FIGURE 24.3
Free nodes are moved independent of the arranging mode.
Free nodes
617
Working with the Schematic View
24
33_381304-ch24.qxp 7/7/08 2:38 PM Page 617
Using the Layout ➪ Free Selected (Alt+S) and Free All (Alt+F) menu commands, you can free the selected
nodes or all nodes. You can also designate that all the children of a node be auto arranged with the Layout ➪
Arrange Children menu command or that just the selected nodes be arranged (Layout ➪ Arrange Selected).
The Options ➪ Move Children (Alt+C) command causes all children to be moved along with their parent
when the parent is moved. This causes free and non-free nodes to move with their parent.
If the Options ➪ Always Arrange option is enabled, then Max automatically arranges all the nodes using
either the Hierarchy or Reference mode, but you cannot move any of the nodes while this option is enabled.
If you’ve moved any nodes when the Always Arrange option is selected, a dialog box appears telling you
that your custom layout will be lost. If the Always Arrange option is enabled, the Arrange Children, Free All
(Alt+F), Free Selected (Alt+S), Move Children (Alt+C), and all the Align options are all disabled. If two or
more nodes are selected, you can align them using the Layout ➪ Align menu. The options include Left,
Right, Top, Bottom, Center Horizontal, and Center Vertical.
Hiding, shrinking, and deleting nodes
If your Schematic View window starts to get cluttered, you can always hide nodes to simplify the view. To
hide a node, select the nodes to hide and use the Display ➪ Hide Selected menu command. The Display ➪
Unhide All menu command can be used to make the hidden nodes visible again.
If you hide a parent object, its children nodes are also hidden.
Another useful way to reduce clutter in the Schematic View window is with the Layout ➪ Shrink Selected
command. This command replaces the rectangular node with a simple dot, but all hierarchical lines to the
node are kept intact. Figure 24.4 shows a Schematic View with several shrunk nodes. Shrunk nodes can be
unshrunk with the Layout ➪ Unshrink Selected and Unshrink All menu commands.
The Shrink commands work only when Layout ➪ Toggle Shrink (Ctrl+S) is enabled. With this
command, you can turn on and off the visibility of shrunken nodes.
FIGURE 24.4
Shrunken nodes appear as simple dots in the Schematic View.
To delete a node, select the node and click the Delete Objects button on the Schematic View toolbar or press
the Delete key. If several nodes are selected, they are all deleted. This deletes the object in the viewports also.
Shrunken nodes
NOTE
NOTE
NOTE
NOTE
618
Advanced Modeling
Part VI
33_381304-ch24.qxp 7/7/08 2:38 PM Page 618
Renaming objects
In the Schematic View window, you can rename objects quickly and conveniently. To rename an object,
click a selected node and click again to highlight the text. When the text is highlighted, you can type the
new name for the object. This works only for nodes that have a name, which includes materials.
Tutorial: Rearranging the solar system
To practice moving nodes around, you’ll order the solar system model. When Max places nodes in the
Schematic View, it really doesn’t follow any specific order, but you can move them as needed by hand.
To rearrange the solar system nodes, follow these steps.
1. Open the Ordered solar system.max file from the Chap 24 directory on the DVD.
This file includes several named spheres representing the solar system.
2. Select Graph Editors ➪ New Schematic View to open the Schematic View window.
All planets are displayed as blue nodes under the Sun object.
3. Select Options ➪ Reference Mode (if it is not already selected) to position all the nodes horizon-
tally. Click the Select tool on the main toolbar (or press the S key).
4. Make sure that the Options ➪ Always Arrange option is disabled. Then click and drag the
Mercury node to the left, and place it front of the Venus node.
5. Select the Options ➪ Move Children (Alt+C) menu command, and drag and drop the Saturn node
between the Jupiter and Uranus nodes.
With the Move Children option enabled, the Saturn rings node moves with its parent.
6. Drag and drop the Pluto node beyond the Neptune node.
7. Select all the planet nodes, and choose Layout ➪ Align ➪ Top to align all the nodes together.
Although astronomers no longer classify Pluto as a planet, I doubt that this book is required
reading for astronomers. I think we can get away with calling Pluto a planet.
Figure 24.5 shows the rearranged hierarchy with all the planets lined up in order.
FIGURE 24.5
After rearranging nodes to the correct order, the planets are easy to locate.
NOTE
NOTE
619
Working with the Schematic View
24
33_381304-ch24.qxp 7/7/08 2:38 PM Page 619
Working with Hierarchies
Another key benefit of the Schematic View is to see the relationships between different objects. With the
Schematic View open, you can quickly tell which objects are children and which are parents. You can also
see which objects have modifiers and which have materials applied. You can get a wealth of knowledge
from the Schematic View.
Using the Display floater
With all relationships enabled, the Schematic View becomes a mess. Luckily, you can control which
Relationships and which Entities are displayed using the Display floater, shown in Figure 24.6.
FIGURE 24.6
The Display floater can turn nodes and lines on and off in the Schematic View.
The top section of the Display floater shows or hides relationships between nodes, which are displayed as
lines. The relationships that you can control include Constraints, Controllers, Param Wires, Light Inclusion,
and Modifiers. If you hold the mouse over these relationship lines, the details of the relationship are shown
in the tooltip that appears.
For some relationships, you can double-click on the relationship line to open a dialog box
where you can edit the relationship. For example, double-clicking on a Parameter Wire rela-
tionship line opens the Parameter Wiring dialog box.
The lower section of the Display Floater lets you show or hide entities that are displayed as nodes, including
Base Objects, Modifier Stack, Materials, and Controllers. The P, R, and S buttons let you turn on Positional,
Rotational, and Scale controllers. When a node has a relationship with another node, the right end of the
node displays an arrow. Clicking this arrow toggles the relationship lines on and off.
The Expand button shows the actual nodes when enabled, but only an arrow that can be clicked on to
access the nodes if disabled. The Focus button shows all related objects as colored nodes, and all other
nodes are unshaded.
Figure 24.7 shows a Schematic View with the Base Objects and Controllers Entities selected in the Display
floater. The Expand button is also disabled. This makes up and down arrows appear above each node.
Clicking the up arrow collapses the node, rolling it up into its parent. Clicking the down arrow expands the
TIP
TIP
620
Advanced Modeling
Part VI
33_381304-ch24.qxp 7/7/08 2:38 PM Page 620
node and displays the Base Object and Controller nodes for the node that you clicked on, such as the Earth
node in Figure 24.7. You can also expand and collapse nodes with the Display ➪ Expand Selected and
Collapse Selected menu commands.
FIGURE 24.7
Schematic View nodes can be collapsed or expanded by clicking the up and down arrows.
Hierarchical relationships are shown as lines that connect the nodes. Even if the nodes are moved, the lines
follow as needed to show the relationship between the nodes.
Connecting nodes
To create a hierarchy, use the Edit ➪ Connect (or press the C shortcut) menu command or click the Connect
button on the Schematic View toolbar. This enters Connect mode, which lets you link objects together;
copy modifiers, materials, or controllers between nodes; or even wire parameters.
For linking nodes, the Connect button works the same way here as it does on the main toolbar — selecting
the child node and dragging a line from the child node to its parent. You can even select multiple nodes and
link them all at once.
The Edit ➪ Unlink Selected menu command (and toolbar button) destroys the link between any object and
its immediate parent. Remember that every child object can have only one parent.
Copying modifiers and materials between nodes
Before you can copy materials or modifiers between nodes, you need to make sure that they are visible.
Material nodes and modifier nodes show up only if they are enabled in the Display floater. You can access
this floater by clicking the Display floater button (or by pressing the D key).
To copy a material or modifier, select the material node for one object, click the Connect (C) button, and
drag the material to another object node.
Collapse (up) arrow
Expand (down) arrow
621
Working with the Schematic View
24
33_381304-ch24.qxp 7/7/08 2:38 PM Page 621
In the Schematic View, materials can be copied only between objects — you cannot apply new
materials from the Material Editor to Schematic View nodes.
When modifiers are copied between nodes, a dialog box appears, giving you the chance to Copy, Move, or
Instance the modifier. You can also use the Schematic View window to reorder the Modifier Stack. Using the
Connect tool, just drag the modifier node to the modifier node that you want to be beneath and the stack is
reordered.
You can learn more about applying modifiers and the Modifier Stack in Chapter 11,
“Introducing Modifiers and Using the Modifier Stack.”
Assigning controllers and wiring parameters
If controller nodes are visible, you can copy them to another node using the same technique used for mate-
rials and modifiers using the Connect (C) button. You can also assign a controller to an object node that
doesn’t have a controller using the Edit ➪ Assign Controller menu command. This opens the Assign
Controller dialog box, shown in Figure 24.8, where you can select the controller to apply.
FIGURE 24.8
Controllers can be assigned using the Schematic View window.
Nodes can be wired using the Schematic View window. To wire parameters, just select the node that you
want to wire and select Edit ➪ Wire Parameters. A pop-up menu of wire parameters appears that works the
same as in the viewports. All parameter wiring relationships are shown in magenta.
You can learn more about parameter wiring in Chapter 20, “Understanding Animation and
Keyframe Basics.”
CROSS-REF
CROSS-REF
CROSS-REF
CROSS-REF
NOTE
NOTE
622
Advanced Modeling
Part VI
33_381304-ch24.qxp 7/7/08 2:38 PM Page 622
Tutorial: Linking a character with the Schematic View
Perhaps one of the greatest benefits of the Schematic View is its ability to link objects. This can be tricky in
the viewports because some objects are small and hidden behind other items. The Schematic View with its
nodes that are all the same size makes it easy, but only if the objects are named correctly.
To link a character model using the Schematic View, follow these steps:
1. Open the Futuristic man.max file from the Chap 24 directory on the DVD.
This file includes a simplified version of a futuristic man created by Viewpoint Datalabs with no
links between the various parts.
2. Select Graph Editors ➪ New Schematic View to open a Schematic View window, and name the
view Linked character. Click the Region Zoom button in the lower-right corner, and drag over
the nodes at the left end of the Schematic View.
For this model, you want the pelvis to be the parent node.
3. Click the Connect button on the toolbar (or press the C key), and drag from the handr node to
the armr node to link the two nodes. Continue linking by connecting the following nodes: handl
to arml, head to neck, pupil to eyes, bootr to legr, bootl to legl, and torso to pelvis.
4. Select the eyes, mask, patch, and hair nodes, and drag them all to the head node.
5. Finally, grab the armr, arml, neck, and katana nodes, and drag them to the torso node and the legr
and legl nodes to the pelvis node.
This completes the hierarchy.
Typically, when rigging characters, you want the pelvis to be the parent object because it is the
center of most of the character movement.
Figure 24.9 shows the final geometry object nodes of the linked character. If you move the pelvis part in the
viewports, all the parts move together.
FIGURE 24.9
All character parts are now linked to the man’s pelvis part.
Setting Schematic View Preferences
The Preferences button opens the Schematic View Preferences dialog box, shown in Figure 24.10, where
you can set which items are displayed or hidden, set up grids and background images, and specify how the
Schematic View window looks.
NOTE
NOTE
623
Working with the Schematic View
24
33_381304-ch24.qxp 7/7/08 2:38 PM Page 623
FIGURE 24.10
The Schematic View Preferences dialog box lets you customize many aspects of the Schematic View window.
Limiting nodes
When the Schematic View window is opened, Max traverses the entire hierarchy looking for objects and
features that can be presented as nodes. If you have a complex scene and don’t intend on using the
Schematic View to see materials or modifiers, you can disable them in the Include in Calculation section of
the Schematic View Preferences dialog box. This provides a way to simplify the data presented. With less
data, locating and manipulating what you are looking for becomes easier.
The Include in Calculation section includes options for limiting the following:
Base Objects: The geometry type that makes up a node. The node is the named object, such as
Earth; the Base Object is its primitive, such as Sphere (Object).
Modifier Stack: Identifies all nodes with modifiers applied.
Materials/Maps: Identifies all nodes with materials and maps applied.
Controllers: Identifies all nodes that have controllers applied.
Static Values: Displays unanimated parameter values.
Master Point Controller: Displays nodes for any subobject selections that include controllers.
Skin Details: Displays nodes for the modifiers and controllers that are used when the Skin modi-
fier is applied to a bones system.
You can also limit the number of nodes by using the Include Only options. The Selected Objects option
shows only the objects selected in the viewports. The nodes change as new objects are selected in the view-
ports. The Visible Objects option displays only the nodes for those objects that are not hidden in the view-
ports, and the Animated Objects option displays only the nodes of the objects that are animated.
624
Advanced Modeling
Part VI
33_381304-ch24.qxp 7/7/08 2:38 PM Page 624
Object categories that can be hidden include Geometry, Shapes, Lights, Cameras, Helpers, Space Warps,
and Bone Objects. Figure 24.11 shows a single sphere object in the Schematic View window with all the
Include in Calculation options selected.
FIGURE 24.11
Without limiting nodes, the Schematic View window can get very busy.
Working with grids and backgrounds
The Schematic View Preferences dialog box includes settings to Show Grid, Snap to Grid, and set Grid
Spacing. The keyboard shortcut for toggling the grid on and off is G. Enabling the Snap to Grid option
makes the nodes snap to the closest grid intersection. This helps keep the nodes aligned and looking neat.
The Background Image section of the Schematic View Preferences dialog box includes a File button that
opens a file dialog box when clicked. Selecting an image file opens and displays the image as a background
image. This is helpful as you arrange nodes. You need to select the Show Image option to see the back-
ground image, and the Lock Zoom/Pan option locks the nodes to the background image so zooming in on a
set of nodes also zooms in on the background image.
One of the easiest ways to get a background image of a model to use in the Schematic View is
to render a single frame and save it from the Rendered Frame Window to a location where you
can reopen it as the Schematic View background. If you want to print the hierarchy, you can do a screen cap-
ture of the Schematic View window, but it would be nice to have a print feature added to the window.
Display preferences
In the Schematic View Preferences dialog box, you can select the style to use for relationship lines. The
options include Bezier, Straight, Circuit, and None. When the Always Arrange, Arrange Children, or
Arrange Selected options are used, you can select to have the nodes arranged Stacked, Horizontal, or
Vertical. The Sync Selection options enable you to synch the selection between the Schematic View and the
Viewports or between Everything. If the Everything option is selected, then not only are geometry objects in
the viewports selected, but if a material is selected in the Schematic View, then the material is selected in the
Material Editor also. Sync Selection Everything also affects the Modifier Stack, the Controller pane in the
Display panel, and the Wiring Parameters dialog box.
The Schematic View Preferences dialog box also includes a Preferences section. These preference settings
include Double Buffer, which enables a double-buffer display and helps improve the viewport update
TIP
TIP
625
Working with the Schematic View
24
33_381304-ch24.qxp 7/7/08 2:38 PM Page 625
performance. The Zoom About Mouse Pointer preference enables zooming by using the scroll wheel on
your mouse or by pressing the middle mouse button while holding down the Ctrl key. The Move Children
option causes children nodes to move along with their parent. The Pan to Added Nodes preference auto-
matically resizes and moves the nodes to enable you to view any additional nodes that have been added.
The Use Wireframe Color option changes the node colors to be the same as the viewport object color. The
Display Layout Warning lets you disable the warning that appears every time you use the Always Arrange
feature. The Only Update on Focus option causes the Schematic View to update only when the window is
selected. Until then, any changes are not propagated to the window. This can be a timesaver when complex
scenes require redraws.
The Show Tooltips option allows you to disable tooltips if you desire. Tooltips show in the Schematic View
window when you hover the cursor over the top of a node. Tooltips can be handy if you’ve zoomed out so
far that you can’t read the node labels; just move the cursor over a node, and its label appears. The Snap
Floater option enables the Display and List floaters to be snapped to the edge of the window for easy access,
and the Relative Floaters option moves and resizes the floaters along with the Schematic View window.
Tutorial: Adding a background image to the Schematic View
You can position nodes anywhere within the Schematic View window. For example, you can position the
nodes to look something like the shape of the model that you’re linking. When positioning the different
objects, having a background image is really handy.
To add a background image for the Schematic View, follow these steps:
1. Open the Futuristic man with background.max file in the Chap 24 directory on the DVD.
This file uses the same futuristic man model used in the preceding example.
2. With the Perspective viewport maximized, select Tools ➪ Grab Viewport. Give the viewport the
name of futuristic man–front view, and click the Grab button.
The viewport image opens the Rendered Frame Window.
3. Click the Save Bitmap button in the upper-left corner. Save the image as Futuristic man–front
view. Then close the Rendered Frame Window.
4. Select Graph Editors ➪ New Schematic View to open a Schematic View window, and name the
view Background. Click the Preferences button on the Schematic View toolbar, and click the File
button in the Background Image section.
5. Locate the saved image, and open it. Select the Show Image option in the Schematic View
Preferences dialog box and click OK.
You can perform this step using the image file saved in the Chap 24 directory on the DVD, if you
so choose.
6. Select the View ➪ Show Grid menu command (or press the G key) to turn off the grid. Drag on
the corner of the Schematic View interface to increase the size of the window so that the whole
background image is visible.
7. Before moving any of the nodes, enable the Lock Zoom/Pan option in the Schematic View
Preferences dialog box so the image resizes with the nodes. Then, select each of the nodes, and
drag them so that they are roughly positioned on top of the part that they represent. Start by mov-
ing the parent objects first, and then work to their children.
Figure 24.12 shows all the nodes aligned over their respective parts. From this arrangement, you can clearly
see how the links are organized.
626
Advanced Modeling
Part VI
33_381304-ch24.qxp 7/7/08 2:38 PM Page 626
FIGURE 24.12
Using a background image, you can see how the links relate to the model.
Using List Views
One of the last uses of the Schematic View is to list all nodes that have things in common. Using the List
Views menu, you can select to see All Relationships, Selected Relationships, All Instances, Selected
Instances, Show Occurrences, and All Animated Controllers.
The List Views ➪ All Relationships menu command displays a separate dialog box, shown in Figure 24.13,
containing a list of nodes and their relationships. The Selected Relationships menu command limits the list
to only selected objects with relationships. The List Views dialog box also includes a Detach button to
remove the relationships if desired. Double-clicking on a relationship in the list opens its dialog box, where
you can edit the relationship.
You can click each column head to sort the entries.
The List Views ➪ All Instances menu command displays all the instances found in the scene. This includes
all types of instances, including geometry, modifiers, controllers, and so on. For the Instances list view, the
Detach button is replaced with a Make Unique button.
Another way to identify instances is to look for bold text in the node. All label text for all
instanced nodes is displayed in bold.
If a node is selected and you want to see all other nodes that share the same type of relationship or that
share a property, the List Views ➪ Show Occurrences displays them. The final list view shows All Animated
Controllers.
NOTE
NOTE
TIP
TIP
627
Working with the Schematic View
24
33_381304-ch24.qxp 7/7/08 2:38 PM Page 627
FIGURE 24.13
The List Views dialog box includes a list of nodes with relationships.
Summary
Some tasks in the viewport, such as linking objects into a hierarchy, can be difficult. The Schematic View
represents all data as simple rectangular nodes. These nodes make easy work of accomplishing a variety of
tasks.
In this chapter, you’ve done the following:
Viewed all objects as nodes using the Schematic View window
Learned the Schematic View interface
Used the Schematic View window to select, delete, and copy objects, materials, and modifiers
Used the Schematic View to assign controllers and wire parameters
Set preferences for the Schematic View window
Listed views of nodes with common properties
In the next chapter, you learn more about features that enable deforming meshes, including the Paint
Deformation tool and various modifiers that may be applied to mesh objects.
628
Advanced Modeling
Part VI
33_381304-ch24.qxp 7/7/08 2:38 PM Page 628
W
hen an Editable Poly object is selected, three specific deformation
brushes may be selected in the Paint Deformation rollout. Using these
brushes, you can deform the surface of an object by dragging over the
surface with the selected brush.
In addition to the editing features available for Editable Mesh and Editable Poly
objects and the Paint Deformation brushes, you also can modify mesh geometries
using modifiers. The Modifiers menu includes a submenu of modifiers that are
specific to mesh (and poly) objects. These modifiers are found in the Mesh Editing
submenu and can be used to enhance the features available for these objects.
Another set of modifiers that apply specifically to mesh objects are the
Subdivision Surface modifiers. These modifiers are also covered in this chapter.
The Basics of Deformation Painting
The first thing to remember about the Paint Deformation feature is that it is avail-
able only for Editable Poly objects (or objects with the Edit Poly modifier
applied). When an Editable Poly object is selected, the Paint Deformation rollout
appears at the very bottom of the Command Panel.
Painting deformations
At the top of the Paint Deformation rollout are three buttons used to select the
type of deformation brush to use. These three brushes are the Push/Pull brush,
the Relax brush, and the Revert brush.
When one of these brushes is selected, the mouse cursor changes to a circular
brush, shown in Figure 25.1, that follows the surface of the object as you move
the mouse over the object. A single line points outward from the center of the
circle in the direction of the surface normal. Dragging the mouse affects the sur-
face in a certain manner, depending on the brush that is selected.
629
IN THIS CHAPTER
Using the Paint Deformation
brush
Maintaining primitive objects
with the Edit Mesh and Edit Poly
modifiers
Changing mesh geometry with
modifiers
Editing mesh normals
Working with Subdivision
Surfaces
Deforming Surfaces and
Using the Mesh Modifiers
34_381304-ch25.qxp 7/7/08 2:40 PM Page 629
FIGURE 25.1
The Paint Deformation brush looks like a circle that follows the surface.
Dragging the Paint Deformation brush over the object surface deforms the surface by moving the vertices
within the brush’s area. The direction that the vertices are moved follows the surface normals by default, or
you can have the deformation follow a deformed normal or along a specified transform axis. For example, if
you select to deform vertices along the X-axis, then all vertices underneath the brush are moved along the
X-axis as the brush is dragged over the surface.
Deformations created using the Paint Deformation brushes cannot be animated. For objects
with the Edit Poly modifier applied, the Paint Deformation brushes are disabled when in
Animate mode.
The Push/Pull value determines the distance that the vertices are moved, thereby setting the amount of the
deformation. The Brush Size sets the size (or radius) of the brush and determines the area that is deformed.
The Brush Strength value sets the rate at which the vertices are moved. For example, if the Push/Pull Value
is set to 100 mm, then a Brush Strength value of 1.0 causes the vertices directly under the brush center to
move 100 mm; a Brush Strength value of 0.4 causes the same vertices to move only 40 mm.
Holding down the Shift and Alt keys while dragging in the viewports lets you interactively
change the Brush Strength value.
TIP
TIP
NOTE
NOTE
630
Advanced Modeling
Part VI
34_381304-ch25.qxp 7/7/08 2:40 PM Page 630
Accessing brush presets
If you right-click the main toolbar away from any of the buttons, you can access the Brush Presets toolbar,
shown in Figure 25.2, from the pop-up menu.
FIGURE 25.2
The Brush Presets toolbar lets you quickly select from a selection of predefined brushes.
The first toolbar button opens the Brush Preset Manager, shown in Figure 25.3. From this interface, you can
choose to create preset brushes for each of the different features that use brushes — Vertex Paint, Paint
Deformation, Paint Soft Selection, and Paint Skin Weights. The Add button works the same as the Add New
Preset toolbar button. It opens a dialog box where you can name the new preset. The new preset is then
added to the list of presets.
FIGURE 25.3
The Brush Preset Manager lets you create new preset brushes.
When a brush preset is selected on the Brush Presets toolbar, you can change its attributes using the Brush
Options dialog box. Any changes to the brush attributes are automatically updated in the Brush Preset
Manager. The Load and Save buttons in the Brush Preset Manager dialog box let you save and load brush
preset sets.
Add New Preset
Brush Preset Manager
Med 20
Blend 40
Small 10
Large 40
Erase 40
631
Deforming Surfaces and Using the Mesh Modifiers
25
34_381304-ch25.qxp 7/7/08 2:40 PM Page 631
Using the Deformation Brushes
The Push/Pull brush may be used to pull vertices away from the object surface or to indent the surface by
moving the surface toward the object’s center. The difference is determined by the Push/Pull value. Positive
values pull vertices, and negative values push vertices.
Holding down the Alt key while dragging reverses the direction of the Push/Pull brush, causing
a pull brush to push and vice versa.
Controlling the deformation direction
By default, dragging over vertices with the Push/Pull brush causes the affected vertices to be moved inward
or outward along their normals. If you drag over the same vertices several times, they are still deformed
using the original face normals.
The Deformed Normals option causes the vertices to be moved in the direction of the normal as the nor-
mals are deformed. Using the Original Normals option causes the deformed area to rise from the surface
like a hill with a gradual increasing height. The Deformed Normals option causes the deformed area to bub-
ble out from the surface.
The Transform Axis option causes the vertices to be moved in the direction of the selected transform axis.
This option is useful if you want to skew or shift the deformed area.
Limiting the deformation
If a subobject selection exists, then the vertices that are moved are limited to the subobject area that is
selected. You can use this to your advantage if you want to make sure that only a certain area is deformed.
Committing any changes
After you make some deformation changes, the Commit and Cancel buttons become active. Pressing the
Commit button makes the changes permanent, which means that you can no longer return the vertices to
their original location with the Revert brush. The Cancel button rejects all the recent deformation changes.
Using the Relax and Revert brushes
The Relax brush provides a much more subtle change. It moves vertices that are too close together farther
apart, causing a general smoothing of any sharp points. It works the same way as the Relax feature for the
Editable Poly object and the Relax modifier.
The Revert brush is used to return to their original position any vertices that have moved. For example, if
you pushed and pulled several vertices, the Revert brush can undo all of these changes for the area under
the brush cursor.
Holding down the Ctrl key while dragging with the Push/Pull brush lets you temporarily access
the Revert brush.
Tutorial: Adding veins to a forearm
The Paint Deformation feature is very useful in adding surface details to organic objects such as the veins of
a forearm.
TIP
TIP
TIP
TIP
632
Advanced Modeling
Part VI
34_381304-ch25.qxp 7/7/08 2:40 PM Page 632