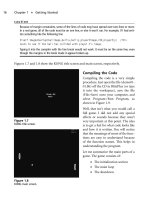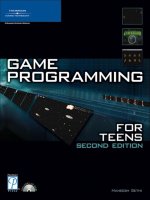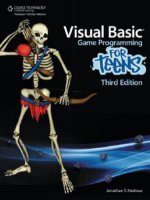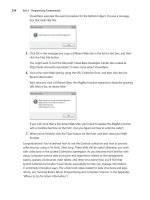microsoft visual basic game programming for teens phần 6 pdf
Bạn đang xem bản rút gọn của tài liệu. Xem và tải ngay bản đầy đủ của tài liệu tại đây (989.34 KB, 40 trang )
■
To make the sprite totally invisible, use
&H0
.
■
To make the sprite partially translucent, use values from
&H11111111
to
&HFFFFFFFF
.
For example, 50-percent translucent is
&H88888888
and is shown in Figure 9.6.
If you found this discussion of hexadecimal numbers daunting, don’t worry about it!
Remember, whatever you don’t understand now eventually comes through experience.
Just try to experiment with different hex values in the SpriteTest program to see the
results. That is where the science in computer science comes in.
tip
I put sprite translucency to good use in Chapter 18, “Engaging In Combat with NPCs,” by causing
an enemy character to fade away when killed, and it looks really neat.
Sprite Scaling
Another fascinating effect you can use in your games with the help of Direct3D sprites:
the ability to scale the sprite by any value from 0.0 to about 8.0. (Keep in mind that you
Chapter 9
■
Core Technique: Drawing Sprites180
Figure 9.6 Drawing the sprite with partial translucency makes it see-through.
must not draw outside the border of the screen or the program could crash.) The
DrawSprite
subroutine that you saw earlier had support for scaling using the
ScaleFactor
variable in
TSPRITE
. Refer to the definition of
TSPRITE
earlier in this chapter (see the section
titled “The Sprite Handler Structure”).
ScaleFactor
is declared as a
Single
data type, which
is a floating-point number with a decimal place. By default,
InitSprite
sets
ScaleFactor
to
1.0. You can change the scale factor at any time by just accessing it in your sprite. Here is
an example:
sprite.ScaleFactor = 2.0
Calling
DrawSprite
with this sprite then draws it with a scaling factor of 200 percent! Take
a look at Figure 9.7 to see the tavern sprite drawn with a scale factor of 2.0.
Level Up
This chapter provided an introduction to sprites. You learned how to use a Direct3D tex-
ture to draw a transparent sprite on the screen. You learned how to create a basic sprite
Level Up 181
Figure 9.7 Changing the scale factor of the sprite makes it bigger or smaller than the original
image.
handler, which lets you deal with numerous sprites by organizing the sprite data inside a
custom sprite structure. One of the items on the “sprite to-do list” at this point is the cov-
erage of sprite movement as well as animation on the screen, which were glaringly absent
from this chapter. Now that you have the basic source code to draw a sprite on the screen,
the sprite movement and animation is that much easier to accomplish in the next chap-
ter. You can focus on those subjects with the basics out of the way.
Chapter 9
■
Core Technique: Drawing Sprites182
T
his chapter continues the discussion of sprites brought up in the previous chap-
ter, which developed the core source code for loading and drawing sprites. You
take that core technique to the next level in this chapter by learning how to move
sprites around on the screen, and then you learn how to animate sprites. This functional-
ity was provided in the
TSPRITE
structure created in the previous chapter and is explained
in this chapter now that you have the basic sprite functionality out of the way.
One might argue the point that with a tile-based scroller and transparent sprite function-
ality, you have all the tools necessary to create a killer game. Well, I would have to agree
with that sentiment! You truly have all the information you need to develop a complete
tile- and sprite-based game after finishing this chapter. Following this chapter, the book is
about refinement; your learning process reaches the peak and, at that point, will be on the
downhill slope. There are still a few things you need to learn in order to turn Celtic Cru-
sader from concept to playable game.
Here is a breakdown of the major topics in this chapter:
■
Creating animated sprites
■
Getting a handle on animation sequences
■
The AnimateSprite program
183
Core Technique:
Animating Sprites
chapter 10
Moving Sprites
Moving sprites around on the screen is related to animating sprites, which is why the sub-
ject was reserved for this chapter rather than being covered in the previous chapter. As you
may recall, a new
Type
called
TSPRITE
was created in the previous chapter. This structure
contains all of the properties needed to draw and keep track of sprites on the screen:
Public Type TSPRITE
spriteObject As D3DXSprite
x As Long
y As Long
width As Long
height As Long
FramesPerRow As Long
StartFrame As Long
FrameCount As Long
CurrentFrame As Long
Animating As Boolean
AnimSeq As Long
AnimDelay As Long
AnimCount As Long
SpeedX As Long
SpeedY As Long
DirX As Long
DirY As Long
ScaleFactor As Single
End Type
The key variables of
TSPRITE
that are used to move the sprite are
x
,
y
,
SpeedX
,
SpeedY
,
DirX
,
and
DirY
. The first two,
x
and
y
, are really all you need to move a sprite on the screen if you
plan to directly control its movement. The other variables come in handy if you want to
automate the movement of a sprite, and they also lend a sense of realism to sprites that
can move in different directions and speeds that are not precisely controlled by your pro-
gram’s logic. For instance, I can set a sprite’s
SpeedX
and
SpeedY
to a random number and
have it wrap around the edges of the screen (or the game world, if a scroller is being used).
Sometimes I use
SpeedX
or
SpeedY
as a general-purpose variable to control the overall speed
of a sprite, regardless of the X or Y position on the screen. In other words, feel free to use
the variables in
TSPRITE
however you want in order to accomplish your goals for a game,
and feel free to add new variables to
TSPRITE
as well! It’s not set in stone, after all.
After you have written a few games, you most likely find that many of the sprites in your
games have similar behaviors, to the point of predictability. For instance, if you have
sprites that just move around within the boundaries of the screen and wrap from one edge
Chapter 10
■
Core Technique: Animating Sprites184
to the other, you can create a subroutine to produce this sprite behavior on call: Simply
use that subroutine when you update the sprite’s position. If you find that a lot of your
sprites are doing other predictable movements, it is really helpful to create many different
behavioral subroutines to control their actions.
Here is an example subroutine called
MoveSprite
. It keeps the sprite inside the boundary of
the screen, and the sprite’s movement is based entirely on the sprite’s
SpeedX
and
SpeedY
variables.
Public Sub MoveSprite(ByRef spr As TSPRITE)
spr.x = spr.x + spr.SpeedX
If spr.x < 0 Then
spr.x = 0
spr.SpeedX = 0
End If
If spr.x > SCREENWIDTH - spr.width Then
spr.x = SCREENWIDTH - spr.width - 1
spr.SpeedX = 0
End If
spr.y = spr.y + spr.SpeedY
If spr.y < 0 Then
spr.y = 0
spr.SpeedX = 0
End If
If spr.y > SCREENHEIGHT - spr.height Then
spr.y = SCREENHEIGHT - spr.height - 1
spr.SpeedX = 0
End If
End Sub
This is just one simple example of a very primitive behavior, but you can create very com-
plex behaviors by writing subroutines that cause sprites to react to other sprites or to the
player, for instance, in different ways. You might have some behavior subroutines that
cause a sprite to chase the player, or to run away from the player, or attack the player. The
possibilities are truly limited only by your imagination, and generally, the most intelligent
games are the most fun, because most players quickly figure out the patterns followed by
so-called “dumb” sprites.
The AnimateSprite program later in this chapter demonstrates sprite movement as well as
animation, so you may refer to that program for an example of how the sprite movement
code is used.
Moving Sprites 185
Animating Sprites
Sprite animation goes back about three decades, when the first video game systems were
being built for arcades. The earliest arcade games include classics such as Asteroids, and
used vector-based graphics rather than bitmap-based graphics. A vector should sound
familiar to you, since
D3DVECTOR2
was introduced in Chapter 9, “Core Technique: Drawing
Sprites.” A vector-based graphics system uses lines connecting two points as the basis for
all of the graphics on the screen. While a rotating vector-based spaceship might not be
considered a sprite by today’s standards, it is basically the same thing. In fact, any game
object on the screen that uses more than one small image to represent itself might be con-
sidered a sprite. However, to be an animated sprite, the image must simulate a sequence of
images that are drawn while the sprite is being displayed on the screen.
Animation is a fascinating subject because it brings life to a game and makes the objects
in the game seem more realistic than static objects. An important concept to grasp at this
point is that every frame of an animation sequence must be treated as a distinct image that
is prerendered and stored in a bitmap file; as an alternative, some animation might be cre-
ated on the fly if a technique such as rotation or translucency is used. (For instance, caus-
ing a sprite to fade in and out would be done at runtime.)
Creating Animated Sprites
Figure 10.1 shows a dragon sprite (provided courtesy of Reiner’s Tilesets at http://
www.reinerstileset.de) with 64 frames of animation. The dragon can move in any of eight
directions of travel, and each direction has eight frames of animation. You learn to load
this bitmap file into memory as a Direct3D texture and then draw it transparently on the
screen with animation.
The trick to animating a sprite is keeping track of the current frame of animation along
with the total animation frames in the animation sequence. This dragon sprite is stored in
a single, large bitmap image, and was actually stored in 64 individual bitmaps before I
converted it to a single bitmap using Pro Motion. (Pro Motion is an excellent sprite ani-
mation program available for download at You
can see the dragon sprite loaded into Pro Motion in Figure 10.2.
You can load a sprite animation sequence as a series of individual bitmap files using one
of Pro Motion’s many awesome features: From the File menu, select Animation, Load as
Single Images to bring up the Load Animation as Single Images dialog box in Figure 10.3.
Pro Motion displays a message telling you the resolution of the sequence of bitmaps along
with the number of frames that will be added, allowing you to accept or cancel the import.
After loading the individual files as a single animation sequence, you can then view the
Chapter 10
■
Core Technique: Animating Sprites186
sprite animation using the Animation menu. The animation window can be scaled (see
Figure 10.4) and the animation’s speed can be slowed down or sped up so you can see
what the sprite looks like in your game. In addition to these features, of course, you can
edit the sprite images directly with the multifeatured pixel editing tools available in Pro
Motion.
After importing a series of animation sequences and manipulating the animation and
image sequence, you can then export the animation as a single, large bitmap file contain-
ing all the sprite animation frames. This is similar to the export feature of Mappy, which
Animating Sprites 187
Figure 10.1 This dragon sprite has eight frames of animation for each of the eight
directions that it can travel, resulting in 64 total frames of animation.
Chapter 10
■
Core Technique: Animating Sprites188
Figure 10.2 Cosmigo’s Pro Motion is an excellent graphic editor with superb sprite animation tools.
Figure 10.3 Loading a sprite animation as a series
of individual bitmap files in Pro Motion.
lets you save the tiles as a single bitmap file. Figure 10.5 shows the Save Animation dialog
box. You can choose the type of file to save; AnimStrip as BMP is what you want.
Although I don’t have room here to fully explore the many features of this terrific sprite
animation program, I encourage you to experiment and learn how to use it. Pro Motion
can be your close companion while working on a sprite-based game.
Getting a Handle on Animation Sequences
After you have exported an animation sequence to a file, the trick is to get a handle on ani-
mating the sprite correctly. Storing all the frames of animation inside a single file makes
it easier to use the animation in your program. However, it doesn’t necessarily make it eas-
ier to set up; you have to deal with the animation looping around at a specific point, rather
than looping through all 64 frames. I have animated the dragon sprite by setting the
TSPRITE.StartFrame
variable to a specific frame depending on the user’s keyboard input.
That way the dragon flies around on the screen in any of the north, south, east, or west
Animating Sprites 189
Figure 10.4 Saving a sprite animation sequence into a single bitmap file.
directions. Although the sprite images are available for all eight directions (including
northwest, northeast, southwest, and southeast), I chose to stick to the four cardinal direc-
tions to keep the code simpler for this first example program in sprite animation. Here is
how I handle the sprite based on user input:
Select Case KeyCode
Case KEY_UP
dragonSpr.StartFrame = 0
dragonSpr.CurrentFrame = 0
dragonSpr.SpeedX = 0
dragonSpr.SpeedY = -DRAGONSPEED
Case KEY_RIGHT
dragonSpr.StartFrame = 16
dragonSpr.CurrentFrame = 16
dragonSpr.SpeedX = DRAGONSPEED
dragonSpr.SpeedY = 0
Chapter 10
■
Core Technique: Animating Sprites190
Figure 10.5 Saving a sprite animation sequence into a single bitmap file.
Case KEY_DOWN
dragonSpr.StartFrame = 32
dragonSpr.CurrentFrame = 32
dragonSpr.SpeedX = 0
dragonSpr.SpeedY = DRAGONSPEED
Case KEY_LEFT
dragonSpr.StartFrame = 48
dragonSpr.CurrentFrame = 48
dragonSpr.SpeedX = -DRAGONSPEED
dragonSpr.SpeedY = 0
End Select
Note how this section of code handles both the movement and animation of the dragon
sprite at the same time. This is usually the case, which is why these two subjects are being
covered together in this chapter. The important part of this code to consider is how I set
StartFrame
to a specific value based on the keyboard input. When the up arrow key is
pressed, then the first frame of animation is 0. For the left arrow key (which causes the
dragon to move to the left), the first animation frame is 48. This corresponds with the
number of frames inside the dragon.bmp file. Take a look at Figure 10.6 for a description
of each row of images in this file.
Animating Sprites 191
Figure 10.6 The dragon bitmap is made up of eight rows of animation.
After these variables have been set in the
Form_KeyDown
event, you can write a single sub-
routine to cause the dragon to animate based on
StartFrame
:
Public Sub AnimateDragon()
With dragonSpr
‘increment the animation counter
.AnimCount = .AnimCount + 1
‘has the animation counter waited long enough?
If .AnimCount > .AnimDelay Then
.AnimCount = 0
‘okay, go to the next frame
.CurrentFrame = .CurrentFrame + 1
‘loop through the frames
If .CurrentFrame > .StartFrame + 7 Then
.CurrentFrame = .StartFrame
End If
End If
End With
‘draw the dragon sprite
DrawSprite dragonImg, dragonSpr, &HFFFFFFFF
End Sub
The AnimateSprite Program
To demonstrate how sprite animation works, you need to write a complete program that
draws a single sprite on the screen, animates it, and makes it possible to move it around.
This could be autonomous, where the sprite just moves around randomly or in a fixed
direction, but I wanted to demonstrate how user input can be used to direct the sprite.
And in this case, since it is a dragon sprite, I thought it would be fun if you could move
the dragon yourself. It looks really cool flapping its wings while you control where it goes.
Figure 10.7 shows the output of the AnimateSprite program.
This would be an even better demonstration if the background were scrolling at the same
time, but I am sticking to one thing at a time! You learn how to draw an animated sprite
over the scrolling ground in Chapter 12, “Walking Around in the Game World.”
Chapter 10
■
Core Technique: Animating Sprites192
Creating the New Project
To create the AnimateSprite program, fire up Visual Basic and create a new Standard EXE
project like usual. Add the reference to DirectX 8 for Visual Basic Type Library (also like
you have done in the last few chapters). You need the DirectX.BAS and Sprite.BAS files
from the previous chapter to run the AnimateSprite program, because it depends on these
files for the core DirectX and sprite code that you have learned about so far.
The AnimateSprite Source Code
Here is the source code for AnimateSprite. You can load this project off the CD-ROM if
you wish; it is located in \sources\chapter10\AnimateSprite. At the very least, copy the ter-
rain.BMP and dragon.BMP files from the CD-ROM to your project folder so you can use
the graphics for this program.
The AnimateSprite Program 193
Figure 10.7 The user controls an animated dragon on the screen in the AnimateSprite program.
‘
‘ Visual Basic Game Programming For Teens
‘ AnimateSprite Source Code File
‘
Option Explicit
Option Base 0
‘Windows API functions and structures
Private Declare Function GetTickCount Lib “kernel32” () As Long
Const C_BLACK As Long = &H0
Const KEY_ESC As Integer = 27
Const KEY_LEFT As Integer = 37
Const KEY_UP As Integer = 38
Const KEY_RIGHT As Integer = 39
Const KEY_DOWN As Integer = 40
‘program constants
Const SCREENWIDTH As Long = 640
Const SCREENHEIGHT As Long = 480
Const FULLSCREEN As Boolean = False
Const DRAGONSPEED As Integer = 4
Dim dragonSpr As TSPRITE
Dim dragonImg As Direct3DTexture8
Dim terrain As Direct3DSurface8
Dim backbuffer As Direct3DSurface8
Private Sub Form_Load()
‘set up the main form
Form1.Caption = “AnimateSprite”
Form1.KeyPreview = True
Form1.ScaleMode = 3
Form1.width = Screen.TwipsPerPixelX * (SCREENWIDTH + 12)
Form1.height = Screen.TwipsPerPixelY * (SCREENHEIGHT + 30)
Form1.Show
Chapter 10
■
Core Technique: Animating Sprites194
‘initialize Direct3D
InitDirect3D Me.hwnd, SCREENWIDTH, SCREENHEIGHT, FULLSCREEN
‘get the back buffer
Set backbuffer = d3ddev.GetBackBuffer(0, D3DBACKBUFFER_TYPE_MONO)
‘load the background image
Set terrain = LoadSurface(App.Path & “\terrain.bmp”, 640, 480)
If terrain Is Nothing Then
MsgBox “Error loading bitmap”
Shutdown
End If
‘load the dragon sprite
Set dragonImg = LoadTexture(d3ddev, App.Path & “\dragon.bmp”)
‘initialize the dragon sprite
InitSprite d3ddev, dragonSpr
With dragonSpr
.FramesPerRow = 8
.FrameCount = 8
.DirX = 0
.CurrentFrame = 0
.AnimDelay = 2
.width = 128
.height = 128
.ScaleFactor = 1
.x = 150
.y = 100
End With
Dim start As Long
start = GetTickCount()
‘start main game loop
Do While True
If GetTickCount - start > 25 Then
‘draw the background
DrawSurface terrain, 0, 0
The AnimateSprite Program 195
‘start rendering
d3ddev.BeginScene
‘move the dragon
MoveDragon
‘animate the dragon
AnimateDragon
‘stop rendering
d3ddev.EndScene
‘draw the back buffer to the screen
d3ddev.Present ByVal 0, ByVal 0, 0, ByVal 0
start = GetTickCount
DoEvents
End If
Loop
End Sub
Public Sub MoveDragon()
With dragonSpr
.x = .x + .SpeedX
If .x < 0 Then
.x = 0
.SpeedX = 0
End If
If .x > SCREENWIDTH - .width Then
.x = SCREENWIDTH - .width - 1
.SpeedX = 0
End If
.y = .y + .SpeedY
If .y < 0 Then
.y = 0
.SpeedX = 0
End If
Chapter 10
■
Core Technique: Animating Sprites196
If .y > SCREENHEIGHT - .height Then
.y = SCREENHEIGHT - .height - 1
.SpeedX = 0
End If
End With
End Sub
Public Sub AnimateDragon()
With dragonSpr
‘increment the animation counter
.AnimCount = .AnimCount + 1
‘has the animation counter waited long enough?
If .AnimCount > .AnimDelay Then
.AnimCount = 0
‘okay, go to the next frame
.CurrentFrame = .CurrentFrame + 1
‘loop through the frames
If .CurrentFrame > .StartFrame + 7 Then
.CurrentFrame = .StartFrame
End If
End If
End With
‘draw the dragon sprite
DrawSprite dragonImg, dragonSpr, &HFFFFFFFF
End Sub
Public Sub DrawSurface(ByRef source As Direct3DSurface8, _
ByVal x As Long, ByVal y As Long)
Dim r As DxVBLibA.RECT
Dim point As DxVBLibA.point
Dim desc As D3DSURFACE_DESC
source.GetDesc desc
The AnimateSprite Program 197
‘set dimensions of the source image
r.Left = x
r.Top = y
r.Right = x + desc.width
r.Bottom = y + desc.height
‘set the destination point
point.x = 0
point.y = 0
‘draw the scroll window
d3ddev.CopyRects source, r, 1, backbuffer, point
End Sub
Private Sub Form_Unload(Cancel As Integer)
Shutdown
End Sub
Private Sub Form_KeyDown(KeyCode As Integer, Shift As Integer)
Select Case KeyCode
Case KEY_UP
dragonSpr.StartFrame = 0
dragonSpr.CurrentFrame = 0
dragonSpr.SpeedX = 0
dragonSpr.SpeedY = -DRAGONSPEED
Case KEY_RIGHT
dragonSpr.StartFrame = 16
dragonSpr.CurrentFrame = 16
dragonSpr.SpeedX = DRAGONSPEED
dragonSpr.SpeedY = 0
Case KEY_DOWN
dragonSpr.StartFrame = 32
dragonSpr.CurrentFrame = 32
dragonSpr.SpeedX = 0
dragonSpr.SpeedY = DRAGONSPEED
Chapter 10
■
Core Technique: Animating Sprites198
Case KEY_LEFT
dragonSpr.StartFrame = 48
dragonSpr.CurrentFrame = 48
dragonSpr.SpeedX = -DRAGONSPEED
dragonSpr.SpeedY = 0
Case KEY_ESC
Shutdown
End Select
End Sub
Level Up
This chapter rounded out the two-part discussion of sprites by explaining how to move
and animate sprites on the screen. You learned a few tricks that can be done with the awe-
some sprite editing program Pro Motion, and learned how to use the key variables in the
sprite handler structure to track a sprite’s position and animation frames, even when deal-
ing with a large animation sequence. The ability to incorporate many more sprites in a
program is simply a matter of creating additional sprite handlers and then drawing them.
Level Up 199
This page intentionally left blank
I
n years past, programming the input devices for a game was an enormous task,
requiring the programmer to write an interrupt service routine (often in assembly
language) to handle multiple key presses, while mouse and joystick input required
custom code depending on the make and model of input device. Today, DirectX is the
dominant game development library in the world, and with it comes
DirectInput
,a com-
prehensive library for programming input devices such as the keyboard, mouse, and joy-
stick. This chapter explores
DirectInput
in detail, providing all the code you need to handle
the user input for a game written with Visual Basic. From a simple keyboard interface to
multibutton mouse routines to an advanced joystick handler with support for digital but-
tons and analog inputs, this chapter should give you all the tools you need to handle the
user input needs of any game. By necessity, this chapter leans on the complex side, because
I want to completely cover
DirectInput
quickly. You will put it to use in later chapters.
Here is a breakdown of the major topics in this chapter:
■
Choosing the best input device for a game
■
Programming the keyboard
■
Programming the mouse
■
Programming the joystick
Choosing the Best Input Device for a Game
Visual Basic has built-in support for detecting mouse and keyboard events, but provides
no support for game controllers, such as flight sticks, gamepads, and other types of joy-
sticks. It is definitely possible to write a game without joystick support by using just the
standard events that are part of a VB form. However, joysticks are becoming more popular
201
Core Technique:
User Input
chapter 11
as games are ported from advanced, next-generation video game consoles like the
Microsoft Xbox, which features multifunction controllers with digital and analog inputs.
Let me introduce you to DirectInput, the DirectX component that provides an interface to
the keyboard, mouse, and joystick. To develop your understanding of DirectInput, you
write a sample program to test each type of input device.
DirectInput Support
The most significant benefit to using DirectInput for keyboard, mouse, and joystick input
in a game is that there is no need to use a VB form to detect input events (at least for the
keyboard and mouse). There is the additional problem of transforming mouse movement
events into a graphical, full-screen DirectX program, which may be running in a com-
pletely different resolution than the Windows desktop, which is where the VB form is
located. Obviously, if you track a mouse click somewhere on the primary form in a game,
and the game is actually running at a resolution of 320 × 240 pixels (just as an example),
the mouse input events are unlikely to even show up! (Or more likely, such events have to
be converted to the resolution being used by DirectX.)
Different types of games are suited for different input devices. Real-time strategy (RTS)
games are not well suited for joysticks because such games involve detailed control (often
called micromanagement) over the game that is only possible with the mouse.
The keyboard and mouse combination is the absolute best solution for first-person shooter
(FPS) games like Doom 3 and Half-Life 2. As I’m sure most gamers have learned, any
other form of input just does not work well enough in an FPS game. Sure, you can use an
advanced joystick in an FPS game, but you aren’t likely to score anywhere near the level of
a player who is adept with a keyboard and mouse. The reason? A joystick is a single device.
Even with multiple analog sticks and digital buttons, a joystick does not have the preci-
sion of a mouse pointer on the screen for targeting. The ability to quickly run, jump, and
crouch by pressing closely coupled keys along with aiming and firing with a mouse sim-
ply cannot be beat.
But how does that relate to an RPG such as Celtic Crusader? I’m a big fan of console
games, such as Fire Emblem for the Game Boy Advance. Games like this work really well
with just a simple directional pad (D-pad) and a couple of buttons. You should keep this
in mind when you are designing a PC game: Simpler is almost always better.
It is vitally important that you consider the best form of user input for any game you
develop and then optimize the game for that form of input. Of course you must also pro-
vide an alternate means of input for those players who are not adept with your own
favorite devices. No matter the argument, you should provide at least the two primary
forms of input: keyboard and mouse. The keyboard can be used just like the joystick for
player movement, while the mouse might be used in various parts of the game to select
inventory and so on. Figure 11.1 shows you how the input devices break down.
Chapter 11
■
Core Technique: User Input202
Understanding Keyboard Input
Keyboards have been around since the 1950s, at the dawn of the computer revolution.
Supporting a keyboard might seem like a given until you actually start to consider how
the keyboard should be utilized in a game. The keyboard is always available, while other
devices like joysticks are not always available. Therefore, regardless of your input device of
choice, you must support a keyboard in every game, at least minimally.
Most games provide a means to quickly end the game by pressing a simple key combina-
tion. This has been somewhat lacking in games of late, but is a feature I highly recom-
mend. Back in the MS-DOS days, it was common for games to use Alt+X, Alt+Q, Ctrl+X,
or Ctrl+Q to end the game (which might be precluded with a pop-up message asking for
verification).
No matter how awesome you think your game is, and no matter if you believe users will
just leave your game running 24/7, you must realize that some players try out the game
and then uninstall it 5 minutes later with utmost urgency. The tastes of players vary
widely. There are some players who think Doom 3 is the worst game ever, while at the
same time believing that Pac-Man is the best game ever.
DirectX usually runs in full-screen mode, so you should provide a quick method for end-
ing the game in a hurry, and be sure to use a common key combination to at least bring
up a menu. (I recommend the Escape key.)
Choosing the Best Input Device for a Game 203
Figure 11.1 Input devices use device drivers to communicate with Windows and DirectX.
Understanding Mouse Input
The mouse is another user input device that has been around for decades and must be
considered required hardware—something you can count on being present in a computer
system. Building a game entirely around mouse input is acceptable, as long as basic key-
board functionality is provided as a supplement for power users (gamers who are experts
with a game and prefer to use quick keyboard shortcut keys).
It is often tedious to use a mouse for absolutely everything in a game when shortcut keys
may also be used. Power users demand it, so it is a good idea to provide at least minimal
keyboard support, even if you plan to target the mouse as the primary means of input for
your game. If you so choose, you may exclude keyboard input from such a game. I don’t
know anyone who uses a joystick to play Age of Mythology (in fact, I’m pretty sure the
game does not support a joystick), but it would be novel to support a joystick in the games
you develop as a matter of course.
Understanding Joystick Input
Joysticks have become extremely popular forms of game input in recent years, again due
to the proliferation of consoles. With gaming at the top of software development in the
computer industry and as the primary sales point for hardware companies, it is under-
standable how joysticks have become so popular. Quite often a game is ported from a con-
sole such as the Xbox to the PC (and vice versa), with the natural result of a game
controller being the primary form of input.
Looking for the Input Devices
DirectInput provides a common interface to literally hundreds of different input devices
that might be installed on a system. In the past, a game programmer would have needed
to write a custom interface for each device separately. Most books and tutorials on
DirectX (including the documentation that comes with DirectX) suggest that you enu-
merate the devices on a system before using them. The reasoning behind this is that
DirectX components detect all installed devices on a system; it is then up to you to deter-
mine which device to use.
In every case I have seen, the default device is the correct one. Is there really a need to enu-
merate the keyboard and mouse? Of course not! I follow the same logic with joystick code.
The only important thing to consider in a Visual Basic game is that a joystick exists. Any
additional game controllers in a system are simply ignored.
Programming the Keyboard
DirectInput is the DirectX component responsible for providing a common interface for
user input devices, allowing you to write the same code for many different types of devices
Chapter 11
■
Core Technique: User Input204