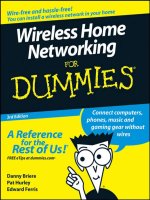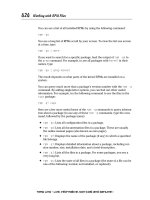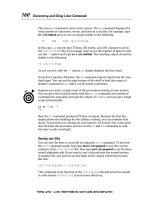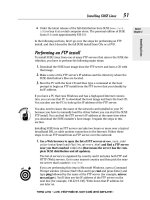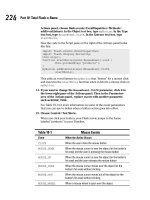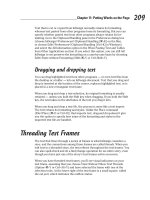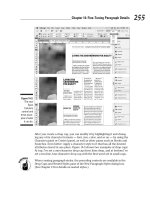Wireless Home Networking for dummies phần 7 pdf
Bạn đang xem bản rút gọn của tài liệu. Xem và tải ngay bản đầy đủ của tài liệu tại đây (700.66 KB, 39 trang )
3. On the General tab for network cards and on the Network tab for
dialup connections, you select the check box for File and Printer
Sharing for Microsoft Networks.
This enables your PC to share files and also printers.
Use Windows Explorer to find and move shared files.
When you right-click any folder or file and then select Sharing from the
pop-up menu that appears, you can control the sharing of that file.
Setting permissions
In Windows 95/98/Me, you set file-sharing permissions on a folder-by-folder
basis; see the earlier section “Sharing a document or folder on Windows
95/98/Me.”
In Windows 2000/XP, controlling the sharing of files is a bit more complex
because of the enhanced security that comes with those operating systems.
To share folders and drives, you must be logged on as a member of the
Server Operators, Administrators, Power Users, or Users groups. Throughout
the rest of this section, we describe these user types and then show you how
to add users to your 2000/XP network.
User types
The Server Operators group is really only used on large networks that incor-
porate Microsoft’s Active Directory technology; if you’re trying to set up your
office computer at home, you might run into this (but it’s not very likely).
The groups that you need to concern yourself with are the Administrators,
Power Users, and Users groups:
ߜ Administrators are system gods. Anyone set up as an administrator can
do anything they like — no restrictions.
ߜ Power Users can’t do as much as administrators, but they can do a lot —
as long as what they’re doing doesn’t change any of the files that make
Windows operate. In other words, Power Users can add and remove soft-
ware, users, hardware, and so on to a system as long as their actions don’t
affect any files keeping the system running the way that it’s running.
ߜ Users are just that: Users simply use what the system has to offer and
aren’t able to do anything else. The Users group provides the most
secure environment in which to run programs, and it’s by far the best
way to give access to your resources without compromising the security
of your computer and network.
214
Part IV: Using a Wireless Network
How do you know what kind of access you have? Unfortunately, that’s not an
easy thing to find out unless you’re an administrator. If you know that you’re
not an administrator, the only way to find out what you can do is by trying to
do it. If you don’t have the proper access to do something, you will get a
warning message telling you exactly that — sometimes the message might
tell you what access you need to have in order to do what you want.
Adding users
For others to get access to what you have shared, you need to give them per-
mission. You do that by giving them a logon on your computer and assigning
them to a group — essentially adding them to the network as a user. The group
is then given certain rights within the folder that you have shared; every user
in the group has access only to what the group has access to. For more details
on this process, we strongly recommend that you use the Windows Help file to
discover how to set up new users and groups on your system.
In Windows 2000/XP, creating users and adding them to groups is best done
by using the administrator logon. If you’re using an office computer and
you’re not the administrator or a member of the Power Users group, you
won’t be able to create users. Talk to your system administrator to get per-
mission and help setting up your machine.
We’re guessing that you are the administrator of your home-networked com-
puter (it’s your network, right?), and so you do have access to the adminis-
trator logon. Thus, you can set up new users by logging onto the machine as
administrator. Like the hierarchical folder permissions, user permissions are
hierarchal as well. If you’re a Power User, you can only create users who have
less access than yourself. By using the administrator logon, you can create
any type of user account that you might need.
Unless you’re very comfortable with the security settings of Windows
2000/XP, you should never give new user accounts more access than the
Users group provides. (For a description of user types, see the preceding sec-
tion.) Keep in mind that by creating these accounts, you’re also creating a
logon that can be used to turn on and access your computer directly. For the
purposes of sharing files and peripherals, the standard Users group provides
all the access that any individual on the network would normally need.
To add users to your network, follow these steps:
1. Choose Start➪Settings➪Control Panel and double-click the Users and
Passwords icon.
This brings up the Users and Passwords dialog box.
2. Click the Add button to launch the New User Wizard and add users to
your machine.
215
Chapter 11: Putting Your Wireless Home Network to Work
3. Follow the wizard’s onscreen prompts to enter a name, logon name,
description, password, and then which group the user will be part of.
New users should always start as part of the Users group (also referred
to as the Restricted Access group), which is the lowest possible access
level. Starting users at the lowest possible access level is the best way for
you to share your files without compromising your network’s security.
Accessing shared files
Whether drives, folders, or single files are set up for sharing on your wireless
home network, you access the shared thing in pretty much the same way. On
any networked PC, you simply log onto the network, head for Network
Neighborhood (or My Network Places, as the case may be), and navigate to
the file (or folder or drive) that you want to access. It’s really as easy as that.
Just because you can see a drive, folder, or file in Network Neighborhood,
however, doesn’t necessarily mean that you have access to that drive, folder,
or file. It all depends on set permissions.
Be Economical: Share Those Peripherals
Outside of the fact that there is only so much space on your desk or your
kitchen countertop, you simply don’t need a complete set of peripherals at
each device on your network. For instance, digital cameras are becoming
quite popular, and you can view pictures on your PC, on your TV, and even in
wireless picture frames around the house. But you probably only need one
color printer geared toward printing high-quality photos for someone to take
home (after admiring your wireless picture frames!).
The same is true about a lot of peripherals: business card scanners, backup
drives (such as Zip and Jaz drives), and even cameras. If you have one device
and it’s network enabled, anyone on the wireless network should be able to
access that for the task at hand.
Setting up a print server
The most common shared peripheral is a printer. Setting up a printer for
sharing is really easy, and using it is even easier.
216
Part IV: Using a Wireless Network
You might have several printers in your house, and different devices might
have different printers — but they all can be shared. You might have the
color laser printer on your machine, a less expensive one (with less expensive
consumables like printer cartridges, too) for the kid’s computer, and a high-
quality photo printer maybe near the TV set plugged into a USB port of a net-
workable A/V device. Each of these can be used by a local device . . . if properly
set up.
Here are the steps that you need to take to share a printer:
1. Enable printer sharing within the operating system of the computer to
which the printer is attached.
2. Set up sharing for the installed printer.
We say installed printer because we assume that you’ve already installed
the printer locally on your computer or other device.
3. Remotely install the printer on every other computer on the network.
We describe remote installation in the aptly named section “Remotely
installing the printer on all network PCs.”
4. Access the printer from any PC on the network!
Throughout the rest of this section, we go through these four general steps in
much more detail.
Enabling printer sharing
Your first task is to enable the printer sharing within the Windows OS of the
computer to which the printer is attached. This is the same process as shar-
ing a folder (see the earlier section “Sharing a document or folder”) and is
available by default in Windows 2000/XP.
Windows 95/98/Me shares the printer drivers for that printer. It’s the same as
sharing a folder. Because most people will be using a workgroup type of net-
work (see the earlier section “Setting up a workgroup”), having the printer
drivers easily accessible makes adding those shared printers to your other
computers a lot simpler.
In the shared folder that you create, copy the printer software that came with
your printer. These days, most printers have their software on CD-ROM. The
simplest way to make that accessible is to share the CD-ROM drive of the
computer that the printer is attached to. Now you have full access to the
printer’s software without having to use up space on one of your hard drives.
217
Chapter 11: Putting Your Wireless Home Network to Work
Setting up sharing for the installed printer
After you enable printer sharing, it’s time to . . . can you guess? . . . share your
installed printer.
Windows 95/98/Me
To share a printer on Windows 95/98/Me, just follow these steps:
1. Go to your Printers folder by choosing Start➪Settings➪Printers and
then right-clicking the printer that you want to share.
2. From the pop-up menu that appears, choose the Sharing option.
3. Select the appropriate radio button to share the printer and then con-
sider adding some descriptive words in the Comment field like Photo
Printer in Living Room.
Keep in mind the eight-character limit for device names that we mention
earlier.
Just like in file sharing, you can set a password at the same place where
you activate sharing in the Sharing dialog box. We can’t see a reason to
add a password for a printer, but you might want to because some print-
ers (like photo printers) have high consumables costs (photo paper often
costs more than a buck per sheet). This is likely one of the reasons why
Windows 2000/XP carries its security policy to printers as well as files.
4. Click OK.
Your printer is shared. Didn’t we tell you that this was simple?
Windows 2000/XP
Windows 2000/XP are more sophisticated operating systems and subse-
quently have a server type of print sharing. In other words, they offer all the
features of a big network with servers on your local machine. These features
include the ability to assign users to manage the print queue remotely,
embed printer software for easier installation, and manage when the printer
will be available based on a schedule that you define.
To share a printer on Windows 2000/XP, follow these steps:
1. Choose Start➪Settings➪Printers and Faxes (or simply choose
Start➪Printers and Faxes, depending on how your Start menu is
configured).
2. Right-click the printer in the Printers folder and choose Properties
from the pop-up menu that appears.
218
Part IV: Using a Wireless Network
3. On the Sharing tab of the dialog box that appears, click the Additional
Drivers button.
4. Select which operating systems you want to support to use this shared
printer and also select the other types of drivers needed for your
other computer systems and devices; then click OK.
5. When prompted, insert a floppy disk or CD-ROM and direct the sub-
sequent dialog boxes to the right places on those devices to get the
driver for each operating system that you chose.
Windows finds those drivers and downloads them to the Windows
2000/XP’s hard drive. Then, when you go to install the printer on your
other computers (see the next section), the Windows 2000/XP machine,
which is sharing the printer, automatically transfers the proper printer
drivers and finishes the installation for you. Darned sweet if you ask us!
Remotely installing the printer on all network PCs
The third step is done at every other PC in the house. Basically, you install
the printer on each of these computers, but in a logical way — logically as
opposed to physically installing and connecting the printer to each computer.
You install the printer just like any other printer except that you’re installing
a network printer, and the printer installation wizard will search the network
for the printers that you want to install.
The process that you’ll use will vary depending on the operating system that
you use and the type of printer that you’re trying to install. In every case,
read the printer documentation before you start because some printers
require their software to be partially installed before you try to add the
printer. We’ve seen this a lot with multifunction printers that support scan-
ning, copying, and faxing.
With Windows, the easiest way to start the installation of a printer is to look
inside Network Neighborhood (or My Network Places), find the computer
sharing the printer, and double-click the shared printer. This starts the Add
Printer Wizard, which takes you through the process of adding the printer.
This wizard works like any good wizard — you’ll make a few selections and
click Next a lot. When asked for the printer drivers, use the Browse button to
direct the wizard to look in the shared folder or CD-ROM drive where you put
the printer software on the computer that the printer is attached to.
You have two options for installing a network printer:
ߜ From your Printers folder: In Window 95/98/Me, choose
Start➪Settings➪Printers to see the Printers folder where your installed
printers are shown. Double-click the Add Printer icon.
219
Chapter 11: Putting Your Wireless Home Network to Work
In Windows 2000/XP, choose Start➪Settings➪Printers and Faxes (or
simply Start➪Printers and Faxes, depending how your Start menu is con-
figured).
ߜ From Network Neighborhood or My Network Places: From within
Network Neighborhood in Windows 95/98/Me (or My Network Places in
Windows 2000/XP), double-click the computer that has the printer
attached. An icon will appear showing the shared printer. Right-click it
and then choose Install from the pop-up menu that appears.
Either route leads you to the Add Printer Wizard, which guides you through
the process of adding the network printer.
Don’t start the Add Printer Wizard unless you have the disks or CDs for your
printer handy. The Add Printer Wizard will install the printer drivers (soft-
ware files that contain the info required for Windows to talk to your printers
and exchange data for printing). The wizard gets these from the CD that comes
with your printer. If you don’t have the CD, go to the Web site of your printer
manufacturer and download the driver to your desktop and install from there.
And don’t forget to delete the downloaded file(s) from your desktop when
done with installing them on the computer.
Note also that the wizard will allow you to browse your network to find the
printer that you want to install. Simply click the plus sign next to the computer
that has the printer attached, and you should see the printer below the com-
puter. (If not, then recheck that printer sharing is enabled on that computer.)
At the end of the wizard screens, you have the option to print a test page. We
recommend that you do this. You don’t want to wait until your child has to
have a color printout for her science experiment (naturally she waits until 10
minutes before the bus arrives to tell you!) to find out that the printer doesn’t
work.
Accessing your shared printer(s)
After you have the printers installed, how do you access them? Whenever
your Print window comes up (by pressing Ctrl+P in most applications), you
will see a field labeled
Name for the name of the printer accompanied by a
pull-down menu of printer options. Use your mouse to select any printer —
local or networked — and the rest of the printing process remains the same
as if you had a printer directly plugged into your PC.
You can even make a networked printer the default printer by right-clicking
the printer and then choosing Set as Default Printer from the pop-up menu
that appears.
220
Part IV: Using a Wireless Network
Sharing other peripherals
Sharing any other peripheral is quite similar to sharing printers. You need to
make sure that you’re sharing the device on the computer that it’s attached
to. Then you need to install that device on another PC by using that device’s
installation procedures. Obviously, we can’t be very specific about such an
installation because of the widely varying processes that companies use to
install devices. Most of the time — like with a printer — you need to install
the drivers for the device that you’re sharing on your other computers.
Note that some of the devices that you attach to your network have integral
Web servers in them. This is getting more and more common. Danny’s
AudioReQuest (
www.request.com) music server, for instance, is visible on
his home network and is addressable by any of his PCs. Thus, he can down-
load music to and from the AudioReQuest server and sync it to his other
devices that he wants music on. Anyone else in the home can do the same —
even remotely, over the Internet. We talk more about the AudioReQuest
system in Chapter 13.
Danny has also set up a virtual CD server in his home to manage all the CDs
that his kids have for their games. This server is shared on the home network.
By using Virtual CD software from H+H Zentrum fuer Rechnerkommunikation
GmbH (
www.virtualcd-online.com/default_e.htm; $75 for a five-user
license), Danny has loaded all his CDs onto a single machine so that the kids
(he’s got four kids) can access those CDs from any of their individual PCs
(he’s got four spoiled kids). Instead of looking to the local hard drive for the
CD, any of the kids’ PCs looks to the server to find the CD — hence the name
virtual CD. Now those stacks of CDs (and moans over a scratched CD!) are
gone.
Sharing between Macs and
Windows-based PCs
We could tell you about all sorts of ways that you can get files from Macs to
PCs — as well as kludgey ways to send them via FTP from computer to com-
puter — but the simple fact of the matter is this: If you have a Mac and want
to get it on a PC network, you buy a software program for the Macintosh
called DAVE. If you have a non-Apple computer that you want on your Mac
network, you go to Chapter 8 where we show you how to do that. If you have
a Mac network on which you want to share files, printers, and other peripher-
als, check out the nearby sidebar, “Care for a Rendezvous?”
221
Chapter 11: Putting Your Wireless Home Network to Work
If you have a Mac, you’ve probably heard about DAVE from someone. Using
DAVE enables you to share CDs, printers, hard drives, folders, and so on.
DAVE (
www.thursby.com; $149 for a single-user license) uses the fast, indus-
try standard Transmission Control Protocol/Internet Protocol (TCP/IP) proto-
col instead of AppleTalk and is designed specifically for the Apple Macintosh.
It’s installed on the Macintosh, and no additional hardware or software is
required on the PC. There are versions for all current versions of Mac OS,
including OS X.
When you install DAVE on your Mac and launch it for the first time, the DAVE
setup assistant will launch. Follow the onscreen steps — you’ll need to tell
DAVE what type of Windows network you’ll be connecting to. (You need to
mark a check box to specify if your Windows network uses Windows NT or
Windows 2000.) You’ll also need to enter a name for your Mac as well as iden-
tify the name of the Windows network workgroup, as we discuss earlier in
this chapter. DAVE will then automatically connect your Mac to the PC net-
work, asking you whether you want to share files from your Mac with PCs in
the network.
222
Part IV: Using a Wireless Network
Care for a Rendezvous?
One cool feature that Apple has added to its
newest version of Mac OS — Mac OS v. 10.2
(often called Jaguar) — is a networking system
called Rendezvous. Rendezvous is based on an
open Internet standard (IETF [Internet Engin-
eering Task Force] Zeroconf) and is being
adopted by a number of manufacturers outside
of Apple.
Basically, Rendezvous (and Zeroconf) is a lot
like Bluetooth (which we discuss in Chapter 15)
in that it allows devices on a network to dis-
cover each other without any user intervention
or special configuration. Rendezvous is being
incorporated into many products, such as print-
ers, storage devices (basically, networkable
hard drives), and even household electronics
like TiVos (hard drive-based television personal
video recorders [PVRs]).
Here’s one great feature about Rendezvous: On
Macs that are equipped with Apple AirPort net-
work adapter cards, it lets two (or more) Macs
in range of each other (in other words, within
Wi-Fi range) automatically connect to each
other for file sharing, Instant Messaging, and
such without going through any extra steps of
setting up a peer-to-peer network.
Rendezvous is enabled automatically in Mac OS
v. 10.2 computers if you turn enable Personal
Fire Sharing (found in the System Preferences;
look for the Sharing Icon) or use Apple’s iChat
Instant Messaging Program, Apple’s Safari Web
browsers, or any Rendezvous-capable printer
connected to your Airport network.
If you’re using the latest version of Mac OS X — Jaguar, or OS X v. 10.2 — your
Mac can basically work right out of the box with any Windows network for
things like file sharing. That is, if you have Mac OS X v. 10.2 (or later), you
don’t need DAVE.
Thursby also sells the program MacSOHO that enables file and printer shar-
ing between PCs and Macs. We don’t suggest you get this because it won’t
work with Windows XP. Microsoft has decided to eliminate support for
NetBEUI from its new release, Windows XP, and MacSOHO uses the NetBEUI
protocol. Get DAVE instead.
223
Chapter 11: Putting Your Wireless Home Network to Work
224
Part IV: Using a Wireless Network
Chapter 12
Gaming over a Wireless Home
Network
In This Chapter
ᮣ Unwiring your gaming PCs: Hardware and networking requirements
ᮣ Getting your gaming consoles online
ᮣ Forwarding those ports
ᮣ Setting up a demilitarized zone (DMZ)
I
n case you missed it, gaming is huge. We mean HUGE. The video gaming
industry is, believe it or not, bigger than the entertainment industry gener-
ated by Hollywood. Billions of dollars per year are spent on PC game software
and hardware and on gaming consoles such as PlayStation and Xbox. You
probably know a bit about gaming — we bet you’ve at least played Mine-
sweeper on your PC or Pong on an Atari when you were a kid. But what you
might not know is that video gaming has moved online in a big way. And for
that, you need a network.
All three of the big gaming console vendors — Sony (
www.us.playstation.
com
), Microsoft (www.xbox.com), and Nintendo (www.gamecube.com) — have
created inexpensive networking kits for their latest consoles that let you con-
nect your console to a broadband Internet connection (such as a cable or
digital subscriber line [DSL]) to play against people anywhere in the world.
Online PC gaming has also become a huge phenomenon, with games such as
EverQuest Online attracting millions of users.
A big challenge for anyone getting into online gaming is finding a way to get
consoles and PCs in different parts of the house connected to your Internet
connection. For example, if you have an Xbox, it’s probably in your living
room or home theater, and we’re willing to bet that your cable or DSL modem
is in the home office. Lots of folks string a Cat 5e Ethernet cable down the
hall and hook it into their game machine — a great approach if you don’t
mind tripping over that cable at 2 a.m. when you let the dogs out. Enter your
wireless home network, a much better approach to getting these gaming
devices online.
In this chapter, we talk about some of the hardware requirements for getting
a gaming PC or game console online. In the case of gaming consoles, you’ll
need to pick up some extra gear because none of the current online kits con-
tain wireless gear. We also talk about some of the steps that you need to take
in order to configure your router (or the router in your access point [AP], if
they’re the same box in your wireless local area network [LAN]) to get your
online gaming up and running.
We’re approaching this chapter with the assumption that your wireless
gaming network will be connecting to the Internet using some sort of always-
on, broadband connection such as DSL or a cable modem, using a home
router (either the one built into your access point or a separate one). We
have two reasons for this assumption: First, we think that online gaming
works much, much better on a broadband connection; second, because with
some console systems (particularly the Xbox), you are required to have a
broadband connection to use online gaming.
One of the biggest things that broadband brings is speed to your gaming
experience. A big part of online gaming is not so much how quickly you can
kill your opponent or crossover your dribble but how quickly the central
gaming host computer in the middle of it all knows that you performed a cer-
tain action (and recognizes it). How frustrating to fire a missile at a helicopter
only to find out that the helicopter blew you up first because the system reg-
istered its firing before yours. The time that it takes for your gaming com-
mands to cross the Internet — in gaming, at least — is often a matter of
virtual life or death.
226
Part IV: Using a Wireless Network
Get your online game on!
The biggest trend in PC gaming (besides the
ever-improving quality of graphics enabled by
the newest hardware) is the development of
online gaming. Broadband Internet connectivity
has become widespread — about a quarter of
Americans use broadband at home, according to
the Pew Internet Life Survey. This has allowed
online PC gaming to grow beyond simplistic (and
low-speed) Java games (which still can be fun —
check out
games.yahoo.com) and move
toward high-speed, graphics–intensive, multi-
player games like Quake III.
If you’ve not yet checked out online gaming, you
might not realize what a big deal it is. In parts of
the world where broadband is ubiquitous — like
South Korea, where almost every home is wired
with DSL or cable — broadband online games
boast tens of millions of users. Here in the United
States, this trend has not quite reached those
proportions, but there are still millions of users
playing various multi-player online games. Face
it — it’s just plain fun to reach out and blow up
your buddy’s tank from 1,000 miles away.
You can find out how fast your connection is by pinging the other machines
or the central server. (Pinging is a process where you use an application on
your computer — usually just called ping, accessible from the DOS or CMD
window — to send a signal to another computer and see how long it takes to
get there and back, like a sonar beam on a submarine pinging another sub.)
PC Gaming Hardware Requirements
We should preface this section of the book by saying that this book is not
entitled Gaming PCs For Dummies. Thus, we’re not going to spend any time
talking about PC gaming hardware requirements in any kind of detail. Our
gamer pals will probably be aghast at our brief coverage here, but we really
just want to give you a taste of what you might want to think about if you
decide to really outfit a PC for online gaming. In fact, if you’re buying a PC for
this purpose, check out the classes of computers called gaming PCs opti-
mized just for this application. Throughout this chapter, we use the term
gaming PC generically to mean any PC in your home that you’re using for
gaming — not just special-purpose gaming PCs.
Your best resource, we think, is to check out an online gaming Web site that
has a team of experts who review and torture-test all the latest hardware for
a living. We like CNET’s
www.gamespot.com and www.gamespy.com.
At the most basic level, you really just need any modern multimedia PC (or
Macintosh for that matter) to get started with PC gaming. Just about any PC
or Mac purchased since 2002 or so will have a fast processor and a decent
graphics or video card. (You’ll hear both terms used.) If you start getting into
online gaming, start thinking about upgrading your PC with high-end gaming
hardware or even consider building a dedicated gaming machine. Some of the
key hardware components to keep in mind are the following:
ߜ Fast processor: A lot of the hard work in gaming is done by the video
card, but a fast Pentium 4 or AMD Athlon (or PowerPC G4, for Macs) cen-
tral processing unit (CPU) is always a nice thing to have.
ߜ Powerful video card: The latest cards from ATI and nVIDIA
(
www.nvidia.com) contain incredibly sophisticated computer chips
that are dedicated to cranking out the video part of your games. If you
get to the point where you know what frames per second (fps) is all
about and you start worrying that yours are too low, it’s time to start
investigating faster video cards.
We’re big fans of the ATI (
www.ati.com) All-In-Wonder 9700 PRO, but
then, we’re suckers for fast hardware that can crank out the polygons
(the building blocks of your game video) at mind-boggling speeds.
227
Chapter 12: Gaming over a Wireless Home Network
ߜ Fancy gaming controllers: Many games can be played by using a stan-
dard mouse and keyboard, but you might want to look into some cool
specialized game controllers that connect through your PC’s Universal
Serial Bus (USB) ports. For example, you can get a joystick for flying
games or a steering wheel for driving games. Check out Creative
Technologies (
www.creative.com) for some cool options.
ߜ Quality sound card: Many games include a Surround sound soundtrack,
just like DVDs provide in your home theater. If you’ve got the appropri-
ate number of speakers and the right sound card, you’ll hear the bad guys
creeping up behind you before you see them on the screen. Très fun.
Networking Requirements for PC Gaming
Gaming PCs might (but don’t have to) have some different innards than regu-
lar PCs, but their networking requirements don’t differ in any appreciable
way from the PC that you use for Web browsing, e-mail, or anything else. So
you shouldn’t be surprised to hear that connecting a gaming PC to your wire-
less network is no different than connecting any PC.
You’ll need some sort of wireless network adapter connected to your gaming
PC to get it up and running on your home network (just like you need a wire-
less network adapter connected to any PC running on your network, as we
discuss in Chapter 5). These adapters can fit in the PC Card slot (of a laptop
computer, for example) or connect to a USB or Ethernet port of a desktop
computer. If you have a Mac that you’re using for gaming, you’ll probably use
one of the Apple AirPort or AirPort Extreme cards (which we discuss in
Chapter 8). There’s nothing special that you need to do, hardware-wise, with
a gaming PC.
When it comes to actually playing online games, you might need to do some
tweaking to your home network’s router — which might be a standalone
device or might be part of your access point. In the upcoming sections
“Dealing with Router Configurations” and “Setting Up a Demilitarized Zone
(DMZ),” we discuss these steps in further detail.
Depending upon which games you’re playing, you might not need to do any
special configuring at all. Some games play just fine without any special
router configurations — particularly if your PC isn’t acting as the server
(meaning that other people aren’t connecting to your PC from remote loca-
tions on the Internet).
228
Part IV: Using a Wireless Network
Getting Your Gaming Console on
Your Wireless Home Network
Although PC gaming can be really cool, we find that many people prefer to
use a dedicated game console device — such as a PlayStation 2 (PS2) or an
Xbox — to do their gaming. And although hard-core gamers might lean
toward PC platforms for their gaming (often spending thousands of dollars on
ultra high-end gaming PCs with the latest video cards, fastest processor and
memory, and the like), we think that for regular gamers, consoles offer some
compelling advantages:
ߜ They’re inexpensive. Price points are always dropping, but as we write,
you could buy a PS2 or Xbox for $199 or a Nintendo GameCube for even
less ($149). Even if you dedicate an inexpensive PC for gaming, you’ll
probably spend closer to $1,000 — and even more if you buy the fancy
video cards and other equipment that gives the PC the same gaming
performance as a console.
ߜ They’re simple to set up. Although it’s not all that hard to get games
running on a PC, you are dealing with a more complicated operating
system on a PC. You have to install games and get them up and running.
On a game console, you simply shove a disc into the drawer and you’re
playing.
ߜ They’re in the right room. Most folks don’t want a PC in their living
room or home theater, although some really cool models are designed
just for that purpose. A game console, on the other hand, is relatively
small and inconspicuous and can fit neatly on a shelf next to your TV.
ߜ They work with your biggest screen. Of course, you could connect a PC
to a big-screen TV system (using a special video card), and it’s getting
easier. But consoles are designed to plug right in to your TV or home
theater system, using the same cables that you use to hook up a VCR or
DVD player. You can even use the Xbox or PS2 as a DVD player!
Today’s game consoles can offer some awesome gaming experiences. Try
playing the Xbox game Halo on a big-screen TV with a Surround sound
system in place . . . it’s amazing — you can even get a full HDTV (High
Definition TV) picture on the Xbox, with certain games. And because these
gaming consoles are really nothing more than specialized computers, they
can offer the same kind of networking capabilities that a PC does — in other
words, they can fit right into your wireless home network.
You can’t just take your console out of the box and connect it to your wire-
less network, however. Here are three steps that you need to take; we talk
about each in more detail in the following sections:
229
Chapter 12: Gaming over a Wireless Home Network
1. Get the networking kit appropriate to your console.
2. Get signed up with an online gaming service.
3. Get a wireless Ethernet bridge (see Figure 12-1) to make the connection.
Console online gaming services
and equipment
In this section, we conjoin our discussion of the first two requirements listed
previously: the networking kit and the online gaming service. For the Xbox,
these two items are one and the same. Conversely, for PlayStation and
GameCube, they’re separate steps, as we discuss shortly.
Can your games get online?
As you get into online gaming with your game console, keep this one
common requirement in mind: You need to have games that are online capa-
ble. As we write this book, online gaming services have been available for
only a few months, and the number of games that can be played online is rel-
atively limited. Most of the games that you already own (if you have one of
Ethernet port
(RJ-45)
Wi-Fi Access
Point/router
Ethernet
port
(RJ-45)
Wi-Fi Ethernet
bridge
Ethernet port
(RJ-45)
Broadband
modem
Cat5e patch cable
Cat5e
patch
cable
Television (Back view)
Audio/Video inputs
LR
Game console (Back view)
Audio/Video inputs
Ethernet port
(RJ-45)
LR
A/V interconnects
Figure 12-1:
Connecting
a game
console
wirelessly.
230
Part IV: Using a Wireless Network
these consoles now) probably don’t have online gaming capabilities.
Fortunately, all the gaming software companies that we know are bringing out
a ton of online-capable games, so this won’t be a major limiting factor if
you’re just now getting into online gaming.
Online capable games cost about the same as regular games for these
consoles — about $20–$50, and the price of the service depends upon the
game and console you’re using. Microsoft, for example, charges $50/year
for its gaming service, which covers all the games available.
The cost of getting into online gaming will be higher than just the price of the
kit or service. You also need to account for the cost of new, online-ready
games. Plus, none of the gaming services that we discuss here includes the
broadband Internet access that you need to make them work. You’ve got to
have a broadband Internet service, and then you need to buy the equipment
and get the online gaming service set up.
Living large with Xbox
In many ways, Microsoft’s Xbox is the most online-ready of the gaming con-
soles that we discuss. Xbox is the only console to come with a built-in net-
working port (an RJ-45, or Ethernet, jack). And Microsoft’s online gaming
service, Xbox Live (
www.xboxlive.com) is (in our opinion) the furthest
along so far in terms of games available and number of participants.
Remember that all these services are quite new.
To get online with Xbox Live, you need to buy a $50 kit (available at
www.
xbox.com/live
), which is a combination of hardware and service. In other
words, you get the components that you need to get online as well as a year
of gaming service. As of this writing, 14 Xbox Live-enabled games are on the
market.
Microsoft doesn’t provide the broadband service for Xbox Live (none of the
gaming companies do) — just the gaming service itself. Thus, you need to
already have a cable or DSL modem set up in your home. What Microsoft
does do — and this is a bit different from what Sony and Nintendo do with
their online gaming — is host its own online service that you connect to
when you sign on to Xbox Live. You need to sign up for only one service to
play online games with your Xbox. Sony and Nintendo rely on game software
vendors to set up their own online gaming services, so you might need to
subscribe to one service for Game A and another for Game B.
Xbox Live includes a software disc to get things set up on your console as
well as a headset that plugs into one of the Xbox’s controller ports. This
headset enables a really cool feature of Xbox Live — voice chat during game
play. With this, you can add your own running commentary to the game while
you blow past your opponent on the racecourse or blow up her tank.
231
Chapter 12: Gaming over a Wireless Home Network
Because the Xbox comes out of the box with a built-in Ethernet port, the
Xbox Live kit doesn’t contain any other networking hardware. You just need
to connect your Xbox to the wireless network (using a wireless Ethernet
bridge as we discuss in the upcoming section “Console wireless networking
equipment”), insert the Xbox Live disc into your Xbox, and follow the on-
screen instructions. You’ll be prompted to enter a Gamertag — your online
“handle” or screen name — as well as your actual name, address info, credit
card number, and a subscription code (you’ll usually find this inside the disc
case that your Xbox Live disc came in). After you do all this, your account is
registered, and you’re ready to game.
Microsoft doesn’t let you change your Gamertag after the fact, so pick one
you like — you’re stuck with it.
Playing online with PlayStation 2 (PS2)
Although the Xbox, with its Xbox Live service, is probably the most advanced
online gaming console, it has one big disadvantage when compared with
Sony’s PS2 console — a lot less users. The PlayStation is the numero uno,
most popular gaming console these days, with tens and tens of millions of
users. This popularity led to a greater number of game software companies
creating a greater number and variety of games for the PS2 console.
As we discuss in the earlier section “Can your games get online?,” most exist-
ing games will not work online. As we write this, 15 PS2 games allow online
gaming. So even though there are a lot more PS2 games than Xbox or
GameCube games on the market, you won’t find a lot more online-capable
PS2 games.
Because the PS2 does not come from the factory with an Ethernet port, you
need to spend 40 bucks for the Sony PlayStation 2 Network Adaptor to get
into online gaming. The adaptor plugs into a port on the back of the PS2 and
has an Ethernet port (like the port that’s already on the back of an Xbox) for
connecting to your wireless home network using a wireless Ethernet bridge.
The network adaptor also has a dialup modem built in, so even if you don’t
have broadband, you can still get into online gaming (unlike Xbox Live, which
is broadband only).
We think that you really need broadband to do online gaming right . . .
otherwise, the play is just too choppy and lagging. If you don’t have broad-
band, we also recommend that you don’t bother connecting your PS2 to your
wireless LAN. Just plug the network adapter in the nearest phone jack. If you
don’t have a phone jack near your PS2, consider getting one of RCA’s wireless
phone jacks (search for this term on
www.rca.com to find more information).
Although these aren’t wireless LAN equipment, they are a cheap way (about
$50) to put a phone jack where one isn’t.
232
Part IV: Using a Wireless Network
You can find more information about PS2 online gaming at Sony’s site (www.
us.playstation.com/onlinegaming
). As we mention in the previous sec-
tion, the big difference between PS2 and Xbox Live online gaming relates to
who provides the online gaming service itself. With the Xbox, you sign up for
your account with Microsoft, and you can then play any Xbox Live game
using that account. With the PS2, you need to sign up for accounts with the
individual game developers — so if you want to be the Duke Blue Devils in
Sega’s NCAA 2K3 Hoops game, you need to sign up for Sega’s online game
hosting service. Luckily, the game manufacturers are not currently charging
for this service, but you might end up having to remember account names
and passwords for multiple services when your game collection grows.
GameCube
Without a doubt, the Nintendo GameCube is the cutest of the three major
game console systems. Although it’s positively tiny compared with the PS2 —
and especially when compared with the huge Xbox — it’s still loaded with
powerful computer chips that give you some big gaming fun. And like the
other two consoles, the GameCube can be a part of your wireless LAN, with
just a few additions.
Like the PS2, the GameCube doesn’t have a built-in Ethernet port with which
you can connect the console directly to a wireless Ethernet bridge. So (like
the PS2), you need to buy an adapter — a Broadband Network Adapter, to be
precise, which costs about $39 — that plugs into the back of the GameCube
and contains an Ethernet port that you can use for hooking the console into
your wireless home network. You can find more details about this network
adapter — as well as lots of info about the GameCube itself — at Nintendo’s
Web site (
www.gamecube.com).
As of this writing, you can play only one GameCube game online — Phantasy
Star Online — that requires an $8.95 per month subscription and works with
most online services (but not, unfortunately, with the biggest one — AOL).
We expect more GameCube online games to become available, but so far,
that’s it.
Like the PS2, the GameCube also has a dialup modem adapter for online
gaming. As we discuss in the “Playing online with PlayStation 2 (PS2)” section
of this chapter, we think that the best way to deal with dialup modem gaming
is to just plug this adapter into a nearby phone jack and not to try to connect
the console to your wireless LAN.
233
Chapter 12: Gaming over a Wireless Home Network
Console wireless networking equipment
In case we haven’t made it abundantly clear in our discussion so far, we
reiterate: None of the consoles that we’ve discussed comes with any kind of
built-in wireless LAN capabilities, and none of the networking kits or adapters
that you need to buy from the console maker includes wireless LAN equip-
ment. What all these consoles do have, when outfitted for online gaming, is
an Ethernet port. This will undoubtedly change, but for now that’s it.
And really, that’s all you need, thanks to the availability of relatively inexpen-
sive wireless Ethernet bridges. The deeper you get into the networking world,
the more likely you are to run into the concept of a bridge, which is simply a
device that connects two segments of a network together. Unlike hubs or
switches or routers or most other network equipment (we talk about a lot of
this stuff back in Chapters 2 and 5), a bridge doesn’t do anything with the
data flowing through it. It basically just passes the data straight through with-
out manipulating it, rerouting it, or even caring what it is. A wireless Ethernet
bridge’s sole purpose in life, then, is to send data back and forth between two
points. (Not too tough to see where the name came from, huh?)
While we’re discussing these wireless Ethernet bridges in terms of game con-
soles networks in this chapter, they’re actually quite handy devices that can
be used for a lot of different applications in your wireless LAN. Basically, any
device that has an Ethernet port — such as a TiVo or ReplayTV personal
video recorder (PVR), an MP3 server (such as the AudioReQuest), even an
Internet refrigerator (such as Samsung’s Internet Refrigerator) — can hook
into your wireless home network using a wireless Ethernet bridge.
Wireless Ethernet bridges are a relatively new phenomenon in the wireless
LAN world — which is really saying something considering the fact that wire-
less LANs have been a mainstream technology for only a couple of years. As
we write, only a couple of wireless Ethernet bridges are on the market. We
don’t expect this situation to last — our contacts at just about every wireless
networking equipment company that we know tell us that they, too, are work-
ing on their own products in this category.
As we write, you can find two widely available models, which we discuss in
detail momentarily:
ߜ D-Link’s D-LinkAir DWL-810
ߜ Linksys WET11
234
Part IV: Using a Wireless Network
Both of these wireless Ethernet bridges use the common 11 Mbps 802.11b
system. That means that they won’t work on the faster 802.11a networking
system. They should work on the new 802.11g system but only at the lower
802.11b 11 Mbps speed (which should be fast enough for your gaming
needs!). Also, keep in mind that although 802.11b gear is supposed to work on
802.11g networks, a lot of “g” gear is pretty new on the market and has not
yet undergone extensive interoperability testing.
The great thing about wireless Ethernet bridges — besides the fact that they
solve the very real problem of getting non-computer devices onto the wire-
less network — is that they are the essence of Plug and Play. You might have
to spend three or four minutes setting up the bridge itself (getting it con-
nected to your wireless network), but you don’t need to do anything special
to your game console besides plug the bridge in. All the game consoles that
we discuss in this chapter (at least when equipped with the appropriate net-
work adapters and software) will “see” your wireless Ethernet bridge as just a
regular Ethernet cable. You don’t need any drivers or other special software
on the console. The console doesn’t know (nor does it care in its not-so-little
console brain) that there’s a wireless link in the middle of the connection. It
just works!
Not many wireless Ethernet bridges are on the market yet, and none are yet
available in the faster 802.11a or 802.11g flavors of wireless LANs. We fully
expect that to change and to change fast. So if you’re using one of these
newer technologies in your LAN, don’t despair. Keep an eye on the vendor
Web sites or on one of the other wireless LAN news sites that we discuss in
Chapter 20. You’ll probably see a solution for your network before too long.
D-LinkAir DWL-810
D-Link (www.dlink.com) has developed this product with gaming consoles in
mind. And in fact, D-Link even has its own online Gamer’s Haven site with lots
of great gaming information on it (
games.dlink.com). The $129 list price
DWL-810 (see Figure 12-2) doesn’t need any special drivers or configuration
but does include a Web-browser based configuration program that enables
you to do things like enter your Wired Equivalent Privacy (WEP) keys. (Check
out Chapter 10 for more information on this.)
235
Chapter 12: Gaming over a Wireless Home Network
Because this bridge can also be used to connect to wired Ethernet hubs and
switches, you need to use a special kind of Ethernet cable — a crossover
cable — to connect the DWL-810 to your console. (A crossover cable is basi-
cally an Ethernet cable that’s used to interconnect two computers by cross-
ing over [reversing] their respective pin assignments.) Luckily, D-Link
includes one in the box — just remember to use that cross-over cable and
not a regular Ethernet cable when you hook things up. If you use this bridge
with one of D-Link’s access points, you can actually take advantage of their
proprietary system that speeds up the network to throughputs up to 22 Mbps.
Linksys WET11
The Linksys WET11 ($129; www.linksys.com), like the DWL-810, allows an
easy connection between any Ethernet device and your Wi-Fi network. The
only substantial difference between the WET11 and the DWL-810 is the addi-
tion of an uplink switch on the WET11. Instead of using a cross-over cable to
connect to a game console (or any other individual device), you simply slide
a switch on the back of the WET11 to a particular position. On the WET11
devices that we’ve seen, the switch position for connecting to game consoles
is labeled X — the position labeled II is used for connecting to a hub or
switch. Because of this switch, you use a standard straight-through Ethernet
cable with the WET11 instead of a cross-over Ethernet cable.
Figure 12-2:
The D-Link
DWL-810
Ethernet
bridge.
236
Part IV: Using a Wireless Network
Dealing with Router Configurations
So far in this chapter, we talk a bit about the services and hardware that you
need to get into online gaming using your wireless network. What we haven’t
covered yet — getting online and playing a game — will be either the easiest
or the hardest part of the equation. The difficulty of this task depends upon
two things:
ߜ The platform that you’re using: If you’re trying to get online with a PC
(whether it’s Windows-based or a Mac) . . . well, basically there’s nothing
special to worry about. You just need to get it connected to the Internet
as we describe in Chapter 9. For certain games, you might have to do a
few fancy things with your router, which we’ll discuss later in this chap-
ter. If you’re using a gaming console, you might have to adjust a few
things in your router to get your online connection working, but when
using a game console with many routers, you can just plug in your wire-
less equipment and go, too.
ߜ What you’re trying to do: For many games, after you establish an
Internet connection, you’re ready to start playing. Some games, how-
ever, will require you to make some adjustments to your router’s config-
uration. If you’re planning on hosting the games on your PC (meaning
that your online friends will be remotely connecting to your PC), you’re
definitely going to have to do a bit of configuration.
Don’t sweat it, though. It’s usually not all that hard to get gaming set up, and
it’s getting easier every day. We say that it’s getting easier because the com-
panies that make wireless LAN equipment and home routers realize that
gaming is a growth industry for them. And they know that they can sell more
equipment if they can help people get devices like game consoles online.
You need to accomplish two things to get your online gaming — well, we
can’t think of a better term — online:
1. Get an Internet Protocol (IP) address.
Your access point needs to recognize your gaming PC’s or console’s net-
work adapter and your console’s wireless Ethernet bridge, if you’ve got
one in your network configuration. If you’ve got WEP configured (see
Chapter 10), your game machine will need to provide the proper pass-
word. And your router (whether it’s in the access point or it’s separate)
will need to provide an IP address to your gaming machine.
2. Get through your router’s firewall.
The previous step is really pretty easy. The step that’s going to take
some time is configuring the firewall feature of your router to allow
gaming programs to function properly.
237
Chapter 12: Gaming over a Wireless Home Network
Getting an IP address
For the most part, if you’ve set up your router to provide IP addresses within
your network using DHCP (as we discuss in Chapters 5 and 7), your gaming
PC or gaming console will automatically connect to the router when the
device is turned on and will send a Dynamic Host Configuration Protocol
(DHCP) request to the router asking for an IP address. If you’ve configured
your gaming PC like we discuss in Chapters 7 and 8, your computer should
get its IP address and be online automatically. Or, as we like to say about this
kind of neat stuff, automagically. You might need to go into a program to
select an access point and enter your WEP password, but otherwise, it
should just work without any intervention.
If you’ve got a game console with a wireless Ethernet bridge, the process
should be almost as smooth. The first time that you use the bridge, you
might need to use a Web-browser interface on one of your PCs to set up WEP
passwords; otherwise, your router should automatically assign an IP address
to your console. Sometimes, however, a router might not be completely com-
patible with a gaming console. Keep in mind that online console gaming was
introduced in November of 2002, and many home router models have been
around much longer than that.
Before you get all wrapped around the axle trying to get your game console
connected to your router, check out the Web site of your particular console
maker and your router manufacturer. We have no doubt that you’ll find a lot
of information about how to make this connection using those resources. In
many cases, if you’re having troubles getting your router to assign an IP
address to your console, you’ll need to download a firmware upgrade for
your router. Firmware is the software that lives inside your router and that
tells your router how to behave. Most router vendors have released updated
firmware to help their older router models work with gaming consoles.
Some older router models simply aren’t going to work with gaming consoles.
If online gaming is an important part of your plans, check the Web sites that
we mention earlier above before you choose a router.
In most cases, if your console doesn’t get assigned an IP address automati-
cally, you’ll need to go into your router’s setup program — most use a Web
browser on a networked PC to adjust the configuration — and manually
assign a fixed IP address to the console. Unlike DHCP-assigned IP addresses
(which can change every time a computer logs onto the network), this fixed
IP address will always be assigned to your console.
238
Part IV: Using a Wireless Network