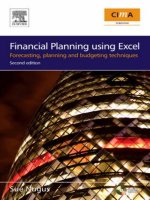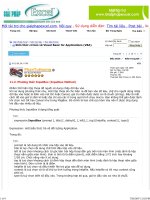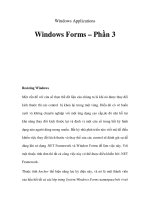Financial Applications using Excel Add-in Development in C/C++ phần 3 potx
Bạn đang xem bản rút gọn của tài liệu. Xem và tải ngay bản đầy đủ của tài liệu tại đây (1011.91 KB, 59 trang )
92 Excel Add-in Development in C/C++
Expressed slightly differently, the C name decoration for Win API calls is:
• Prefix −
• Suffix @n where n = bytes stack space for arguments
• Case change None
Table 4.1 gives some examples:
Table 4.1 Name decoration examples for C-compiled exports
C source code function definition Decorated function name
void example1(char arg1) example1@4
void example2(short arg1) example2@4
void example3(long arg1) example3@4
void example4(float arg1) example4@4
void example5(double arg1) example5@8
void example6(void *arg1) example6@4
void example7(short arg1, double arg2) example7@12
void example8(short arg1, char arg2) example8@8
Win32 C++ compilers use a very different name-decoration scheme which is not described
as, among other reasons, it’s complicated. It can be avoided by making the compiler use
the standard C convention using the
extern "C" declaration, or by the use of DEF
files. (See below for details of these last two approaches.)
4.5.2 The
extern "C" declaration
The inclusion of the
extern "C" declaration in the definition of a function in a C++
source file instructs the compiler to externalise the function name as if it were a C func-
tion. In other words, it gives it the standard C name decoration. An example declaration
would be:
extern "C" double c_name_function(double arg)
{
}
An important point to note is that such a function must also be given an extern "C"
declaration in all occurrences of a prototype, for example, in a header file. A number of
function prototypes, and the functions and the code they contain, can all be enclosed in a
single
extern "C" statement block for convenience. For example, a header file might
contain:
Creating a 32-bit Windows (Win32) DLL Using Visual C++ 6.0 or Visual Studio .NET 93
extern "C"
{
double c_name_function(double arg);
double another_c_name_function(double arg);
}
double cplusplus_name_function(double arg);
4.6 FUNCTION CALLING CONVENTIONS:
cdecl, stdcall, fastcall
The Microsoft-specific keyword modifiers, cdecl, stdcall and fastcall,
are used in the declaration and prototyping of functions in C and C++. These modifiers
tell the compiler how to retrieve arguments from the stack, how to return values and what
cleaning up to do afterwards. The modifier should always come immediately before the
function name itself and should appear in all function prototypes as well as the definition.
Win32 API applications and DLLs, as well as Visual Basic, all use the
stdcall
calling convention whereas the ANSI standard for C/C++ is cdecl. By default, VC
compiles functions as
cdecl. This default can be overridden with the compiler option
/Gz. However, it’s better to leave the default compiler settings alone and make any
changes explicit in the code. Otherwise, you are setting a trap for you or someone else
in the future, or creating the need for big warning comments in the code.
The modifier
fastcall enables the developer to request that the compiler use a
faster way of communicating some or all of the arguments and it is included only for
completeness. For example, the function declaration
void __fastcall fast_function(int i, int j)
would tell the compiler to pass the arguments via internal registers, if possible, rather
than via the stack.
Table 4.2 summarises the differences between the three calling conventions. (It’s really
not necessary to remember or understand all of this to be able to write add-ins).
Table 4.2 Summary of calling conventions and name decoration
cdecl stdcall fastcall
Argument passing
order
Right-to-left on the
stack.
Right-to-left on the
stack.
The first two DWORD (i.e.
4-byte) or smaller
arguments are passed in
registers ECX and EDX.
All others are passed
right-to-left on the stack.
Argument passing
convention
By value except
where a pointer or
reference is used.
By value except
where a pointer or
reference is used.
By value except where a
pointer or reference is
used.
Variable argument
lists
Supported Not supported Not supported
(continued overleaf )
94 Excel Add-in Development in C/C++
Table 4.2 (continued)
cdecl stdcall fastcall
Responsibility for
cleaning up the stack
Caller pops the passed
arguments from the
stack.
Called function pops its
arguments from the
stack.
Called function pops its
arguments from the stack.
Name-decoration
convention
C functions:
C++ fns declared as
extern "C":
Prefix:
Suffix: none
Case change: none
C++ functions:
A proprietary name
decoration scheme is
used for Win32.
C functions:
C++ fns declared as
extern "C":
Prefix:
Suffix: @n
n = bytes stack space
for arguments
Case change: none
C++ functions:
A proprietary name
decoration scheme is
used for Win32.
Prefix: @
Suffix: @n
n = bytes stack space for
arguments
Case change: none
Compiler setting to
make this the
default:
/Gz /Gd or omitted /Gr
Note: The VB argument passing convention is to pass arguments by reference unless
explicitly passed by value using the
ByVal keyword. Calling C/C++ functions from VB
that take pointers or references is the default or is achieved by the explicit use of the
ByRef keyword.
Note:
The Windows header file <Windef.h> contains the following definitions which,
some would say, you should use in order to make the code platform-independent. How-
ever, this book chooses not to use them so that code examples are more explicit.
#define WINAPI __stdcall
#define WINAPIV __cdecl
4.7 EXPORTING DLL FUNCTION NAMES
A DLL may contain many functions not all of which the developer wishes to be accessible
to an application. The first thing to consider is how should functions be declared so that
they can be called by a Windows application. The second thing to consider is how then
to make those functions, and only those, visible to an application that loads the DLL.
On the first point, the declaration has to be consistent with the Windows API calling
conventions, i.e., functions must be declared as
stdcall rather than cdecl.
For example,
double stdcall get system time C(long trigger) can
be used by the DLL’s host application but
long current system time(void)
cannot. (Both these functions appear in the example DLL later in this chapter.) In practice,
the only reason to declare functions as
stdcall in your DLL is precisely because
you intend to make them visible externally to a Windows application such as Excel.
Creating a 32-bit Windows (Win32) DLL Using Visual C++ 6.0 or Visual Studio .NET 95
On the second point, the DLL project must be built in such a way that the addresses of
the
stdcall functions you wish to export are listed in the DLL by the linker. There
are a few ways to do this:
1. Use the
declspec(dllexport) keyword in the function declaration.
2. List the function name in a definition (
*.DEF)file.
3. Use a
#pragma preprocessor linker directive in combination with the FUNCTION
and FUNCDNAME macros (in Visual Studio .NET).
These three approaches are described in detail in the following sub-sections, but it is rec-
ommended that you use a DEF file if you are using Visual Studio 6.0 and the preprocessor
linker directive if using Visual Studio .NET.
4.7.1 The
declspec(dllexport) keyword
The
declspec(dllexport) keyword can be used in the declaration of the function
as follows:
__declspec(dllexport) double __stdcall get_system_time_C(long trigger)
{
}
The declspec(dllexport) keyword must be placed at the extreme left of the
declaration. The advantages of this approach are that functions declared in this way do
not need to be listed in a DEF file (see below) and that the export status is kept right with
the function definition. However, if you want to avoid the function being made available
with the C++ name decoration you would need to declare the function as follows:
extern "C" __declspec(dllexport) double __stdcall
get_system_time_C(long trigger)
{
}
The problem now is that the linker will make the function available as get system
time C@4 and, if we are telling the application to look for a function called get
system time C, it will not be able to find it, so must look for the decorated name.
4.7.2 Definition (
*.DEF)files
A definition file is a plain text file containing a number of keyword statements followed
by one or more pieces of information used by the linker during the creation of the DLL.
The only keyword that needs to be covered here is
EXPORTS. This precedes a list of the
functions to be exported to the application. The general syntax of lines that follow an
EXPORTS statement is:
entryname[=internalname] [@ordinal[NONAME]] [DATA] [PRIVATE]
96 Excel Add-in Development in C/C++
Example 1
Consider the following function declaration in a C++ source file:
extern "C" double __stdcall get_system_time_C(long trigger);
Given the decoration of the function name, this would be represented in the definition file
as follows:
EXPORTS
; (Comment) This function takes a single 'long' argument
get_system_time_C=_get_system_time_C@4
In the above example, get_system_time_C is the entryname: the name you want
the application to know the function by. In this example, the same undecorated name has
been chosen as in the source code, but it could have been something completely different.
The
internalname is the decorated name. As the function is declared as both extern
"C"
and stdcall it has been decorated as set out in the table in section 4.6 on
page 93.
The keywords
PRIVATE, DATA and @ordinal[NONAME]are not discussed as they
are not critical to what we are trying to do here.
Example 2
We could also have declared the C++ function (in the C++ source code file) without the
extern "C" like this:
double __stdcall get_system_time_C(long trigger);
The corresponding entry in the .DEF file would be:
EXPORTS
get_system_time_C
In this case the linker does all the hard work. We have no extern "C" statement and
no name decoration reflected in the DEF file. The linker makes sure on our behalf that
the C++ decorated name is accessible using just the undecorated name.
Example 2 is the best way to make functions available, as it’s the simplest. However,
if you find that Excel cannot find your functions, you can use
extern "C" and the
decorated name in the DEF file as in Example 1.
The only other thing worth pointing out here is the very useful comment marker for
.DEF files, a semi-colon, after which all characters up to the end of the line are ignored.
For example, the above DEF file could look like this:
Creating a 32-bit Windows (Win32) DLL Using Visual C++ 6.0 or Visual Studio .NET 97
EXPORTS
; My comment about the exported function can go here
; after a semi-colon
get_system_time_C; plus more comments here
Note that when using Visual Studio .NET, the DEF file must be explicitly added to the
project settings, whereas in Visual Studio 6.0 it is only necessary to include the DEF file
in the project source folder. See sections 4.9.2 on page 100, and 4.10.2 on page 106 for
details.
4.7.3 Using a preprocessor linker directive
Visual Studio .NET introduced a number of new predefined macros that were not available
in Visual Studio 6.0. Two of these,
__FUNCTION__ and __FUNCDNAME__ (note the
double underline at each end), are expanded to the undecorated and decorated function
names respectively. This enables the creation of a preprocessor linker directive within the
body of the function which instructs the linker to export the function as its undecorated
name.
2
For example:
// Include this in a common header file:
#if _MSC_VER > 1200 // Later than Visual Studio 6.0
#define EXPORT comment(linker, "/EXPORT:"__FUNCTION__"="__FUNCDNAME__)
#else
#define EXPORT
#endif // else need to use DEF file or __declspec(dllexport)
double __stdcall MyDllFunction(double Arg)
{
#pragma EXPORT
// Function body code here
}
Note that the directive must be placed within the body of the function and, furthermore,
will only be expanded when neither of the compiler options /EP or /P is set. The use of
this technique completely removes the need for a DEF file and has the added advantage
of keeping the specification of its export status local to the function code.
To keep the text of this book as simple as possible, this directive is not included in
example code in the remainder of the book but is included on the CD ROM examples.
4.8 WHAT YOU NEED TO START DEVELOPING ADD-INS
IN C/C++
This chapter shows the use of Microsoft Visual C++ 6.0 Standard Edition and Visual
Studio .NET (in fact, Visual C++ .NET, which is a subset of VS .NET). Menu options
and displays may vary from version to version, but for something as simple as the creation
2
I am grateful to Keith Lewis for this contribution.
98 Excel Add-in Development in C/C++
of DLLs, the steps are almost identical. This is all that’s needed to create a DLL whose
exported functions can be accessed via VB.
However, to create a DLL that can access Excel’s functionality or whose functions you
want to access directly from an Excel worksheet, you will need Excel’s C API library
and header file, or COM (see section 9.5). (See also section 4.12 below, and Chapter 5
Turning DLLs into XLLs: The Add-in Manager Interface on page 111.)
4.9 CREATING A DLL USING VISUAL C++ 6.0
This section refers to Visual C++ 6.0 as VC. Visual Studio 6.0 has the same menus and
dialogs. Section 4.10 on page 103 covers the same steps as this section, but for the Visual
C++ .NET 2003 and Visual Studio .NET 2003 IDEs, which this book refers to as VC.NET
to make the distinction between the two.
4.9.1 Creating the empty DLL project
This example goes step-by-step through the creation of a DLL called
GetTime.dll
which is referred to in the following chapter and expanded later on. It will export one
function that, when called, will return the date and time in an Excel-compatible form to
the nearest second.
The steps are:
1. Open the Visual C++ IDE.
2. Select
File/New
3. On the New dialog that appears select the Projects tab.
4. Select
Win32 Dynamic-Link Library, enter a name for the project in the Project name:text
box and select a location for the project as shown and press
OK.
5. Select Create an empty DLL project on the following dialog and press Finish.
Creating a 32-bit Windows (Win32) DLL Using Visual C++ 6.0 or Visual Studio .NET 99
6. Select OK to clear the message dialog that tells you that the project will be created
with no files.
7. Make sure the Workspace window is visible. (Select
View/Workspace if it isn’t.)
8. Expand the
GetTime files folder.
9. Right-click on the
Source Files sub-folder and select Add Files to Folder
10. In the
File name: text box type GetTime.cpp. [The Files of type: text box should now
contain
C++ Files ( ).]
11. The following dialog will appear. Select
Yes.
12. Expand the Source Files folder in the Workspace window and you will now see the
new file listed.
13. Double-click on the icon immediately to the left of the file name GetTime.cpp.You
will see the following dialog:
14. Select Yes.
15. Repeatsteps10to14tocreateandaddto
Source Files a file called GetTime.def.
The project and the required files have now been created, and is now ready for you to
start writing code. If you explore the directory in which you created the project, you will
see the following files listed:
GetTime.cpp A C++ source file. This will contain our C or C++ source code.
(Even if you only intend to write in C, using a .cpp file extension
allows you to use some of the simple C++ extensions such as the
bool data type.)
GetTime.def A definition file. This text file will contain a reference to the
function(s) we wish to make accessible to users of the DLL (Excel
and VBA in this case).
You will also see a number of project files of the form GetTime.*.
100 Excel Add-in Development in C/C++
4.9.2 Adding code to the project
To add code to a file, double-click on the file name and VC will open the text file in the
right hand pane. We will add some simple code that returns the system time, as reported
by the C run-time functions, as a fraction of the day, and export this function via a DLL so
that it can be called from VBA. Of course, VBA and Excel both have their own functions
for doing this but there are two reasons for starting with this particular example: firstly,
it introduces the idea of having to understand Excel’s time (and date) representations,
should you want to pass these between your DLL and Excel. Secondly, we want to be
able to do some relative-performance tests, and this is the first step to a high-accuracy
timing function.
For this example, add the following code to the file
GetTime.cpp:
#include <windows.h>
#include <time.h>
#define SECS_PER_DAY (24 * 60 * 60)
//==============================================================
// Returns the time of day rounded down to the nearest second as
// number of seconds since the start of day.
//==============================================================
long current_system_time(void)
{
time_t time_t_T;
struct tm tm_T;
time(&time_t_T);
tm_T = *localtime(&time_t_T);
return tm_T.tm_sec + 60 * (tm_T.tm_min + 60 * tm_T.tm_hour);
}
//==============================================================
// Returns the time of day rounded down to the nearest second as a
// fraction of 1 day, i.e. compatible with Excel time formatting.
//
// Wraps the function long current_system_time(void) providing a
// trigger for Excel using the standard calling convention for
// Win32 DLLs.
//==============================================================
double __stdcall get_system_time_C(long trigger)
{
return current_system_time() / (double)SECS_PER_DAY;
}
The function long current_system_time(void) gets the system time as a
time_t, converts it to a struct tm and then extracts the hour, minute and second. It
then converts these to the number of seconds since the beginning of the day. This function
is for internal use only within the DLL and is, therefore, not declared as
__stdcall.
The function
double __stdcall get_system_time_C(long trigger) takes
the return value from
long current_system_time(void) and returns this divided
by the number of seconds in a day as a
double. There are three things to note about this
function:
1. The declaration includes the
__stdcall calling convention. This function is going
to be exported so we need to overwrite the default
__cdecl so that it will work with
the Windows API.
Creating a 32-bit Windows (Win32) DLL Using Visual C++ 6.0 or Visual Studio .NET 101
2. There is a trigger argument enabling us to link the calling of this function to the change
in the value of a cell in an Excel spreadsheet. (See section 2.12.2 Triggering functions
to be called by Excel – the trigger argument on page 34.)
3. The converted return value is now consistent with Excel’s numeric time value storage.
Now we need to tell the linker to make our function visible to users of the DLL. To do
this we simply need to add the following to the file
GetTime.def:
EXPORTS
get_system_time_C
(In later versions of IDE the preprocessor directive described in section 4.7.3 above can
be used instead).
That’s it.
4.9.3 Compiling and debugging the DLL
In the set up of the DLL project, the IDE will have created two configurations: debug and
release. By default, the debug configuration will be the active one. When you compile
this project, VC will create output files in a debug sub-folder of the project folder called,
not surprisingly,
Debug. Changing the active configuration to release causes build output
files to be written to the
Release sub-folder. As the name suggests the debug configur-
ation enables code execution to be halted at breakpoints, the contents of variables to be
inspected, the step-by-step execution of code, etc.
Without getting into the details of the VC user interface, the
Build menu contains the
commands for compiling and linking the DLL and changing the active configuration. The
Project menu provides access to a number of project related dialogs and commands. The
only one that’s important to mention here is
Project/Settings, which displays the following
dialog (when the
Debug tab is selected, as in this case):
102 Excel Add-in Development in C/C++
As you can see, these are the settings for the debug configuration. The full path and
filename for Excel has been entered as the debug executable. Now, if you select
Build/Start
D
ebug /Go,orpress{F5}, VC will run Excel. If your project needs rebuilding because
of changes you’ve made to source code, VC will ask you if you want to rebuild first.
So far all we’ve done is created a DLL project, written and exported a function and
set up the debugger to run Excel. Now we need to create something that accesses the
function. Later chapters describe how to use Excel’s Add-in Manager and Paste Function
wizard, but for now we’ll just create a simple spreadsheet which calls our function from
a VB module.
To follow the steps in the next section, you need to run Excel from VC by debugging
the DLL. (Select
Build/Start Debug /Go or press {F5}.) This enables you to experiment by
setting breakpoints in the DLL code.
You can also specify a spreadsheet that Excel is to load whenever you start a debug
session. This example shows the name and location of a test spreadsheet called
Get-
TimeTest.xls
entered into the Program arguments field. (Excel interprets a command
line argument as an auto-load spreadsheet.)
Next time Build/Start Debug /Go is selected, or {F5} is pressed, VC will run Excel and
load this test spreadsheet automatically. This is a great time-saver and helps anyone who
might take over this project to see how the DLL was supposed to work.
Creating a 32-bit Windows (Win32) DLL Using Visual C++ 6.0 or Visual Studio .NET 103
4.10 CREATING A DLL USING VISUAL
C++ .NET 2003
This section refers to Visual C++ .NET 2003 as VC.NET. Visual Studio .NET 2003 has
the same menus and dialogs. Section 4.9 on page 98 covers the same steps as this section,
but for the Visual C++ 6.0 and Visual Studio C++ 6.0 IDEs, which this section refers to
as VC to make the distinction between the two.
4.10.1 Creating the empty DLL project
This example goes step-by-step through the creation of a DLL called
NETGetTime.dll
which is referred to in the following chapter and expanded later on. It will export one
function that, when called, will return the date and time in an Excel-compatible form to
the nearest second.
1. Open the Visual C++ .NET IDE.
2. On the New Project dialog that appears, select the Win32 folder.
3. Select
Win32 Project and enter a name for the project in the Name: text box and select
a location for the project as shown and press
OK.
104 Excel Add-in Development in C/C++
4. The following dialog will then appear:
5. Select the Application Settings tab, after which the following dialog should appear:
Creating a 32-bit Windows (Win32) DLL Using Visual C++ 6.0 or Visual Studio .NET 105
6. Select the DLL radio button, check the Empty Project checkbox and press Finish.You
should now see something like this:
7. Make sure the Solution Explorer is visible. (Select View/Solution Explorer if it isn’t.)
8. Expand the
NETGetTime folder.
106 Excel Add-in Development in C/C++
9. Right-click on the Source Files sub-folder and select Add/Add new item
10. In the
Add New Item dialog, select the C++ File (.cpp) in the Templates pane, type
GetTime in to the Name: text box.
11. Expand the
Source Files folder in the Solution Explorer and you will now see the new
(completely empty) file listed.
(The following steps are only required if using a DEF file. It is recommended that you
use a linker preprocessor directive instead. See section 4.7.3 above.)
12. Repeat steps 9 to 11, selecting instead the
Module Definition File (.def) in the Templates
pane, to create and add to Source Files a file called GetTime.def.
13. Under Project/NetGetTime properties/Linker/Input enter GetTime.def into the Module
Definition File text box. (This last step is something that you did not explicitly have
to do in VC 6.0).
The project and the required files have now been created, and is now ready for you to
start writing code. If you explore the directory in which you created the project, you will
see the following files listed:
GetTime.cpp A C++ source file. This will contain our C or C++ source code.
(Even if you only intend to write in C, using a .cpp file extension
allows you to use some of the simple C++ extensions such as the
bool data type.)
GetTime.def (If used). A definition file. This text file will contain a reference to
the function(s) we wish to make accessible to users of the DLL
(Excel and VBA in this case).
You will also see a number of project files of the form NETGetTime.*.
4.10.2 Adding code to the project
The process of adding code is essentially the same in VC as in VC.NET. Section 4.9.2
on page 100 goes through this for VC, adding two functions to
GetTime.cpp and an
exported function name to the DEF file. These functions are used in later parts of this
book to run relative performance tests. If you are following these steps with VC.NET,
you should go to section 4.9.2 and then come back to the following section to see how
to compile and debug.
4.10.3 Compiling and debugging the DLL
In the set up of the DLL project, the IDE will have created two configurations: debug and
release. By default, the debug configuration will be the active one. When you compile
this project, VC.NET will create output files in a debug sub-folder of the project folder
called, not surprisingly,
Debug. Changing the active configuration to release causes build
output files to be written to the
Release sub-folder. As the name suggests, the debug
configuration enables code execution to be halted at breakpoints, the contents of variables
to be inspected and the step-by-step execution of code, etc.
Creating a 32-bit Windows (Win32) DLL Using Visual C++ 6.0 or Visual Studio .NET 107
Without getting into the details of the user interface, the Build menu contains the com-
mands for compiling and linking the DLL and changing the active configuration. The
Project menu provides access to a number of project related dialogs and commands. The
only one worth mentioning here is the
Project/NETGetTime Properties , which displays the
following dialog (with the
Debug settings selected in this case):
As you can see, these are the settings for the debug configuration. The full path and file-
name for Excel has been entered as the debug executable. Now, if you select
Debug/Start,
or press {F5}, VC.NET will run Excel. If your project needs rebuilding because of
changes you’ve made to source code, VC.NET will ask you if you want to rebuild
first.
So far all we’ve done is created a DLL project, written and exported a function and
set up the debugger to run Excel. Now we need to create something that accesses the
function. Later chapters describe how to use Excel’s add-in manager and Paste Function
wizard, but for now we’ll just create a simple spreadsheet which calls our function from
a VB module.
To follow the steps in the next section, you need to run Excel from VC.NET by
debugging the DLL. (Select
Build/Start Debug /Go or press {F5}.) This enables you to
experiment by setting breakpoints in the DLL code.
You can also specify a spreadsheet that Excel is to load whenever you start a debug
session. This example shows the name and location of a test spreadsheet called
Get-
TimeTest.xls
entered into the Command Arguments field. (Excel interprets a command
line argument as an autoload spreadsheet.)
108 Excel Add-in Development in C/C++
Next time Debug/Start is selected, or {F5} is pressed, VC.NET will run Excel and load this
test spreadsheet automatically. This is a great time-saver and helps anyone who might
take over this project to see how the DLL was supposed to work.
4.11 ACCESSING DLL FUNCTIONS FROM VB
VB provides a way of making DLL exports available in a VB module using the Declare
statement. (See section 3.6 Using VBA as an interface to external DLL add-ins on page
62 for a detailed description.) In the case of the example in our add-in the declaration in
our VB module would be:
Declare Function get_system_time_C Lib "GetTime.dll" _
(ByVal trigger As Long) As Double
(Note the use of the line continuation character ‘_’.)
As described in Chapter 3 Using VBA on page 55, if you open a new VBA module
in
GetTimeTest.xls and add the following code to it, you will have added two
user-defined functions to Excel,
Get_C_System_Time() and Get_VB_Time().
Declare Function get_system_time_C Lib "GetTime.dll" _
(ByVal trigger As Long) As Double
Function Get_C_System_Time(trigger As Double) As Double
Get_C_System_Time = get_system_time_C(0)
End Function
Creating a 32-bit Windows (Win32) DLL Using Visual C++ 6.0 or Visual Studio .NET 109
Function Get_VB_Time(trigger As Double) As Double
Get_VB_Time = Now
End Function
(Note that the full path of the DLL is, in general, required in the VB Declare statements.)
Back in Excel, the following simple spreadsheet has been created:
Cell Formula
B4 =NOW()
B5 Get VB Time(B4)
B6 Get C System Time(B4)
Here, cell B4 will recalculate whenever you force a recalculation by pressing {F9},or
when Excel would normally recalculate, say, if some other cell’s value changes. (The
Now() function is volatile and is re-evaluated whenever Excel recalculates despite not
depending on anything on the sheet.) The fact that
B4 is a precedent for B5 and B6
triggers Excel to then re-evaluate these cells too. (See section 2.12.2 Triggering functions
to be called by Excel – the trigger argument on page 34.)
Pressing {F9} will therefore force all three cells to recalculate and you will see that the
C run-time functions and the VB Now function are in synch. You should also see that
the
NOW() function is also in synch but goes one better by showing 100 ths of a second
increments. (This is discussed more in Chapter 9 where the relative execution speeds of
VB and C/C++ are timed and compared.)
110 Excel Add-in Development in C/C++
4.12 ACCESSING DLL FUNCTIONS FROM EXCEL
In order to access DLL functions directly from Excel, as either worksheet functions or
commands, without the need for a VBA wrapper to the functions, you need to provide an
interface – a set of functions – that Excel looks for when using the Add-in Manager to
load the DLL. This is covered in detail in Chapter 5 Turning DLLs into XLLs: The Add-in
Manager Interface as well as subsequent sections. The interface functions are intended
to be used to provide Excel with information it needs about the DLL functions you are
exporting so that it can integrate them – a process known as registration, covered in detail
in section 8.6 Registering and un-registering DLL (XLL) functions on page 244.
5
Turning DLLs into XLLs: The Add-in
Manager Interface
5.1 THE XLCALL32 LIBRARY AND THE C API FUNCTIONS
An XLL is simply a DLL that supports an interface through which Excel and the DLL can
communicate effectively and safely. This communication is 2-way: the DLL must export
a number of functions for Excel to call; the DLL needs access to functions through which
it can call Excel. For the latter, the DLL requires access to an Excel import library,
xlcall32.lib or its DLL counterpart xlcall32.dll. These call-back functions are
Excel4(), Excel4v(), Excel12(), Excel12v() and XLCallVer().Theyare
described in detail in Chapter 8.
Excel12() and Excel12v() are only supported in
Excel 2007+ (12+).
Your DLL project also needs a header file containing the data structures, constant defi-
nitions and enumerations used by Excel, and definitions of the C API interface functions
through which the DLL can call back into Excel. The header file,
xlcall.h, is included
in the example file on the CD ROM and also from Microsoft, and
xlcall32.dll,a
version-specific file, is part of every Excel installation.
The standard way of linking to the
xlcall32 library, i.e., the method used in the
Excel ’97 SDK and Framework project and the method described in the first edition of
this book, has been to include a reference in the project to the
xlcall32.lib import
library. For projects built in this way, the library is linked at compile time and its exports
are prototyped in the usual way, for example:
int _cdecl Excel4(int xlfn, LPXLOPER operRes, int count, );
At run time, when the XLL is loaded by Excel, it is implicitly linked to xlcall32.dll.
Where you are creating DLLs to run with Excel 2007 and
earlier versions, you must
link with Excel 2007’s version of the import library. The resulting XLL will still load
under even though
Excel12() is not supported in as it links these to safe stub
functions.
Note that the structure of the SDK files for the 2007 release is different to the previous
SDK versions: The old SDK comprises a header file,
xlcall.h, and the import library,
xlcall32.lib. The 2007 SDK comprises updated versions of these two files and a C++
source file
xlcall.cpp. This new source file contains the source code for the functions
Excel12() and Excel12v(). Note that these are not exported by the import library
xlcall32.lib or by the DLL xlcall32.dll. When your XLL is running within
Excel 2007, the source for these functions dynamically links to an Excel 12 callback.
When running older versions both functions return
xlretFailed when called.
An alternative approach is to link explicitly to
xlcall32.dll in code at run-time to
get the addresses of the functions
Excel4(), Excel4v() and XLCallVer() using
LoadLibrary() and GetProcAddress(). The import library does not then need to
112 Excel Add-in Development in C/C++
be included in the project, but the above-style function prototypes for Excel4(),etc.,
must be replaced with the following
typedefsandextern declarations:
typedef int (_cdecl * pfnEXCEL4)(int, xloper *, int, );
typedef int (pascal * pfnEXCEL4v)(int, xloper *, int, const xloper *[]);
typedef int (pascal * pfnXLCALLVER)(void);
extern pfnEXCEL4 Excel4;
extern pfnEXCEL4v Excel4v;
extern pfnXLCALLVER XLCallVer;
Note that you cannot dynamically link to the Excel 2007 API callcaks functions Excel12()
and Excel12v(), in this way. The typedefs are not strictly necessary but make the
code far more readable and make the acquisition of the procedure addresses far simpler,
as is shown in the next code example. Note the inclusion of the
const specifier in the
definitions of
Excel4v and Excel12v which is consistent with their function and assists
the writing of wrappers that also reflect
const status. The const specifier is not included
in the Microsoft SDK versions of these prototypes as, in the case of calling
xlFree only,
the passed argument is modified. (The contained pointer is set to
NULL). Ignoring this one
case is not serious and enables good-practice use of
const in your project code.
The steps in this approach are therefore:
1. Define global function pointer variables, one for each of the C API functions and
initialise them to NULL.
2. From
xlAutoOpen (see section 5.5.1 on page 117) call a function that loads
xlcall32.dll and initialises the function pointers.
3. From
xlAutoClose (see section 5.5.2 on page 118) release the reference to
xlcall32.dll and set the function pointers to NULL.
Care must be taken not to call the C API before step 2, of course. Objects declared outside
function code, whose constructors might call the C API, might make this rather obvious
advice hard to follow: the point at which such objects are constructed is undefined but will
almost certainly be before Excel calls
xlAutoOpen. In such cases, the C API function
pointer (or the global version variable) should be checked before invocation. Care must
also be taken to perform step 3 after any objects’ destructors are called that might, directly
or indirectly, attempt to call the C API functions. This may may necessitate the explicit
calling of some destructors.
The following code demonstrates an implementation of step 2:
// Declare function pointers that will be assigned at run-time
pfnEXCEL4 Excel4 = NULL;
pfnEXCEL4v Excel4v = NULL;
pfnXLCALLVER XLCallVer = NULL;
int gExcelVersion = 0; // version not known
bool gExcelVersion12plus = false;
bool gExcelVersion11minus = true;
HMODULE hXLCall32dll = 0;
bool link_Excel_API(void)
{
Turning DLLs into XLLs: The Add-in Manager Interface 113
// First, check if the C API interface functions are defined. If project
// was linked with an import library they should be, but if linking with
// xlcall32.dll at run-time, need to get the proc addresses for Excel4,
// Excel4v and XLCallVer.
static bool already_failed = false;
if(already_failed)
return false;
if(Excel4 == NULL)
{
// Load the DLL and get the procedure addresses for Excel4 and Excel4v
// Module’s handle is stored so can free the library in xlAutoClose
hXLCall32dll = LoadLibrary("xlcall32.dll");
if(!hXLCall32dll)
{
MessageBox(NULL, "Could not load xlcall32.dll",
"Linking Excel API", MB_OK | MB_SETFOREGROUND);
already_failed = true;
return false;
}
Excel4 = (pfnEXCEL4)GetProcAddress(hXLCall32dll, "Excel4");
Excel4v = (pfnEXCEL4v)GetProcAddress(hXLCall32dll, "Excel4v");
XLCallVer = (pfnXLCALLVER)GetProcAddress(hXLCall32dll, "XLCallVer");
if(!Excel4 ||!Excel4v ||!XLCallVer)
{
MessageBox(NULL,
"Could not get addresses for Excel4, Excel4v and XLCallVer",
"Linking Excel API", MB_OK | MB_SETFOREGROUND);
already_failed = true;
return false;
}
}
return true;
}
The first action of xlAutoOpen() should be to call link_Excel_API().
int __stdcall xlAutoOpen(void)
{
if(xll_initialised)
return 1;
// Link to the C API and set the globally-accessible Excel version.
if(!link_Excel_API())
return 1;
// Do other initialisation things
}
The last lines of xlAutoClose() should undo the linking:
int __stdcall xlAutoClose(void)
{
if(!xll_initialised)
114 Excel Add-in Development in C/C++
return 1;
// Do other clean-up things
// Unlink the C API and reset the C API function pointers to NULL
unlink_Excel_API();
xll_initialised = false;
return 1;
}
void unlink_Excel_API(void)
{
if(hXLCall32dll)
{
FreeLibrary(hXLCall32dll);
hXLCall32dll = 0;
Excel4 = NULL;
Excel4v = NULL;
Excel12 = NULL;
Excel12v = NULL;
XLCallVer = NULL;
}
}
5.2 WHAT DOES THE ADD-IN MANAGER DO?
5.2.1 Loading and unloading installed add-ins
The Add-in Manager is responsible for loading, unloading and remembering which add-
ins this installation of Excel has available to it. When an XLL (see below for more
explanation of the term XLL) is loaded, either through the
File/Open command menu
or via
Tools/Add-ins , the Add-in Manager adds it to its list of known add-ins.
Warning:
In some versions of Excel, and in certain circumstances, the Add-in Manager
will also offer to make a copy of the XLL in a dedicated add-in directory. This is not
necessary. In some versions, a bug prevents the updating of the XLL without physically
finding and deleting this copy, so you should, in general, not
let Excel do this.
5.2.2 Active and inactive add-ins
When an add-in is loaded for the first time it is active, in the sense that all the exposed
functions, once registered properly, are available to the worksheet. The Add-in Manager
allows the user to deactivate an add-in without unloading it by un-checking the checkbox
by the add-in name, making its functions unavailable. (This is a useful feature when
you have add-ins with conflicting function names, perhaps different versions of the same
add-in.)
5.2.3 Deleted add-ins and loading of inactivate add-ins
On termination of an Excel session, the Add-in Manager makes a record of the all active
add-ins in the registry so that when Excel subsequently loads, it knows where to find them.
If a remembered DLL has been deleted from the disk, Excel will mark it as inactive and
Turning DLLs into XLLs: The Add-in Manager Interface 115
will not complain until the user attempts to activate it in the Add-in Manager dialog. At
this point Excel will offer to delete it from its list.
If the Excel session in which the add-in is first loaded is terminated with the add-in
inactive, Excel will not record the fact that the add-in was ever loaded and, in the next
session, the add-in will need to be loaded from scratch to be accessible.
If the Excel session was terminated with the add-in active then a record is made in the
registry. Even if subsequent sessions are terminated with the add-in inactive Excel will
remember the add-in and its inactive state at the next session. The inactive add-in is still
loaded into memory at start up of such a subsequent session. Excel will even interrogate
it for information under certain circumstances, but will not give the DLL the opportunity
to register its functions.
5.3 CREATING AN XLL: THE xlAuto INTERFACE
FUNCTIONS
An XLL is a type of DLL that can be loaded into Excel either via the File/Open
command
1
menu or via Tools/Add-ins or a command or macro that does the same
thing. To be an XLL, that is to be able to take advantage of Excel’s add-in management
functionality, the DLL must export at least one of a number of functions that Excel looks
for. Through these the DLL can add its functionality to Excel’s. This includes enabling
Excel and the user to find functions via the Paste Function wizard, with its very useful
argument-specific help text. (See section 2.14 Paste Function dialog.)
These functions, when called by Excel, give the add-in a chance to do things like
allocate and initialise memory and data structures and register functions (i.e., tell Excel
all about them), as well as the reverse of all these things at the appropriate time. They
can also display messages to the user providing version or copyright information, for
example. The DLL also needs to provide a function that enables the DLL and Excel to
cooperate to manage memory, i.e., to clean up memory dynamically allocated in the DLL
for data returned to Excel.
The functions that do all these things are:
•
int__stdcall xlAutoOpen(void) (required)
•
int__stdcall xlAutoClose(void)
• int__stdcall xlAutoAdd(void)
• int__stdcall xlAutoRemove(void)
• int__stdcall xlAddInManagerInfo(xloper *)
int__stdcall xlAddInManagerInfo12(xloper12 *)
• xloper *__stdcall xlAutoRegister(xloper *)
xloper12 * __stdcall xlAutoRegister12(xloper12 *)
• void__stdcall xlAutoFree(xloper *)
void__stdcall xlAutoFree12(xloper12 *)
Note that the last three functions either accept or return xlopers and so in Excel 2007
are supported in both
xloper and xloper12 variants. The following sections describe
these functions, which can be omitted in most cases, in more detail. (Note:
These functions
1
Excel 2000 and earlier versions only.
116 Excel Add-in Development in C/C++
need to be exported, say, by inclusion in the DLL’s .DEF file, in order to be accessible
by Excel.)
The only truly required function is
xlAutoOpen, without which the XLL will not
be recognised as a valid add-in.
xlAutoClose and xlFree (xlFree12) are required
in those circumstances where cleaning up of the XLLs resources needs to happen. The
others can all be omitted.
5.4 WHEN AND IN WHAT ORDER DOES EXCEL CALL
THE XLL INTERFACE FUNCTIONS?
Table 5.1 XLL interface function calling
Action Functions called
User invokes Add-in Manager dialog for the
first time in this Excel session. The add-in was
loaded in previous session.
xlAddInManagerInfo
In the Add-in Manager dialog, the user
deactivates (deselects) the add-in and then
closes the dialog.
xlAutoRemove
xlAutoClose
In the Add-in Manager dialog, the user
activates the add-in and then closes the dialog.
xlAutoAdd
xlAutoOpen
User loads the add-in for the first time. xlAddInManagerInfo
xlAutoAdd
xlAutoOpen
User starts Excel with the add-in already
installed in previous session.
xlAutoOpen
User closes Excel with the add-in installed but
deactivated.
No calls made.
User closes Excel with the add-in installed and
activated.
xlAutoClose
xlAddInManagerInfo
User starts to close Excel but cancels when
prompted to save their work. (See note below.)
xlAutoClose
Note: If the user starts to close Excel, causing a call to xlAutoClose, but then cancels
when prompted to save their work, Excel does not then call any of the
xlAuto functions
to reinitialise the add-in. Even if
xlAutoClose attempts to unregister the worksheet
functions, a bug in the C API prevents this from being successful. Therefore Excel con-
tinues to run and the worksheet functions continue to work. The problems arise where, for
example, memory or other resources are released in the call to
xlAutoClose or where
custom menus are removed. These disappear until reinstated with a call to
xlAutoOpen.
Excel 2007 fixes this slightly inconvenient behaviour.