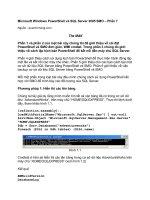Home Networking Bible 2nd phần 7 pptx
Bạn đang xem bản rút gọn của tài liệu. Xem và tải ngay bản đầy đủ của tài liệu tại đây (925.36 KB, 77 trang )
Working with
Applications
Y
ou are probably familiar with word processing programs, spread-
sheet applications, Internet browsers, and other programs you
can use on a standalone computer. You also can employ programs
specifically made for network use and distribute the program’s data
in a variety of ways over the network. Applications used over a net-
work can provide more versatility than when used on a standalone
computer.
Understanding Local and
Network Applications
Most programs you use in your home network are local applications.
You also might use a few network applications. Local applications are
installed on one computer; the program files are not shared. Network
applications are those stored on one computer but shared over the
network with the other computers.
You can still share documents from locally installed applications.
Say you and your spouse each have Word on a computer. If you
both have shared your drive, or the folder in which the Word docu-
ments are stored, you can share the documents, add to them,
delete from them, and so on, as long as only one person is using
the document at a time.
Examples of local applications are a word processing program, a
desktop publishing application, some games, or a spreadsheet pro-
gram. Examples of network applications are a web server for your
intranet, an accounting program for your small business, some
games, or a program that enables you to share one modem and
Internet account.
The types of programs you use depend on the tasks you want to per-
form. Whether the program is installed locally or on the network
depends on how the program is built, its licensing, and its uses.
Using local applications
Many of the programs you use on your computer are meant to be used
locally only. You install the program files directly on your computer.
These programs supply a license for use on one computer only.
Note
20
20
CHAPTER
✦✦✦✦
In This Chapter
Understanding
local and network
applications
Employing application
types on a network
Examining Mac
and Linux network
applications
✦✦✦✦
434
Part V ✦ Working with Files, Folders, and Applications
If you want to install the same program on another computer on the network, you must pur-
chase another license and, usually, another copy of the software.
Figure 20-1 illustrates Excel, a program built for use on local computers. Although you can
save your data files on any network computer and share those files, you shouldn’t use the
program over the network.
Figure 20-1: Use local programs on the computer on which they
were installed.
With Excel, you can share workbooks over the network. Excel 2000 and later editions have a
built-in feature that enables sharing a workbook with multiple users over a network at the
same time. You can track changes so that you know what changes are and who has made
the changes. You might want to use this feature if you have a small business, in particular.
Often Excel is a commonly used program for small businesses.
A few other applications, such as accounting programs, specialized attorneys’ programs, ver-
tical applications, and so on, enable you to share documents over networks in this manner.
Check the Help section of the application to see if it allows multiple people to use docu-
ments at the same time.
You can open some local applications over the network and run them; the speed and perfor-
mance of the programs suffer, however. You cannot open other local applications over the
network because of safeguards built into the program. Safeguards might protect your shared
data or the application files, or even protect the software manufacturer from losing licensing
money. Unless the application specifically says that you can use the software over the net-
work, you should invest in multiple copies or licenses of the application.
Even though you cannot share a local application over the network, you can store and share
your data files from any application on any other computer in the network. If you’re using a
workgroup network, you might store your data files — word processing documents, photo-
graphs, or spreadsheets, for example—on another computer that has more hard drive space
than your computer. If you’re working on a client/server network, you might store your data
files on the server.
Tip
435
Chapter 20 ✦ Working with Applications
Following are some examples of local applications:
✦ Word processing
✦ Spreadsheet
✦ Database
✦ Painting or drawing
✦ Certain games
✦ Antivirus
✦ Desktop publishing
✦ Some accounting programs
Using network applications
Network applications are those that come in two parts — client and server. The server part of
the application installs on a server computer, or, on a workgroup network, on a workstation
that serves as a host. The client part of the software installs on the rest of the computers on
the network. The client requests some service, and the server grants the request.
Figure 20-2 shows the Internet Explorer browser. The browser is a client program installed on
a local computer. The server program is a Web server and might be installed on a computer
on your network or on a computer on the Internet.
Figure 20-2: Client programs need a server program to carry out
requests.
When you install a network application, you install the server part of the program on only
one machine. You configure the software to take requests for services or add some security
measures to filter requests, if you want. Then you install the client software. The program
also carries specific licensing for server and client usage.
436
Part V ✦ Working with Files, Folders, and Applications
The data files for a client/server application are generally stored on the server, or host, com-
puter and made available to one or all clients, depending on the program. A good example of
a client/server application is a database management system, such as SQL (pronounced
“sequel”) Server or Oracle Server. The server contains all of the data in the database—for
example, a price list of products or an inventory of equipment. Any user can use a client ver-
sion of the database software to look up a specific product or piece of equipment by name,
number, price, description, or other criterion.
Most client/server applications let multiple people use documents at the same time. The
server part of the program keeps track of the changes made and incorporates them into the
information.
When the client makes a request for information, the database management system on the
server searches the stored records. When the database management system locates the
requested data, it displays the data on the client software for the user. You’re not likely to use
a database management system on your home network; however, you might use many types
of client/server applications.
Following are some network applications you might use on your network:
✦ Web browser
✦ E-mail program
✦ Calendaring or scheduling
✦ Chat or newsreader
✦ Modem-sharing software
✦ Some games
✦ Some accounting programs
Note
Advantages and Disadvantages of
Using Network Applications
Network applications are great for providing services to your other network computers. If you
need a service provided by a network application, you should go ahead and purchase that pro-
gram. You must remember, however, that there are also certain disadvantages to using network
applications.
Advantages of a network application include the following:
✦ One person can control the program’s installation and configuration. Using a consistent
interface and settings means that everyone sees the same thing every time they use the
program. One user cannot make changes that might confuse other users.
✦ The server program files are located on one computer. Therefore, they’re easy to update
and available to everyone.
✦ Depending on the program, the user of the server machine might have control over who
accesses the program and might be able to set limits. For example, some Web servers
enable you to block certain Web sites from use.
437
Chapter 20 ✦ Working with Applications
Employing Application Types on Your Network
You already know the programs you can use locally — word processing, graphic programs,
desktop publishing, database programs, and so on—and you know each of these programs
has limits to licensing and network usage. Before you buy any application for network use,
you also should understand any limits or consequences to using that program on your
network.
Some network programs might raise compatibility issues, with either your current hardware
or your software. Some might cause problems with sharing, permissions, or other security
measures used within your network. The licensing on some programs may regulate its use on
your network for one reason or another. Make sure that you find out about an application’s
limitations before purchasing it and installing it on the network.
In home networking, you might want to explore some common network applications. Depend-
ing on your uses of the network and your computer, you might use Internet applications,
accounting programs, games, or other applications.
Using Microsoft Office on a network
Most of the Office applications — Word, Excel, Access, PowerPoint, and Publisher — are gen-
erally installed on the local computer instead of on the network. However, you can install one
or all of these applications on a network server under certain circumstances. You need to use
a true server—Windows 2000 Server, for example—and the appropriate network version of
Office to do a network installation of Microsoft Office.
If you have the appropriate license to install Office on multiple client computers, you can
choose to distribute the Office CD-ROM or disk to each user, or you can install Office from the
server. Installing Office on the server calls for some special hardware and preparatory
requirements.
Because of the expense of the network version of Office, it is unlikely you will use it with your
home or even small-business network. It is more efficient and less expensive to use the Office
products that come on a computer when you purchase them or to buy upgrades for stand-
alone computers.
Disadvantages of a network application include the following:
✦ If the machine on which the server program is installed is turned off, users cannot access
the program. Similarly, if the computer crashes or has serious hardware problems, users
cannot access the program until the server computer is fixed.
✦ A client/server application is subject to network use and traffic. If there is a lot of traffic,
the program might operate slowly or be unavailable until traffic clears. Also, a heavily
used client/server application slows down traffic for other network services.
✦ It takes a bit more time and effort for one person to install, maintain, and troubleshoot a
client/server application than a local application. Hardware or software problems, secu-
rity issues, corrupted files — all are multiplied by the number of program users.
438
Part V ✦ Working with Files, Folders, and Applications
Using Internet applications
You probably already use Internet applications on your network. If you have a connection to
the Internet, you also use a browser, e-mail and newsreader software, and perhaps an applica-
tion for sharing your Internet connection.
You also probably already have the client programs you want to use. Internet Explorer and
Outlook Express come with Windows, for example. Some people prefer Netscape Navigator
and Mail as their browser/e-mail programs. There are also many other programs you can buy
or acquire as shareware and freeware. Check the Internet for more ideas.
You should be careful when installing any program on the network or on your computer, in
case of incompatibility or some other problem. You should be extra careful, however, when
using shareware and freeware. Many of these applications are very task-specific, so they also
might be hardware-specific. If you’re at all unsure about using a program, don’t use it. Also,
find out all you can about a program before installing it on your network.
The only server application you need when you attach to the Internet from your network is
one to enable multiple users to share a modem and Internet account. This proxy server pro-
gram, such as WinGate or WinProxy, acts as a server to organize and manage the network
users when they want to use the modem. Of course, you could use a hardware router instead.
For more information about sharing Internet connections, see Chapter 16.
Other applications you might use on the network, such as chat programs or messaging pro-
grams, might or might not use a client/server setup. For example, some programs don’t use a
server for sending messages across the network. All computers run a “client” version, each
connecting and communicating with the other.
If you’re using your Internet client applications to access an intranet, you might want to invest
in a Web server for use with your home network. A Web server manages shared documents
and enables clients to access information on the intranet network.
Caution
Adding a Web Server to a Small-Business Network
If you want to expand your business to the Internet, you can add a Web server application, with
a firewall or proxy server, to manage your Web site. Web servers enable you to publish informa-
tion, catalogs, schedules, and other information over the Internet.
Proxy servers and firewalls are server applications that enable an information exchange between
your LAN and the Internet while maintaining security for your LAN and your users. Many proxy
servers also enable control over users’ access to the Internet. Both Netscape and Microsoft have
a proxy server (software) you might want to check out. Norton, or Symantec, also has proxy
server software that is quite popular and useful.
In addition to Web servers, you might want to install a merchant server or commerce server.
These server applications enable you to gather user information and present an online store for
Internet shoppers. Microsoft’s Site Server and Microsoft’s Commerce Server are two examples of
programs that provide commercial Internet access and services. For more information, check
with your Internet service provider about setting up an e-commerce site.
439
Chapter 20 ✦ Working with Applications
For more information about sharing a modem and Internet connection, see Chapter 16. For
more information about e-mail, see Chapter 17. For more information about intranets, see
Chapter 19.
Using accounting applications
Most home network users are likely to use an accounting program that is a local application,
instead of a network application. Programs such as Quicken or Microsoft Money are installed
and used locally, although users can share data between computers with individual programs
installed.
Network accounting applications are generally large, complex, and expensive. These pro-
grams — such as Solomon and Great Plains—consist of several server modules that handle
payroll, accounts receivable, general ledger, cash manager, order processing, inventory, and
other data for business use. Accounting programs used over a network share data files for
use by multiple departments and for examination by supervisors.
If you’re not interested in investing thousands of dollars and months of your life in buying
and learning a network accounting application, you might want to try QuickBooks/QuickPay,
MAS90 or MAS200, or Peachtree accounting programs. These are fairly easy-to-operate, reli-
able, and less expensive programs than some business accounting programs you can buy.
Using groupware
Groupware is a network application that is most useful in business offices. Groupware prod-
ucts, or suites, usually include several programs, such as those for e-mail, scheduling, elec-
tronic meetings or chats, and so on. The products are built to encourage collaboration over
the network.
One of the most useful and popular groupware products is Lotus Notes/Domino. Notes users
can store a variety of documents in a shared folder, similar to an intranet. They also can
send e-mail, share calendars, and use a bulletin board service for posting information and
memos. Notes is a great program that offers many possibilities; it is also difficult to install
and administer.
Components
Notes/Domino is one type of groupware, but several others exist. DCASoft’s BrightSuite and
Microsoft Exchange Server offer some groupware components, including e-mail, shared fold-
ers, and Internet mail. Groupware programs might or might not offer all the identifying com-
ponents; but all components in a groupware suite offer both client and server software.
Following is a brief description of each:
✦ E-mail is one of the major components of a groupware package. Users should be able to
send and receive messages, attach files, and perform other tasks within the client e-mail
program. A server e-mail application might be as simple as a post office or might offer
other features, such as scheduled backups, permissions and rights, public folders, and
so on.
✦ Scheduling enables users to create and share calendars over the network. The server
application organizes and manages the calendar while users fill in their meetings, to do
lists, appointments, and so on. With permissions, any user can access the scheduling
program at any time to view anyone’s appointments.
Small
Business
Tip
Cross-
Reference
440
Part V ✦ Working with Files, Folders, and Applications
✦ Conferencing refers to electronic meetings over the network. With groupware, the net-
work can be a local area network or the Internet. Real-time conferencing enables
groups of people to get online at one time and discuss topics. In these types of confer-
ences, only one person can enter a message at a time, so everyone has a turn without
being interrupted.
✦ Bulletin boards are areas in which users can post messages, ideas, and replies to other
members of the LAN. Users might want use bulletin boards to brainstorm ideas or sim-
ply to set a meeting.
✦ Document management is a method of organizing multiple documents for access by
the members of the group. Each user can view other documents and contribute his or
her own. Users also can copy, save, and search documents in the database. This works
similarly to an intranet.
✦ Workflow programs send documents throughout the network to the people who need
them. Think of workflow as a paper trail. The program sends the documents to their
destination; after an action is taken on that document, it is forwarded to the next
recipient.
Users of groupware
As previously mentioned, you probably won’t use groupware on a home network; it works
very well, however, with small to large office networks. Consider using groupware in situa-
tions where collaboration is the key, such as with public relations firms, and sales and adver-
tisement businesses. Architects, doctors, lawyers, and many other professionals can use
groupware to their advantage.
If you have a home network, you can create your own groupware suite by using various tech-
nologies, such as chat programs, intranets, and so on. You get the same services and bene-
fits without the administration headaches and expense of a groupware application.
Using vertical applications
A vertical application is one designed specifically for a particular business, such as busi-
nesses that deal with real estate sales, restaurant delivery systems, retail point of sale, the-
ater seating, lumber inventory, print job estimates, and so on. Vertical accounting programs
are common and standard in business today.
If you’re running a business out of your home or small-business office, you may need to run a
vertical application over your network. Some applications use client/server software, and
others are installed locally on a computer.
Because of the problems a vertical application can cause, you need to ask the manufacturer
or the programmer who wrote the program for you several questions before buying and
installing the program on your network. Following are some questions to ask:
✦ Is the application written for a specific operating system? You want to make sure that
the program is compatible with your version of Windows, Mac, or Linux. Also, if you
upgrade your operating system, will future upgrades of the application follow suit, or
are you stuck with one OS?
✦ Is it a client/server or a local installation? What are the hardware requirements? If it is
client/server, what NOS is it written for?
✦ Can you share data? Can the data be stored on a computer other than the one contain-
ing the program? What permissions and rights are built into the program?
Tip
441
Chapter 20 ✦ Working with Applications
✦ Are there any compatibility issues with other programs or hardware? For example, if
you upgrade your printer or print driver, or other hardware, will that cause a problem
for the program? Are there any applications you’re currently using that will conflict
with the vertical application?
Using network games
Naturally, you’re accustomed to using games on your computer. You probably started out
with Windows Solitaire many years ago. The newest craze in games is playing with others
over the Internet or over a local area network. Many games have been designed for multiple
players and network use.
You can play multiplayer games over a LAN, via modem, and over the Internet. Internet
games have really become popular over the last few years. Playing games on a LAN or on the
Internet adds some extra requirements to your machine and network power. The Ethernet
technologies have proven to be the fastest and most reliable for playing games. However,
wireless technology is often used with LAN and Internet gaming.
Be careful to check any game you buy for network use to see what the minimum require-
ments are, such as memory, video, and network speed. Some multimedia games might not
work over a slower-speed network, such as one with phone line or power line cabling. Check
the required network protocol as well.
Games can be action-oriented, board games, card games, flight simulators, MUD (multi-user
dimension/multi-user dungeon) games, role-playing games, sports, strategy, trivia, and puz-
zles. These classifications are also called the genre of the game.
You can play on various platforms, including Linux, Macintosh, PlayStation 2, Xbox, and
online. You can play games using your browser, a browser plug-in, browser Java, e-mail, or
Telnet, which is considered the client type. Some games are free, some cost to download, and
others charge a subscription price per month. You can even buy CDs and/or DVDs with
games on them; you pop in the CD and then play the game with multiple users online.
Often many of the multiplayer games require you to download or install software, such as a
video or sound enhancement program. Often the download begins without confirming that
you want it. Always read carefully before starting any games or getting online to play games
to make sure you know what is involved with downloads and extras.
Windows games
There are hundreds of thousands of Windows games available on the Internet, on CD, on DVD,
everywhere you look. Many games are for standalone computers, but you can find many games
for networked computers too.
You can play games with the computer or with friends over the Internet. Many sites advertise
free games to play with friends, such as checkers, cards, backgammon, and other multiplayer
games.
www.zone.msn.com is one Internet site, sponsored by Microsoft, that enables you to
download games, join into online and multiplayer games, buy CDs and DVDs to enhance
games, and more. Other sites are
games.yahoo.com, gamespyarcade.com, mpogd.com,
multiplayer.com, and many more.
Microsoft has also created multiuser online games for the PocketPC with the use of DirectX.
You can use the PocketPC games with wired and 802.11b wireless connections.
Note
Tip
442
Part V ✦ Working with Files, Folders, and Applications
Mac and Linux games
Several of the aforementioned online multiplayer game sites include games for the Mac and
Linux. The games not only work with multiple operating systems, but they also allow games
to be played between multiple operating systems.
www.kidsdomain.com is an interesting site for multiplayer games for kids. The site recom-
mends game sites that have been checked for safe and decent content and offers good advice
for Macintosh users.
gameranger.com and cyberjoueur.com are two additional online sites
for games for the Mac.
You’ll find fewer games for Linux than for the Mac and Windows; however, you can find games
to play on Linux boxes. Loki Entertainment, for one, is currently releasing three new multi-
player games for the Linux environment. Additionally, you can play many online games with
your Linux box. IGames Publishing and S2 Games make games for the Linux environment.
Many games are along the same lines of Windows games as far as interface, action, and
behavior are concerned. You can go to
www.linuxgames.com for more information.
Console gaming on a network
Console gaming includes such devices as Xbox, GameCube, or PlayStation 2. These network-
able gaming devices are processors through which you can play games. These devices
require an input device called a controller, or you can use multiple controllers for multiple
players. The output device for a gaming device such as this is your TV. Programs for these
consoles come in the form of CDs, DVDs, or programs on the Internet. You can download
games from specific sites for each device as well.
You don’t usually need an IP address for the game processors, and you usually don’t need an
extra broadband-sharing device. You do need a broadband port that connects to the Internet,
generally a cable or DSL modem, plus a network card, a hub or switch, and network cabling. If
you use a firewall, you probably need to disable the firewall to play games with the game pro-
cessor on the Internet. You can check the game processor’s documentation for more informa-
tion about security and firewalls.
Various games recommend different configurations and devices, but basically, the needs are
the same for both the Xbox and PlayStation 2. Consult the Web site or the processor’s docu-
mentation for more information.
One of the main pieces of the Xbox, GameCube or PlayStation 2 is the controller. The con-
troller is a part of the hardware to which the triggers, analog buttons, directional pads, navi-
gational buttons, peripheral expansion slots, cable, and often vibration feedback motors are
attached for more reality when playing a game.
You often need to add on extras to your game processor to get more from it. The following
sections describe more information about each gaming device.
Xbox
Microsoft makes the Xbox. You can buy Xbox starter kits for around $50, but as you get more
interested in playing games, you’ll probably want more equipment. An Xbox Live starter kit
contains a headset and microphone (Xbox Communicator) that enables you to talk to team-
mates and opponents, a starter disc that you run on your Xbox video game system to update
your Xbox dashboard, a subscription code for 12 months of service, and instruction manuals.
Games cost between $20 and $60.
You can add on to your Xbox with more complex controllers, a DVD kit for DVD movie play-
back, a system link cable so you can connect two consoles for extra players, memory units
for extra storage space, and more. Check
www.xbox.com for more information.
443
Chapter 20 ✦ Working with Applications
Figure 20-3 shows how you would set up an Xbox on your home network. The Xbox is con-
nected to your TV and to a switch, hub, or router on your home network. The switch is in
turn connected to a cable or DSL modem, which is connected to the Internet. If you wanted to
have multiple players in your home instead of connecting to the Internet, you can connect
multiple controllers to the Xbox so everyone can play on the same TV.
You also connect other game processors, such as a PlayStation 2, similarly to your network.
For more information on a specific game, see the game’s documentation or Web site.
PlayStation 2
Sony makes the PlayStation 2. PlayStation 2 uses a computer processor on which you can play
games. The console, features, and games are similar to those of the Xbox. With PlayStation 2,
you can get DVD video playback, Dolby Digital theater-quality sound, and more.
The PlayStation 2 has a built-in DVD player, interactive content, and a network adapter that
you can use with a 56 Kbps modem or a 10/100 Ethernet connection. PlayStation 2 costs
around $200, but then there are additional adapters and add-ons you can buy, such as the
memory card, network adapter, headphones, and so on. Then you buy the games separately.
Games cost between $40 and $60.
Nintendo
Nintendo’s GameCube is another controller that provides control sticks, a rumble feature for
special effects, and other features. The GameCube costs around $100. Games cost between
$20 and $60.
Figure 20-3: Connect the Xbox to your network.
Cable modem
TV and Xbox
PCNotebook
Switch
Internet
Note
444
Part V ✦ Working with Files, Folders, and Applications
You can use a wireless controller accessory that enables you to play from anywhere in the
room. Other accessories include a 56 Kbps modem adapter and a broadband adapter.
Another accessory is the GameCube Game Boy Advance cable, which enables you to connect
the GameCube and the Game Boy Advance for more involved and complex games. See
www.nintendo.com for more information.
Each company that produces a gaming console also makes games for that console. There are
other game publishers out there as well. www.sega.com is a good place to look for a variety
of games for Xbox, PlayStation 2, and the GameCube. www.midway.com and www.sierra.
com are two more publishers you can take a look at.
Examining Mac and Linux Network Applications
Similar to Windows, the Macintosh and Linux operating systems have their own applications
for various uses. You can purchase word processing, spreadsheet, database, photo, drawing,
accounting, and many more types of programs for both operating systems. Whether these
programs are capable of networking is another question.
Many different operating systems exist for both the Mac and Linux. Mac’s operating systems
are similar, yet each system version is different enough to require new hardware and soft-
ware. Linux, with its open source programming, opens the floodgates for multiple and varied
distributions. Because there is so much variety in both operating systems, it is difficult to
define specific software for each OS.
Following are some ideas of programs you can network, plus some places you can look on the
Internet to locate more information about networking applications for the Mac and Linux.
Mac software
The Macintosh uses the Internet to enable you to share files, pictures, songs, documents, and
more with friends and family. With a .Mac account, you can attach to the Internet, to the .Mac
site, and share various documents with others. iPhoto and iCal are two programs you can use
in such a way:
✦ iPhoto lets you import, organize, edit, and share digital photos. You can crop and touch
up photos; you can e-mail photos, store images, and use the images in a variety of
applications. iPhoto enables you to take pictures and create albums or slides for others
to look at with their .Mac account.
✦ iCal enables you to keep track of your appointments, events, and such using one or
multiple calendars. You can view calendars by day, week, or month, you can create a
to-do list, you can send and receive e-mail and text messages, and more. In addition,
you can publish your calendars online and share them with your family or friends. You
can also subscribe to others’ calendars.
iChat AV is a video chat program for the Macintosh. You can view people you’re chatting
with and hear them too. iChat works with any FireWire DV camera or Web cam, but Apple
recommends using the program with iSight, a camera/microphone device you can purchase
separately.
Note
445
Chapter 20 ✦ Working with Applications
Other applications for the Macintosh are networkable. Many different operating system ver-
sions and different versions of applications exist, so you’ll need to research the applications
available for the Mac OS you’re using.
Linux software
Linux is made for networking; therefore, many programs are available for Linux and network-
ing, including databases, accounting, groupware, and more.
✦ Database applications enable you to manage large amounts of data so that multiple
users can search the data. GNU SQL Server is available for Linux. SQL Server is a rela-
tional database management system for larger businesses. If you have a small business,
you can use INFORMIX-SE, a database program that is relational and multiuser, but
doesn’t require a lot of administration. Other databases you might check into include
MySQL, Oracle, and Shore.
✦ Accounting programs range from personal accounting, to small-business accounting, to
corporation finances. CBB is a personal accounting program you can use to balance
your checkbook. On the other end of the scale, SQL-Ledger Accounting is a multiuser
accounting program you can use in your business.
✦ Groupware applications enable a team, or group of people, to share calendars, tasks,
contacts, discussions, e-mail, and so on, over the network or Internet. A groupware
application made by Axista called Xcolla works well for team collaboration across a
network. Achievo and Amphora are two other groupware applications for Linux.
Achievo is a Web-based project management application, whereas Amphora offers
more basic office, intranet, and groupware functionality.
For more information about Linux software, visit
www.linuxsoftware.org.
Summary
In this chapter, you learned about various networking applications, including the following:
✦ Internet applications
✦ Intranet applications
✦ Groupware
✦ Accounting programs
✦ Vertical software
✦ Network games
✦ Mac and Linux applications
In the next chapter, you learn about working with files and folders on a network.
✦✦✦
Working with Files
and Folders
Y
ou’re familiar with working with files and folders on a standalone
computer; handling network files and folders, however, is a bit
different. You have more drives and storage areas to manage on the
network. Also, backing up files is more than saving a few files to a CD;
you can choose from a variety of backup options on the network.
Finally, securing your confidential files and folders becomes more of
a problem than just locking your office door.
Storing Files
If you’re accustomed to storing files on your own computer, and you
have enough space to continue to do that, that’s fine. If, however,
another computer on the network has more available disk space or a
file storage device that you don’t have, you can save your files over
the network.
In the past, storing files was easy because they were smaller than
they often are today. Word processing documents, spreadsheets, and
most of the files saved took up less than a megabyte of space — 57K,
80K, and even 210K are small file sizes. You could store these files on
a floppy disk, which holds 1.44MB.
With changing technologies and Internet access, though, file sizes are
increasing. Graphic images, such as digital photographs, are usually
3,000K each. Applications you download from the Internet might be
15MB, 50MB, even 1 or 2GB each. Add to that the file compression
programs that enable you to condense many files into one large
executable file, and your file sizes quickly outgrow that 1.44MB
floppy disk.
You need to consider file storage alternatives. With the use of a
network, you have more choices than you have with a standalone
computer.
You should store your applications, for the most part, on each
user’s C: drive. You should store your data files separately from
your application files. Older applications stored files within the
program’s folder; this method might cause a problem if you
decide to delete that program from your hard disk. You could acci-
dentally delete all of your data as well.
Most newer application installations place the data files in the My
Documents folder by default. This folder or any other folder you
create is fine for storing your data files.
Tip
21
21
CHAPTER
✦✦✦✦
In This Chapter
Storing files
Backing up files
and folders
Securing files
and folders
✦✦✦✦
448
Part V ✦ Working with Files, Folders, and Applications
Choosing a storage area
Whether you’re using a client/server or a workgroup network, you want to make the best use
of your resources. You should choose the computer with the most hard disk space as the
main file storage area. Normally, on a client/server network, that computer is the server; how-
ever, if the server is overloaded with print, Internet, and other duties on the network, you
might want to locate the storage area on another computer on the network.
Figure 21-1 illustrates the storage space on a home computer. This hard disk holds a total of
19GB; note that the status bar indicates the drive has 11.7GB of disk space free. Someone
with limited space could save files to this networked computer; however, if you have a larger
hard disk on the network, consider using that computer for file storage.
Figure 21-1: Check the hard disk space on all computers on the network to
determine the one to use for file storage.
Computers today come with larger hard disks than ever before. You cannot easily find a new
computer with a hard disk smaller than 20GB, and 80 to 120GB is becoming the norm. You can
use a large disk such as this as a storage area for everyone on the network.
Consider buying large hard disks for each computer in your business network. You still may
share a drive for storage of files, but users on a business network use more storage space
than the normal home computer user. Using an 80GB hard disk in each computer in your
business isn’t at all impractical.
Small
Business
Tip
449
Chapter 21 ✦ Working with Files and Folders
The advantages of using only one network hard disk for file storage are as follows:
✦ The other computers on the network can use smaller, less expensive hard drives.
✦ Backing up files is simpler.
✦ Finding and sharing files is easier for everyone concerned.
The disadvantages of using one network hard disk to store all files are as follows:
✦ The storage computer must always be on so that the files are available to everyone.
✦ If the storage computer’s hard disk crashes, stored files are lost unless you have a good
backup.
In a small business, the advantages of using a network drive for file storage far outweigh the
disadvantages. First, the file storage computer will always be turned on in an office situation.
Second, you should be backing up your files every day, so if the hard disk crashes, you still
have a backup of files.
Next, your users easily can find shared files if they’re stored on one computer hard disk
instead of scattered around the network. Think of the time and aggravation you’ll save.
Small
Business
Tip
Partitioning a Large Disk
With such large hard disks common to new computers, you might consider partitioning the disk
so that you can designate one area for network file storage. In partitioning, you divide your hard
disk into sections. The operating system treats different partitions on the hard disk as if they were
separate drives.
As an example, suppose that you have an 80GB hard disk. You can divide it into two or three par-
titions. If you divide it into two partitions, you might have a C: and a D: drive. Drive C: is the par-
tition containing the operating system and one person’s individual data files. Drive D: might be
an extra partition for network file storage. You can make the partitions any size; you might make
drive C: 40GB and drive D: 40GB, for example.
When you partition a drive, the partitions show up in programs such as the Windows Explorer as
separate drives: C:, D:, E:, and so on. Your floppy drive remains drive A:, if applicable, and your
CD-ROM drive becomes the last drive after the partitions, such as F: or G:.
Partitioning a drive does take some work. In the past, you had to use a utility called FDISK to
wipe everything off of the partition, reassign partition names and sizes — such as drive C: as 40GB
and drive D: as 40GB — and then reformat each partition on the hard drive. After formatting, you
had to load the operating system and all your programs on drive C: again.
Today, several utility programs can help you partition a drive without reformatting it. These pro-
grams enable you to divide free disk space into a separate partition without affecting the operat-
ing system or your application files. Partition Magic is one such program. Acronis’ PartitionExpert
is another good partitioning program.
450
Part V ✦ Working with Files, Folders, and Applications
File storage tips
When you share or store files on one computer’s hard disk, you can get those files quickly and
easily over the network. Following are some tips to make network file storage more beneficial
to all:
✦ If you save all files on one hard disk on the network, map that drive to each computer
for quicker and easier access. For information about mapping drives, see Chapter 13.
Figure 21-2 shows mapped drives for quick and easy access to shared folders. Note that
the mapped drives — C, D, and Accounting — are all located on Molly’s computer.
Figure 21-2: Map a drive to the
shared storage space for fast
access.
✦ On the network drive, create a folder in which each user can save his or her files. You
also might create folders for shared files that everyone uses and folders for backup
files, in particular.
✦ When a folder contains information that is no longer current or necessary for the group,
instead of deleting it or just leaving it in on the network drive, save that folder to a CD,
Zip disk, tape drive, or other storage device, and then delete it from the network drive.
This technique saves space and keeps the drive from becoming cluttered.
Of course, you can use a variety of storage devices for saving files — tapes, CD-RW or CD-R
discs (see the next Note for an explanation of the difference between these disc types), Zip
disks, Jaz disks, and others. The reason your first choice for file storage might be a hard disk,
however, is so that you can work with the file more efficiently. Working from a file stored on
a hard disk is faster than working off of a Zip disk or other storage device. Of course, you
always can copy the file from the storage device to your hard disk and then copy the revised
file back to the storage disk when you’re finished.
Note
451
Chapter 21 ✦ Working with Files and Folders
Backing Up Files
You hear a lot of talk about backing up your files, but you may think backing up is a process
meant only for businesses. It’s not. You should back up important files from your computer
periodically, at least once a week, if not more often; the frequency depends on how much
your data changes each day.
You should not back up your operating system, application files, or any other files you have
on disk or CD-ROM. If you need to reload these, you can do so easily from the originals.
Besides, backing up these files takes more time and storage space.
You should back up, however, any important data files and Registry files. Data files that you
should back up include important letters, reports, spreadsheets, databases, drawings,
accounting information, contact lists, pictures, music files, and so on. The Registry is the
place in which Windows stores its system information, including all device information, user
data, program settings, and more.
Backing up to the network or locally
You can back up important files to your local computer — to another folder, for example, or
to a second hard disk, a CD-R, a Zip disk, or other storage device. Alternatively, you can back
up to the network, or to another computer’s hard disk, Zip disk, tape drive, or other storage
device.
You can use a CD-R or a CD-RW as a storage device. A CD-R is a disk to which you write only
once. You can leave the CD open so that you can write information at various times; how-
ever, once the CD is full, you cannot erase data and write to the CD again. A CD-RW is a disk
you can use as another drive on your computer. You can copy files to it and delete files from
it. CD-RWs are more expensive than CD-Rs. Choose the one that is right for your data. If files
continually change, a CD-RW might be best. If you just want to keep your music files or pho-
tographs on a disk, a CD-R is perfect.
If you back up to your own computer’s hard disk, you have no protection in case of a hard
disk failure. If a virus attacks your system or your hard disk stops operating, all of your
data — original and backup — will be gone.
You easily can back up to a CD drive, tape drive, Zip drive, or other device attached to your
computer and know your data is safe if the hard disk should crash. These devices have their
limits, however. A tape drive doesn’t enable easy access to just one file or folder. Zip and Jaz
drives are limited by the amount of information they can hold. CD disks are easy to use and
easy to store; however, the quality of some CDs is always in question.
If you use a CD for a back up, make two backup CDs of the same data, just in case one CD
goes bad.
Backing up to a computer on the network — whether it’s another workstation or a server—
affords many advantages to the user. Network backup is usually fast, depending on the speed
of the connection. Space is most likely not an issue if you use one computer with a large hard
disk. Restoring backed-up files to the original computer is also fast and easy, as long as there
is a network connection.
Tip
Note
452
Part V ✦ Working with Files, Folders, and Applications
If you back up your data files over the network, you save time and worry. Many small busi-
nesses use an extra hard disk or a tape drive for purposes of backing up files. Either will
work; the important thing is to back up your data files every day. Consider the amount of
time it will take to restore accounting, customer, and other files if even one hard disk crashes.
Is the time involved worth the trouble of backing up your computers?
Backing up your files to a CD, Zip or Jaz drive, a tape drive, or some other device attached to a
networked computer is not any better than backing up to an external device attached to your
own local computer. You still have size limits, plus the backup must travel across the network,
so speed becomes even a bigger issue. If you don’t have a CD burner, Zip drive, or other
device, however, using someone else’s storage device is better than not backing up at all.
Figure 21-3 shows two shared storage devices the network users can use. When a user wants
to back up multiple files in case of a hard disk crash, for example, he or she can back up to
the CD-RW drive attached to one of the computers on the network. On the other hand, a user
might just want to save a few files that will fit on a Zip disk. Because the Zip drive is also
shared, anyone on the network can use this device as well.
Figure 21-3: Share backup devices over the network.
Hub
ZipCD-RW
Small
Business
Tip
453
Chapter 21 ✦ Working with Files and Folders
Add surge protectors to your network if you do not use UPSs.a Each computer and modem
should use a surge protector of some sort. Lightning, power surges, and brownouts can
cause all sorts of trouble in your equipment. A surge protector does not take place of a UPS;
however, a UPS does take the place of a surge protector.
Considering the files you should back up
Some files you should back up periodically, just to make your life easier in case of hard disk
failure. Backing up these files is especially important for a server. Following are some files
you should consider backing up:
✦ Drivers and device software — If you installed updated drivers — for your network
card or sound card, for example — you should make backups of these. Also consider
backing up CD-ROM drivers and printer drivers. Look for a folder named after your
devices for the drivers matching the device; for example, look for a folder named
Ethernet for network card drivers.
✦ Configuration files, such as Config.sys, Autoexec.bat, System.ini, Win.ini, and
Registry files — These files are located on the root of your hard drive (C:, for example).
Not many people use the config.sys and autoexec.bat anymore, but some do, especially
if they’re still using some DOS-based programs.
Tip
The Importance of an Uninterruptible Power Supply
An uninterruptible power supply (UPS) is a useful tool for your computers, whether they’re on a
network or not. A UPS is a battery backup that attaches to your computer or multiple computers.
The UPS kicks on in case of a power outage so that you can save the files you’re working on and
shut down your computer.
If the power goes out or if someone pulls the plug on your computer while you’re working in a
file, you lose all data since you last saved it. If you frequently save your work or if your work isn’t
critical, then you don’t have to worry about a UPS. If you work on accounting files or other impor-
tant data, you might want to get a UPS.
A UPS consists of a set of high-powered batteries. The purpose of a UPS is to supply power to the
computer system in case power is interrupted or falls below an acceptable level. A UPS isn’t a
battery to run your computer until the power comes back on; most UPSs run for only 5 to 7 min-
utes. The idea is to give you enough time to shut down your computer or network in an orderly
fashion.
If you’re running a client/server network, you definitely should attach a UPS to your server. You
could lose a lot of data if the server is cut off while multiple people are working on files and
applications on the server. A UPS enables you to lock out clients and shut the server down safely.
It’s also a good idea to use a UPS on each workstation computer so that each user doesn’t lose
data or information in a power failure.
454
Part V ✦ Working with Files, Folders, and Applications
✦ Any login scripts and password files for server use, as well as any user accounts
or special initialization files for server use — The location of these files depends on
the network operating system (NOS); check the documentation of the NOS for more
information.
✦ All data — Word processing documents, Web pages, accounting data, database files,
spreadsheets, graphics and images, customer information, and so on. These files might
be located in your My Documents folder, Program Files folder, or wherever you save
your data files.
Using backup devices
If your network is small and your data is relatively noncritical, you probably will want to back
up your files by copying them to a disk of some sort. On the other hand, if you’re running your
home business on your computer, and you don’t want to lose all of your data, you might want
to use a backup program and a tape or other device. The type of device you use depends on
the amount of data you want to back up, the cost of the device and its media, and the difficulty
of backing up.
Following are some devices you can consider for backing up files:
✦ Floppy disks are good for backing up small files. If your files are no larger than 1.44 to
or 2.88MB, floppy disks are perfect, especially if you use a compression program such
as PKZip or WinZip.
✦ CD-Rs, writable compact discs, are more affordable (about 18 cents each) than in the
past and are a great way to save data. You must consider, however, that CD-Rs are read-
only and you cannot overwrite the CD. CDs you can overwrite (CD-RWs) are more
expensive than read-only CDs (a few dollars per disc). CDs usually hold 700MB of data.
✦ Zip drives are removable drives that are sometimes standard on computers, but more
often than not, you must ask for a Zip drive to be added. A Zip cartridge holds 100MB
or 250MG, and it’s easy to use, transport, and store. Zip disks cost around $10 to $12
each. Other removable drives are available, such as SyQuest and Iomega Jaz drives.
These drives furnish larger capacities than Zip drives.
✦ Tape drives are inexpensive and commonly used for backups. Sometimes tape backup
programs are difficult to configure and to use. Also, make sure that the hardware is
compatible with your computer.
✦ Additional hard disks are great for backing up data. You might use a disk on another
computer in the network or add a hard disk to your computer. Share that disk with
everyone so that backing up to one point on the computer is quick and easy.
Backing up the Registry
The Registry is the area of the Windows operating system that contains all configuration files
for the computer user. The Registry lists, for example, user preferences, desktop colors,
fonts, and program settings. If the Registry becomes corrupted, Windows might stop working
completely.
If you make a backup of the Registry, on the other hand, you can get your configuration back
quickly without losing anything. You should make regular backups of the Registry file.
Anytime you add a program or you make changes to your setup, the Registry files change.
455
Chapter 21 ✦ Working with Files and Folders
Be extremely careful whenever you edit the Registry. A mistake in typing or an accidental
keystroke can render your computer useless.
To make a backup of the Registry, follow these steps:
1. Choose Start➪ Run. The Run dialog box appears, as shown in Figure 21-4.
Figure 21-4: You can use the Run
dialog box to run programs in Windows.
2. In the Open text box, type REGEDIT and press Enter. The Registry Editor dialog box
appears (see Figure 21-5).
Figure 21-5: Use the Registry Editor to back up the Registry.
3. Choose Registry ➪ Export Registry File. The Export Registry File dialog box appears, as
shown in Figure 21-6.
4. In the Save In drop-down list box, choose the drive to which you want to save the
backup.
5. Double-click the folder to open it, and then locate the desired subfolder, if necessary.
6. In the File Name text box, enter a name for the backup copy of the Registry.
Tip
456
Part V ✦ Working with Files, Folders, and Applications
Figure 21-6: Save your Registry backup.
7. Leave the type of file as Registration Files (*.reg).
8. In Export Range, click All to save the entire Registry.
9. Click the Save button.
10. Choose Registry ➪ Exit to close the Registry Editor.
If you ever need to restore the Registry, open the Registry Editor and choose Registry ➪
Import Registry File. Choose the file you saved and then click the Open button.
You also can make a backup of the Registry by saving the User.dat and the System.dat files.
These files are located in C:\Windows and contain all of the information in your Registry.
Save the two files to a floppy disk, for example. If your Registry becomes corrupted, you can
copy the files to the Windows directory to overwrite the corrupted files.
Windows creates a Registry backup for you each time you turn on Windows. To use one of
these backups, start the computer in safe mode by pressing F8 when the computer is boot-
ing. Choose to start safe mode with a command prompt. At the prompt, type scanreg
/restore. A list of the latest Registry backups appears. Choose the most recent backup and
then reboot. If this backup doesn’t work, it may be corrupted as well. Follow the same pro-
cess to choose a different Registry backup in the list.
Using the Windows Backup program
The Windows Backup program is an application designed to back up your files on a sched-
uled basis. You can choose to back up every day, once a week, or on some other schedule.
You can choose to back up only certain files or all your files. You also can choose to use a
device such as a tape drive for backing up purposes.
The backup program also enables you to restore the backups in case of a problem with your
original files.
Tip
Tip