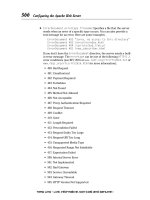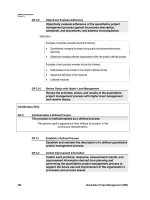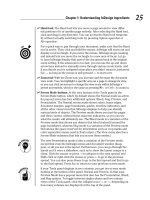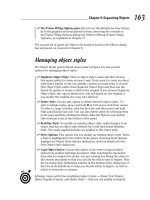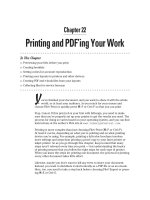office 2010 All-in-One For Dummies phần 9 potx
Bạn đang xem bản rút gọn của tài liệu. Xem và tải ngay bản đầy đủ của tài liệu tại đây (3.46 MB, 82 trang )
Book VII
Chapter 3
Putting on the
Finishing Touches
627
Techniques for Decorating Pages
7. Click OK.
To remove a horizontal rule from a frame, select the frame, open the Format
dialog box, open the Color drop-down list, and choose No Line.
Dropping in a drop cap
A drop cap is a large capital letter that “drops” into the text. Drop caps
are usually found in the first paragraph of an article or chapter. Pound for
pound, considering how little effort is required, a drop cap yields the most
reward for the least amount of work. Follow these steps to place a drop cap
in a publication:
1. Click the paragraph that is to receive the drop cap.
2. On the (Text Box Tools) Format tab, click the Drop Cap button and
choose a drop cap on the drop-down list or choose Custom Drop cap
to open the Drop Cap dialog box.
Figure 3-2 shows the Drop Cap dialog box. From here, you can choose
how far to drop the capital letter or select a font and color for the letter.
To remove a drop cap, click the Drop Cap button and choose No Drop
Cap (the first option on the drop-down list).
Figure 3-2:
Fashioning a
drop cap.
Techniques for Decorating Pages
No one likes a dull publication. Following are some simple techniques to
make pages a little bit livelier. Read on to find out how to put borders and
color backgrounds on frames, and how to take advantage of page parts, bor-
ders, accents, and advertisements. You will also find instructions for paint-
ing an entire page with a background color or gray shade.
47_497487-bk07ch03.indd 62747_497487-bk07ch03.indd 627 3/25/10 8:46 PM3/25/10 8:46 PM
628
Techniques for Decorating Pages
Putting borders and color backgrounds on frames
As shown in Figure 3-3, putting borders and background colors on text
frames makes the frames stand out. Everybody knows what a border is. A
background color is a color or gray shade that fills a frame. Borders and
background colors are ideal for calling readers’ attention to important
notices and items in publications. To really get readers’ attention, for
example, try using black for the background and white for the font color.
Figure 3-3:
Examples
of filled-in
frames.
How to put borders and colors on frames and other objects is a topic in
Book I, Chapter 8, but to spare you a trip to that part of the book, here are
shorthand instructions for giving a background color or a border to a frame.
Select the frame, go to the (Drawing Tools) Format tab, and follow these
instructions:
✦ Shape Style: Choose a style on the Shape Styles gallery. You can
“live-preview” these styles, and assigning a style from the gallery is the
easiest way to decorate a frame.
✦ Background color: Open the drop-down list on the Shape Fill button
and select a color. Choose No Fill to remove the background color or
to create no background color so that frames below the frame you’re
dealing with can show through.
✦ Color and size of the border: Open the drop-down list on the Shape
Outline button and choose a color. On the shortcut menu, you can also
choose Weight and a point size for the line that forms the border of the
frame.
Instead of clicking buttons on the (Drawing Tools) Format tab, you can
handle borders and backgrounds in the Format dialog box. Click the Shape
Styles group button or right-click a frame and choose Format on the shortcut
menu. In the Format dialog box, go to the Colors and Lines tab. It offers all
kinds of commands for borders and backgrounds.
47_497487-bk07ch03.indd 62847_497487-bk07ch03.indd 628 3/25/10 8:46 PM3/25/10 8:46 PM
Book VII
Chapter 3
Putting on the
Finishing Touches
629
Techniques for Decorating Pages
Plugging in a page part
“Page part” is Publisher’s word for a page element that you can quickly plug
into a page. Use a page part to fill in empty space on a page or get a head
start in formatting part of a page. As shown in Figure 3-4, page parts include
the following:
✦ Headings: A ready-made title for a page or story. Headings often include
a subheading.
✦ Pull quotes: A preformatted text box frame for displaying a quotation
from a story.
✦ Sidebars: A preformatted text-box frame for a companion story.
Sidebars usually appear on a side of the page in a smaller font.
✦ Stories: A preformatted story, including a heading and a subheading.
Figure 3-4:
Examples of
page parts.
Heading Sidebar
Pull quoteStory
47_497487-bk07ch03.indd 62947_497487-bk07ch03.indd 629 3/25/10 8:46 PM3/25/10 8:46 PM
630
Techniques for Decorating Pages
Follow these steps to put a page part on a page:
1. On the Insert tab, click the Page Parts button.
2. Choose a heading, pull quote, sidebar, or story on the drop-down list.
Choose More Page Parts to open the Building Block Library and choose
from many more page parts.
After the element lands on the page, you can change its size or shift its
position by using the same techniques you use with other objects. (Book
I, Chapter 8 explains how to manipulate objects.) If the story or sidebar
you inserted includes a picture, right-click the picture and choose Change
Picture➪Change Picture to replace the picture with one of your own.
Experimenting with borders and accents
Publisher offers what it calls “borders and accents” to make pages a little
livelier. Borders and accents are page decorations that also serve a purpose:
✦ Bars: Decorative patterns for filling empty page space
✦ Emphasis: Two-sided text-box frames to make text boxes stand out on
the page
✦ Frames: Four-sided text-box frames to make text boxes stand out
✦ Lines: Unusual lines
✦ Patterns: Checkerboard and other patterns for filling empty page space
Follow these steps to place a border or accent on a publication page:
1. On the Insert tab, click the Borders & Accents button.
2. Choose a border or accent on the drop-down list.
Choose More Borders and Accents and make a selection in the Building
Block Library if you want to place a line or pattern on a page.
The border or accent lands on the page. (Book I, Chapter 8 explains how to
manipulate objects such as borders and accents.)
Taking advantage of attention getters
If your goal in Publisher is to create an advertisement, you can get a head
start on the task by sprinkling an “attention getter” or advertisement in your
publication. Figure 3-5 shows examples of attention getters.
To use an attention getter or advertisement in your publication, go to the
Insert tab, click the Advertisements button, and choose an ad or attention
getter on the drop-down list. (Book I, Chapter 8 explains how to change the
size and position of objects such as advertisements and attention getters.)
47_497487-bk07ch03.indd 63047_497487-bk07ch03.indd 630 3/25/10 8:46 PM3/25/10 8:46 PM
Book VII
Chapter 3
Putting on the
Finishing Touches
631
Techniques for Decorating Pages
Figure 3-5:
Examples of
“attention
getters.”
Backgrounds for pages
Yet another nifty trick is to put a color, gray-shade, or other type of back-
ground on the page. Be sure to choose a background that doesn’t get in the
way of your publication or render it impossible to read. Shrink the publica-
tion to 40 percent so that you can see what backgrounds really look like;
then follow these steps to give a page or all the pages in your publication a
background:
1. On the Page Design tab, click the Background button.
A drop-down list opens, as shown in Figure 3-6.
Figure 3-6:
Choosing a
background
for a page
or all pages.
47_497487-bk07ch03.indd 63147_497487-bk07ch03.indd 631 3/25/10 8:46 PM3/25/10 8:46 PM
632
Master Pages for Handling Page Backgrounds
2. Move the pointer over the options on the drop-down list to “live-
preview” the choices.
You can choose More Backgrounds on the drop-down list to open the
Fill Effects dialog box and choose or create a page background there.
The dialog box gives you the opportunity to use a gradient, texture, pat-
tern, picture, or tint for a page background.
3. Apply your choice to a single page or all pages in your publication.
You have the option of changing the page background on one page or all
the pages:
• One page: On the Background button drop-down list, right-click your
choice and choose Apply to Current Page.
• All pages: On the Background button drop-down list, right-click your
choice and choose Apply to All Pages.
To remove the background from a page, click the Background button and
choose No Background on the drop-down list.
To apply a page background from the Fill Effects dialog box to all the pages
in a publication, switch to Master Page view, go to the Page Design tab, click
the Background button, and create or choose a page background in the Fill
Effects dialog box. Because it is on the master page, your page background
choice applies to all pages. Master pages is the next topic in this chapter.
Master Pages for Handling Page Backgrounds
In a publication with many pages, the same object sometimes goes on every
page. A company logo on the corner of each page looks mighty elegant. Page
numbers and copyright information are also found on all the pages of some
publications. The good news is that you don’t have to place the objects on
each page individually. Instead, you can place the objects on the master
page. Whatever is on the master page appears on all pages in a publication
(unless you decide that the master page shouldn’t apply to a particular
page). Forthwith are instructions for handling master pages.
Switching to Master Page view
To change the appearance of the master page, place an object on the master
page, or see precisely what is on the master page, start by switching to
Master Page view:
✦ On the View tab, click the Master Page button.
✦ On the Page Design tab, click the Master Pages button and choose Edit
Master Pages on the drop-down list.
47_497487-bk07ch03.indd 63247_497487-bk07ch03.indd 632 3/25/10 8:46 PM3/25/10 8:46 PM
Book VII
Chapter 3
Putting on the
Finishing Touches
633
Master Pages for Handling Page Backgrounds
You can tell when you’re looking at a master page because you see the
Master Page tab on the Ribbon and the page thumbnails in the Page
Navigation pane show letters rather than numbers.
To leave Master Page view, go to the Master Page tab and click the Close
Master Page button.
Changing the look of a master page
All commands for changing the look of run-of-the-mill pages also apply to
master pages. Place objects and frames on the master page as if you were
putting them on run-of-the-mill pages. Change the page background as if you
were changing the background of a normal page.
To edit a master page, switch to Master Page, select the master page you
want to work with in the Page Navigation tab (if you’ve created more than
one master page), and get to work.
Creating another master page
Sometimes creating more than one master page is necessary. In a publica-
tion with facing pages, creating two master pages, one for the left-facing
pages and another for the right-facing pages, is convenient. Follow these
steps to create another master page:
1. In Master Page view, go to the View tab and select the Page Navigation
check box (if it isn’t already selected).
You need to be able to see your new master page in the Page Navigation
tab.
2. On the Master Page tab, click the Add Master Page button.
The New Master Page dialog box appears.
3. Select the Two-Page Master check box if you’re creating a master page
for a publication with pages that will be folded.
4. If you want, enter a Page ID and description of your new master page.
You can read page IDs and a description of master pages by moving the
pointer over master page thumbnails in the Page Navigation pane.
5. Click OK.
Your new master page appears in the Page Navigation pane.
To turn a single master page into a two-page master (or vice versa), select
the master page in the Page Navigation pane and click the Two Page Master
button.
47_497487-bk07ch03.indd 63347_497487-bk07ch03.indd 633 3/25/10 8:46 PM3/25/10 8:46 PM
634
Running the Design Checker
Applying (or unapplying) a master
page to publication pages
By default, the master page applies to all pages, but sometimes unapplying a
master page is necessary because objects on the master page get in the way.
And if you created more than one master page, you have to tell Publisher
which master page to apply to which publication page.
Follow these instructions to unapply or apply master pages to pages in a
publication:
✦ Unapplying a master page: In Normal view, go to the Page Design tab,
display the page you want to unattach from the master page, click the
Master Pages button, and choose None on the drop-down list.
✦ Applying a different master page: Use one of these techniques to apply
a different master page to pages in your publication:
• In Normal view, display a page, go to the Page Design tab, click the
Master Pages button, and choose a different master page on the
drop-down list.
• In Master Page view, go to the Master Page tab, select a master page
in the Navigation pane, and click the Apply To button. On the Apply
To drop-down list, choose Apply to All Pages to apply a different
master page to all the pages in your publication. Choose Apply
Master Page on the drop-down list and enter page-range numbers in
the Apply Master Page dialog box to apply the master page to a
select group of pages.
Running the Design Checker
When at last your publication is ready for printing, be sure to run the Design
Checker. This helpful tool can alert you to frames that fall on nonprinting
parts of the page, stories that “overflow” without finding a text frame to go
to, invisible objects, and a host of other problems.
On the File tab, choose Info, and click the Run Design Checker button to run
the Design Checker. As shown in Figure 3-7, the Design Checker task pane
opens and lists items that need your attention. Open an item’s drop-down
list and choose Go to This Item to locate it in your publication. Sometimes
the drop-down list offers a quick fix as well.
To see which design flaws the Design Checker looks for, click the Design
Checker Options hyperlink in the Design Checker task pane. Then, in the
Design Checker Options dialog box, select the Checks tab and read the list.
47_497487-bk07ch03.indd 63447_497487-bk07ch03.indd 634 3/25/10 8:46 PM3/25/10 8:46 PM
Book VII
Chapter 3
Putting on the
Finishing Touches
635
Commercially Printing a Publication
Figure 3-7:
Running
the Design
Checker.
Commercially Printing a Publication
You know the routine for printing a publication on your computer: Go to the
File tab, choose Print, negotiate the Print window, and click the Print button.
Sending a publication to a commercial printer is a different story. Publisher
offers a number of commands for preparing a publication for printing in a
print shop and packing up your publication before sending it to a printer.
Changing the commercial print settings
Commercial printers either print with process colors (also known as CMYK)
or spot colors. To put it simply, process colors are made by mixing cyan,
magenta, yellow, and black to make colors, whereas spot colors are premixed
before printing begins. Before you hand over your publication to a commer-
cial printer, find out which color system the printer prefers. It costs more to
print with process colors than spot colors because process-color printing
requires each color to be created on a different color plate. Process colors,
however, produce color photographs much better than spot colors do.
Consult with the print shop where you intend to take your publication to
find out which color model it prefers and take these steps before handing
over your publication to the printer:
47_497487-bk07ch03.indd 63547_497487-bk07ch03.indd 635 3/25/10 8:46 PM3/25/10 8:46 PM
636
Commercially Printing a Publication
✦ Choose a color model: On the File tab, choose Info to go to the
Information window. Then click the Commercial Print Settings button
and choose Color Model. You see the Color Model dialog box. Choose a
color definition setting and click OK.
✦ Manage embedded fonts: On the File tab, choose Info to open the
Information window. Then click the Commercial Print Settings button
and choose Manage Embedded Fonts. You see the Fonts dialog box.
Click the Embed TrueType Fonts When Saving Publication check box to
embed fonts. Whereas normally Publisher calls upon instructions from
the computer to display fonts, embedding fonts make those instructions
part of the file itself. These fonts display the same on all computers,
including the computer your printer uses. Embedding fonts, however,
makes files grow larger if your publication includes unusual fonts that
the printer doesn’t have.
Preparing your file for a commercial printer
Publisher offers the Pack and Go command for copying large files onto CDs
and embedding fonts in a file. To use the Pack and Go command, go to the
File tab, choose Save & Send, and choose Save for a Commercial Printer.
Then, on the first drop-down list, choose Commercial Press, and on the
second, choose Both PDF and Publisher .pub Files. Finally, click the Pack
and Go Wizard button to burn your publication file to a CD or copy it to a
removable storage device for use by the printer.
47_497487-bk07ch03.indd 63647_497487-bk07ch03.indd 636 3/25/10 8:46 PM3/25/10 8:46 PM
Book VIII
Office 2010:
One Step Beyond
48_497487-pp08.indd 63748_497487-pp08.indd 637 3/25/10 8:46 PM3/25/10 8:46 PM
Contents at a Glance
Chapter 1: Customizing an
Offi ce Program 639
Customizing the Ribbon 639
Customizing the Quick
Access Toolbar 644
Customizing the Status Bar 647
Changing the Color Scheme 647
Customizing Keyboard Shortcuts
in Word 648
Chapter 2: Ways of Distributing
Your Work 651
Printing — the Old Standby 651
Distributing a File in PDF Format 652
Sending Your File in an
E-Mail Message 654
Saving an Office File as a Web Page 654
Blogging from inside Word 657
Chapter 3: Handling Graphics 661
All about Picture File Formats 661
The All-Important Copyright Issue 664
Inserting a Picture in an Office File 665
Touching Up a Picture 667
Compressing Pictures to Save
Hard Drive Space 674
Using Microsoft Office
Picture Manager 675
Chapter 4: Decorating Files
with Clip Art 683
What Is Clip Art? 683
Inserting a Clip-Art Image 684
Tinkering with a Clip-Art Image’s
Appearance 685
Handling Media Files with
the Clip Organizer 686
Chapter 5: Note Taking
with OneNote 693
Running OneNote 693
Introducing OneNote 694
Creating Storage Units for Notes 696
Writing Notes 698
Getting from Place to Place
in OneNote 700
Finding and Keeping Track
of Notes 701
Some Housekeeping Chores 703
OneNote and Other Office
Programs 704
Chapter 6: Automating Tasks
with Macros 709
What Is a Macro? 709
Displaying the Developer Tab 709
Managing the Macro Security
Problem 710
Recording a Macro 712
Running a Macro 715
Editing a Macro 716
Running a Macro from a Button
on the Quick Access Toolbar 718
Chapter 7: Linking and Embedding
in Compound Files 721
What Is OLE, Anyway? 721
Linking to Data in a Source File 724
Embedding Data from
Other Programs 728
48_497487-pp08.indd 63848_497487-pp08.indd 638 3/25/10 8:46 PM3/25/10 8:46 PM
Chapter 1: Customizing
an Office Program
In This Chapter
✓ Personalizing the Ribbon
✓ Changing around the Quick Access toolbar
✓ Choosing what appears on the status bar
✓ Choosing a new color scheme
✓ Devising keyboard shortcuts in Word
T
his chapter describes a handful of things you can do to customize Office
2010 programs. Don’t be afraid to make like a software developer and
change a program to your liking. Many people are wary of retooling Office
programs, but you can always reverse the changes you make if you don’t
like them, as I explain throughout this chapter.
This chapter shows how to put your favorite button commands on the
Ribbon and Quick Access toolbar. Instead of fishing around for your favorite
commands, you can assemble them on the Ribbon or Quick Access toolbar
and locate them right away. You also discover how to change around the
status bar, dress up an Office program in a new set of clothes, and designate
your own keyboard shortcuts in Word.
Customizing the Ribbon
As you surely know by now, the Ribbon is the stretch of ground across the
top of all Office programs. The Ribbon is composed of tabs. On each tab,
commands are arranged by group. To undertake a task, you visit a tab on
the Ribbon, find the group with the command you want, and choose the
command. If you are so inclined, you can customize the Ribbon. You can
place the tabs and commands you know and love where you want to find
them on the Ribbon. And you can remove tabs and commands that aren’t
useful to you.
49_497487-bk08ch01.indd 63949_497487-bk08ch01.indd 639 3/25/10 8:43 PM3/25/10 8:43 PM
640
Customizing the Ribbon
To customize the Ribbon, open the Customize Ribbon tab of the Options
dialog box with one of these techniques:
✦ On the File tab, choose Options, and select the Customize Ribbon
category in the Options dialog box.
✦ Right-click a tab or button and choose Customize the Ribbon.
You see commands for customizing the Ribbon, as shown in Figure 1-1. The
right side of the dialog box (“Customize the Ribbon”) lists the names of tabs,
groups within tabs, and commands within groups that are currently on the
Ribbon. To customize the Ribbon, you arrange the right side of the dialog
box to your liking. You list the tabs, groups, and commands that you want
for the Ribbon on the right side of the dialog box.
Figure 1-1:
Starting
in the
Customize
Ribbon
category of
the Options
dialog box,
you can
customize
the Ribbon.
Display tab, group, and command names
Tab name
Group name
Change the order of the tabs
Add and remove tabs, groups, and commands Command names
Restore the original settings
49_497487-bk08ch01.indd 64049_497487-bk08ch01.indd 640 3/25/10 8:43 PM3/25/10 8:43 PM
Book VIII
Chapter 1
Customizing an
Office Program
641
Customizing the Ribbon
The left side of the dialog box (“Choose Commands From”) presents every
tab, group, and command in your Office program. To customize the Ribbon,
you select a tab, group, or command on the left side of the dialog box and
move it to the right side.
Keep reading to find out how to display tabs, groups, and commands in the
Options dialog box and how to do all else that pertains to customizing the
Ribbon. In case you make a hash of the Ribbon, you also find instructions for
restoring the Ribbon to its original state.
Displaying and selecting tab,
group, and command names
To customize the Ribbon, you need to display and select tab names, group
names, and command names in the Options dialog box (refer to Figure 1-1).
Start by opening the drop-down lists and choosing a display option:
✦ Choose Commands From: Choose an option to locate the tab, group,
or command you want to add to the Ribbon. For example, choose All
Commands to see an alphabetical list of all the commands in the Office
program you’re working in; choose Main Tabs to see a list of tabs.
✦ Customize the Ribbon: Choose an option to display the names of all
tabs, main tabs, or tool tabs. Tool tabs are the context-sensitive tabs
that appear after you insert or click something. For example, the Table
Tools tabs appear when you construct tables.
After you choose display options on the drop-down lists, display the names
of groups and commands (refer to Figure 1-1):
✦ Displaying group names: Click a plus sign icon next to a tab name to see
the names of its groups. You can click the minus sign icon to fold group
names back into a tab name.
✦ Displaying command names in groups: Click the plus sign icon next to a
group name to see the names of its commands. You can click the minus
sign icon to collapse command names.
After you display the tab, group, or command name, click to select it.
Moving tabs and groups on the Ribbon
To change the order of tabs on the Ribbon or groups on a tab, go to the
Customize Ribbon category of the Options dialog box (refer to Figure 1-1)
and select the name of a tab or group on the right side of the dialog box.
Then click the Move Up or Move Down button. Click these buttons as neces-
sary until tabs or groups are in the order that you see fit.
49_497487-bk08ch01.indd 64149_497487-bk08ch01.indd 641 3/25/10 8:43 PM3/25/10 8:43 PM
642
Customizing the Ribbon
Be careful about moving groups by clicking the Move Up or Move Down
button. Clicking these buttons too many times can move a group to a differ-
ent tab on the Ribbon.
Adding, removing, and renaming tabs,
groups, and commands
In the Options dialog box (refer to Figure 1-1), display and select the tab,
group, or command you want to add, remove, or rename. Then proceed to
add, remove, or rename it. (Earlier in this chapter, “Displaying and select-
ing tab, group, and command names” explains how to display items in the
Options dialog box.)
Adding items to the Ribbon
Follow these steps to add a tab, group, or command to the Ribbon:
1. On the left side of the Customize Ribbon tab of the Options dialog
box, select the tab, group, or command you want to add.
For example, to add the Tables group to the Home tab, select the
Tables group.
2. On the right side of the dialog box, select the tab or group where you
want to place the item.
If you’re adding a tab to the Ribbon, select a tab. The tab you add will go
after the tab you select.
3. Click the Add button.
Removing items from the Ribbon
Follow these steps to remove a tab, group, or command from the Ribbon:
1. On the right side of the Customize Ribbon tab of the Options dialog
box, select the tab, group, or command you want to remove.
2. Click the Remove button.
Except for tabs you create yourself, you can’t remove tabs from the
Ribbon. And you can’t remove a command unless you remove it from a
group you created yourself.
Renaming tabs and groups
Sorry, you can’t rename a command. As for tabs and groups, you can rename
them, but only if you created them yourself. Tabs and groups that came with
Office can’t be renamed. Follow these steps to rename a tab or group:
1. On the right side of the Customize Ribbon tab of the Options dialog
box, select the tab or group you want to rename.
49_497487-bk08ch01.indd 64249_497487-bk08ch01.indd 642 3/25/10 8:43 PM3/25/10 8:43 PM
Book VIII
Chapter 1
Customizing an
Office Program
643
Customizing the Ribbon
2. Click the Rename button.
You see the Rename dialog box.
3. Enter a new name and click OK.
Creating new tabs and groups
Create new tabs and groups on the Ribbon for commands that are espe-
cially useful to you. Follow these steps on the Customize Ribbon tab of the
Options dialog box (refer to Figure 1-1) to create a new tab or group:
1. On the right side of the dialog box, display and select the name of a
tab or group.
Earlier in this chapter, “Displaying and selecting tab, group, and com-
mand names” explains how to select items in the Options dialog box.
• Tab: If you’re creating a tab, select a tab name. The tab you create
will appear after the tab you select.
• Group: If you’re creating a group, select a group name. The group you
create will appear after the group you select.
2. Click the New Tab or New Group button.
Your Office program creates a new tab or group called “New Tab
(Custom)” or “New Group (Custom).” If you created a tab, Office also
creates a new group inside your new tab.
3. Click the Rename button to give the tab, group, or both a name.
In the Rename dialog box, enter a descriptive name and click OK. If
you’re naming a group, the Rename dialog box gives you the opportunity
to select an icon to help identify the group.
4. Add groups, commands, or both to your newly made tab or group.
For instructions, see “Adding items to the Ribbon,” earlier in this chapter.
Resetting your Ribbon customizations
If you make a hash of the Ribbon, all is not lost because you can restore the
original settings. In the Options dialog box, click the Reset button (refer to
Figure 1-1) and choose one of these commands on the drop-down list:
✦ Reset Only Selected Ribbon Tab: Select a tab name on the right side of
the Options dialog box and choose this command to restore a tab to its
original state.
✦ Reset All Customizations: Choose this command to restore the Ribbon
in its entirety. All changes you made are reversed.
You can also remove tabs and groups you created if you discover you don’t
need them. See “Removing items from the Ribbon,” earlier in this chapter.
49_497487-bk08ch01.indd 64349_497487-bk08ch01.indd 643 3/25/10 8:43 PM3/25/10 8:43 PM
644
Customizing the Quick Access Toolbar
Customizing the Quick Access Toolbar
No matter where you go in Office, you see the Quick Access toolbar in the
upper-left corner of the screen. This toolbar offers the Save, Undo, and
Repeat buttons. However, which buttons appear on the Quick Access tool-
bar is entirely up to you. You can put your favorite buttons on the toolbar
to keep them within reach. And if the Quick Access toolbar gets too big, you
can move it below the Ribbon, as shown in Figure 1-2. Adding buttons to and
removing buttons from the Quick Access toolbar is, I’m happy to report, a
piece of cake. And moving the toolbar below the Ribbon is as easy as pie.
Figure 1-2:
Merely
by right-
clicking, you
can add a
button to
the Quick
Access
toolbar.
Right-click a button to add it to the toolbar
The Quick Access toolbar below the Ribbon
You can preserve your Ribbon and Quick
Access toolbar customizations for posterity in
a special file called an Import Customization
file; these files have the .exportedUI file
extension. Keep the file on hand for when you
need it, or distribute the file to co-workers. For
that matter, a co-worker who is proud of his or
her customizations can send them to you in a
file and you can load the customizations into
your Office program.
To save your Ribbon and Quick Access toolbar
customization settings in a file, go to the File
tab, choose Options, and visit the Customize
Ribbon or Quick Access Toolbar category
of the Options dialog box. Then click the
Import/Export button and choose Export All
Customizations on the drop-down list. The File
Save dialog box opens. Give the customizations
file a name and click the Save button.
To load customizations from a file into your
Office program, return to the Customize
Ribbon or Quick Access Toolbar category of
the Options dialog box, click the Import/Export
button, and choose Import Customization File.
You see the File Open dialog box. Select the file
and click the Open button.
Exporting and importing program customizations
49_497487-bk08ch01.indd 64449_497487-bk08ch01.indd 644 3/25/10 8:43 PM3/25/10 8:43 PM
Book VIII
Chapter 1
Customizing an
Office Program
645
Customizing the Quick Access Toolbar
Adding buttons to the Quick Access toolbar
Use one of these techniques to add buttons to the Quick Access toolbar:
✦ Right-click a button you want to see on the toolbar and choose Add
to Quick Access Toolbar on the shortcut menu (refer to Figure 1-2).
You can add all the commands in a group to the Quick Access toolbar
by right-clicking the group name and choosing Add to Quick Access
Toolbar.
✦ Click the Customize Quick Access Toolbar button (this button is located
to the right of the Quick Access toolbar) and choose a button on the
drop-down list. The list offers buttons deemed most likely to be placed
on the Quick Access toolbar by the makers of Office.
✦ On the File tab, choose Options, and select the Quick Access Toolbar
category in the Options dialog box (or right-click any button or tab and
choose Customize Quick Access Toolbar on the shortcut menu). You see
the Quick Access Toolbar category of the Options dialog box, as shown
in Figure 1-3. On the Choose Commands From drop-down list, select the
name of the tab with the button you want to add to the Quick Access
toolbar. Then select the button’s name and click the Add button.
Figure 1-3:
Add,
remove,
and reorder
Quick
Access
toolbar
buttons in
the Options
dialog box.
Select a tab Select a button and click Add
49_497487-bk08ch01.indd 64549_497487-bk08ch01.indd 645 3/25/10 8:43 PM3/25/10 8:43 PM
646
Customizing the Quick Access Toolbar
To restore the Quick Access toolbar to its original buttons, click the Reset
button in the Options dialog box (refer to Figure 1-3) and choose Reset
Only Quick Access Toolbar on the drop-down list. Choosing Reset All
Customizations resets Ribbon customizations as well as Quick Access tool-
bar customizations.
Changing the order of buttons
on the Quick Access toolbar
Follow these steps to change the order of buttons on the Quick Access
toolbar:
1. Click the Customize Quick Access Toolbar button and choose More
Commands on the drop-down list.
The Quick Access Toolbar category of the Options dialog box appears
(refer to Figure 1-3). You can also open this dialog box by right-clicking
any button or tab and choosing Customize Quick Access Toolbar.
2. Select the name of a button on the right side of the dialog box and
click the Move Up or Move Down button.
3. Repeat Step 2 until the buttons are in the right order.
4. Click OK.
Removing buttons from the Quick Access toolbar
Use one of these techniques to remove buttons from the Quick Access toolbar:
✦ Right-click a button and choose Remove from Quick Access Toolbar on
the shortcut menu.
✦ Right-click any button or tab and choose Customize Quick Access
Toolbar. You see the Quick Access Toolbar category of the Options
dialog box (refer to Figure 1-3). Select the button you want to remove on
the right side of the dialog box and click the Remove button.
You can click the Reset button in the Options dialog box (refer to Figure 1-3)
to remove all the buttons you placed on the Quick Access toolbar.
Placing the Quick Access toolbar
above or below the Ribbon
The Ribbon is the stretch of ground along the top of the screen where the
tabs and buttons are found. If your Quick Access toolbar contains many but-
tons, consider placing it below the Ribbon, not above it (refer to Figure 1-3).
Follow these instructions to place the Quick Access toolbar above or below
the Ribbon:
49_497487-bk08ch01.indd 64649_497487-bk08ch01.indd 646 3/25/10 8:43 PM3/25/10 8:43 PM
Book VIII
Chapter 1
Customizing an
Office Program
647
Changing the Color Scheme
✦ Quick Access toolbar below the Ribbon: Right-click the toolbar, and
on the shortcut menu, choose Show Quick Access Toolbar Below the
Ribbon.
✦ Quick Access toolbar above the Ribbon: Right-click the toolbar, and
on the shortcut menu, choose Show Quick Access Toolbar Above the
Ribbon.
The Options dialog box offers a check box called Show Quick Access
Toolbar Below the Ribbon (refer to Figure 1-3). You can select this check
box as well to move the toolbar below the Ribbon.
Customizing the Status Bar
The status bar along the bottom of the window gives you information about
the file you’re working on. The Word status bar, for example, tells you which
page you’re on, how many pages are in your document, and several other
things. In PowerPoint, the status bar tells you which slide you’re looking at
and the theme you chose for your presentation. The status bar also presents
the view buttons and Zoom controls.
To choose what appears on the status bar, right-click the status bar. You see
a drop-down list similar to the one in Figure 1-4. By selecting and deselecting
items in this list, you can decide what appears on the status bar.
Figure 1-4:
Right-click
the status
bar to
customize it.
Changing the Color Scheme
Figure 1-5 shows three color schemes with which you can dress up Excel,
Outlook, Access, Word, Publisher, and PowerPoint: Blue, Silver, and Black.
Which do you prefer? Follow these steps to choose a color scheme:
49_497487-bk08ch01.indd 64749_497487-bk08ch01.indd 647 3/25/10 8:43 PM3/25/10 8:43 PM
648
Customizing Keyboard Shortcuts in Word
Figure 1-5:
Take your
choice of
these color
schemes:
Blue (top),
Silver
(middle),
or Black
(bottom).
1. On the File tab, choose Options.
You see the Options dialog box.
2. Select the General category.
3. Open the Color Scheme drop-down list and choose Blue, Silver,
or Black.
4. Click OK.
How do you like your new get-up?
Customizing Keyboard Shortcuts in Word
In Microsoft Word, you can change the keyboard shortcuts. A keyboard short-
cut is a combination of keys that you press to give a command. For example,
pressing Ctrl+P opens the Print window; pressing Ctrl+S gives the Save com-
mand. If you don’t like a keyboard shortcut in Word, you can change it and
invent a keyboard shortcut of your own. You can also assign keyboard short-
cuts to symbols, macros, fonts, AutoText entries, and styles.
49_497487-bk08ch01.indd 64849_497487-bk08ch01.indd 648 3/25/10 8:43 PM3/25/10 8:43 PM
Book VIII
Chapter 1
Customizing an
Office Program
649
Customizing Keyboard Shortcuts in Word
Follow these steps to choose keyboard shortcuts of your own in Microsoft
Word:
1. On the File tab, choose Options.
You see the Word Options dialog box.
2. Select the Customize Ribbon category.
3. Click the Customize button (you can find it at the bottom of the dialog
box next to the words “Keyboard Shortcuts”).
You see the Customize Keyboard dialog box, as shown in Figure 1-6.
Figure 1-6:
Assigning
keyboard
shortcuts
to Word
commands.
Select a commandEnter the shortcut
4. In the Categories list, choose the category with the command to which
you want to assign the keyboard shortcut.
At the bottom of the list are the Macros, Fonts, AutoText, Styles, and
Common Symbols categories.
5. Choose the command name, macro, font, AutoText entry, style, or
symbol name in the Commands list.
6. In the Press New Shortcut Key box, type the keyboard shortcut.
Press the actual keys. For example, if the shortcut is Ctrl+8, press the
Ctrl key and the 8 key — don’t type out C-t-r-l-+8.
If you try to assign a shortcut that has already been assigned, the words
“Currently assigned to” and a command name appear below the Current
Keys box. You can override the preassigned keyboard assignment by
entering a keyboard assignment of your own.
49_497487-bk08ch01.indd 64949_497487-bk08ch01.indd 649 3/25/10 8:43 PM3/25/10 8:43 PM
650
Customizing Keyboard Shortcuts in Word
7. If you want the keyboard shortcut changes you make to apply to the
document you’re working on, not to all documents created with the
template you’re working with, open the Save Changes In drop-down
list and choose your document’s name.
8. Click the Assign button.
9. When you finish assigning keyboard shortcuts, close the Customize
Keyboard dialog box.
To delete a keyboard shortcut, display it in the Current Keys box, select it,
and click the Remove button.
You can always get the old keyboard shortcuts back by clicking the Reset All
button in the Customize Keyboard dialog box.
49_497487-bk08ch01.indd 65049_497487-bk08ch01.indd 650 3/25/10 8:43 PM3/25/10 8:43 PM
Chapter 2: Ways of Distributing
Your Work
In This Chapter
✓ Printing files
✓ Saving files so that others can read them in Adobe Acrobat Reader
✓ Sending a file by e-mail
✓ Saving a file so that it can be viewed in a Web browser
✓ Writing and keeping a blog from inside Word
T
his chapter explains how to distribute your work to co-workers and
friends. You’ll be glad to know that people who don’t have Office 2010
can still read and review an Office 2010 file you created. You can print it for
them, save it so that it can be read in Adobe Acrobat Reader, or save it as a
Web page. This chapter explains all that as well as how to send a file right
away by e-mail and write and post blog entries from inside Word.
By the way, Book IV, Chapter 5 describes other ways to distribute PowerPoint
presentations. You can provide audience handouts, ship presentations on
CDs, and save presentations as video files.
Printing — the Old Standby
In spite of predictions to the contrary, the paperless office is still a pipe
dream. The day when Johnny at his computer is completely digitized and
communicating with his colleagues without having to print anything on
paper has yet to materialize. As for Jane, she can hardly go a day without
printing reports, spreadsheets, and brochures. The office is still awash in
paper, and all Jane and Johnny can do for consolation is try their best to
recycle.
To print a file, preview a file before you print it, and do all else that pertains
to printing, go to the File tab and choose Print (or press Ctrl+P). You land in
the Print window, as shown in Figure 2-1. From here, you can choose how
many copies to print, choose a part of a file to print, and get a look at your
file before you print it. Notice that the Print window offers buttons for Zoom
controls and buttons for going from page to page (or slide to slide).
50_497487-bk08ch02.indd 65150_497487-bk08ch02.indd 651 3/25/10 8:44 PM3/25/10 8:44 PM