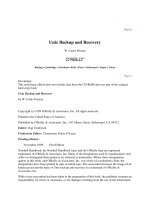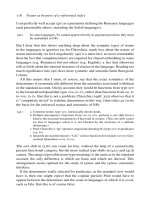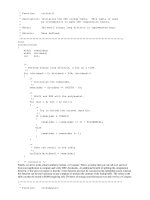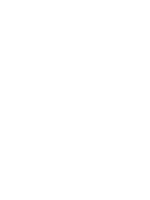o reilly Unix Backup and Recovery phần 5 ppsx
Bạn đang xem bản rút gọn của tài liệu. Xem và tải ngay bản đầy đủ của tài liệu tại đây (943.19 KB, 73 trang )
Primary I-cache size: 16 Kbytes
Primary D-cache size: 16 Kbytes
Secondary cache size: 2048 Kbytes
Memory size: 256 Mbytes
Graphics: GR3-XZ
SCSI Disk: scsi(0)disk(1)
SCSI CD-ROM: scsi(1)CD-ROM(3)
SCSI Tape: scsi(1)tape(4)
Audio: Iris Audio Processor: version A2 revision
0.1.0
Next, boot the standalone fx program. The filenames of the sash and fx programs for the
various SGI processor types are included in Table 11-1.
Table 11-1. sash and fx Programs for Different Architectures
CPU Architecture sash fx
IP17 sash IP 17 fx.IP17
IP19, IP20, IP22, IP32 sashARCS fx.ARCS
IP21, IP25, IP26, IP27, IP30 sash64 fx.64
To boot from a local CD-ROM drive, use a command like this:
>> boot -f dksc(1,3,8)sashARCS dksc(1,3,7)stand/fx.ARCS x
Replace dksc(1,3,8) and dksc(1,3,7) with the appropriate CD-ROM drive from the
hinv output of the system being recovered, and sashARCS and fx.ARCS with the
appropriate standalone program names from the table. Some of the sash and fx filenames have
the processor type as a suffix, such as sashIP17 and fx.IP17. To boot fx from a remote
machine, check to make sure the boot PROM variable netaddr is set to the system's IP
address, then issue the boot command:
>> printenv netaddr
netaddr=192.0.2.1
>> boot -f bootp()remote:/CD-ROM/stand/fx.ARCS -x
Page 312
The fx program will prompt you for the device name of the disk, the controller number, and the
drive number; the default values are what most systems would use:
fx: "device-name" = (dksc)
fx: ctrl# = (0)
fx: drive# = (1)
You should check for any existing partition information using the /show/label/partition
command. If the partition information appears to be correct, you can exit fx to return to the
System Maintenance Menu; if not, you have to correct the partition information. Most standard
SGI system disks use either the rootdrive or usrrootdrive partition template, which can be
found in the repartition submenu of fx. Make sure to use the /label/sync command to ensure that
the system disk partition table is written out, and then use the exit command to leave fx and
return to the System Maintenance Menu.
Now we can start the system recovery by choosing menu option 4, Recover System. The system
may display the following, or an equivalent if graphics are available:
System Recovery
Press Esc to return to the menu.
From this point on, the prompts and your responses will differ depending on the age of the
system.
Older SGI Systems
Some older SGI systems present you with the following prompt after a short time:
Insert the installation tape, then press <enter>:
At this point you would make sure that either a bootable tape (your IRIX installation tape will
work) is loaded into a local tape drive or that an IRIX installation CD-ROM is in a local
CD-ROM drive. You then would press Enter to start loading the miniroot onto partition 1 of the
system disk. Note that this procedure requires that the installation device be physically
attached; booting from a remote system is described later. After a few minutes, the system
prompts you for the type of restore:
CRASH RECOVERY
You may type sh to get a shell prompt at most questions.
Remote or local restore: ([r]emote, [l]ocal): [1]
Choose the appropriate type of restore, either remote or local. If you choose remote, the
system prompts you for the name of the remote host and the tape drive name on the remote host.
Make sure that your Backup tape is in the remote tape drive, and enter the IP address for the
remote host as well as the name of the tape drive. If you choose to perform a local restore, the
system prompts you only
Page 313
for the name of the local tape drive. Make sure that the Backup tape is in your local tape drive,
and enter the full name of the tape drive rather than /dev/tape. As an example, if you want to
use tape drive that is set to SCSI ID 3 and is attached to SCSI controller 0, you would use
/dev/rmt/tps0d3nr.
If you do not have a tape or CD-ROM locally attached to the system you are recovering, you
will need to enable tftp on a remote system and configure the boot PROM to enable booting
across the network. On the remote system, edit the file /usr/etc/inetd.conf. Find the line that
contains tftp and change it to be the following:
tftp dgram udp wait guest /usr/etc/tftpd tftpd
This allows tftp full access to the filesystems on the remote system; make sure to either change
this line back to what it was before or comment it out completely once the recovery is
completed. Also, make sure that you use Tabs for the whitespace separating the individual
words. Next, signal inetd on the remote system by sending it a HUP signal. On some older
versions of IRIX, inetd is broken, requiring you to issue a killall -9 inetd and restart it by hand.
Now you need to configure the system you are recovering to boot from the remote system.
Rather than choosing menu item 4 from the System Maintenance Menu, choose item 5, Enter
Command Monitor. Issue the following PROM commands:
>> setenv netaddr ip-address
>> init
>> exit
Replace ip-address with the IP address of the system you are recovering, not the remote
system. When the system returns to the System Maintenance Menu, choose item 4, Recover
System, and follow the preceding steps for recovering.
Newer SGI systems
Newer systems will present you with this short menu, or something much like it if graphics are
available, for specifying where the installation media is:
1) Remote Tape 2) Remote Directory 3) Local CD-ROM 4) Local Tape
Enter 1-4 to select source type, Esc to quit,
or Enter to start:
Choices 1 (Remote Tape) and 4 (Local Tape) are not supported as bootable as of IRIX 6.2. To
start recovery using a local CD-ROM, put your installation CD-ROM into the CD-ROM drive
and choose item 3. Choose item 2 for either a remote CD-ROM or a remote software
distribution directory. The system prompts you for the local system's IP address, if not set by
the boot PROM, and the remote hostname and directory. The format should be
remotehost:/directory/dist, where remotehost is the name of the remote host,
and directory the name of the
Page 314
remote directory. If you want to use remote CD-ROM drive, the remote host name might look
much like:
remotehost:/CD-ROM/dist
When using a remote software distribution directory, the remote hostname contains just the full
pathname to the directory, like:
remotehost:/directory/dist/6.3
The system returns to the Source Type menu; press Enter to begin reading the installation tools
to partition 1 of the system disk. After a few minutes, the following is displayed:
************************************************************
* *
* CRASH RECOVERY *
* *
************************************************************
You may type sh to get a shell prompt at most questions
Please enter your hostname (system name) : muddy
Please enter the IP address for muddy's
Integral Ethernet interface (ec0): 172.16.0.1
Starting networking with primary hostname muddy
Checking for tape devices
If the system you are recovering has a locally attached tape drive, you will see the following:
Restore will be from /dev/tape. OK? ([y]es, [n]o): [y]
If this is correct, press Enter. If not (and you answer no to the prompt) or if a local tape drive
cannot be found, then the following is displayed:
Remote or local restore ([r]emote, [l]ocal) : [1]
At this point, choosing [l]ocal allows you to specify a different local tape drive if the previous
message was incorrect. Choosing [r]emote asks you for the remote hostname and the remote
tape drive name. The system then prints out tape drive status information and prompts you for
the first tape:
Insert the first Backup tape in the drive, then
press (<enter>, [q]uit (from recovery) ,[r]estart):
Insert the first full Backup tape and press Enter. After a few minutes, messages like the
following will be shown:
Backup is a cpio archive
label: Full system backup from /
Thu Feb 25 17:25:47 PST 1999
Page 315
user: root
group: sys
IRIX muddy 6.5 05190003 IP22
IRIX 6.5:1274627333 built 4/29/98 at zebub:/xlv55/kudzu-apr12/root $
options: /sbin/cpio -KWovO /dev/tape
Do you want to proceed ([y]es, [r]etry, [q]uit): [y]
If this is the correct tape information, press Enter and the system configuration files will be
read. Next, you will have the opportunity to re-create the filesystems on the system disk:
Erase all old filesystems and make new ones (y, n, sh): [n]
Choosing y will destroy any data remaining on your system, while choosing n will allow you to
preserve the old filesystems. You also can choose sh for a shell, which will let you use the
miniroot commands to poke around your old filesystems to see if anything can be salvaged.
If you choose y, the system asks you for confirmation when rebuilding each filesystem. If you
choose n, or when you finish rebuilding the filesystems, a table of the currently mounted
filesystems will be displayed. If everything is there, press Enter to start recovery from the
Backup tape. Once that has completed, it will ask if you want to read any incremental Backup
tapes, at which point you can choose to do so. The very last step allows you to read the first
Backup tape again, start over from the beginning, or reboot the recovered system:
Reboot, start over, or first tape again? ([r]eboot, [s]tart, [f]irst)
[r]
If you haven't made any mistakes, you should choose to reboot. Congratulations! Your SGI
system should be in the same state that it was when the Backup tape used for recovery was
created.
Homegrown Bare-Metal Recovery
This procedure for recovering a failed SGI IRIX system takes a few shortcuts from what SGI
would have you do. Their recommendation is to perform an IRIX installation, followed by the
use of restore (or xfsrestore for restoring XFS dumps). We will bypass the IRIX installation
and instead use the miniroot to perform the baremetal recovery.
In order to perform this type of bare-metal recovery you will need the correct IRIX installation
tape or CD-ROM or a bootable IRIX tape (only for IRIX 5.3 and 6.1). You also will need your
current dump volumes, along with a listing of which partitions are on what volumes and in
what order, and printed copies of the output of the hinv command, the system's partition and
volume header information, and the /etc/fstab file. You might guess that it is a little difficult to
keep track of how many
Page 316
tape files a dump is made up of and much easier to recover a system during a panic situation if
you keep your dump volumes simple.
The installation media and configuration information needs to be gathered before disaster
strikes. You should periodically print out all of the system configuration information. It is very
difficult, if not impossible, to return a failed system to its original state without these things.
Finding the partition information for each drive can be accomplished using the prtvtoc
command. You would run the command once for each disk drive attached to the system and
print the results:
# prtvtoc /dev/rdsk/dks0lvh
This command would print the volume table of contents, or partition information, for the SCSI
drive on controller 0 with SCSI ID 1, which is typically the system disk. Another way to gather
this information is by using fx:
# echo "/label/show/partition" |fx 'dksc(0,1)'
This shows the same information for the SCSI drive on controller 0 with SCSI ID 1 but in a
format that might be easier to use, since we will be using fx during system recovery.
You can use the dvhtool command to list the contents of the system disk volume header:
# dvhtool -v list /dev/rvh
We need this list to know what standalone files to put into the volume header if the header
becomes damaged. Usually, the only standalone files that might have to be reinstalled are sash
and possibly ide.
If the system has any LV logical volumes, you will need a printed copy of /etc/lvtab. Note that
the system's actual root and swap partitions cannot be LV volumes, but if /usr is separate, it is
conceivable that it may have been grown by making it into an LV volume and adding an
additional partition; recovering this case is beyond the scope of this book.
You also will need a printed copy of the XLV configuration if it is using any XLV volumes, as
well as a printed listing of the contents of the /dev/dsk/xlv directory. The root filesystem can be
an XLV mirror (also called a plex), and /usr may have also been grown on the fly by making it
an XLV volume and adding an additional partition. Recovering a /usr filesystem that has been
changed in this way is beyond the scope of this book.
Page 317
To create a file that contains a script that will duplicate your XLV configuration, you can use
the xlv_mgr command. This is the same way that the IRIX Backup script extracts the
configuration.
# echo "script all\nquit\n" |xlv_mgr > /tmp/xlv_config_script
To begin a bare-metal recovery, we will start out as if we are performing recovery with a
Backup tape. We need to get the SGI system to the System Maintenance Menu. If your system
prints messages like the following, either press Escape or click on the Stop for Maintenance
button, if available:
Starting up the system
To perform system maintenance instead, press Esc
Your system should then stop and print out the System Maintenance Menu:
System Maintenance Menu
(1) Start System
(2) Install System Software
(3) Run Diagnostics
(4) Recover System
(5) Enter Command Monitor
This is where we deviate from the steps for bare-metal recovery using a Backup tape. Our
methods will now be more down and dirty.
First, we enter the Command Monitor to make sure all of our hardware is visible. Use the hinu
command, paying special attention to the type of processor the system has and the SCSI disk,
CD-ROM, and tape drives. We also will set the PROM variable AutoLoad:
Command Monitor. Type "exit" to return to the menu.
>> hinv
System SGI-IP27
2 180 MHz IP27 Processors
Main memory size: 640 Mbytes
Integral SCSI controller 0
Integral SCSI controller 1
Integral Fast Ethernet
IOC3 serial port
Integral SCSI controller 2
Integral SCSI controller 3
Disk drive: unit 1 on SCSI Controller 0, (dksc(0,1,0))
Disk drive: unit 4 on SCSI Controller 0, (dksc(0,4,0))
Disk drive: unit 6 on SCSI Controller 0, (dksc(0,6,0))
CD-ROM: unit 6 on SCSI Controller 1, (CD-ROM(1,6,7))
Tape drive: unit 3 on SCSI Controller 2
>> setenv AutoLoad No
Write down the processor type, the disk drive names (dksc(0,1,0)), the CD-ROM drive names
(CD-ROM(1,6,7)), and the tape drive information (controller 2, SCSI ID 3). (This information
may already be in the printed hinv output gathered while
Page 318
the system was alive.) Setting AutoLoad prevents the system from booting, stopping it at the
System Maintenance Menu. If the system does not have an ARCS PROM, the older bootmode
variable has to be set instead:
>> setenv bootmode m
(You will know if the system has an ARCS PROM based on the name of the sash and fx
programs from the previous table.)
The next step is to boot the standalone fx program from the Command Monitor prompt to repair
the system disk partitioning. You can boot either from a locally attached CD-ROM drive or
from a CD-ROM drive on a remote system. The filenames of the sash and fx programs for the
various SGI processor types are included in the previous table.
To boot fx from a local CD-ROM drive, use a command like this:
>> boot -f dksc(1,6,8)sashARCS dksc(1,6,7)stand/fx.ARCS x
Replace dksc(1,6,8) and dksc (1,6,7) with the appropriate CD-ROM drive from the
hinv output of the system being recovered, and sashARCS and fx.ARCS with the
appropriate standalone program names from the table. To boot fx from a remote machine, check
to make sure the boot PROM variable netaddr is set to the system's IP address, then issue the
boot command:
>> printenv netaddr
netaddr=172.16.0.1
>> boot -f bootp()remote:/CD-ROM/stand/fx.ARCS -x
The fx program will prompt you for the device name of the disk, the controller number, and
drive number; the default values are what most systems would use:
fx: "device-name" = (dksc)
fx: ctrl# = (0)
fx: drive# = (1)
Before making any changes, it may be valuable to check for any existing partition information
using the /show/label/partition command. If the partition information appears to be correct,
you can exit fx to return to the System Maintenance Menu; if it is not correct, you will have to
duplicate the partition information previously gathered. Most system disks have either the
rootdrive or usrrootdrive partition scheme. If the partitioning is not standard, it may speed
things up to start with a rootdrive template and modify it. Make sure to use the /label/sync
command to make sure that any changes to the partitioning are written to the volume header.
Once we have partitioned our system drive, we will boot the miniroot as if we were going to
perform an IRIX installation. Choose menu item number 2, Install System Software. The system
will then ask you for the source of the installation media. Select either the locally attached
CD-ROM or a remote tape or directory.
Page 319
To boot from a remote system, you will need to perform some of the same steps that were
necessary for recovery using a Backup tape. You need to enable tftp on the remote system by
editing the file /usr/etc/inetd.conf and changing the tftp line to the following:
tftp dgram udp wait guest /usr/etc/tftpd tftpd
This allows full access to the filesystems on the remote system. You should change this back to
its previous value when you are finished with the recovery. Then, signal inetd by sending it a
HUP signal.
Back on the system you are recovering, it will ask you for the local system's IP address (if not
set by the boot PROM), the remote system name, and the path to the installation directory. On
older SGI systems, you may have to set the boot PROM variable netaddr to the local system's
IP address.
Once you tell the system where to install from, the system begins to load the installation tools
to the swap partition. It prints out some messages and possibly shows a status bar as the
installation tools are copied and the IRIX kernel boots. If the filesystems were completely
destroyed, the system will ask you to make new ones as necessary. When creating a new XFS
filesystem, it may ask you for a block size; just use 4096 unless there are some special
requirements. There also may be partitions that the system is able to mount but that are, in fact,
very corrupted. If this happens, the system will print out messages to that effect, then stop and
prompt you with:
Press Enter to invoke C shell csh:
You should choose to launch the shell at this time. From the shell, you can use the mount
command to see what mounted. You can run mkfs for each filesystem from the shell, but the
quickest way to correct any corrupted filesystems may be to umount all of the system disk
filesystems, exit the shell, and run the inst command admin mkfs. This will prompt you to
rebuild each filesystem, and remount everything once it's complete. To do this, launch the shell,
and immediately exit. The system will attempt to mount the remaining partitions, fail and launch
the inst program. Sometimes you will need to run admin mkfs twice because of problems with
unmounting filesystems.
If all of the system disk partitions are mounted and correct, the system just loads the inst
program. After inst loads, you should check and reset the system date if necessary:
Inst> admin date
Sat Jan 16 21:36:01 CST 1999
Inst> admin date mmddhhmm[cc]yy
Page 320
Once you have checked the system date, you can launch a shell using the inst command admin
sh and begin to recover the system disk filesystems. You should first unmount all of the disk
filesystems except for /root:
# mount
/dev/miniroot on / type xfs (rw)
/proc on /proc type proc (rw)
/hw on /hw type hwgfs (rw)
/dev/dsk/dks0dls0 on /root type xfs (rw)
/hw on /root/hw type hwgfs (rw)
/dev/dsk/dks0dls6 on /root/usr type xfs (rw)
# umount /root/usr
If the root filesystem was an XLV plex, you should force the plex to be re-created from the
restored root filesystem by using the xlv_set_primary command:
# xlv_set_primary /dev/dsk/dks0dls0
# rm -rf /dev/dsk/xlv /dev/rdsk/xlv
# xlv_assemble -Pq -h muddy
Replace /dev/dsk/dks0dls0 with the name of the root partition on the system disk, and
muddy with the system's hostname. You then may want to compare the contents on /dev/dsk/xlv
with the printed copy you made while the system was alive, and repair anything that is missing
using commands from the script created by running the xlv_mgr script all command.
If your system was dumped using xfsdump, recovering the root filesystem can be done with a
command like the following, after you place the level-0 dump tape for root into the tape drive:
# xfsrestore -r -f /dev/nrtape /root
You should replace /dev/nrtape with the appropriate tape drive name, derived from the output
of hinv, if /dev/nrtape is not the correct tape drive. Using the -r flag tells xfsrestore that you
will potentially be restoring not only a level-0 xfsdump, but some higher incremental levels as
well. If you used dump to back up your filesystems, you could recover your root filesystem
with commands like this:
# cd /root
# restore rf /dev/nrtape
If necessary, recover the /usr filesystem by mounting it on /root/usr, putting the correct dump
tape into the tape drive, and using either xfsrestore or restore:
# For xfsdump
# mount /root/usr
# xfsrestore -r -f /dev/nrtape /root/usr
# For dump
# mount /root/usr
# cd /root/usr
# restore rf /dev/nrtape
Page 321
Use the same procedure for recovering any additional filesystems as required and for
recovering any higher-level dumps for the system disk filesystems.
Once you have recovered all of the filesystems on the system disk, you need to use dvhtool to
copy sash and any other necessary files from the installation CD-ROM to the volume header to
make the system disk bootable. Mount the CD-ROM if it's not already mounted, run dvhtool,
and create the volume header files:
# mkdir /CD-ROM
# mount -t efs -o ro /dev/dsk/dksld3s7 /CD-ROM
# cd /CD-ROM/stand
# dvhtool /dev/rdsk/dks0d1vh
Command? (read, vd, write, or quit): vd
(d FILE, a UNIX_FILE FILE, c UNIX_FILE FILE, g FILE UNIX_FILE or l)?
l
Current contents:
File name Length Block #
sgilabel 512 2
(d FILE, a UNIX_FILE FILE, c UNIX_FILE FILE, g FILE UNIX_FILE or l)?
c sashARCS ide
(d FILE, a UNIX_FILE FILE, c UNIX_FILE FILE, g FILE UNIX_FILE or l)?
c sashARCS sash
(d FILE, a UNIX_FILE FILE, c UNIX_FILE FILE, g FILE UNIX_FILE or l)?
1
Current contents:
File name Length Block #
sgilabel 512 2
ide 316416 3
sash 316416 621
(d FILE, a UNIX_FILE FILE, c UNIX_FILE FILE, g FILE UNIX_FILE or l)?
<Return>
Command? (read, vd, write, or quit): write
Command? (read, vd, write, or quit): quit
Replace /dev/dsk/dks1d3s7 with the correct CD-ROM device name and
/dev/rdsk/dks0d1vh with the name of the volume header for the system disk.
You now should have a bootable system disk with everything restored. Exit from the shell and
issue the inst the exit commands; do not use the quit command because inst will try to rebuild
the kernel, and that can cause problems. The system then will prompt you for rebooting:
Ready to restart the system. Restart? { (y)es, (n)o, (sh)ell, (h)elp) }:
Restarting the system will bring it up into multiuser state, which you probably should not do
until you check the rest of the filesystems. You can force the sys-
Page 322
tem to halt by launching a shell from the prompt and using the uadmin command:
# uadmin 2 0
Then you can reboot to single-user mode by going to the command monitor from the System
Maintenance Menu and typing single at the command monitor prompt. When the system is up,
recover the remaining drives and rebuild any LV or XLV volumes as necessary. Check the
partition tables using fx -x, build filesystems using mkfs, mount and restore the filesystems
using either xfsrestore or restore depending on the type of dump used. If only the system disk
was lost, more than likely the rest of the data on the system is still intact, so you may not need
to do any of these steps.
At this point, you should have a fully recovered system. You now can check and reset the
AutoLoad PROM variable back to Yes and halt the system:
# nvram AutoLoad
N
# nvram AutoLoad Y
# halt
Finally, you can remove the xfsrestorehousekeepingdir directories from any filesystems that
you recovered using xfsrestore. You now should be able to boot your system into multiuser
mode.
Page 323
12
AIX
This chapter explains the procedure that you would use to recover your IBM AIX operating
system disk in case of a complete system failure-when you are left with nothing but bare metal.
For suggestions on how to avoid this situation, please read the first section of Chapter 7,
SunOS/Solaris.
IBM was the first Unix vendor to deliver a true bare-metal recovery tool. The following are the
tools and products that are available to perform a bare-metal recovery of an AIX system:
• The mksysb command makes a complete ''bootable" backup of the root volume group (rootvg)
only.
• Sysback is a combination of scripts written by IBM that expands the functionality of mksysb.
Sysback allows backups of multiple volume groups (VGs) on one tape. It also allows backup
on remote tapes to a Sysback backup server.
The homegrown bare-metal recovery method discussed in Chapter 7 does not work for AIX,
since there is no AIX equivalent to installboot.
This chapter was written by Charles Gagnon and Brian Jensen of
Collective Technologies. Charles specializes in installing, configuring, and
maintaining heterogeneous environments. Brian has been administering
both AIX and heterogeneous environments for several years. Charles may
be reached at , and Brian may be reached at
Page 324
IBM's mksysb Utility
The basis for a bare-metal recovery of an AIX system is the mksysb utility, which is included
in most versions of AIX. It will copy all the files in the root volume group (rootvg).
mksysb is useful in many situations but has limitations that may prevent it from becoming your
only backup solution. Some of these limitations are:
• Cannot back up filesystems on something other than rootvg (see savevg)
• Cannot back up raw logical devices
• Limited or no ability to preserve logical volume layout (version dependent)
• Problems restoring across multiple RS/6000 architectures (see "System Cloning," near the
end of this chapter)
• Cannot track backups or perform incremental backups
• Not intended to perform remote tape backups
There are also significant differences in the mksysb program among different versions of AIX.
If you know the features and limitations of the version of mksysb you are using, it can be a
useful part of your overall disaster recovery plan. mksysb will back up any filesystems in the
root volume group. More recent versions even have the ability to preserve logical volume
characteristics and paging space size. mksysb will not back up raw logical volumes. It cannot
back up anything other than the root volume group unless it is invoked as savevg.
mksysb also can be a good solution if you need to make occasional tape backups of your system
in case of disk failure. It also can make an excellent companion to other backup programs that
will handle your application and user data and provide things that mksysb cannot, such as
incremental backups and remote restores. mksysb is not a good solution for environments that
are using raw logical volumes, have data outside rootvg, or need to be able to do incremental
backups, flexible restores, and backups across the network.
IBM has an additional program called Sysback/6000 that overcomes some of the limitations of
mksysb, including the ability to back up non-rootvg volume groups and raw logical volumes, as
well as greater flexibility. There is also a utility included with the versions 4.x of AIX called
savevg, which is actually a link to the mksysb command. When invoked this way, you can back
up any volume group on your system, but the other mksysb constraints still apply.
Page 325
How mksysb Works
mksysb works by creating several files on the tape. The first few are to boot the kernel, and the
last contains the files to be restored in tar format for AIX 3.2.x, or backup format for AIX 4.x.
(The AIX backup format is essentially the same as dump.) Figure 12-1 contains a logical
representation of such a tape:
Figure 12-1.
A logical representation of a mksysb tape
The tape block size for the first three files is 512 bytes, while the block size for the image data
is variable, based on the settings of the tape drive at the time of the backup. If you choose 0 as
the block size for that device, systems will, when possible, back up with 1024 bytes.
Using mksysb
The simplest and most common scenario is to back up all filesystems in rootvg with a locally
attached tape drive. In this situation, you would issue the following command from a root
prompt:
# mksysb -i /dev/rmt0
This also can be achieved through the smit menus, of course, and the following fast path will
bring you directly to the correct screen:
# smit mksysb
You should be able to use any 4-mm or 8-mm SCSI tape drive supported by AIX.
Getting ready
The first thing that you must decide is whether you should log off all users and/or shut down
your applications for the duration of the backup. The answer depends on your system
configuration. The backup will likely take at least an hour, and any changes to files during the
backup may lead to an inconsistent image on tape. There should not be any problems backing
up files that are currently open, although any pending writes to the file at the time it is backed
up will obviously not make it to the tape archive. If you have most or all of your user data off
rootvg, and your system files are not constantly changing, then you should have no problem
doing mksysb backups on a "live" system.
Page 326
If you will be using this mksysb image to build other systems, you may want to prepare the
rootvg even further. For example, you may want to do the following:
• Clear out /tmp.
• Disable the network (comment out from inittab, rc.net, rc.tcpip, rc.nfs, anything that will
hang the computer if it has no network).
• Remove the root password, or set it to a well-known password in your environment.
• Clear the error report using errclear, clear /var/spool, /var/adm, /var/logs, etc.
Next, decide what needs to be backed up. You can prevent specific files from being backed up
to the archive by creating a file called /etc/exclude.rootvg and using the -e flag to mksysb (or
savevg). Entries in this file can be simple lists of files, such as:
/etc/passwd
If you use the -e flag, mksysb filters out the files in your /etc/exclude.rootvg using egrep, so in
effect it supports egrep's syntax. This allows complex entries such as:
.*/core$
^/tmp/
.*\.o$
The /image.data file contains information about how disks, filesystems, logical volumes, and
paging space will be rebuilt when the tape is restored. In general, the entries in image.data
correlate to flags in the mklv and crfs commands (commands used to create logical volumes
and filesystems). Running the mkszfile command before the mksysb creates the image.data file
itself. You also can start mksysb with the -i option, which calls mkszfile to generate the
image.data file automatically. Running mkszfile independently gives you the option of editing
image.data and changing what is backed up, the size of the filesystems, and various other
variables. You also can edit bosinst.data to customize what will be run after the image is
restored. If you run mkszfile and edit image.data, make sure you run mksysb without the -i
option, or your modifications will be overwritten.
If you specify the -m option to mkszfile, a map file will be created for each logical volume in
the archive. Each map describes where on the disk the logical volume should be created at
restore time. This is similar to the options available to the mklv command (exact layout
ability). The map file for a given logical volume contains one line for each physical partition
(PP) it occupies, along with the hard disk (hdisk) it is on. Note that this is useful only if the
target system has the exact disk layout as the source system.
Page 327
Here are some examples of what the image.data file contains. The AIX documentation gives a
more complete description of all the options contained in the image.data file.
[SHRINK = yes]
Shrinks the filesystems on restore.
[VG_SOURCE_DISK_LIST = hdisk0]
Changes the target disk for the restore.
Once on tape, these files cannot be edited. You can, however, create a customized diskette
containing an image.data and/or bosinst.data file. The diskette could be used at restore time
instead of the files located on the tape. To create a customized diskette, follow this simple
procedure:
Edit image.data and/or bosinst.data extracted from a tape (see the instructions for extracting a
single file from a mksysb tape), place a diskette in the drive, and issue the following command:
# ls ./bosinst.data ./image.data |backup -ivqf /dev/rfd0
Starting mksysb
Once you have the system prepared for the backup, decide where the mksysb image should be
saved. The most common choice is a local tape drive:
# mksysb device
The difference between the various ways to access a tape device on AIX systems is illustrated
in Table 12-1 and explained in detail in the manpages.
Table 12-1. AIX Device-Naming Conventions
Device Name Density Rewind on Close Retention on Open
/dev/rmt* Setting #1 Yes No
/dev/rmt*.1 Setting #1 No No
/dev/rmt*.2 Setting #1 Yes Yes
/dev/rmt*.3 Setting #1 No Yes
/dev/rmt*.4 Setting #2 Yes No
/dev/rmt*.5 Setting #2 No No
/dev/rmt*.6 Setting #2 Yes Yes
/dev/rmt*.7 Setting #2 No Yes
You also can direct a mksysb image to a file, which can be installed via the Network Install
Manager (NIM) or be used to build a mksysb tape at a later date.
Page 328
Make sure the file is not in the root volume group, or the backup could be caught in a loop.
Often, mksysb files/images are stored on an NFS-mounted partition:
# mksysb /some_NFS_filesystem/mksysb_filename
From this disk image, you can build a mksysb tape, if needed, using the following procedure:
1. Change the tape device block size and make sure the tape in the drive is rewound properly:
# chdev -a block_size=512 device
# mt -f device rewind
2. Install the boot block on the tape device. Make sure you use the no-rewind tape device
(/dev/rmt/*.[1,3,5,7]), or everything will be overwritten later:
# bosboot -d no-rewind-device -a
3. Make the installation tape. This part of the tape will contain the files that control the boot
restore menus and start the restore itself. Continue to use a non-rewinding tape device:
# mkinsttape no-rewind-device
4. Place a dummy table of contents on the tape:
# echo "Dummy tape TOC" \
|dd of=no-rewind-device bs=512 conv=sync
5. Change the block size back to the original block size:
# chdev -a block_size=1024 device
6. Finally, dd the mksysb file made earlier:
# dd if=/some_NFS_filesystem/mksysb_filename \
of=device bs=1024
On older 3.2.x systems, all these steps can be performed on a completely different machine
since the boot block and the installation files are compatible from one system to another. For
AIX 4.x systems, you may need to install the files to support all possible devices before doing
so. If not all device types are supported, a tape made on one machine will not boot properly on
a different architecture. See "System Cloning" near the end of this chapter for more information
on this topic.
mksysb to a remote tape drive
You can perform a mksysb directly to a remote tape by following this procedure. For the
purpose of this example, we will consider two machines:
tapeserver
The machine with the local tape drive
Page 329
client
The machine to be backed up
First, make sure the /.rhosts or /etc/hosts.equiv file is set up properly on both machines to
allow rsh from the client to the tapeserver. On the tapeserver, start the procedure to manually
create a mksysb image shown in the previous section:
tapeserver# chdev -a block_size=512 device
tapeserver# mt -f device rewind
tapeserver# bosboot -d no-rewind-device -a
tapeserver# mkinsttape no-rewind-device
tapeserver# echo "Dummy tape TOC" |dd of= no-rewind-device bs=512
conv=sync
tapeserver# chdev -a block_size=1024 device
Now that we have the bootable part of the tape (i.e., the boot block), the installation files, and
the dummy table of contents, we need to transfer the data. On the client, run mkszfile, and create
a file /etc/exclude.vg that contains only /tmp/mksysb.pipe. Then, direct the mksysb to a named
pipe. Finally, cat the contents of the pipe to the tapeserver's tape drive:
client# mknod p /tmp/mksysb.pipe
client# cat /tmp/mksysb.pipe \
|sh tapeserver "dd of=device obs=100b bs=1024 > /dev/null 2>&1" &
client# mksysb -e /tmp/mksysb.pipe
Checking and restoring data from a mksysb image
Now that you have the tape, you may want to verify the contents of the archive. The most
thorough test of a mksysb tape is to actually do a restore, but you can get an idea of the integrity
of the tape by listing the contents of the archive. First make sure the tape is at the beginning and
then use the restore command to list the contens of the tape:
# mt -f device rewind
For AIX 4.x:
# restore -s4 -Tvf no-rewind-device
For AIX 3.2.x:
# mt -f no-rewind-device fsf 3
# tar -tvf device
You can use a variation of those commands to extract one or more files from the tape.
For AIX 4.x:
# restore -s4 -Xvf [ ./file |/directory |/file1 ./file2 ]
For AIX 3.2.x:
# mt -f no-rewind-device fsf 3
# tar -xvf no-rewind-device [ ./file |/directory | ./file1 ./file2 ]
Page 330
Files in the tar archive will have relative pathnames.
IBM's Sysback/6000 Utility
IBM offers another solution for bare-metal recovery on AIX 3.2.x and 4.x systems called
Sysback/6000, usually referred to as Sysback. This product is not included with the AIX
operating system and must be purchased separately from IBM. Contact your IBM sales
representative for more information on the Sysback solution.
This section presents a short overview of Sysback. Anyone serious about using Sysback should
read the AIX System Backup and Recovery/6000 User and Reference Manual, published by
IBM.
Features
Sysback is a series of scripts written by IBM that complement a good disaster recovery plan.
Among other things, Sysback allows:
• Backups and restores of various types (full system dumps, volume groups, filesystems,
logical volumes, or specific files and directories)
• Backups and restores to a remote host configured as a Sysback server
• Complete set of smit menus and fast paths to configure and perform backups
Installing Sysback
Sysback has the following prerequisites:
• The AIX Base Operating System (BOS). Make sure that the version of Sysback that you buy is
compatible with your OS level.
• The bos.sysmgt.sysbr fileset.
• The bos.rte.net and bos.net.tcp.client are required for the remote services functions.
• The bos.net.nfs.client is required to perform network boots and installations.
• The bos.rte.bosinst, bos.rte.archive, and bos.rte.libnetsvc are installed by default with the
AIX distribution and must not be removed if Sysback is to function properly.
Once all the prerequisite software has been installed, log in as root and install the Sysback
software using installp:
# installp -acgNgX -d /dev/cd0 all
AIX 4.2 users also can use the smit install_latest fast path.
Page 331
Select the appropriate device for the source media:
/dev/cd0
To install from a CD-ROM
/dev/fd0
To install from a diskette
/some_directory
If the installation files were copied to a filesystem
Overview of Sysback Menu Options
To access the Sysback menu with SMIT, type:
# smit sysback
This menu contains the main Sysback options. The specifics of these menus vary, depending on
the operating system level installed and the version of Sysback available.
Backup & Recovery Options
Lists further options for backing up, restoring, listing, or verifying information for various
types of backups
Configuration Options
Gives the user access to various configuration options for local access, remote services,
etc.
Tape Drives
Allows for further configuration of tape devices
Utilities
Lists extra utilities (create boot tape, display configuration, etc.)
Backing Up Your System
There are several options available within the Sysback menus.
To perform a backup of your system, run the following command:
# smit sysback
Then choose: Backup & Recovery Options
Then choose: Backup Options
The backup menu then presents the following options:
Backup the System (Installation Image)
Makes a bootable image of the entire system. Includes the rootvg and any other VGs
desired.
Page 332
Backup Volume Groups
Makes a backup of a specific VG.
Backup Filesystems
Backs up a specific JFS filesystem.
Backup Logical Volumes
Backs up a specific LV. Use only for raw partitions; regular JFS filesystems and LVs
should be backed up with the previous option.
Backup Files or Directories
Backs up a specific file or a specific directory on the system.
Choosing the backup type
If you want to make a full dump of the system, choose:
Backup the System (Installation Image)
Sysback then asks if any VG, besides rootvg, should be backed up. The rootvg is backed up by
default, so entering None at this point would mean backing up only the rootvg.
Once you have selected what to back up, Sysback asks where the image should be stored. If
there are tape drives available, it displays a list of those tape drives:
Tape /dev/rmt0 5.0 GB 8mm Tape Drive
Dir /usr/lpp/sysback/images/local
serverl /dev/rmt0 5.0 GB 8mm Tape Drive
serverl /usr/lpp/sysback/images/all
If a machine has no local tape drive and no remote hosts are defined, only the local file option
is offered:
Dir /usr/lpp/sysback/images/local
Backing up to a file
When backing up to a file (local or remote), the filename for each backup follows this format:
/usr/lpp/sysback/images/[all|local]/
type.hostname.uniqueID.extension
The variables in the preceding string are described here:
type
Represents the type of backup:
SB System Backup
VG Volume Group
LV Logical Volume
Page 333
FS Filesystem
FD File or Directory
hostname
The normal hostname of the system being backed up.
uniqueID
Unique identification number for the image. By default, Sysback uses the date and time of
the backup (MMDDhhmm). Take note the default string does not contain any year digit,
which could be a problem for a long-term disaster recovery plan. You can define the
unique ID as you please, but I strongly recommend following some sort of recipe to
generate them. It makes finding the right image file that much easier when recovery time
comes.
extension
This is an extension automatically added by Sysback on each file. Each system backup
could contain more than one file. These files will be differentiated by their extensions:
TOC
Table of contents
hdl
The hdl logical volume
hd9var
The hd9var logical volume
Deciding on other backup options
Once the destination of the backup is decided, you will be presented with various backup
options:
Hostname of Server
Do not modify this option. When a network backup is chosen, the name of the remote host
will appear here.
Device Name
Name of the device where the backup will be saved (i.e., /dev/rmt0).
Images Directory
This option appears only when a backup to a file was chosen. You should never modify this
value since the target directory has been decided previously.
Create a Power Backup?(Yes/No)
A power backup backs up all filesystems as raw partitions. Power backups normally give
better backup and restore performance but have less flexibility. When this option is turned
on, it is impossible to restore single files. Only restores on complete filesystems (other than
/, /usr, and /var) will be avail-
Page 334
able. It won't be possible to restore /, /var, and /usr since restores of raw partitions
require the LVs to be inactive, and those three are always active. Since all filesystems are
backed up as raw LVs, the entire LV is backed up even if only a quarter of the filesystem
is used. Although the resulting backup may contain more raw data than a non-power
backup, backing up and recovering data using this feature usually is faster. When the
power-backup option is turned on, it is impossible to change any filesystem attributes,
logical volume name, logical volume size, or the volume group for a specific LV.
Backup File ID
You can input the name of the file used for the backup. This option is available only for
backups to files and not to tapes or diskettes.
Report Output Type
Decide what kind of output is desired: progress indicator, file list, or errors only.
Platform/Kernel Type for Tape Boot Image
Choose the kernel type of the boot image on the tape:
chrp
Common Hardware Reference Platform
chrp/MP
Multiprocessor chrp
rs6k RISC
System/6000
rs6k/MP
Multiprocessor rs6k
rspc
PCI-based RISC System/6000
rspc/MP
Multiprocessor rs6k
(AIX 4.2 users can use the bootinfo -T command to see what kernel type the machine
booted with.)
Network Install Support to Include
Choose the network type of the adapter that will be used to access the remote host in the
event of a Network Install:
ent
Ethernet interface
tok
Tokenring interface
Page 335
fddi
FDDI interface
Include Non-JFS Logical Volumes? (Yes/No)
Choose whether to include nonjournaled (non-JFS or raw) filesystems in the backup.
Rewind Tape Before Starting Backup? (Yes/No)
This option appears only in the event of a backup to a tape device; it prevents the tape from
being rewound before the backup is started. This option is useful mainly when more than
one backup image is stored on the same tape.
Compress Data Before Writing to Media? (Yes/No)
Compressing usually reduces by 25-40 percent the amount of space required for the
backup. The compression also will be a lot more intensive on the CPU. Compression
defaults to No for tapes and to Yes for images on file.
User Description
This can be used to add a short description of the backup, which can be up to 60 characters
long. The description will appear when the content of a backup is listed. This option can be
used to keep track of certain special backup images; here is an example:
Description: "Backup of system1 before the upgrade to AIX 4.3".
Host Read Permission
This option applies only to backups of files. It sets the host permissions for the image file.
This option lists the hosts that will have read access to the backup file; this may be a list of
hostnames or specific keywords like ''all."
User Read Permission
This option applies only to backups of files. It sets the user permissions for the image file.
This option lists the users who will have read access to the backup file; this may be a list
of usernames or specific keywords like "all."
Buffer Size (in Kbytes)
This represents the amount of data written to the output in a single I/O operation. This
option will vary depending on the backup media. When writing to the media, the data first
is buffered and then written out in "chunks." This option allows you to specify the size of
the chunks used.
Preserve Physical Partition Mapping? (Yes/No)
A volume re-created with the option set to Yes is recreated on the same physical partition
as the original volume. Note that saying Yes to this option also will preserve fragmentation
that develops on logical volumes as they are incrementally expanded during normal use.
Page 336
Device Name for Remote Volume Prompt
This permits you to specify the device name where the volume prompt (tape change)
message will be sent instead of the current smit screen (i.e., /dev/tty0, /dev/lft0 or
/dev/pts/5).
Non-rootvg Volume Groups to Include
To list the extra VGs to be backed up. If you decided on earlier screens to back up nonroot
VGs, you are now asked to select which ones to back up.
In addition to all those options, pre- and postbackup scripts can be added to the system.
Sysback will automatically use:
/usr/lpp/sysback/scripts/install.pre
As a preinstall script
/usr/lpp/sysback/scripts/install.post
As a postinstall script
These scripts are stored on the tape image and run at restore time. Here is one example:
/usr/lpp/sysback/scripts/install.post_rmnet
Removes all network configuration and host ID.
Verifying and Listing Backup Content
Two functions are provided with Sysback to verify or list the content of a backup. Use:
# smit sb_verify
Select the appropriate device as well as the data to be verified. Sysback will run an integrity
test on the data. You also can use:
# smit sb_list
Select the appropriate device to list the full content of a backup tape or file.
Restoring Data
Sysback offers two options when it comes to restoring data:
Recreate Volume Groups, Logical Volumes & Filesystems
Allows you to recreate any VGs, LVs, or filesystems in the event of a hardware failure.
Recreating these "containers" allows you to restore the data in them later.
Restore Data from a Backup
Allows you to restore actual data contained on a Sysback backup file or tape.
Page 337
System Cloning
Cloning a system is the action of restoring the complete image of one system onto a completely
different system. The "restored" system is then a perfect image of the original one. This could
be useful in the case of a fire or a similar catastrophe in which the hardware is completely lost.
In such a case, you could use an offsite mksysb or Sysback to recover the old system onto new
hardware.
AIX 3.2.x Operating System
To perform system cloning of an AIX 3.2.x system, follow the same procedure explained for
mksysb restores and Sysback restores. The new system will become an image of the system
backed up on tape. No special procedure must be followed since AIX 3.2.x supports only the
channel architecture.
AIX 4.x Operating System
The newer version of AIX requires special attention since not all the drivers are installed with
the BOS. In this case, you are left with two choices:
• Install all device drivers for all available architectures before taking the mksysb or Sysback
backup of the system. That allows the tape to be booted from and restored onto any IBM
RS/6000 and is the only viable option for Sysback.
• If device drivers were not installed, you can simply boot the new machine from the CD-
ROM containing the AIX 4.x operating system. After the boot, choose the "Restore from tape
backup" option, insert the mksysb tape, and start the restore. This last method is the one
recommended by IBM in its documentation; this option works only for mksysb tapes and is not
available with Sysback.
Page 339
V
DATABASE BACKUP & RECOVERY
Part V consists of the following four chapters which discuss database backup and detail the
steps to back up and recover each of these widely used database:
• Chapter 13, Backing Up Databases, provides an overview of database backup, concepts,
terminology, and procedures.
• Chapter 14, Informix Backup & Recovery, discusses backup and recovery facilities and
provides step-by-step recovery instructions.
• Chapter 15, Oracle Backup & Recovery, discusses Oracle's backup and recovery facilities
and provides step-by-step recovery instructions.
• Chapter 16, Sybase Backup &Recovery, discusses Sybase's backup and recovery facilities
and provides step-by-step recovery instructions.
Page 341
13
Backing Up Databases
Performing regular database backups is one of the hardest tasks that lies before today's system
administrator. The primary reason is that database are infinitely larger and more complex than
simple filesystem files. In order to properly back up a database, you first need to:
• Understand the internal structure of your database
• Understand the available utilities
• Have an excellent working relationship between system administrators and database
administrators
Once you've accomplished all of that, you'll need to choose among your various options:
• Buy an expensive commercial utility
• Find or write your own utility
• Perform cold backups without a utility
Almost anyone who reads this list will find at least one of these steps daunting. Many people
work with database that operate 24 hours, seven days a week. They can't shut them down for
hours at a time to back them up. Even if they could, if. a database uses raw devices it can't be
backed up with a regular dump. Of course dd would work, but that would mean doing one thing
for filesystems and a different thing for databases. A common theme throughout this book is that
different is bad. Every special case is a chance for failure. It's something else you have to code
for, something else you have to watch-something else to break. The result is that database
backups are not easy.
Page 342
Part of the problem is the design process of the actual database engine itself. His-torically, the
need for bigger storage and faster queries drove the design of a product much more than its
ability to back itself up. (This goes for filesystems too. Most Unix vendors have added support
for a multiple-terabyte filesystem that break the 2-GB file-size barrier, but at least one man
page for dump says "WARNING: dump will not back up a filesystem containing large files.")