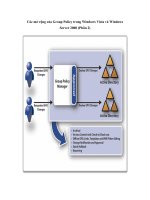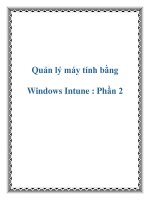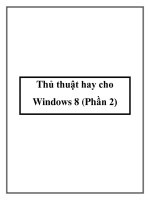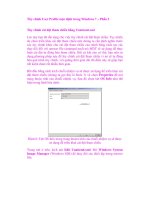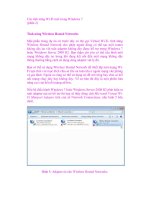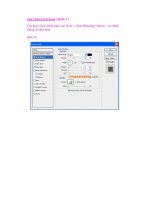Windows Vista Power users guide phần 2 pdf
Bạn đang xem bản rút gọn của tài liệu. Xem và tải ngay bản đầy đủ của tài liệu tại đây (922.9 KB, 11 trang )
Windows Vista – Power users guide Page 12 of 66
Written by Mike Halsey,
www.TheLongClimb.com, Copyright © 2007, 2008
To add tags in this pane, they need to
be done one at a time, not separated
by a semi-colon as in explorer. Type
your tag into the input box and press
enter for it to be accepted. You can
then type another tag. You will see
the selected photo already has the
tags Landscape and Sample associated
with it.
To remove a tag, right click on it and
select Remove Tag.
INDEXING
Windows Vista constantly manages
and updates an index of all your files
and folders silently. This index stores
information such as file names and
tags to make your files easier and
faster to find when you type a search
clue into Windows Search.
MODIFY
YOUR INDEX
To stop files
and folders
from being
indexed,
Open go to
Control Panel
→ Indexing
Options →
Modify →
Show all
Locations
and untick
the folders
you do not
want
indexed.
However this index will, by default,
also include many files you may not
want to appear in searches. You may
have personal files and folders, or
duplicate copies in backups that you
do not want included.
To exclude any files and folders from
being indexed, select Indexing
Options from the Control Panel. This
will pop up a window showing you
what is indexed. Pressing the Modify
button followed by the Show all
Locations button in the window that
then appears will allow you to exclude
files and folders.
Here you can untick folder locations
for private files and other locations
that contain files you will not want to
search for.
Modifying your index in this manner
will also speed up searching slightly
and use less space in your hard drive.
Windows Vista – Power users guide Page 13 of 66
Written by Mike Halsey,
www.TheLongClimb.com, Copyright © 2007, 2008
ADVANCED SEARCHING
The advanced searching tools, access
from Search in the Start Menu, allow
you to perform advanced searching
for files and folders. It also allows you
to search for files conditional on when
they were created, last accessed, who
they were written or created by
among many other things.
SAVED SEARCHES
Sometimes called Virtual Folders,
Saved Searches work directly with the
Indexing service to enable you to
create simple or complex searches
that you can then access as ordinary
folders on your hard drive.
When performing a search from the
Search option in the Start Menu, you
will see a Save Search button which
you can use to save your search as a
virtual folder. This folder can be
treated just like any other folder on
your hard drive, in that you can drag,
A WHERE
ARE THE
MENUS?
To get the
drop-down
menus in
explorer
press the ALT
key on your
keyboard.
COPYING A
FILE
ADDRESS
LOCATION
Should you
need the old
address bar
back at any
time, e.g. to
copy a folder
address, click
the folder or
computer
icon at the
very the left
of the
breadcrumb
bar.
cut and paste or copy it to a new
location.
Every time you open a Saved Search
or Virtual Folder it will automatically
update itself with the latest data from
the index. This means the search will
always be correct and up to date.
“How would I use a saved search?” I
hear you asking. Everybody has files
and folders scattered in various
locations on their hard drives, usually
sorted by type, subject or content.
saved search could be used to keep a
central location of all photographs
featuring Amy, all excel files created
by Patrick Hiller in accounts, or all
documents created by you between
the hours of nine am and five pm (i.e.
at the office).
Windows Vista – Power users guide Page 14 of 66
Written by Mike Halsey,
www.TheLongClimb.com, Copyright © 2007, 2008
PART 3
EXPLORING
FAVOURITE
LINKS?
It is well
worth
spending
some time
customising
your
Favourite
Links pane,
as it is a
tremendous
time-saver
long term.
This is a
simple case
of dragging
items into it
and dropping
them there.
EXPLORER
Now that Microsoft has dropped the
rather twee My moniker from
document folders, Explorer is taking a
far more mature and grown up
approach to managing your files.
The new breadcrumb bar replaces the
ageing address bar and gives you
quick and easy access to any part of
the folder structure you are looking at
through the use of arrows between
each section (see illustration above)
An important addition to explorer is
the new Favourite Links pane to the
left. This enables quick and easy one
click access to files and folders.
Absolutely anything can be stored
there, folders, files, internet
bookmarks, DVD drives, external hard
drives, saved searches… anything.
You will also note the complete
absence of traditional drop down
menus within Windows Vista. They’re
still there but not quite a necessary
Windows Vista – Power users guide Page 15 of 66
Written by Mike Halsey,
www.TheLongClimb.com, Copyright © 2007, 2008
any more. You will find many of the
tools and options available in them
are now also available via the context
sensitive buttons that appear in the
turquoise icon bar across the top of
the screen.
Should you need these menus back at
any time, simply press the ALT key on
your keyboard for them to appear.
DRIVE LETTERS AND
WINDOWS VISTA
Everyone is familiar with the way that
Windows labels the drives in, and
attached to your machine. We all
know that our Windows drive is most
commonly labelled as C: and other
attached drives show up as D:, E: and
so on. I’ve found myself asking the
question more and more however, do
we really need these drive letters any
more?
In Windows Vista the solution is
partially given. Drive letters are still
there, and are still used when
performing functions such as installing
software. However we now have the
option to switch off the display of
drive letters in explorer windows.
First of all make sure your drives have
appropriate names eg. “Windows
Vista” or “Backups”.
This is extremely important to make
sure you don’t get confused
afterwards. You can do this by right
clicking on a drive and selecting
Rename.
To disable the display of the drive
letters, open the Control Panel and
select Folder Options. In the window
that appears, select the View tab and
TURN OFF
DRIVE
LETTERS
To turn off
the display of
drivers
letters (eg.
C:) in
Windows
Vista, first
make sure
your drives
all have
names, right
click on a
drive that
does not and
select
Rename.
Then go to
the Control
Panel →
Folder
Options →
View →
Untick “Show
Drive
Letters” in
the options
that appear.
SORT,
GROUP,
STACK BY
You can Sort,
Group and
Stack files by
a sometimes
bewildering
number of
types. Right
click in
Explorer →
Select Sort,
Group or
Stack By →
and select
More in
the menu
that appears
to bring up a
list of
available
filters.
scroll down the list until you see Show
Drive Letters which you can untick.
You will find other options in this view
that you may want to tweak. These
include Show encrypted or
compressed NTFS drives in colour
which you will almost certainly not
need ticked. This menu also includes
the options to show hidden and
system files, should you need access
to these files at any time.
Don’t worry too much about installing
new software after you do this. Any
software installers will default to
installing on your main Windows
drive. It can be helpful to remember
the drive letters however if you can.
CHOOSING HOW TO
VIEW FILES
Windows Vista offers more ways of
viewing, sorting and grouping files and
documents than any previous version
of Windows.
The Layout menu under the Organise
button in Explorer Windows allows
you to turn on and off navigation,
preview, search and details panes
within Explorer.
In addition, the Views button at the
top of Explorer windows provides a
drop down menu (see illustration)
offering not
only many
different ways
to display the
files in a
folder, but
also scaling for
the icons.
Windows Vista – Power users guide Page 16 of 66
Written by Mike Halsey,
www.TheLongClimb.com, Copyright © 2007, 2008
PREVIEWING FILES
Found via the Organize button at the
top of Explorer windows select Layout
and Preview Pane to switch on this
useful facility.
Clicking on a file will show you a live
preview of its contents. This works
with many file types including
Microsoft Office files, a plug-in is
available for Adobe PDF files (see Part
11 – Tweaking) but there is currently
no support for XPS files.
This window can be expanded as
necessary by dragging the vertical bar
separating it from the rest of the
window.
JUMBLED
FILES?
If you have
folders
containing
large
amounts of
mixed files,
try right
clicking
and
selecting a
Stack As
option to
help sort
them
automatica
lly by
converting
them to a
series of
Saved
Searches.
SORTING, GROUPING
AND STACKING FILES
In addition to these options, right
clicking in a folder brings up sorting
and grouping options. Sorting will
allow you to sort your files by a variety
of types (name, type, size etc.) In
addition you can click on the More
option to sort by a huge variety of
options.
This comes in particularly useful when
using the Group By option.
Grouping is different to sorting in that,
while sorting will arrange the contents
of a folder into a list, Grouping will
separate them by type, with a divider
between them. For example, it will
separate Word, Excel and PowerPoint
files into discrete categories so you
don’t get them mixed up. Stacking
files is different to sorting and
grouping in that it hides the contents
Windows Vista – Power users guide Page 17 of 66
Written by Mike Halsey,
www.TheLongClimb.com, Copyright © 2007, 2008
of a folder and creates a series of
Saved Searches there instead. The
process is almost instantaneous. This
is useful if you have a large number of
different types of file in a folder (for
instance if you’ve traditionally
dumped all your files together in My
Documents under Windows XP
without sorting them into sub-
folders). This is an extremely quick
and easy way to sort through huge
numbers of jumbled files.
COLLAPSING GROUPS
When you are displaying a folder
grouped by a certain criteria, you can
collapse groups that you don’t need to
see at the time. This is especially
useful if you have a lot of files in that
folder.
To do this, press the Up Arrow at the
end of the blue line directly above the
group. You can show the group again
by pressing the arrow again.
WORKING WITH
FOLDERS
While the new Favourite Links pane
and Breadcrumb Bar in Explorer
provide excellent new ways of
working with your files, especially if
you have lots of mixed files sitting
together in your Documents folder,
lots of people already have their files
neatly organised into folders already.
I would suggest that for the folders
you use most often you drag and drop
these into the Favourite Links pane.
CHANGE
YOUR
FOLDER
VIEWS
Once you
have a folder
displaying
the way you
want it, you
can get every
other folder
to display the
same way.
Go to the
Control Panel
→ Folder
Options →
View → and
press the
Apply to
Folders
button
WHERE IS
THE FOLDER
TREE?
To display
the folders
on your
drives, click
the Folders
button at the
bottom of
the Favourite
Links pane in
any Explorer
window.
At the bottom of this pane however is
an up arrow with Folders written next
to it. Clicking on this will bring up the
traditional folder view within the
Favourite Links pane.
You can then widen the pane should
you wish to. This will make the folder
view easier to read and is done by
simply Dragging the vertical bar to
the right of the Favourite Links pane.
HIDING PICTURE AND
PHOTO NAMES
Do you really need to see the file
names of the photographs you take?
After all, if the file names were useful
(Dusseldorf August 2007 – 01) and so
on then the odds are the folder
they’re
located in
would also
be sensibly
named.
With most
digital
cameras
labelling
files in
unhelpful
manners
such as
DSC001 and
so on,
Windows
Vista offers
a solution.
Simply
right-
clicking in a
picture
folder you
can hide
Windows Vista – Power users guide Page 18 of 66
Written by Mike Halsey,
www.TheLongClimb.com, Copyright © 2007, 2008
the file names for thumbnail pictures
from the view menu.
MOVING YOUR FILES
FOR DATA SECURITY
Why should you move your data and
files away from your main Windows
installation to a separate drive or
partition? The easy and simple
answer to this is that, while Windows
Vista is the most stable version of
Windows yet, if you do have a
catastrophe and have to reformat
your main drive to reinstall Windows
from scratch, you’ll lose all of your
data and files in the process!
With Windows Vista keeping your
Windows installation and files
separate is easy however. In previous
versions of Windows finding your files
and data was difficult and moving
them was a pig. Vista makes it all easy
by keeping everything together in a
Users folder at the root of the drive on
which Windows Vista is installed,
usually the C: drive.
This can be accessed easily by clicking
on your name at the top right of the
Start Menu. You can then highlight
the folders you want to move (I’d
recommend everything), right clicking
and selecting Cut. Then you can
navigate to where you want to store
them on another drive or partition,
right click again and selecting Paste.
This will move everything over and
update the registry at the same time
with the new locations.
MOVING
YOUR
USERS
FOLDER
To move
your
documents
and files
away from
the drive on
which you
have
installed
Windows
Vista, Click
on your
name in the
top right of
the Start
Menu →
Select the
folders to
move
(usually
everything)
→ Right click
and select
Cut →
Navigate to
the drive or
partition and
folder where
you want to
move them
→ Right click
and select
Paste.
If you do not have a separate hard
drive or partition to move your files
to, downloading or buying some
partitioning software can make the
job simple. Beware! Always make
sure your data and files are properly
backed up before partitioning your
drive, and make sure the location you
move your files to is always available
to Windows (ie. Not located on a
removable drive). Note: You may find
that some folders, usually Desktop,
won’t want to be moved. This is not
something you should worry about
too much. Also check the partitioning
software is compatible with Windows
Vista.
Windows Vista – Power users guide Page 19 of 66
Written by Mike Halsey,
www.TheLongClimb.com, Copyright © 2007, 2008
FLIP 3D
You’ll no doubt be familiar with the
ALT-TAB keyboard combination to
switch between
applications in
Windows. Now
there’s an
alternative accessed
either through
holding down the
Windows Key and Tab or by pressing
the icon (right) on next to the Start
Button in the quick launch area of the
Taskbar.
Flip 3D provides a much more
engaging way to switch between open
applications, animating them in 3D on
your desktop.
REMEMBERING WINDOW
SIZES
It’s annoying that Explorer in
Windows Vista forgets the size of your
windows whenever
RENAMING A
GROUP OF
FILES?
If you’re
renaming a
group of
files, instead
of pressing
Enter after
each one and
selecting
Rename on
the next, just
press Tab to
move
instantly to
renaming the
next file.
you close them and resets the
windows. You can get around this by
holding down the CTRL key while
closing a window. The next time, and
every time afterwards that you open
the window you’ll have it the size and
in the location that you want it.
Windows Vista – Power users guide Page 20 of 66
Written by Mike Halsey,
www.TheLongClimb.com, Copyright © 2007, 2008
PART 4
CONNECTING
NETWORKING
The new Network Centre, located
from the Network link on the Start
Menu has been completely revamped
since Windows XP and makes
connecting to a home network,
wireless network or the internet far
easier.
NETWORK AND SHARING
CENTRE
The new Network and Sharing Centre
is your single location from which you
can connect to a network, diagnose
network connection problems,
maintain those connections and even
see other computers on your network
as a pictographic map.
From here you can also control the
Windows Firewall, though I’d suggest
you also have a third-party firewall
and don’t rely solely on this. As
always there are recommendations
and downloads on my website
at
www.TheLongClimb.com.
Windows Vista – Power users guide Page 21 of 66
Written by Mike Halsey,
www.TheLongClimb.com, Copyright © 2007, 2008
CONNECT TO A WI-FI
NETWORK
The Connect to a Network link in the
green pane on the left of the window
will bring up a list of local wireless
networks (make sure you have a Wi-Fi
enabled PC).
This centre will automatically manage
your passwords and preferences for
networks and connect you
automatically to your favourite when
you start your PC.
DIAGNOSE AND REPAIR
If you are having trouble with your
network clicking the Diagnose and
Repair link in the green pane on the
right of the windows will start an
automated diagnosis tool that will
help try and fix your connection for
you.
CONNECT THROUGH A
ROUTER
If you can, connect your PCs to the
internet through a router. A router is
a piece of hardware that will most
commonly connect directly to your
ADSL or Cable broadband line and
share that connection with the
computers in your home either
through wired connections of Wi-Fi.
Routers offer many advantages, firstly
that they handle all the internet
connection sharing in your home so all
your PCs can get online straight away,
NO
INTERNET?
One common
problem for
people who
connect to
the internet
through a
router is that
the
connection
between the
router and
the internet
can get
snarled up at
times.
Simply
switching off
your router
and turn it
on again a
few seconds
later will
solve many
of these
problems,
though it will
take a
minute for
your
connection
to go live
again
afterwards.
WI-FI
PASSWORDS
Always make
sure your
home Wi-0Fi
network has
a password
set on it.
Read the
instructions
in your
router’s
manual on
how to do
this.
but also more importantly that they
offer an additional layer of security for
your home that will help protect you
from hacking and virus attacks.
PASSWORDS AND WI-FI
If you have a wireless router, make
sure you check in the manual how to
set up a password on it. This will stop
other people logging into your
internet access and using it
themselves. It also prevents access to
your home network and any shared
files you may have.
SHARING FILES AND
FOLDERS
As with Windows XP you can share
files and folders across a network, just
right click on the file or folder you
wish to share and select Share from
the options that appear. You will then
be guided through who can have
access to the document on your home
network before they can access it.
The process is wizard driven and
extremely easy to set up and use.
Windows Vista – Power users guide Page 22 of 66
Written by Mike Halsey,
www.TheLongClimb.com, Copyright © 2007, 2008
PART 5
SECURING
BE CAREFUL WHAT YOU
CLICK A WARNING!
Probably the most important part of
this guide, this comes as a warning to
us all! User Account Control (UAC)
and the new protected mode in
Internet Explorer and good things but
they’re far from perfect.
For instance, when you want to run a
program with Administrator privileges
(e.g. a game that won’t run properly
otherwise) a helpful UAC control will
pop up (see figure left) asking if you
want to allow this action.
Unfortunately there’s no tick box for
remembering this setting in the
future.
Conversely, while Internet Explorer
runs a special ‘sandboxed’ mode that
denies it access to the Operating
System and any programs you have
installed, it does include a ‘remember
this setting’ option when it really
shouldn’t, as you can see from the
example (below).
You should NEVER tick the “Do not
s
how me the warning for this
program again” box!