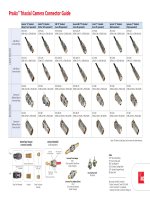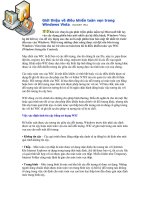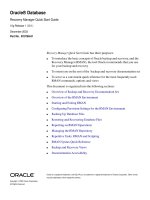Tài liệu Windows Vista: The Pocket Guide pdf
Bạn đang xem bản rút gọn của tài liệu. Xem và tải ngay bản đầy đủ của tài liệu tại đây (2.86 MB, 136 trang )
The
Windows Guide
Mastering Microsoft’s OS for Beginners
mintywhite.com
Windows Vista
The Pocket Guide
mintywhite.com
© 2008 Windows Guides | mintywhite.com. All rights reserved.
Windows Vista – The Pocket Guide
If this guide is distributed it is furnished under license and may be used or copied only in accordance
with the terms of such license. Except as permitted by any such license, no part of this guide may be
reproduced. This guide may be stored in a retrieval system, or transmitted, in any form or by any
means, electronic, mechanical, recording, or otherwise. Please note that the content in this guide is
protected under copyright law.
The content of this guide is furnished for informational use only, is subject to change without notice,
and should not be construed as a commitment by Windows Guides. Windows Guides assumes no
responsibility or liability for any errors or inaccuracies that may appear in the informational content
contained in this guide.
Please remember that existing artwork or images that you may want to include in your project may
be protected under copyright law. The unauthorized incorporation of such material into your new
work could be a violation of the rights of the copyright owner. Please be sure to obtain any
permission required from the copyright owner.
mintywhite, Windows Guides, and the Windows Guides logo are trademarks of mintywhite.com
Microsoft, Windows and Office are trademarks of Microsoft Corporation. All other trademarks are
the property of their respective owners.
~~~
Dedicated to my wife, Mallory – thanks for being patient
with me while I balance my time with you and
with work, school, and my web design hobby
~~~
vi |
vii | V I S T A P O C K E T G U I D E
Contents
Copyright iii
Dedication v
1.0 Introduction 1
2.0 Getting Started 4
2.1 Dual Boot Windows XP and Vista 5
2.2 Which Version of Vista? 7
2.3 Slim Down Your Vista Install 9
2.4 Vista 32-bit or 64-bit? 9
2.5 Working with the Windows Registry 12
2.6 Working with the Group Policy Management Console 16
2.7 Now You Are Ready to Begin 17
3.0 Backing Up Early and Often 20
3.1 The Backup and Restore Center 21
3.2 Back Up and Restore the Registry 22
3.3 Recovering Lost Data on Your Drive 24
3.4 Get a Windows Vista Recovery Disc 24
4.0 Security 28
4.1 Add “Take Ownership” to Context Menu 29
4.2 Stop UAC Blacking out the Screen 29
4.3 Disable User Account Control 30
4.4 Encrypt your USB/HDD Data 31
V I S T A P O C K E T G U I D E | viii
4.5 Disable Task Manager 34
4.6 Disable Right Click 36
4.7 Disable Add/Remove Programs 37
4.8 Disable Control Panel Access 38
4.9 Disable Shutdown 39
4.10 Disable Internet Access 39
4.11 Disable Logging off 42
4.12 Disable Run Dialogue 43
4.13 Disable Registry Editor Access 44
4.14 Disable System Properties Access 44
5.0 System Maintenance & Management 46
5.1 Cleaning Up Windows 47
5.2 Disable and Delete the Hibernation File 48
5.3 Reclaim Disk Space after SP1 Install 49
5.4 Remove Entries from Add/Remove Programs 50
5.5 Remove Icons from the System Tray 51
5.6 Remove Unwanted Software 52
5.7 Shrink/Extend a Partition on Your Hard Drive 53
5.8 Disable Memory Dump Files and Save HDD Space 54
5.9 Schedule Defragmentation 55
5.10 Take Charge of Automatic Updates 56
6.0 Increasing Performance 60
6.1 Run Startup Delayer to Reduce Boot Time 61
6.2 Enhance SATA Disk Performance 62
6.3 Speed up Your External Hard Drives 63
ix | V I S T A P O C K E T G U I D E
6.4 Use Readyboost to Speed up Programs 64
6.5 Move Page File to Different Physical Drive 66
6.6 Rebuild the Page File 67
6.7 Move Search Index to a Different Physical Drive 69
6.8 Disable Superfetch to Save Memory 70
6.9 Disable “Last Accessed” File Attribute 71
6.10 Make Windows Shut Down Faster 72
7.0 Working Efficiently 76
7.1 General Windows Shortcut Keys 77
7.2 Windows Photo Gallery Shortcut Keys 80
7.3 Microsoft Word Shortcut Keys 82
7.4 Remote Desktop Shortcut Keys 86
7.5 Useful Windows Commands 87
7.6 Add Extra Clocks in Windows Vista 92
7.7 Search Google and More from the Start Menu 93
7.8 Save Your Battery with Vista Battery Saver 96
8.0 Personalizing Vista 98
8.1 Customize Your Logon Screen 99
8.2 Customize Your Start Menu 99
8.3 Enable the Aurora Boot Screen 101
8.4 Enable Vista Aero Mouse Cursors 101
8.5 Add a Mac-like Dock to Your Desktop 102
8.6 Replace Outdated System Icons 103
8.7 Install New Fonts 104
8.8 Change the Taskbar to Any Color(s) You Want 105
V I S T A P O C K E T G U I D E | x
8.9 Make Your Desktop Wallpaper Ripple like Water 106
8.10 Change Folder Backgrounds 107
9.0 Taking Control of Your Files 110
9.1 Automatically Delete Temporary Files 110
9.2 Automatically Move Files Off Your Desktop 112
9.3 Use Naming Conventions to Organize Your Data 112
9.4 Batch Rename Your Files 114
9.5 Scan Your Drive for Duplicate Files 115
About This Book 118
Contact Me 120
Version History 122
xi | V I S T A P O C K E T G U I D E
1 |
Introduction
omputers are part of our everyday lives; learning
how to use them to your advantage is invaluable.
With this in mind, it is important to learn how to use
computers well and how to use them effectively.
In this book, you will learn more about the Windows
Vista operating system. Follow along with your
computer as you read the chapters and master the
content.
This book will teach you how to backup your files,
take control of security, maintain your computer and
files, improve performance, increase efficiency, and
personalize your system. You do not need to read this
book in order – select a chapter that looks interesting
and begin.
C
V I S T A P O C K E T G U I D E | 2
Introduction
My only suggestion is that you become familiar with
the Getting Started chapter, as this will lay a solid
foundation for the rest of the book.
You will be pointed to many useful software
programs throughout this book. I ensure these
programs are freeware (or have a free option) and are
free from viruses and spyware. Always use caution
when using third-party software and always download
them from the vendor’s website.
Now, take a look through the pages of this book and
enjoy. When you have mastered all I can offer, don’t
stop – continue to learn how to use Windows Vista and
don’t be afraid to try new things.
3 |
V I S T A P O C K E T G U I D E | 4
Getting Started
2.0 Getting Started
efore you get started with this book, there are a
few things you should first consider. In this chapter
I’ll cover your choice of OS, which builds the
foundation of everything you’ll learn. Things you
should consider are: whether you want both XP and
Vista on your computer, what version of Windows Vista
to use, and whether you should go 64-bit or not.
The final two sections of this chapter will give you
some background knowledge on working with the
Windows Registry and the Windows Group Policy
Management Console. These two tools will appear
frequently in this book and you should be familiar with
them.
B
5 | V I S T A P O C K E T G U I D E
Getting Started
2.1 Dual Boot Windows XP and Vista
There are times when I need to use XP (i.e. when I’m
writing an XP compatible guide for Windows Guides)
You may have your own reasons for use of both
systems, or you may just have a licenses for Vista and
XP and want to use them both.
It doesn’t matter if you already have Windows Vista
installed or Windows XP installed. Just use either of the
following guides titled ―2.1.2 Install Vista after
Installing XP‖ or ―2.1.3 Install XP after Installing Vista‖.
Before you begin, please note: it is easier to install XP
first – if you are starting from scratch.
2.1.1 Create Partitions for Your Installations
You either need to install each operating system on a
different physical disk or you will need to partition
your drive before attempting a dual boot. Each
partition should be a primary partition. Google will
point you in the right direction if you don’t know how
to partition your drive.
V I S T A P O C K E T G U I D E | 6
Getting Started
2.1.2 Install Vista after Installing XP
Installing Vista is really easy if you already have
Windows XP installed.
Simply boot from your Windows Vista installation disc,
select the disk or partition you wish to install Vista on
(make sure you don’t install Vista on the XP partition),
and Windows will take care of itself.
After installing Vista, you will be presented with a boot
screen offering you to boot to Windows Vista or an
earlier version of Windows (XP.)
2.1.3 Install XP after Installing Vista
1. Simply boot from your Windows XP installation disk,
select the disk or partition you wish to install XP on
(make sure you don’t install XP on the Vista partition),
and Windows will take care of itself.
2. Now boot from your Vista installation DVD. Click
Next on the regional settings screen and click on
Repair Your Computer. Select the Vista install and run
the Startup Repair.
3. The next step is to tell Vista that XP exists by adding
an entry for XP to the Vista boot manager. In Windows
Vista, click Start and type Run. Right click on the
shortcut and select Run as Administrator…
7 | V I S T A P O C K E T G U I D E
Getting Started
Run the following commands in the same order they
are presented here:
bcdedit /create {ntldr} /d ―Windows XP‖
bcdedit /set {ntldr} device boot
bcdedit /set {ntldr} path \ntldr
bcdedit /displayorder {ntldr} /addlast
Now reboot your computer and you should have the
option to boot to either Windows XP or Windows Vista.
2.2 Which Version of Vista?
Choosing a version of Vista can be a difficult task as
there is a big price difference between the versions.
My suggestion is to avoid Home Basic and Business
and choose Home Premium or Ultimate. I currently
have Vista installed on three of my computers: Vista
Home Premium on my personal laptop, Vista Business
on my laptop for school, and Vista Ultimate on my
media center desktop. I have no experience with Vista
Home, but its functionality limitations will hinder you
in the future. The fact that you are reading this book
already suggests you should purchase Home Premium
or above.
Please review figure 2.2.1. This chart is available on
the Microsoft website and gives a good overview of
which version you should use.
V I S T A P O C K E T G U I D E | 8
Getting Started
Figure 2.2.1 Vista Version Features Comparison Chart
9 | V I S T A P O C K E T G U I D E
Getting Started
2.3 Slim Down Your Vista Install
If you are new to using Vista, or if you want to begin a
clean slate, you may want to cut out some of the bulk
that comes with Vista. A popular program designed to
help you with this task is named vLite.
vLite requires you to copy the setup files from your
Vista installation disc to your hard drive. You then
select the components you want to include in your
install and then you make a bootable ISO file.
Details of which components you remove come down
to your choice and are out of the scope of this book.
However, there are many sites out there that are willing
to give you a starter point and suggestions.
While vLite is aimed at more advanced users, you
should have no problems having a go yourself. In the
worst scenario, you are left with a Vista installation
that doesn’t have all the components you need.
One tip I will urge you to follow is to create the vLite
ISO on a computer other than the one you are putting
Vista on. If your OS is not functional you can at least
try again.
2.4 Vista 32-bit or 64-bit?
When deciding to move up to a 64-bit operating
system, you should first consider what 64-bit gets you.
V I S T A P O C K E T G U I D E | 10
Getting Started
Knowing what software runs on 64-bit should influence
your decision as you will see no advantage if you are
running 32-bit software on a 64-bit OS. You also lose
the ability to run 16-bit software, which shouldn’t be a
problem unless you rely on older software, such as old
work software or home-made packages you haven’t yet
updated.
2.3.1 What Does 64-Bit Vista Get Me?
More bits gets you access to more memory. The
processor inside your PC communicates with your
system memory (RAM) with numeric addressing. Thus
the maximum amount of memory a 32-bit processor
can address is 232 bytes, or 4 gigabytes. Newer 64-bit
processors—not to mention the 64-bit operating
systems that run on them—can address 264 bytes of
memory, or 17,179,869,184 gigabytes (16 exabytes)
of RAM. (17 million gigabytes may sound like a lot of
space now, but it won’t be long before you’ll be taking
baby pictures with an 8-gigapixel digital camera.)
Windows NT, released in 1993, was Microsoft’s first
fully 32-bit operating system. But it took eight years
before the platform, which had since evolved into
Windows 2000 and then XP, became mainstream. (For
those keeping track, Windows 9x doesn’t count
because it was a hybrid OS that ran 32-bit applications
on a 16-bit DOS foundation, which was one of the
reasons it was so unstable.) 64-bit Windows became a
11 | V I S T A P O C K E T G U I D E
Getting Started
reality in XP, but Vista is Microsoft’s first serious
attempt to make 64-bit computing mainstream. But the
question is, how mainstream is it?
2.3.2 How Mainstream is 64 bit?
While 64-bit Vista can run most 32-bit applications
without a problem, it’s not compatible with 32-bit
hardware drivers or 32-bit utilities like Windows
Explorer extensions (e.g., context menu add-ons). This
means that you need a native 64-bit driver for every
device on your PC. And since 64-bit Vista won’t load
unsigned drivers (see Chapter 6), finding support for
all your hardware may be a bit of a challenge, at least
presently. Since most Vista installations are still 32-bit,
most manufacturers aren’t bothering to compile, test,
and support 64-bit drivers and software.
2.3.3 Is there a Performance Increase?
Now, 64-bit software running on 64-bit Windows has
been known to run as much as 10% faster, which
illustrates the other reason—aside from memory
addressing—that people find 64-bit Vista alluring. Just
be prepared for lackluster industry support, at least for
the next few years until Microsoft releases a 64-bit-only
OS.
V I S T A P O C K E T G U I D E | 12
Getting Started
All editions of Vista (except Starter) are available in
both the 32-bit or 64-bit varieties; the retail Ultimate
edition even includes both 32-bit and 64-bit DVDs right
in the box.
2.5 Working with the Windows Registry
Throughout this book you will need to access the
Windows Registry and make changes. I try to make
executable registry hacks in most cases, but it can be
fun to script your own registry files. Before doing
anything with the Windows Registry, you should know
what the registry is, how to back it up, how to restore
it to a previous state, and how to add keys and values.
2.4.1 What is the Windows Registry?
Think of the Windows registry as a control center for
your computer. Windows settings, individual program
settings, and other important configuration
information are stored here.
2.4.2 Accessing the Windows Registry Editor
To access the Windows Registry, press the start button,
type regedit, and press Enter.
13 | V I S T A P O C K E T G U I D E
Getting Started
When the registry loads, you will be presented with the
Windows Registry Editor. The registry is made up of the
following components:
Keys
Subkeys
Values
2.4.3 Backing up the Windows Registry
You may back up the entire registry, or a single key
you are working on. Please see section 3.2.1 for an
alternate method of backing up the registry.
2.4.3.1 Backing up the entire registry
1. Click Start type systempropertiesprotection in
the Start Search box, and then press ENTER.
If you are prompted for an administrator
password or for a confirmation, type the
password, or click Continue
2. Wait for Windows to search for available disks
and most recent restore points. In the System
Properties dialog box, on the System
Protection tab, click Create
3. Type a name for the restore point and then click
Create
4. After the restore point has been created
successfully, click OK two times
V I S T A P O C K E T G U I D E | 14
Getting Started
Note: If System Restore is turned off, click to select
the local disk, click Apply and then click Create.
2.4.3.2 Backing up a Single Key
1. Find the key you want to back up and right click
on it
2. Click Export
3. Save the file somewhere safe with a distinctive
name
2.4.4 Restoring the Windows Registry
You may restore the entire registry, or a single key you
are working on.
2.4.4.1 Restoring the Entire Registry
1. Click Start, type systempropertiesprotection in
the Start Search box, and then press ENTER
If you are prompted for an administrator
password or for a confirmation, type the
password, or click Continue
2. In the System Properties dialog box, on the
System Protection tab, click System Restore
3. In the System Restore dialog box select Choose
a different restore point, and then click Next