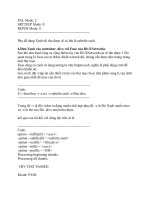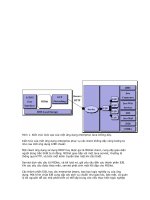Photoshop CS5_tập 7 ppsx
Bạn đang xem bản rút gọn của tài liệu. Xem và tải ngay bản đầy đủ của tài liệu tại đây (1.8 MB, 35 trang )
Defining the highlight and shadow
191Lesson 7, Creating a Good Image
7
7 With the highlight eyedropper ( ) selected, hover over the image and hold down the
Alt/Option key, causing the image to again display in the posterized view.
Here is where it might get tricky: add the Shift key to this con guration, your cursor
changes into the Color Sampler too (
). Click on the light area you can nd in the logo
art. A color sample appears on the image, but no change has yet been made to the image.
Add a color sample to mark the
lightest point in the image.
If necessary, you can reposition the Color Sample by holding down the Shift key and dragging it
to a newlocation.
8 Make sure that the Set White Point eyedropper is still selected, and click on the color
sampler you just cr
eated on the logo art. This has now de ned this area of the image
as the lightest point of the tone curve and is adjusted to your newly de ned highlight
color values.
If this gives you unexpected results, you might have missed the color sampler. You can undo by
pressing Ctrl+Z (Windows) or Command+Z (Mac OS), and then try clicking on the white
area of the logo art again. Keep in mind that the color sample that you dropped is only a marker;
you do not have to move the sampler to change the highlight.
Now you will set the black, or darkest, part of your image.
9 Before you begin, press Ctrl+0 (zero) (Windows) or Command+0 (zero) (Mac OS) to
make the image t in the windo
w.
PSCS5.indb 191PSCS5.indb 191 4/8/2010 5:12:36 PM4/8/2010 5:12:36 PM
192
Defining the highlight and shadow
Adobe Photoshop CS5 Digital Classroom
7
10 Select the shadow slider ( ) on the Curves Adjustments panel, and hold down the Alt/
Option key and drag the slider towards the left.
When dragging the slider (slowly), notice that clipping appears, indicating (with darker
colors) the shadow areas of this image. Notice that there are many shadow areas in this
image, but we want to focus on the subject matter (the small boy). Slide to the left until
you see the shadow areas increase in the folds of the boy’s clothing, and then release.
To see the darkest parts of this image, hold down the Alt/Option key and slide the shadow slider
to the right.
Depending upon the input device you might have, many areas display as the darkest areas of an
image. This is an indication that the input device, whether a scanner or camera, does not have a
large dynamic range of tonal values that it can record. You might have to take a logical guess as to
what is the darkest part of the image.
PSCS5.indb 192PSCS5.indb 192 4/8/2010 5:12:38 PM4/8/2010 5:12:38 PM
Defining the highlight and shadow
193Lesson 7, Creating a Good Image
7
11 Make sure that the Set Black Point eyedropper is selected, and then hold down the
Alt+Shift (Windows) or Option+Shift (Mac OS) keys and click on the darkest shadow
area to leave a color sampler
To see the darkest parts of this image, hold down the Alt/Option key and slide the shadow slider
to the right.
12 With the Set Black Point eyedropper still selected, click on the color sample that you
dropped on the image. This has now been set as the darkest area of the image, using the
values you input earlier in this example.
You should already see a di erence in the image—a slight color cast has been r
emoved
and the colors look a little cleaner—but you are not done yet. The next step involves
balancing the midtones (middle values) of the image.
13 Leave the Curves Adjustments panel visible for the next exercise.
PSCS5.indb 193PSCS5.indb 193 4/8/2010 5:12:39 PM4/8/2010 5:12:39 PM
194
Adjusting the midtones
Adobe Photoshop CS5 Digital Classroom
7
Adjusting the midtones
In many cases, you need to lighten the midtones (middle values of an image) in order to make
details more apparent in an image.
1 Select the center (midtone area) of the black curve and drag downwards (don’t worry
about the colored curves, as Photoshop is making an overall change in this window).
Move the curve downwards slightly to lighten the image in the midtones. This is the
only visual correction that you will make to this image. You want to be careful that you
do not adjust too much, as you can lose valuable information.
BA C
A. Quarter tones. B. Midtones. C. Three-quarter tones.
PSCS5.indb 194PSCS5.indb 194 4/8/2010 5:12:40 PM4/8/2010 5:12:40 PM
Adjusting the midtones
195Lesson 7, Creating a Good Image
7
2 Add a little contrast to your image by clicking on the three-quarter tone area of the
black curve line (the area between the middle of the curve and the top, as shown in the
gure), then clicking and dragging up slightly. Again, this is a visual correction, so don’t
make too drastic a change.
Click and drag the three-quarter tone up slightly to lighten the image.
3 Keep the Curves dialog box open for the next section of this lesson.
You can usually see a color cast by looking at the white and gray areas of an image, but, in some
cases, you may not have any gray or white objects in your image. If these are art images, you may
not want to neutralize them (for example, orange sunsets on the beach, or nice yellow candlelight
images). Use the technique shown in this lesson at your discretion. It helps with a typical image,
but it takes practice and experience to correct for every type of image.
PSCS5.indb 195PSCS5.indb 195 4/8/2010 5:12:40 PM4/8/2010 5:12:40 PM
196
Setting the neutral
Adobe Photoshop CS5 Digital Classroom
7
Understanding neutral colors
A neutral is essentially anything in the image that is gray: a shade of gray, or even light to dark
grays. A gray value is a perfect tool to help you measure color values, as it is composed of equal
amounts of red, green, and blue. Knowing this allows you to pick up color inaccuracies by
reading values in the Photoshop Info panel, rather than just guessing which colors need to be
adjusted.
The rst image you see below is de nitely not correct, but exactly what is wrong? By looking
at the Info panel, you can tell that the RGB values are not equal. In the second image, they are
almost exactly equal. By looking at only the RGB values, you can tell that the image on the
bottom is much more balanced than the image on the top.
The neutrals in this image are not balanced; you can tell because the RGB
values are not equal in value.
The neutrals in this image are balanced; you can tell because the RGB
values are equal.
PSCS5.indb 196PSCS5.indb 196 4/8/2010 5:12:41 PM4/8/2010 5:12:41 PM
Setting the neutral
197Lesson 7, Creating a Good Image
7
Setting the neutral
In this section, you’ll balance the neutrals in the image.
1 With the Curves panel still open, set another Color Sampler marker by Shift+clicking
on the gray tree shadows that is visible to the left of the subject. In this image, that is the
neutral that you are using as a reference for this example. In your images, you might nd
a neutral in a shadow on a white shirt, a gray piece of equipment, or a counter top.
Find a neutral gray in the image.
Some photographers like to include a gray card (available at photo supply stores) in their images to
help them color-balance their images.
2 If the Info panel is not open, choose Window > Info. The Info panel appears.
In the Info panel, y
ou see general information about RGB and CMYK values, as well
as pinpoint information about the three Color Sampler markers you have created. You’ll
focus only on the #3 marker, as the rst two were to indicate highlight and shadow.
PSCS5.indb 197PSCS5.indb 197 4/8/2010 5:12:42 PM4/8/2010 5:12:42 PM
198
Setting the neutral
Adobe Photoshop CS5 Digital Classroom
7
Notice that to the right of the #3 marker in the Info panel, there are two values
separated by a forward slash. You’ll focus only on the set of values to the right of the slash.
Depending upon where you clicked in the gray area, you could have di erent values.
The numbers to the left of the forward slash are the values before you started making
adjustments in the Curves panel. The numbers to the right of the forward slash are the
new values that you are creating with your curve adjustments.
Focus on the values to the right of
the forward slash.
3 Select the Set Gray Point button ( ).
PSCS5.indb 198PSCS5.indb 198 4/8/2010 5:12:43 PM4/8/2010 5:12:43 PM
Setting the neutral
199Lesson 7, Creating a Good Image
7
4 Click once on the #3 marker you created. The new color values may not be exactly the
same, but they come closer to matching each other’s values.
The Info panel after the #3 marker is selected as a gray point.
If you want more advanced correction, you can enter each of the individual color curves and adjust
them separately by dragging the curve up or down, while watching the values change in the
Info panel.
5 Press Ctrl+S (Windows) or Command+S (Mac OS) to save your work le.
6 If your Layers panel is not visible, choose Window > Layers. On the Layers panel, click
on the visibility icon (
) to the left of the Curves 1 adjustment layer to toggle o and on
the curves adjustment you just made. Make sure that the Curves layer’s visibility is turned
back on before you move on to the next section.
Click on the visibility eye icon to turn
o and on the adjustment layer.
7 Choose File > Save. Keep this le open for the next part of this lesson.
PSCS5.indb 199PSCS5.indb 199 4/8/2010 5:12:43 PM4/8/2010 5:12:43 PM
200
Sharpening your image
Adobe Photoshop CS5 Digital Classroom
7
Sharpening your image
Now that you have adjusted the tonal values of your image, you’ll want to apply some
sharpening to the image. In this section, you’ll discover how to use unsharp masking. It
is a confusing term, but is derived from the traditional (pre-computer) technique used to
sharpen images.
To simplify this example, you’ll atten the adjustment layer into the Background layer.
If you are an advanced user, you can avoid attening by selecting the Background layer,
Shift+clicking on the Curves 1 layer, then right-clicking (Windows) or Ctrl+clicking (Mac OS)
and choosing Convert to Smart Object. This embeds the selected layers into your Photoshop
le, but allows you to view and work with them as one layer. If further editing is needed,
you can simply double-click on the Smart Object layer, and the layers open in their own
separate document.
1 Choose Flatten Image from the Layers panel menu, as shown in the gure
.
Choose Flatten Image from the panel menu.
PSCS5.indb 200PSCS5.indb 200 4/8/2010 5:12:45 PM4/8/2010 5:12:45 PM
Sharpening your image
201Lesson 7, Creating a Good Image
7
2 Choose View > Actual pixels. The image may appear very large; you can pan the image
by holding down the spacebar and pushing the image around on the screen. Position
the image so that you can see an area with detail, such as one of the eyes. Note that you
should be in Actual Pixel view when using most lters, or you may not see accurate
results on your screen.
Hold down the spacebar, and click and drag on the image area to adjust the position of the image
in the window.
3 Choose Filter > Convert for Smart Filters (this step is unnecessary if you already
conv
erted your layers into a Smart Object). If an Adobe Photoshop dialog box appears
informing you that the layer is being converted into a Smart Object, press OK. Smart
Objects allow you to edit lters more freely. Read more about Smart Objects in Lesson
10, “Get Smart in Photoshop.” An icon (
) appears in the lower-right corner of the layer
thumbnail, indicating that this is now a Smart Object.
4 Choose Filter > Sharpen > Unsharp Mask. The Unsharp Mask dialog box appears.
You can click and drag inside the pr
eview pane to change the part of the image that
appears there.
Unsharp masking de ned
Unsharp masking is a traditional lm compositing technique used to sharpen edges in an
image. The Unsharp Mask lter corrects blurring in the image, and it compensates for blurring
that occurs during the resampling and printing process. Applying the Unsharp Mask lter is
recommended whether your nal destination is in print or online.
The Unsharp Mask lter assesses the brightness levels of adjacent pixels and increases their
relative contrast: it lightens the light pixels that are located next to darker pixels, as it darkens
those darker pixels. You set the extent and range of lightening and darkening that occurs, using
the sliders in the Unsharp Mask dialog box. When sharpening an image, it’s important to
understand that the e ects of the Unsharp Mask lter are far more pronounced on-screen than
they appear in high-resolution output, such as a printed piece.
In the Unsharp Mask dialog box, you have the following options:
Amount determines how much the contrast of pixels is increased. Typically an amount of 150
percent or more is applied, but this amount is very reliant on the subject matter. Overdoing
Unsharp Mask on a person’s face can be rather harsh, so that value can be set lower (150
percent) as compared to an image of a piece of equipment, where ne detail is important
(300percent+).
Radius determines the number of pixels surrounding the edge pixels that are a ected by the
sharpening. For high-resolution images, a radius between 1 and 2 is recommended. If you are
creating oversized posters and billboards, you might try experimenting with larger values.
Threshold determines how di erent the brightness values between two pixels must be before
they are considered edge pixels and thus are sharpened by the lter. To avoid introducing
unwanted noise into your image, a minimum Threshold setting of 10 is recommended.
PSCS5.indb 201PSCS5.indb 201 4/8/2010 5:12:46 PM4/8/2010 5:12:46 PM
202
Sharpening your image
Adobe Photoshop CS5 Digital Classroom
7
5 Type 150 into the Amount text box. Because this is an image of a child, you can apply a
higher amount of sharpening without bringing out un attering detail.
Click and hold on the Preview pane to turn the preview o and on as you make changes.
6 Type 1 in the Radius text eld and 10 in the Thr
eshold text eld, and click OK.
Using the Unsharp Mask dialog box.
7 Choose File > Save. Keep the le open for the next part of this lesson.
Because you used the Smart Filter feature, you can turn the visibility of the lter o and on at
any time by clicking on the eye icon to the left of Smart Filters in the Layers panel. You will nd
out how to apply masks and use other incredible Smart Object features in Lesson 10, “Get Smart
in Photoshop.”
PSCS5.indb 202PSCS5.indb 202 4/8/2010 5:12:47 PM4/8/2010 5:12:47 PM
Sharpening your image
203Lesson 7, Creating a Good Image
7
Comparing your image with the original
You can use the History panel in Adobe Photoshop for many functions. In this section, you’ll
use the History panel to compare the original image with your nished le.
1 If the History panel is not visible, choose Window > History.
2 Make sure that you have the nal step you perfor
med selected. In this case, it should be
the Unsharp Mask lter. If you have some extra steps because you were experimenting
with the Smart Filter thumbnail, just click on the Unsharp Mask state in the
Historypanel.
3 Click on the Create New Document from Current State button (
) at the bottom of
the History panel. A new le is created.
4 Click back on your original image, ps0701_work.psd, and press Ctrl+0 (zero) (Windows)
or Command+0 (zero) (Mac OS) to t the image on y
our screen.
5 Click on the original snapshot located at the top of the History panel. This returns you
to the orig
inal state. Click on the Arrange Documents button in the Application bar and
select 2 Up to place the images side by side. Zoom into the area surrounding the small
child to see that it appears almost as if a cast of color has been lifted from the image,
producing a cleaner, brighter image.
If you are having di culty viewing the images, choose Window > Arrange > Tile.
Comparing your corrected image with the original image.
6 Choose File > Save, and then File > Close to close your ps0701_work les.
7 Choose File > Close for the unsharp mask le created fr
om your History panel. When
asked to save the changes, click Don’t Save.
Congratulations! You have nished the color-corr
ection part of this lesson.
PSCS5.indb 203PSCS5.indb 203 4/8/2010 5:12:48 PM4/8/2010 5:12:48 PM
204
Sharpening your image
Adobe Photoshop CS5 Digital Classroom
7
Taking care of red eye
Red eye typically occurs when you use a camera with a built-in ash. The light of the ash
occurs too fast for the iris of the eye to close the pupil, revealing the blood-rich area alongside
the iris. There are many cameras that come with features to help you avoid this phenomenon,
and most professional photographers don’t experience this, as they typically use a ash that
is not directly positioned in front of the subject. Also, there is a solution that is built right
into Photoshop.
1 Open the image named ps0702.psd, click and hold down on the Spot Healing Brush
tool (
) and drag down to select the Red Eye tool ( ).
Choose File > Save As. The Save As dialog box appears. Navigate to the ps07lessons
folder on your har
d drive. In the Name text eld, type ps0702_work, choose Photoshop
from the Format drop-down menu, and press Save.
2 Click and drag, creating a marquee around the eye on the left side of the image; when
you r
elease the mouse, the red eye is removed. If you missed a section, you can repeat this
without damaging the areas that are not part of the red eye.
3 Now, click and drag to surround the other eye, again repeating to add any areas that are
not corr
ected.
4 Choose File > Save, or use the keyboard shortcut Ctrl+S (Windows) or Command+S
(Mac OS).
5 Choose File > Close to close this le.
Click and drag, surrounding the iris of an eye,
using the Red Eye tool to get rid of the red.
PSCS5.indb 204PSCS5.indb 204 4/8/2010 5:12:49 PM4/8/2010 5:12:49 PM
Using the Camera Raw plug-in
205Lesson 7, Creating a Good Image
7
Using the Camera Raw plug-in
In this section, you’ll discover how to open and make changes to a Camera Raw le. Camera
Raw really deserves more than can be covered in this lesson, but this will give you an
introduction, and hopefully get you interested enough to investigate further on your own.
What is a Camera Raw le?
A Camera Raw image le contains the unprocessed data from the image sensor of a digital
camera; essentially, it is a digital negative of your image. By working with a Raw le, you have
greater control and exibility, while still maintaining the original image le.
The Raw format is proprietary and di ers from one camera manufacturer to another, and
sometimes even between cameras made by the same manufacturer. This di erentiation can lead
to many issues, mostly that you also need the camera’s proprietary software to open the Raw
le, unless, of course, you are using Photoshop CS5’s Camera Raw plug-in. The Camera Raw
plug-in supports more than 150 camera manufacturers, and allows you to open other types of
les into the Camera Raw plug-in, including TIFFs and JPEGs. If you are not sure whether your
camera is supported by the Camera Raw plug-in, go to adobe.com and type Support Camera
Raw cameras in the Search text eld.
1 Choose File > Browse in Bridge to launch Adobe Bridge, if it is not already open.
You can also select the Launch Bridge button (
) or Mini Bridge button ( ) in the
Application bar to launch Adobe Bridge.
2 Navigate to the ps07lessons folder, inside the pslessons folder on your hard drive. Select
the image named ps0702.CR2.
This is a Camera Raw le from a Canon Rebel digital
camera. Note that each manufacturer has its own extensions; the CR2 extension is
unique to Canon cameras.
PSCS5.indb 205PSCS5.indb 205 4/8/2010 5:12:50 PM4/8/2010 5:12:50 PM
206
Using the Camera Raw plug-in
Adobe Photoshop CS5 Digital Classroom
7
3 Double-click on the ps0702.cr2 le to automatically launch and open the le in
Photoshop’s Camera Raw plug-in.
The Camera Raw plug-in automatically launches when a Raw le is opened.
If you attempt to open a Raw le that is not recognized by the Camera Raw plug-in, you may
need to update your plug-in. Go to adobe.com to download the latest version.
PSCS5.indb 206PSCS5.indb 206 4/8/2010 5:12:50 PM4/8/2010 5:12:50 PM
Using the Camera Raw plug-in
207Lesson 7, Creating a Good Image
7
When the Camera Raw plug-in opens, you see a Control panel across the top, as well as
additional tabbed panels on the right. See the table for de nitions of each button in the
Controlpanel.
ICON TOOL NAME USE
Zoom (Z) Increases or decreases the magnification level of a
Camera Raw preview.
Hand (H) Allows you to reposition a Raw image, when
magnified, in the preview pane.
White Balance (I) Balances colors in a Raw image when you click on a
neutral gray area in the image.
Color Sampler (S) Reads image data and leave markers on the Raw
image.
Crop (C) Crops a Raw image right in the preview pane.
Straighten (A) Realigns an image.
Spot Removal (B) Heals or clones a Raw image in the preview pane.
Red-Eye Removal (E) Removes red eye from a Raw image.
Adjustment Brush (K) Paints adjustments of color, brightness, contrast,
andmore.
Graduated Filter (G) Replicates the effect of a conventional graduated
filter, one that is composed of a single sheet of glass,
plastic, or gel that is half color graduating to a half
clear section.
Open preferences dialog
box (Ctrl+K, Command+K)
Changes preferences, such as where XMP files are
saved.
Rotate image 90 degrees
counterclockwise (L)
Rotates an image 90 degrees counter-clockwise.
Rotate image 90 degrees
clockwise (R)
Rotates an image 90 degrees clockwise.
PSCS5.indb 207PSCS5.indb 207 4/8/2010 5:12:51 PM4/8/2010 5:12:51 PM
208
Using the Camera Raw plug-in
Adobe Photoshop CS5 Digital Classroom
7
You’ll have an opportunity to use several of these tools in the next lesson. Before starting, have
a look at the panels on the right, and learn a bit about how they are used.
BA C
D
I
J
K
L
M
N
E
H
G
F
A. Shadow Clipping Warning button. B. Histogram.
C. Highlight Clipping Warning button. D. Info.
E. Basic panel. F. Tone Curve panel. G. Detail.
H. HSL/Grayscale. I. Split Toning. J. Lens Correction.
K. E ects. L. Camera Calibration. M. Presets. N. Snapshots.
A. Shadow Clipping Warning button: Indicates if an image is underexposed, with large areas
of shadow being clipped. Clipped shadows appear as a solid dark area if not corrected using the
exposure controls.
B. Histogram: Shows you where image data resides on the tone curve.
C. Highlight Clipping Warning button: Indicates if an image is overexposed, with large
areas of highlight being clipped. A clipped highlight appears as a solid white area if not
corrected using the exposure controls.
D. Info: Displays the RGB readings that enable you to check your colors and balance.
E. Basic panel: Contains the main controls, such as White Balance, Exposure, and Fill Light,
amongothers.
PSCS5.indb 208PSCS5.indb 208 4/8/2010 5:12:55 PM4/8/2010 5:12:55 PM
Using the Camera Raw plug-in
209Lesson 7, Creating a Good Image
7
F. Tone Curve panel: Adjusts the tone curve. The Point tab must be brought to the front (by
clicking on it) to activate point-by-point controls.
G. Detail: Adjusts Sharpening and Noise Reduction.
H. HSL/Grayscale: Allows you to create grayscale images with total control over individual
colors and brightness.
I. Split Toning:
Introduces additional color tones into image highlights and shadows.
J. Lens Correction:
Corrects for lens problems, including fringing and vignetting.
K. E ects:
Applies lters and o ers the ability to create post cropping vignetting.
L. Camera Calibration:
With the Camera Calibration tab, you can shoot a Macbeth color reference chart (available
from camera suppliers). Then you can set Color Samplers on the reference chart, and use the
sliders to balance the RGB values shown in the Info section. Settings can be saved by selecting
the Presets tab and clicking on the New Preset button in the lower-right corner, or by choosing
Save Settings from the panel menu.
M. Presets:
Stores settings for future use in the Presets tab.
N. Snapshots:
O ers ability to save multiple versions of an image.
PSCS5.indb 209PSCS5.indb 209 4/8/2010 5:12:55 PM4/8/2010 5:12:55 PM
210
Using Camera Raw controls
Adobe Photoshop CS5 Digital Classroom
7
Using Camera Raw controls
In this section, you’ll use a few of the controls you just reviewed.
1 Make sure that the Camera image is back to its original settings by holding down the Alt
(Windows) or Option (Mac OS) key and clicking on Reset, located at the bottom-right
corner. The Cancel button becomes Reset when you hold down the Alt or Option key.
2 The rst thing you are going to do with this image is balance the color. You can do this
with the
White Balance controls. In this instance, you’ll keep it simple by selecting the
White Balance tool (
) from the Control panel.
A good neutral to balance from is the light gray section of the name tag. With the White
Balance tool selected, click on the white par
t of the name tag. The image is balanced,
using that section of the image as a reference.
With the White Balance tool selected,
click on the name tag.
You’ll now adjust some of the other settings available in the Basic tab, to make the image
more colorful while still maintaining good color balance.
The image looks a bit underexposed; the girl’s face is somewhat dark. You’ll bring
out more detail in the g
irl’s face with the Brightness slider. By using a combination
of the Brightness and Recovery sliders, you can bring out additional detail without
overexposing the highlights.
PSCS5.indb 210PSCS5.indb 210 4/8/2010 5:12:55 PM4/8/2010 5:12:55 PM
Using Camera Raw controls
211Lesson 7, Creating a Good Image
7
3 Click on the Exposure slider and drag to the left until you reach the –0.35 mark, or type
–.35 in the Exposure text eld.
4 Click on the Br
ightness slider in the Basic tab and drag to the right to about the +120
mark, or type
120 into the Brightness text eld.
5 Recover some of the lost highlights by clicking and dragging the Recovery slider right,
to the 60 mark, or b
y typing 60 in the Recovery text eld.
Whenever the original image has a high luminance (brightness) range, a highlight
reco
very in Camera Raw can help extend the range of the processed image. By adjusting
the Exposure down and the Brightness up, you can maintain highlight detail that would
otherwise be lost.
6 Increase the contrast in the image by clicking and dragging the contrast slider right, to
the 60 mark, or b
y typing 60 into the Contrast text eld.
Increase the richness of color by using the Vibrance slider. Do not increase it too much
if you plan on pr
inting the image, as oversaturated, rich colors do not generally convert
well to CMYK.
7 Drag the Vibrance slider right, over to the 25 mark, or type 25 into the Vibrance
text eld.
Drag the Vibrance slider to the right.
PSCS5.indb 211PSCS5.indb 211 4/8/2010 5:12:56 PM4/8/2010 5:12:56 PM
212
Saving a DNG file
Adobe Photoshop CS5 Digital Classroom
7
8 Select the Crop tool ( ) from the Control panel, and click and drag to select an image
area that is a little closer to the girl’s face.
Cropping an image in the Camera Raw Plug-in.
Now you’ll save your settings.
9 Click on the Presets tab. Press the Save Preset button (
) in the lower-right corner of the
Presets panel. Type the name Canon_outdoor and press OK.
10 Keep the Camera Raw Plug-in window open for the next step.
Saving a DNG le
Next, you will save your image as a DNG le. A DNG le is essentially a digital negative
le that maintains all the corrections you have made, in addition to the original unprocessed
Raw image.
Adobe created the DNG format to provide a standard for Raw les. As mentioned previously,
camera vendors have their own proprietary Raw formats and their own extensions and
proprietary software to open and edit them. The DNG format was developed to provide
a standard maximum-resolution format that all camera vendors would eventually support
directly in their cameras. Right now, DNG provides you with the opportunity to save your
original Camera Raw les in a format that you should be able to open for many years to come.
Note that you can reopen the DNG over and over again, making additional changes without
degrading the original image.
PSCS5.indb 212PSCS5.indb 212 4/8/2010 5:12:56 PM4/8/2010 5:12:56 PM
Saving a DNG file
213Lesson 7, Creating a Good Image
7
1 Press the Save Image button in the lower-left corner of the Camera Raw dialog box.
TheSave Options dialog box appears.
2 Leave the Destination set to Save in Same Location, then click on the arrow to the right
of the second drop-do
wn menu in the File Naming section and choose 2 Digit Serial
Number. This will automatically number your les, starting with the original document
name followed by 01.
The Camera Raw Save Options dialog box.
3 Press Save. You are returned to the Camera Raw dialog box.
4 Click the Open Image button. The adjusted and cropped image is opened in Photoshop.
You can contin
ue working on this le. If you save the le now, you will see the standard
Photoshop Save As dialog box. Note that whatever you save is a copy of the original
Camera Raw le—your DNG le remains intact.
PSCS5.indb 213PSCS5.indb 213 4/8/2010 5:12:57 PM4/8/2010 5:12:57 PM
214
Self study
Adobe Photoshop CS5 Digital Classroom
7
Reopening a DNG le
You’ll now use Bridge to access your saved DNG le.
1 Access Bridge by choosing File > Browse in Bridge, or by selecting the Launch Bridge
(
) or the Mini Bridge button ( ) in the upper-left corner of the Photoshop window.
2 If you are not still in the ps07lessons folder, navigate to it now. Double-click on the le
you ha
ve created, ps070201.dng.
Note that the le reopens in the Camera Ra
w plug-in dialog box and that you can undo
and redo settings, as the original has remained intact.
Congratulations! You have completed the lesson on Camera Raw images.
Self study
In this section, you can try this exercise on your own.
In this section, you’ll learn how to take advantage of the Smart Objects and Smart Filters
features using a technique that includes painting on the Filter e ects mask thumbnail.
1 Choose File > Browse and locate the le named ps0703.psd, located in the
ps07lessonsfolder.
2 Alt (Windows) or Option (Mac OS) double-click on the Background layer to turn it
into a lay
er (Layer 0).
3 Select Filter > Convert for Smart Filters, and press OK if a Photoshop dialog box
appears.
Then choose Filter > Blur > Gaussian Blur. Again, press OK if an Adobe
Photoshop dialog box appears. The Gaussian Blur dialog box appears. Use the slider at
the bottom of the dialog box to apply a blur to the image. Move the slider until you can
easily see the results; there’s no exact number that you should set for this exercise, but
make sure it is set at an amount high enough that you can see the results easily. Press
OK when done. After you apply the Blur lter, a Smart Filter layer appears with a Filter
e ects mask thumbnail.
4 Select the Filter e ects mask to acti
v
ate it. This is the large white square to the left of
Smart Filters in the Layers panel.
5 Choose the Brush tool (
) from the Tools panel, and press D on your keyboard. This
changes your foreground and background colors to the default colors of black and white.
6 If black is not set as your foreground color, press X to swap the foreground and
backgr
ound colors. Using the Paintbrush tool, paint over the image; note that where you
paint with black, the blur disappears. Press X to swap the colors so that white is now the
foreground color, then paint over areas where the blur is not visible, to restore it. While
painting, try various values: for instance, if you type 5, you are painting with a 50 percent
opacity; if you type 46, you paint with a 46 percent opacity. Type 0 to return to 100
percent opacity. This is a technique that is worth experimenting with—try other lters
on your own to explore painting on Filter e ect masks to hide or reveal the e ect of
each lter.
PSCS5.indb 214PSCS5.indb 214 4/8/2010 5:12:57 PM4/8/2010 5:12:57 PM
Review
215Lesson 7, Creating a Good Image
7
Review
Questions
1 Name an example of how a color sampler can be used.
2 What color mode is typically used for color-correcting an image?
3 What is a neutral? How can you use it to color-correct an image?
4 How can you tell if an image has been corrected in Adobe Photoshop?
5 What is a DNG le?
Answers
1 It is common for the Color Sampler tool to be used inside the Curves panel, where it
can be used to mark white, black, or gray points on the image. Using a Color Sampler
makes it much easier to read the data from one particular point of the image from the
Info panel.
2 There are many theories as to which color mode is the best working environment for
color corr
ection. Unless you are in a color-calibrated environment (using LAB), RGB
should be the mode you choose to work in for color correction.
3 A neutral is a gray, or a shade of gray. You can often nd a gra
y area in an image that can
be used as a measuring tool to see if your colors are balanced. Some photographers like
to introduce their own gray card in order to have a neutral against which to balance.
They then crop the gray card out of the image when they are nished correcting the
color balance.
4 By viewing the Histogram panel, you can tell if an image’s tone curve has been adjusted.
Even if y
ou make simple curve adjustments, some degradation will occur in the tonal
values of the image.
5 The DNG (Digital Negative) format is a non-proprietary, publicly documented, and
widely supported for
mat for storing raw camera data. The DNG format was developed
to provide a standard format that all camera vendors would eventually support. You may
also use DNG as an intermediate format for storing images that were originally captured
using a proprietary camera raw format.
PSCS5.indb 215PSCS5.indb 215 4/8/2010 5:12:58 PM4/8/2010 5:12:58 PM