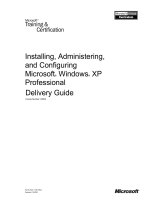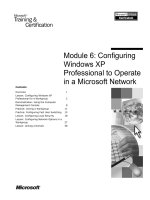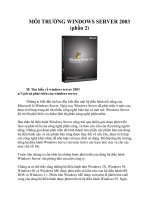configuring and troubleshooting windows xp professional phần 2 pps
Bạn đang xem bản rút gọn của tài liệu. Xem và tải ngay bản đầy đủ của tài liệu tại đây (1.23 MB, 82 trang )
48 Chapter 2 • Installing Windows XP Professional
Installation Services is not discussed in this chapter because it is discussed in detail
in Chapter 12.
Automating the Windows XP
Professional Setup
One of the techniques available for automating the installation of Windows XP
Professional is using unattended installation scripts.Think of an installation script
just as you would a script for a play. Each actor has lines to say, and those lines are
spoken at certain points during the play.An installation script provides answers (the
lines of the play) to the questions asked by the setup process when they are needed,
without the need for someone to sit at the console and provide the answers.
Unattended installation scripts have a number of benefits, including the
following:
■
Most flexible option for large-scale deployments of Windows XP
■
Creates consistent installs
■
Reduces overall deployment time
■
Reduces user interaction
On the flip side of these benefits, one of the shortcomings is that the per-
computer install time is longer than other automated installation methods, such as
disk imaging.The average install time using unattended installation scripts is
about 60 to 75 minutes, depending on system and network resources.
You must take several steps to use unattended installation scripts. (The terms
installation script and answer file are used interchangeably throughout this chapter.)
www.syngress.com
Network Installation to a New Hard Drive
If you are going to install Windows XP on a machine with a new or newly-
formatted hard drive over the network, you will need to create a for-
matted partition on the disk that is large enough to accommodate
Windows XP. You can do this with the DOS fdisk and format commands.
Configuring & Implementing…
189_XP_02.qxd 11/12/01 5:34 PM Page 48
Installing Windows XP Professional • Chapter 2 49
First, the source files for completing the installation must be made available.You
can do this via a network share or by using the source CD-ROM. Next, you
must properly prepare the target computer, including backing up any required
existing data. Last, you manually initiate the install process or use a batch file or
systems management software.
Preparing for Setup
As with most projects in life, one of your first steps is preparation.With respect to
automated installations, preparation involves making sure that the setup process
has all the files and settings it needs to complete the installation of Windows XP.
All of us who have been in this industry for more than a few weeks realize that
most software, including operating systems, require a setup or installation procedure.
Windows XP’s installation is initiated much as it was with previous versions of
Windows 2000 and NT—you launch the installation by typing in Winnt32.exe or
Winnt.exe from a command line (use Winnt.exe only when upgrading 16-bit
operating systems, such as Windows 3.x and DOS).The following sections look at
the number of options you have when running these programs
Command-Line Setup
Windows XP Professional has two installation programs that you can manipulate
using command-line options.These programs are Winnt.exe and Winnt32.exe.
The first of these programs is meant for use in 16-bit operating systems.The
second is designed for use in a 32-bit environment, such as Windows 98,
Windows Me,Windows NT 4.0, or Windows 2000. Let’s take a look at the
syntax for using each of these programs.
Winnt.exe
The syntax for running the Winnt.exe program from a DOS command prompt is
as follows:
winnt [/s:SourcePath] [/t:TempDrive] [/u:answer file][/udf:ID
[,UDB_file]] [/r:folder][/rx:folder][/e:command][/a]
Table 2.4 shows the some of the common parameters that may be used to
modify the operation of Winnt.exe.
www.syngress.com
189_XP_02.qxd 11/12/01 5:34 PM Page 49
50 Chapter 2 • Installing Windows XP Professional
Table 2.4 Common Parameters that You May Use to Modify the Operation
of Winnt.exe
Parameter Description
/s:SourcePath This parameter specifies the source location of the
Windows XP files. The location must be a full path of
the form x:\[Path] or \\server\share[\Path].
/u:answer file The /u parameter performs an unattended setup
using an answer file. The answer file provides answers
to some or all of the prompts that the end user
normally responds to during setup. If you use /u, you
must also use /s.
/udf:ID [,UDB_file] Indicates an identifier (ID) that setup uses to specify
how a Uniqueness Database (UDB) file modifies an
answer file (see /u). The UDB overrides values in the
answer file, and the identifier determines which
values in the UDB file are used. If you don’t specify a
UDB_file, setup prompts you to insert a disk that
contains the $Unique$.udb file.
/? Running Winnt.exe with the /? displays help at the
command prompt. This will show the entire list of
attributes available for this program.
Winnt32.exe
The syntax for running the Winnt32.exe program from the Windows command
prompt is as follows:
winnt32 [/checkupgradeonly] [/cmd:command_line] [/cmdcons]
[/copydir:i386\folder_name]
[/copysource:folder_name] [/debug[level]:[filename]] [/dudisable]
[/duprepare:pathname]
[/dushare:pathname] [/m:folder_name] [/makelocalsource] [/noreboot]
[/s:sourcepath]
[/syspart:drive_letter] [/tempdrive:drive_letter] [/udf:id [,UDB_file]]
[/unattend[num]:[answer_file]]
The following section displays some of the common parameters that you can
use with the Winnt32.exe program to change its behavior during the installation.
Running Winnt32.exe with the /checkupgradeonly parameter allows you to
check your computer for upgrade compatibility with Windows XP. If you use this
www.syngress.com
189_XP_02.qxd 11/12/01 5:34 PM Page 50
Installing Windows XP Professional • Chapter 2 51
option with /unattend, no user input is required. Otherwise, the results are dis-
played on the screen, and you can save them under the filename you specify.The
default filename is Upgrade.txt in the systemroot folder.You can run the setup pro-
gram with this parameter from a login script ahead of your migration to Windows
XP to gather the compatibility information prior to starting the upgrade.
The /makelocalsource option instructs setup to copy all source files to the
local hard disk.You usually use this when performing a CD-ROM installation if
the CD-ROM drive becomes unavailable during the installation process.
The /s:sourcepath option points setup to the location of the Windows XP files.
You have the option of specifying additional /s:sourcepath (up to eight) as part of
Winnt32.exe to indicate multiple source locations. Setup can then copy files from
multiple locations, thereby speeding the installation process and taking the load off
a single server. If you are using multiple source paths, make sure that the first source
path listed is available when the installation starts, or setup will fail.
The /tempdrive:drive_letter option instructs setup to copy setup files to the
specified drive letter and to install Windows XP to that drive.
The /unattend[:answer_file]option runs setup in unattended mode.Without
the answer_file specified, the existing operating system is upgraded, and all users’
settings are preserved. If you specify an answer file, you can customize informa-
tion during the setup process.
The /unattend [num] [:answer_file] option is similar to the previous one
with the exception of the num setting. Num specifies the number of seconds
setup should pause after copying files to the destination computer and rebooting
the computer.
The /udf:[id,[udf_file]] option provides additional customization to the
unattended answer file for each computer being upgraded (UDF stands for
uniqueness database file). By indicating an id and a UDB file, setup will override
information provided in the answer file with the specific info provided in the
UDB file for the id specified. For instance, you can provide unique computer
names for each computer by using a UDB file.
Here is an example of a complete Winnt32.exe command for an unattended
installation (this example assumes that drive h: is mapped to the share for the dis-
tribution files):
h:\winnt32.exe /s:h:\ /unattend:h:\unattend.txt /udf:comp1,unattend.udb
www.syngress.com
189_XP_02.qxd 11/12/01 5:34 PM Page 51
52 Chapter 2 • Installing Windows XP Professional
Network Distribution Point
Now that you are comfortable with the Winnt32.exe command, let’s see what is
required to be in place prior to typing in that command.
At the most basic level, a distribution point is a network share that includes
the contents of the \i386 folder from the distribution CD-ROM for Windows
XP. Instead of placing the CD-ROM into the CD-ROM drive and starting the
installation, you point Winnt32.exe to the network share and launch setup from
there.The distribution folder also includes the unattended answer file, named
unattend.txt by default. If you are using a UDB file, that too will reside in the
distribution folder.
Distribution Point Directory Structure
At the most basic level, a distribution point is a network share that includes the
contents of the /i386 folder.Taking a deeper look, we see that the network distri-
bution point is made up of a number of subdirectories, each of which plays an
important role during an unattended installation.
The distribution point is a folder on a file server.You can name this folder
with any name you want.This folder is shared, and the share is the focus of the
\s command option for Winnt32.exe discussed previously.You place the contents
of the \i386 directory in the root of this folder. In addition to the folders of the
\i386 directory, there is an $OEM$ folder and a number of subfolders.This sec-
tion concentrates on the $OEM$ folder and its subfolders.
As part of an unattended installation, you may need to provide additional files
required by setup that are not included with the Windows XP distribution.These
files include computer HALs, mass-storage device drivers, and Plug and Play
drivers. $OEM$ acts as the root for files and folders that are required during the
setup process.
The \$OEM$\$$ folder includes system files that are copied to the Windows
XP installation folder on the computer being upgraded.The $$ is equivalent to
\%windir%. So, if your install directory is \winnt, $$ is equal to \winnt.
\$OEM$\$$ can include subfolders that represent the subfolders in the system
folder, such as \system32.
The \$OEM$\$1 folder contains files that are copied to the system drive. $1
is equivalent to the %systemdrive% environment variable. For instance, if you are
installing Windows XP Professional to the C: drive, $1 is equal to C.
$OEM$\drive_letter equals $OEM$\C.This folder contains additional files and
folders that should be copied to the corresponding drive on the computer.This
www.syngress.com
189_XP_02.qxd 11/12/01 5:34 PM Page 52
Installing Windows XP Professional • Chapter 2 53
differs from the $1 folder in that the drive letter is hardcoded for this folder.
This allows you to copy files and folders to additional drives if they exist on the
computer.
www.syngress.com
Automated Installs from a Bootable CD-ROM
This section focuses primarily on performing an automated install from
a network share. You can also install Windows XP in an automated
fashion locally on a workstation using a bootable CD-ROM. Prior to ini-
tiating a CD-ROM-based install, you must make sure these preliminary
requirements are met:
1. Place the answer file onto a floppy disk and name it Winnt.sif.
2. Ensure that the destination computer supports booting
from a CD-ROM and supports the El-Torito non-emulation
specification.
3. The answer file needs to contain a valid [Data] section. The
[Data] section needs to include the following parameters:
■
UnattendedInstall=Yes
■
MSDosInitiated=No
■
AutoPartition=1; if this value is set to 0, the end user is
prompted to select the installation partition during setup.
4. Create the answer file by using Setup Manager as discussed
in detail in the following section on Setup Manager 3.0.
Modify the answer file with the [Data] information from the
previous step. Boot the destination computer using the
Windows XP CD-ROM and place the floppy disk containing
the Winnt.sif file into the floppy drive.
Here’s the kicker—Windows 98/Me does not support upgrading
Windows 9x or Windows NT 4.0 systems when booting from CD-ROM.
Booting from CD-ROM supports only a fresh installation of Windows XP. If
that didn’t hurt enough, installing from a CD-ROM doesn’t support the
$OEM$ directory structure discussed in the “Network Distribution Point”
section of this chapter. Needless to say, much of the flexibility of auto-
mated installations is stripped away when using a bootable CD-ROM.
Configuring & Implementing…
189_XP_02.qxd 11/12/01 5:34 PM Page 53
54 Chapter 2 • Installing Windows XP Professional
The $OEM$\Textmode folder is very important when dealing with installa-
tions on computers with dissimilar hardware. In it, you can place files that sup-
port different HALs and mass storage device drivers that are not included with
the distribution files.
All this information is good to know, but it can seem very complicated.
Luckily,Windows XP provides a tool called Setup Manager to help automate the
creation of a distribution folder.The next section briefly discusses this tool.
Customizing Windows XP Professional Setup
If you decide to launch a Windows XP installation from an existing Windows
NT or Windows 98/Me install using the /unattend command option without
specifying an answer file, the system will be upgraded using all the existing user
settings. If you want to customize the upgrade, you will need to use an answer
file and the $OEM$ directory structure discussed in the “Distribution Point
Directory Structure” section.The answer file provides answers to the questions
asked by the setup process and instructs setup on what to do with the distribu-
tion folders and files contained under $OEM$.This section provides some insight
into the answer file and then walks you through using Setup Manager to create
an answer file and the $OEM$ structure.
Answer Files
An unattended answer file is simply a text file that is formatted similar to an
INI file. Its role is to provide the setup process with the data it needs to complete
the installation of Windows XP Professional without having a user type in the
information.
An answer file is made up of a number of headings, and under each heading
are pairs of parameters and their assigned values.The format looks like this:
[Heading1]
Parameter1=value1
Parameter2=value2
[Heading 2]
Parameter3=value3
You are welcome to create the answer file manually by using a text editor
such as Notepad, but we recommend that you allow Setup Manager to automate
this process.After the answer file has been created, you can then go back and add
additional values or edit the answer file to further customize the installation.
www.syngress.com
189_XP_02.qxd 11/12/01 5:34 PM Page 54
Installing Windows XP Professional • Chapter 2 55
Setup Manager 3.0
Setup Manager has been mentioned a number of times so far, but what is it and
what does it do? Setup Manager is a wizard-driven program that queries the user
on a number of topics in order to prepare an unattended answer file and con-
struct the distribution folder.You can run through the wizard any number of
times to prepare additional answer files to address all of your installation needs. In
this section, we walk through the Setup Manager wizard, providing thorough
descriptions of each screen and suggestions as to what information to provide.
1. First, you need to start Setup Manager.The files needed to run Setup
Manager are available on the Windows XP distribution CD-ROM in
the deploy.cab file under \support\tools.You need to extract the
Setupmgr.exe and Setupmgr.chm files to your local hard drive and run
the Setupmgr.exe. Once you launch Setup Manager, the wizard walks
you through a number of dialog boxes, extracting the information it
needs to prepare the answer file and $OEM$ directory.
2. The first screen you see is the Welcome screen (see Figure 2.32). Click
Next to continue.
3. The next window asks whether you want to create a new answer file or
modify an existing one (see Figure 2.33).The first time through Setup
Manager you will select Create a new answer file. If you are creating
an additional answer file for a unique unattended installation, you can
choose Modify an existing answer file.This choice takes an existing
answer file you specify and places the data from that file as defaults
throughout the Setup Manager wizard, allowing you to make changes
www.syngress.com
Figure 2.32 Setup Manager Welcome Screen
189_XP_02.qxd 11/12/01 5:34 PM Page 55
56 Chapter 2 • Installing Windows XP Professional
along the way.The second selection is fairly self-explanatory in that each
wizard screen defaults to the current settings of the computer on which
Setup Manager is being run. For our example, we are creating a new
answer file. Make your selection and click Next.
4. The dialog box shown in Figure 2.34 asks you which type of answer file
to create—Windows Unattended Installation, Sysprep, or Remote
Installation Service. Setup Manager will display select screens based on
your choice. Remote Installation Services is discussed in Chapter 12.
Select Windows Unattended Installation and click Next to continue.
5. You must indicate which platform is to be installed:Windows XP Home
Edition,Windows XP Professional, or Windows 2002 Server,Advanced
Server, or Data Center (shown in Figure 2.35.) Select Windows XP
Professional and click Next.
www.syngress.com
Figure 2.33 Create a New Answer File or Modify an Existing One
Figure 2.34 Indicate Which Type of Answer File to Create
189_XP_02.qxd 11/12/01 5:34 PM Page 56
Installing Windows XP Professional • Chapter 2 57
6. In the window shown in Figure 2.36, you must decide what level of
user interaction you want to take place during the installation.The
choices and descriptions are as follows:
■
Provide defaults The answers you select during Setup Manager
are displayed as the defaults during Windows XP installation.The
user has the opportunity to change any setting.This does not result
in a fully automated installation.
■
Fully automated As its name implies, by selecting this option the
installation will proceed without any user interaction—the answer
file must supply all answers.
■
Hide pages Selecting this option results in a partially automated
installation. If the answer file supplies answers, the relevant installa-
tion pages are not displayed to the user performing the installation. If
no answer is available, the page is displayed, and the user must pro-
vide an answer manually.
■
Read only This setting includes the settings for Hide Pages and
Provide Defaults with an additional twist. If the page is not hidden,
it is displayed to the user in read-only mode restricting the user from
making any changes.
■
GUI attended By making this selection, you automate the text mode
portion of setup, but leave the GUI portion requiring user input.
For our example, choose Fully automated.
www.syngress.com
Figure 2.35 Select the Appropriate Windows XP Product
189_XP_02.qxd 11/12/01 5:34 PM Page 57
58 Chapter 2 • Installing Windows XP Professional
7. You can instruct Setup Manager to create the distribution folder or
modify an existing distribution folder. By selecting Yes, create or
modify a distribution folder (see Figure 2.37), Setup Manager will
next prompt you for a folder name and share name for the distribution
folder. Setup Manager also creates the $OEM$ file structure under the
distribution folder.Also, Setup Manager will copy the Windows XP
source files to the root of the distribution folder to be used during the
unattended installation. If you are installing from the CD-ROM, select
No, this answer file will be used to install from a CD.
8. You are given the opportunity to specify the location of the Windows
XP setup files.You can choose either the CD-ROM drive on your
www.syngress.com
Figure 2.36 Select the Level of User Interaction
Figure 2.37 Provide a Name and Location for the Distribution Folder
and a Name for the Share
189_XP_02.qxd 11/12/01 5:34 PM Page 58
Installing Windows XP Professional • Chapter 2 59
system, or you can choose a specific network location. Once you have
made this choice, as shown in Figure 2.38, click Next.
9. You are now asked if you would like to create a new distribution folder
on your server or if you’d like to modify an existing distribution folder
(see Figure 2.39).You are also given the opportunity to provide a share
name for the folder.The wizard will provide a default name for both the
folder and the share.You can change this if you’d like. Once you have
named the folder and the share, click Next.
10. The next dialog box (Figure 2.40) asks you to enter a Name and
Organization. Keep in mind that this information is applied to all com-
puters that use this answer file.You can create additional answer files if
different settings need to be applied, or use a UDB file, which is dis-
cussed later in this chapter. Simply put, a UDB file provides additional,
www.syngress.com
Figure 2.38 Specifying the Location of the Setup Files
Figure 2.39 Naming the Distribution Folder
189_XP_02.qxd 11/12/01 5:34 PM Page 59
60 Chapter 2 • Installing Windows XP Professional
per-computer customization during an unattended install. Enter the
information and click Next to continue.
11. Figure 2.41 shows the wizard screen prompting you to customize the
display settings.As the window shows, you have the ability to select
values for colors, screen area, and refresh frequency. If you decide to
change these settings, and the settings you wish to use are not available
in the pull-down menus, you can customize your settings by clicking
Custom…. Figure 2.42 is then displayed allowing you to enter specific
data. Click OK when you are finished.
www.syngress.com
Figure 2.40 Specify the Name and Organization to Be Applied to
the Installation
Figure 2.41 Select Display Settings
189_XP_02.qxd 11/12/01 5:34 PM Page 60
Installing Windows XP Professional • Chapter 2 61
12. You can select the time zone setting for the destination computers. Our
fictitious corporation is in New York City, so select Eastern Time
(shown in Figure 2.43). Click Next to continue.
13. A new feature in the Windows Setup Manager is the ability to insert the
Product Key into the unattend.txt and sysprep.inf files directly from the
wizard (see Figure 2.44). In earlier versions, you had to manually edit the
unattend.txt file created by the wizard to add the Product Key. Once
you have entered the Product Key, click Next.
14. Figure 2.45 displays the next wizard screen, which asks you to specify
how you want to create computer names.You have a few options:You
can manually enter the list of computer names for the machines that are
being installed; you can import a text file that includes a list of computer
names, one per line with carriage returns; or you can have the answer
file generate random names based on the organization name you pro-
vided in Step 10. If you already have your Active Directory installed, you
www.syngress.com
Figure 2.42 Customizing the Display Settings
Figure 2.43 Make the Appropriate Time Zone Selection
189_XP_02.qxd 11/12/01 5:34 PM Page 61
62 Chapter 2 • Installing Windows XP Professional
can add the computers into Active Directory and export the listing using
the tools available in Active Directory Users and Computers.The file
can then be imported into this dialog box. In this example, a list of
names was imported from a text file. Click Next to continue.
15. Next, you are asked to enter the administrative password for the destina-
tion computer, as shown in Figure 2.46.A new feature in this version of
the Setup Manager is the ability to encrypt the Administrator’s password
in the unattend.txt file.You can also specify whether the Administrator
account should be automatically logged on after the computer reboots
and, if so, how many times.This feature is useful if you are going to
www.syngress.com
Figure 2.44 Typing the Windows XP Product Key
Figure 2.45 Enter the Names of Destination Computers or Allow the
Answer File to Generate Them Automatically
189_XP_02.qxd 11/12/01 5:34 PM Page 62
Installing Windows XP Professional • Chapter 2 63
perform automated application installations after setup completes, and
the installations require an admin account.
WARNING
All-numeric computer names are not supported in Windows XP; however,
Windows NT did support this feature. For instance, in Windows NT you
could name a computer 100. This name is invalid in Windows XP because
all-numeric names can be interpreted incorrectly during name resolution.
Instead of a computer name, the number is treated as an IP address.
If you are upgrading a Windows NT system that has an all-numeric
name, Windows XP will perform the upgrade and retain the name. Any
changes to that name are then restricted by the naming conventions of
Windows XP.
16. The next window, shown in Figure 2.47, prompts you to choose the
typical settings for the network configuration or to customize these set-
tings. For most, the default settings are adequate, providing TCP/IP and
DHCP with the Client for Microsoft Networks. By selecting
Customize settings, you can include additional network interface cards
and additional network components. In our example, the typical settings
are fine. Click Next to continue.
17. Figure 2.48 displays the window asking whether the destination com-
puter will be part of a workgroup or part of a domain.When joining the
www.syngress.com
Figure 2.46 Supply Administrator Account Information
189_XP_02.qxd 11/12/01 5:34 PM Page 63
64 Chapter 2 • Installing Windows XP Professional
destination computer to a domain, you must select Create a computer
account in the domain and specify the appropriate credentials, even if
the computer account has already been created.The reason for this is
that Windows XP uses Kerberos authentication, which requires that you
provide a valid domain account.When you specify this information, the
following lines are added to the answer file:
[Identification]
JoinDomain=<domain name>
DomainAdmin=<domain account>
DomainAdminPassword=<account password>
www.syngress.com
Figure 2.47 Accept Typical Network Settings or Choose to
Customize These Settings
Figure 2.48 Specify Whether the Destination Computer Will Join a
Workgroup or Domain
189_XP_02.qxd 11/12/01 5:35 PM Page 64
Installing Windows XP Professional • Chapter 2 65
18. At this point, you have the option to further customize the unattended
installation or accept the defaults for the remaining settings.The additional
advanced settings include telephony, regional, language, browser, installa-
tion folder, printer installation, run once, and additional command config-
uration. If you decide not to customize these settings, you can simply
proceed through each of the following screens. Each of these additional
settings is prefaced by the word Advanced in the following steps.
19. Advanced Figure 2.49 displays the telephony settings window.The set-
tings you specify here will apply only to destination computers that have
modems installed.
20. Advanced Next, you can specify any additional regional settings that
may be required on the end-user systems (see Figure 2.50). If you don’t
require any additional regional settings aside from those on the Windows
version currently installed, select to use the default. By specifying addi-
tional regional settings, you give end users the ability to use regionally
specific currency, keyboard layout, and measurement settings. For each
additional regional selection you make, the necessary files are copied to a
\lang folder under \$OEM$. Make your selection and click Next to
continue.
21. Advanced Figure 2.51 shows the languages settings screen. By speci-
fying additional languages, you allow the end users to create and read
documents in the languages that are made available on the system. Click
Next to continue.
www.syngress.com
Figure 2.49 Select Telephony Settings for the Destination Computers
189_XP_02.qxd 11/12/01 5:35 PM Page 65
66 Chapter 2 • Installing Windows XP Professional
22. Advanced In the window shown in Figure 2.52, you have the option
of customizing the behavior of Internet Explorer.Your options include
the self-explanatory Use default Internet Explorer settings. In addi-
tion, you can select Use an autoconfiguration script created by the
Internet Explorer Administration Kit to configure your browser.
If you select this setting, you must specify an INS file, which is copied to
the \$OEM$ folder.An INS file is an Internet settings file that allows
you to preconfigure and lock down Internet Explorer.The third option
allows you to specify proxy and default home page settings for IE.
Because this isn’t a book about customizing IE, we’ll accept the default
settings. Click Next to continue.
www.syngress.com
Figure 2.50 If Necessary, Specify Any Additional Regional Settings
Figure 2.51 Include Support for Additional Languages
189_XP_02.qxd 11/12/01 5:35 PM Page 66
Installing Windows XP Professional • Chapter 2 67
23. Advanced Figure 2.53 prompts you to enter information about the
folder to which Windows XP should be installed.The default selection is
to install Windows XP into a folder named winnt. By choosing to gen-
erate a uniquely named folder, setup will name the install folder
\winnt.x (x being 0,1…999) if a folder named winnt already exists on
the disk.You also have the option of specifying the name of the folder to
which Windows XP should be installed.The format for this entry is the
path name without a drive letter (windowsXP). If you want to specify
the drive letter, use the /tempdrive parameter with Winnt32.exe. For
our example, we are going to leave any existing winnt folders and allow
setup to create a new folder. Click Next to continue.
www.syngress.com
Figure 2.52 Specify Browser and Shell Settings
Figure 2.53 Select the Folder to Which Windows XP Should
Be Installed
189_XP_02.qxd 11/12/01 5:35 PM Page 67
68 Chapter 2 • Installing Windows XP Professional
24. Advanced If you need to preconfigure printers on your destination
computers, you can do this by using the dialog box shown in Figure 2.54.
Enter the UNC name of the printer share when specifying a printer to be
installed the first time a user logs on after setup completes. Note that the
user logging on must have the appropriate permissions to add the printer,
in order for this feature to work. Click Next to continue.
25. Advanced If you want to run any programs automatically after the first
user has logged on, you can set this up by using the dialog box shown in
Figure 2.55.You can combine this with automatically logging on the
Administrator account x number of times after setup completes, as is dis-
cussed in Step 15. In Figure 2.55, we’ve entered a command to run
notepad.exe with the readme.txt file.This launches the readme.txt file,
which includes some introductory material for the end user.This pro-
gram would run only once. In this case, we would not want the
Administrator account logged on automatically. Click Next to continue.
26. Previously, you were given the opportunity to enter commands to be
run once after the first user logged on the system after setup. Figure 2.56
displays a dialog box that prepares commands to be run immediately
after setup, but prior to the system restarting. Each command you enter
here is included in a cmdlines.txt file placed in the $OEM$ folder.
www.syngress.com
Figure 2.54 Configure Network Printers to Be Installed on
Destination Computers
189_XP_02.qxd 11/12/01 5:35 PM Page 68
Installing Windows XP Professional • Chapter 2 69
27. The last few steps finalize the Setup Manager process, asking you to
name the answer file and then copying the setup files to the server.
These screens are shown in Figures 2.57 and 2.58.You can name the
answer file anything you want; you do not need to accept the default
(unattend.txt). Setup Manager also creates a uniqueness database file
(UDB file) if multiple computer names are provided. In addition, a BAT
file is created, which is listed in Figure 2.59.This is a sample file that is
executed by entering UNATTEND at the command line, followed by a
computer name or ID that matches a computer name in the UDB file.
More information on UDB files is provided in the next section.
www.syngress.com
Figure 2.55 Enter Commands to Run after the First User Logs on the
System after Setup Completes
Figure 2.56 Enter Commands to Be Run Immediately after Setup
189_XP_02.qxd 11/12/01 5:35 PM Page 69
70 Chapter 2 • Installing Windows XP Professional
Figure 2.59 An Example of unattend.bat Created by Setup Manager
@rem SetupMgrTag
@echo off
rem
rem This is a SAMPLE batch script generated by the Setup
Manager Wizard.
rem If this script is moved from the location where it was
generated, it may have to be modified.
rem
set AnswerFile=.\unattend.txt
set UdfFile=.\unattend.udb
set ComputerName=%1
set SetupFiles=\\fp2000\winXPdist\I386
if "%ComputerName%" == "" goto USAGE
www.syngress.com
Figure 2.57 Providing a Name and Location for the Answer File
Figure 2.58 Setup Manager Copies the Windows XP Files to the
Distribution Folder
Continued
189_XP_02.qxd 11/12/01 5:35 PM Page 70
Installing Windows XP Professional • Chapter 2 71
\\fp2000\winXPdist\I386\winnt32 /s:%SetupFiles%
/unattend:%AnswerFile%/udf:%ComputerName%,%UdfFile%
/makelocalsource
goto DONE
:USAGE
echo.
echo Usage: unattend ^<computername^>
echo.
:DONE
NOTE
When you name your answer file, that same name is applied to the UDB
and BAT files. For example, if you name your answer file myanswerfile.txt,
you also end up with myanswerfile.udb and myanswerfile.bat.
28. The last window in the Setup Manager wizard requires you to click
Finish so that Setup Manager can complete its work. In addition to
copying the Windows source files to the distribution folder and any
other files you indicated, Setup Manager generates an answer file and
places it at the root of the distribution folder. Here is a sample of an
answer file that was generated by the responses provided during this
Setup Manager walkthrough:
;SetupMgrTag
[Data]
AutoPartition=1
MsDosInitiated="0"
UnattendedInstall="Yes"
[Unattended]
www.syngress.com
Figure 2.59 Continued
189_XP_02.qxd 11/12/01 5:35 PM Page 71
72 Chapter 2 • Installing Windows XP Professional
UnattendMode=ProvideDefault
OemPreinstall=Yes
TargetPath=\WINDOWS
[GuiUnattended]
AdminPassword=44efce164ab921caaad3b435b51404ee32ed87bdb5fdc5e9cb
a88547376818d4
EncryptedAdminPassword=Yes
OEMSkipRegional=1
[UserData]
FullName=""
OrgName=""
ComputerName=*
[SetupMgr]
ComputerName0=floor-a-01
ComputerName1=floor-a-02
ComputerName2=floor-a-03
ComputerName3=floor-a-04
ComputerName4=floor-a-05
DistFolder=D:\winXPdist
DistShare=winXPdist
[GuiRunOnce]
Command0="rundll32 printui.dll,PrintUIEntry /in /n
\\fp2000\lj8050a"
Command1=notepad.exe c:\readme.txt
[Identification]
JoinDomain=bigcorp.com
DomainAdmin=installer
DomainAdminPassword=123456
www.syngress.com
189_XP_02.qxd 11/12/01 5:35 PM Page 72