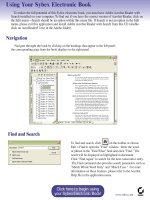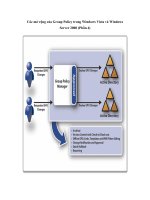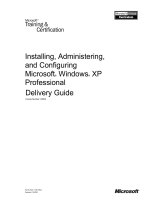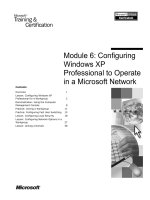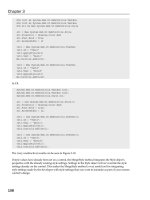configuring and troubleshooting windows xp professional phần 4 ppt
Bạn đang xem bản rút gọn của tài liệu. Xem và tải ngay bản đầy đủ của tài liệu tại đây (963.35 KB, 82 trang )
212 Chapter 5 • Working with System Tools
9. Change the Initial size and Maximum size to at least the recom-
mended size. Be sure you have this size available as one piece of con-
tiguous free space, or it is likely that it will be fragmented right from the
start. By choosing an initial size that is significant, you can postpone the
moment the paging file starts to fragment. Depending on the initial size,
you can set the maximum size.As you move the initial size up, you can
use the same maximum size.A large initial size is recommended to pre-
vent fragmentation in the long haul, and because disks are so large
nowadays, you should be able to afford it.
10. Click Set.
11. Select the volume for which you previously created the temporary
paging file and set the Initial size and Maximum size to zero and
click Set.
12. Close all windows and reboot the system.
After the system is restarted again, you may decide to remove the temporary
paging file altogether by selecting the No paging file option for that volume in
the Virtual Memory dialog box.
Preventing the defragmentation of the MFT is trickier, because it is fully con-
trolled by the Windows XP system.Without going into too much detail, it is
important to know that the size of the MFT and the MFT Zone are both based
on the size of the volume.The MFT size is calculated as the NTFS volume is
created, while the MFT Zone size, also based on the volume size, is calculated
during the mounting of the volume and reserved for the MFT growth. Note that
the system will always claim the same piece of storage on the volume for the
MFT Zone, because it happens as part of the mounting process and therefore is
the first process that has access to the volume. However, if during the uptime the
system runs out of MFT Zone space, it has to claim another piece of volume
storage to create a new MFT Zone, hence MFT fragmentation.The only way to
prevent this is claiming as much MFT Zone as possible.
You can control the size that is claimed for the MFT Zone through a
Registry setting, called NtfsMftZoneReservation.The value can range from 1 to
4, where 1 is the default value and will claim the minimum MFT Zone size, thus
equal to what Windows XP by default claims. Setting this HKEY value to 4
claims the maximum MFT Zone size. Microsoft does not document how these
values correspond to the actual volume space that is claimed, but suggests a value
of 2 or 3 if the MFT tends to fragment quickly under a default size MFT Zone.
www.syngress.com
189_XP_05.qxd 11/9/01 2:35 PM Page 212
Working with System Tools • Chapter 5 213
You have to add this HKEY to the Registry using RegEdt32.exe or by a REG
file that contains the following:
Windows Registry Editor Version 5.00
[HKEY_LOCAL_MACHINE\SYSTEM\CurrentControlSet\Control\FileSystem]
"NtfsMftZoneReservation"=dword:00000003
If you would rather use RegEdt32.exe (see Figure 5.7) take the following steps:
1. Open RegEdt32.exe from Start | Run.
2. Got to the subkey My Computer\HKEY_LOCAL_MACHINE\
System\CurrentControlSet\Control\FileSystem.
3. Select Edit | New | DWORD Value.
4. Rename the key to NtfsMftZoneReservation.
5. Double-click NtfsMftZoneReservation.
6. Change the Value Data to 3.
7. Click OK.
8. Close RegEdt32.exe.
9. Reboot the system.
If you do not want to poke around in the Registry, which can be dangerous,
you can use the fsutil tool (see sidebar “Before running defrag or Disk
Defragmenter”):
1. Select Start | Run.
2. Type cmd and click OK.
www.syngress.com
Figure 5.7 Setting the NtfsMftZoneReservation HKEY Using RegEdt32.exe
189_XP_05.qxd 11/9/01 2:35 PM Page 213
214 Chapter 5 • Working with System Tools
3. Type fsutil behavior set mftzone 3.
4. Type exit.
5. Reboot the system.
It is hard to determine upfront if and when you are going to run out of
volume space. Because every file occupies an entry in the MFT, the more files
you add to the volume, the sooner you deplete the MFT and MFT Zone.
However there is a limiting factor, namely the volume size.After the volume is
filled up, it no longer matters how much space is left in the MFT Zone.
Therefore, the average file size and the remaining volume space can give you an
indication of how quickly the MFT and MFT Zone are filling up. If the average
file size decreases and the available volume space is decreasing, the MFT and
MFT Zone are filling up at a faster pace. However, if the average file size is
increasing while the available volume space is decreasing, then the MFT and
MFT Zone are filling up at a slower pace.
The best way to go about dealing with the MFT and paging file is to take
the following steps:
1. Install the minimal operating system from scratch. Do not perform an
update from a previous Windows version.
2. Create the volume(s) directly with the NTFS format and do not convert.
3. If you have more than one volume available, create the temporary
paging file on the nonbootable volume and set the paging file on the
bootable volume to zero.
4. Reboot the system.
5. Add the NtfsMftZoneReservation HKEY to the Registry with value 3.
6. Reboot the system.
7. Create the paging file on the bootable volume with an large initial size.
8. Reboot the system.
9. Run Disk Cleanup (see the next section).
10. Run Disk Defragmenter.
11. Install the rest of the software (operating system and applications).
12. Run Disk Defragmenter.
You can find more information on this subject from the following:
www.syngress.com
189_XP_05.qxd 11/9/01 2:35 PM Page 214
Working with System Tools • Chapter 5 215
■
www.microsoft.com/technet/prodtechnol/windows2000pro/reskit/
part6/proch30.asp
■
KnowledgeBase article “How NTFS Reserves Space for its Master File
Table (MFT) “(Article ID Q174619)
■
KnowledgeBase article “Files Excluded by the Disk Defragmenter Tool”
(Article ID Q227350)
■
KnowledgeBase article “Cannot Use Command-Line Switches with
Disk Defragmenter Tool” (Article ID Q223146)
Cleaning Up Files
While working on your system, you will create a slew of files you no longer
need, but which will contaminate your volumes.These files will not only occupy
valuable disk space, but they will also contribute to the fragmentation of the vol-
umes and will slow down file lookups.Therefore, you should clean up these
unusable files before performing a defragmentation.
To clean up your files, you will use Disk Cleanup, which you can find in
Start | All Programs | Accessories | System Tools.You can also start Disk
Cleanup from Windows Explorer:
1. Right-click the volume you want to clean up and select Properties.
2. Click Disk Cleanup at the right of the Capacity pie (see Figure 5.8).
A third way to start this tool is by running the program cleanmgr from
Start | Run.
www.syngress.com
Figure 5.8 Accessing Disk Cleanup from the Disk Properties Dialog Box
189_XP_05.qxd 11/9/01 2:35 PM Page 215
216 Chapter 5 • Working with System Tools
Even though Disk Cleanup is a simple tool, it is invaluable. It will check all
the known places where these temporary and forgotten files hang out and deter-
mines how much volume space they take up. It will present you with a list with
categorized dispensable files.The best way to understand the workings of this
tool is to take a walk through the execution of Disk Cleanup:
1. Start the Disk Cleanup by choosing Start | All Programs |
Accessories | System Tools. If you have more than one disk volume,
you will see the Select Drive dialog box, in which you first have to
select a volume.
2. After selecting a volume, the Disk Cleanup dialog box (see Figure 5.9)
will appear, showing the progress of the tool scanning the volume for all
kinds of redundant files.
3. After the scanning phase, the tool will show the Disk Cleanup for
<volume> dialog box (see Figure 5.10).This dialog box has two tabs: More
Options, which we will discuss later, and Disk Cleanup.The latter is
shown by default.The Disk Cleanup tab consists of two list boxes. Files to
delete lists the different categories that contain redundant files that you
can delete without the system becoming corrupted.The Description
frame below it gives a description of the group/category you selected. It
also gives you the opportunity to browse to the files of that category, using
the View Files button.This option is not available for all categories.
4. If you browse through the category list and view the files, you will get a
better idea of where Windows XP is looking for redundant files.As you
use this option on different volumes or on the same volumes over time,
you will notice that the list can differ from volume to volume, and from
time to time.The reason is that it is only after you use a specific func-
tionality that such a category/group is created.An example is “Offline
Web Pages.”This category is created only after you add a Web page to
your Favorites list and make it available offline. Other categories, such as
Recycle Bin, are always there.
www.syngress.com
Figure 5.9 The Disk Cleanup Dialog Box Showing the Progress of
Scanning the Volume for Redundant Files
189_XP_05.qxd 11/9/01 2:35 PM Page 216
Working with System Tools • Chapter 5 217
5. You need to select the check box for the category you want to clean, or
deselect it if you do not want that category to be cleaned. For example
the category Temporary Internet files is your local cache of Web pages.
You may want to keep these files to speed up access to your favorite
Web pages.
6. After you have selected all categories of files you want to clean up,
click OK.
7. A dialog box comes up that ask you “Are you sure you want to perform
these actions?” Click OK.
8. The Disk Cleanup dialog box appears (see Figure 5.11), and the physical
disk might start to rattle.The dialog box enables you to monitor the
progress of the cleanup.A small note:The green progress bar can reach
the end before the process is finished, in which case the bar empties and
starts over again.
9. If Disk Cleanup finishes, the dialog box disappears and no further
reporting is given.
www.syngress.com
Figure 5.10 The Disk Cleanup for Win-XP Dialog Box Showing the
Amount of Redundant Files
Figure 5.11 The Disk Cleanup Dialog Box Informs You about the
Progress of the Cleanup
189_XP_05.qxd 11/9/01 2:35 PM Page 217
218 Chapter 5 • Working with System Tools
Several categories need some additional explanation:
■
Compress old files This option will only show on NTFS volumes; it
enables you to compress files that are not used within a predetermined
period. Compressing files has the advantage that you can, over time, free
up a significant amount of storage, without the files being removed from
the volume.The obvious disadvantage is that accessing a compressed file is
slower than usual, because it has to be decompressed before you can use it.
Remember that once a file has been compressed, you need to manually
decompress the file if you want to start using it again.As you scroll down
the list to select this category, the description in the frame below will
change, and the button changes to Options. Clicking the button will
bring up the Compress Old Files dialog box (see Figure 5.12).This dialog
box allows you to change the cutoff date for unaccessed files to be com-
pressed.The default value is 50 days and the maximum value is 500 days.
■
Catalog files for the Content Indexer This is also a category present
only for NTFS volumes.As the Indexing Service runs on your systems,
it will frequently update the catalog, leaving older catalog files behind.
The size of the files depends on the number of files/documents on the
volume. Remember that you are in control in starting and stopping the
Service.
Let’s get back to the point where Disk Cleanup gives us the overview of the
amount of disk space per category that can be freed (see Figure 5.10).As men-
tioned earlier the Disk Cleanup window has a second tab called More Options,
which has a page showing three frames (see Figure 5.13), each accompanied with
its own Clean up button.The first two options give you an easy entry to the
tools that can help you remove unnecessary applications:
■
Windows components This Clean up button starts the Windows
Components Wizard.
www.syngress.com
Figure 5.12 The Compress Old Files Dialog Box Lets You Determine
the Cut-Off Time for Compression
189_XP_05.qxd 11/9/01 2:35 PM Page 218
Working with System Tools • Chapter 5 219
■
Installed programs This Clean up button starts the Add or Remove
Programs tool, which you can also find under Start | Control Panel.
■
System Restore This Clean up button opens a dialog box that
prompts you with “Are you sure you want to delete all but the most
recent restore point?”What a restore point is and how this should be han-
dled is discussed in the section “Restoring Your System.”
NOTE
If you are running out of volume space and cleanup does not free up
sufficient space, you can always compress a complete NTFS volume or
any directory on a NTFS volume. In the former case, bring up the
volume’s Properties dialog box (see Figure 5.8) and select the check box
Compress drive to save disk space and click Apply to confirm. This will
be followed by the Confirm Attribute Change dialog box, that lets you
decide if you want this change only for the root of the volume, or for
the complete volume. The complete volume is the default selection,
which you should go with by clicking OK.
If you want to compress a single directory, bring up the directory’s
Properties dialog box, click Advanced, and then select the check box
Compress contents to save disk space and click OK to confirm.
www.syngress.com
Figure 5.13 The More Options Tab Presents You with an Easy Entry to Other
Cleanup Tools
189_XP_05.qxd 11/9/01 2:35 PM Page 219
220 Chapter 5 • Working with System Tools
Disk Cleanup is very useful for keeping your volumes neat and tidy, it is not
perfect. It does not target all places of “discomfort,” especially related to Internet
use. So Disk Cleanup will not remove cookies or your browser’s History log.You
will have to use the cleanup functionalities of the browser to do so, or you could
consider buying a cleanup tool that does all cleanups in one go.
Transferring Files and
Settings between Computers
Suppose you have bought a new PC with Windows XP and you want to move
your files, documents, and settings from your old computer to this new computer.
Or you are an administrator and you want to set up the office PC exactly the same,
but you do not want to install all the files and settings for every computer and syn-
chronize the settings. For these types of file and setting transfers, you can use the
File and Settings Transfer Wizard.The big benefit of this tool is that it can transfer
(most) of the application settings, because this utility is in a way “aware” of how the
settings are saved on the old system and how they need to be stored on Windows
XP.To give you an idea of which files and settings we are referring to, we list some
of them that by default will be part of the transferable settings:
■
Internet Explorer settings
■
Outlook Express settings
■
Network printers and drives
■
Dial-up connections
■
Regional settings
■
Taskbar options
■
Folder options
■
Microsoft Office
■
Desktop
■
Documents
■
My Documents
■
My Pictures
■
Shared Desktop
■
Fonts
www.syngress.com
189_XP_05.qxd 11/9/01 2:35 PM Page 220
Working with System Tools • Chapter 5 221
Before going through the wizard, we should first go through the basics of the
files and settings transfer.
The Basics of the Files and Settings Transfer
For the transfer, you need two or three computers:
■
The Recipient The system that will retrieve the files and settings. In
our case, this will be a Windows XP system.The Wizard will refer to the
Recipient as the new computer.
■
The Server The system where the files and settings to be retrieved
actually reside. In our case, this can be our old PC or office server.
■
The Donor The system from which the files and settings are used to
transfer. In our case, this can be our old PC or the office PC that func-
tions as the “template” for other office PCs.The wizard refers to the
Donor as the old computer.
This requires additional explanation, because the Windows XP documenta-
tion does not make this explicit breakdown. For the sake of our discussion, let us
assume that we have the systems involved all connected to the same local net-
work.As you will see in the subsequent sections where we go through the work-
ings of this wizard step-by-step, before you can transfer the files and settings you
need to collect the files and settings from the originating system.All files and set-
tings are compressed in a data file (with the .DAT extension). In cases where you
have a new PC with Windows XP and an old one with Windows Me, you want
to transfer the settings and files from the Windows Me system to your new
system with Windows XP. Because your Windows Me system donates the files
and settings to the new system, it needs to wrap these files and settings in a DAT
file for the Recipient to pick it up.
This DAT file will very likely reside on the computer that is also the Donor,
under the condition that you have enough storage to host this file. However, in
an office environment, you may want to place this data file on a server, which
makes it easier for the Recipient to retrieve the files and settings. In both cases,
the system that hosts the DAT file is called the Server.To summarize:
■
On the Donor, you create the DAT file containing the files and settings
to transfer.
■
The DAT file must be moved to a shared folder on the donor or a sepa-
rate server, becoming the Server.
www.syngress.com
189_XP_05.qxd 11/9/01 2:35 PM Page 221
222 Chapter 5 • Working with System Tools
■
The Recipient can transfer the files and settings from the Server.
Let us take a look how these steps unfold.
Selecting and Transferring the Files and Settings
After you start up the Files and Settings Transfer Wizard on the Recipient, you
will be asked in the fourth page to create a Wizard Disk for the Donor (Start |
All Programs | Accessories | System Tools | Files and Settings Transfer
Wizard).You will be given a few options. Let us presume that your old system
also has a CD-ROM drive, which is not unlikely. So you should go for the third
option I will use the wizard from the Windows XP CD.This means that
you will move to the Donor and start the Windows XP CD:
1. The Welcome screen asks you what you want to do. Click the second
option Perform additional tasks.
2. You will be shown three tasks to choose from. Click the third option
Transfer files and settings.
3. A number of files get copied before the Files and Settings Transfer
Wizard starts.
4. Click Next.
5. The next screen will inform you that the wizard is “preparing the next
step” were it determines the available files and settings that it can transfer
and if a local network is present, it will try to detect a system on the
network that has the Files and Settings Transfer Wizard started as the
“new computer,” thus as Recipient.
6. Now the wizard will show the page named Select a transfer method
(see Figure 5.14). It gives you the following options:
■
Direct Cable You can hook up two PCs by connecting the serial
ports with a special cable.This method is relatively slow, but a good
alternative if you do not have a local network and the amount of
data to transfer is too much to put onto removable media. If you
choose this option, you should start it up during a period when you
do not plan to use the computers.
■
Home or small office network This option is active only if the
wizard has found another system on the local network that has also
the Files and Settings Transfer Wizard started in the capacity as
Recipient. If you have to make the transfer only once between your
www.syngress.com
189_XP_05.qxd 11/9/01 2:35 PM Page 222
Working with System Tools • Chapter 5 223
old and new PC, this is the best option. However if you work in an
office environment were you have to perform the transfer more than
once, you should go for the fourth option. If this option is indeed
active, it will also be selected as default option. Note: Using this
option can create significant data traffic on your network. If many
systems are using the nonswitched network at the same time, you
should consider performing the transfer at a time where the network
is not in use, such as after office hours or during lunch.
■
Floppy drive or other removable media This option is only
useful if you have a tape device that has sufficient storage capacity,
such as an Iomega Jaz Drive (1GB) or DAT drive (>1GB).The
screen states also that the systems that are part of the transfer have
the same type of media type.
■
Other This is a folder on a local or networked drive, including a
recordable CD-ROM drive, assuming you have formatted and
mounted the CD as a local drive. Of course, you can only use the
networked drive, if the system is connected to a local network and
you map a shared folder on a different system to a drive on the
Donor. Use this if you need to perform the transfer more than once,
or you want to create the DAT file now and transfer it later. If you
have enough storage to create the DAT file, you should consider this
the preferred option.
7. If you selected the Direct Cable option (a cable that connects your
computers’ serial ports), once you click Next you will be brought to the
Set up your serial connection page. Here you will be shown directed to
www.syngress.com
Figure 5.14 Selecting the Transfer Mode to Move Your Files
and Settings
189_XP_05.qxd 11/9/01 2:35 PM Page 223
224 Chapter 5 • Working with System Tools
connect both computers with a serial cable called a serial PC to PC
transfer cable, also known as a null modem cable.You must be sure that the
Wizard on the other computer is also showing the same Set up your
serial connection page. If this is the case, you can click Autodetect.It
will now check all available serial ports to see if it can contact the other
computer. Of course, you can also select a serial port from the drop-
down list. If the other computer is detected and the connection is syn-
chronized, you can click Next. If you select the option Home or small
office network (which is the default selection), click Next. If you select
the option Floppy drive or other removable media, you can select
one of the available devices in the drop-down list. If you have selected
the desired media, click Next. If you select the option Other (for
example, a removable drive or network drive), you can click Browse and
select the desired folder or drive. Once you have done that, click Next.
8. The What do you want to transfer? page (see Figure 5.15) will now
appear. It contains the following:
■
What do you want to transfer? Using radio buttons, you can
choose among Settings only, Files only, and Both files and set-
tings.The latter is the default selection. If you choose settings only,
the Settings subtree will show. If you choose files only, the Specific
folders and File types subtree will show. If you choose both files and
settings, all three subtrees will show.
■
Let me select a custom list of files and settings This is a check
box option; you should use it if you want to control what files and
settings must be transferred. Select this check box and be sure that the
radio button Both files and settings is selected. Click Next.
www.syngress.com
Figure 5.15 Controlling What Should Be Transferred
189_XP_05.qxd 11/9/01 2:35 PM Page 224
Working with System Tools • Chapter 5 225
9. Because we decided to customize the list of files and settings that need
to be transferred, we are presented with the Select custom files and set-
tings page (see Figure 5.16).This page shows a large list box that lists all
viable settings, specific folders, and file types. If you selected an option
different from both files and settings, the list will differ accordingly.At
the right of the list box you find five buttons that enable you to add or
remove entries.These buttons will always be available, independent from
the selection you made in the previous step:
■
Add Setting Enables you to add a setting to the list. By clicking
this button, the Add a setting dialog box is shown.This lists only the
settings that are not already in the selection. By selecting one of the
listed settings and subsequently clicking Add, this dialog box will
close and the Setting is added to the Settings subtree.
■
Add Folder Enables you to add a folder to the Specific folders sub-
tree.After you click this button, the Browse for folder dialog box will
appear.After selecting the folder, click OK, and the dialog box will
close and the folder is added. Note that the Browse for folder dialog
box also enables you to create (empty) folders, because the Wizard
makes use of some default library functions. Ignore this button.
■
Add File Makes it possible to add specific files to the list.After you
click this button, the Add a File dialog box will appear.After
selecting a file and clicking Open, the dialog box is closed and the
file is added to the list, under a new subtree called Specific Files.
■
Add File Type Lets you add a file type definition to the list.After
clicking this button, the Add a file type dialog box will appear.After
you have selected a file type and clicked OK, the dialog box will dis-
appear and the file type is added to the File type subtree. Microsoft
did not document how the selection of file type for the primary list
is performed and why you have to add file types for files that already
appear in the transfer list.Take notice that the wizard collects all files
with an extension that appears in this list, independent of the specific
folders and/or specific files you have selected.
■
Remove Lets you remove a specific entry from the transfer list, be
it a setting, specific folder, file type, or specific file, by selecting the
appropriate object and clicking Remove. Of course, you can always
add removed objects.
www.syngress.com
189_XP_05.qxd 11/9/01 2:35 PM Page 225
226 Chapter 5 • Working with System Tools
10. After you complete the list, click Next.This will bring up the next page
of the Files and Settings Transfer Wizard, called Collecting in
Progress….The activities that take place during this phase are divided
into two parts:
■
Collecting all files and settings that need to be transferred It
will scan all accessible volumes (drives), so be careful with network
drives.
■
Transferring the files and settings The way this is done depends
on the transfer method you selected.The data is compressed before it
is transferred.The selected method determines how the transfer takes
place:
■
Direct Cable Starts transferring the files, under the assumption that
the connection is still up-and-running.The files are first written into
a temporary directory (C:\USMT.TMP\USMT2.HN) before they
are decompressed and installed in their proper place.The installation
of files and settings takes place in a separate process, which means
that once the files are transferred, they are picked up and installed.
Note:This means that you need to have enough free space on this
volume, not only for the files to be installed, but also to temporarily
store transferred compressed files. Because the serial cable connection
is relatively slow, a new PC will be able to keep up with the transfer.
So, the need for additional storage is limited. However, if you want
to install Windows XP on an older computer, you need more tem-
porary storage.
www.syngress.com
Figure 5.16 The Files and Settings Transfer Wizard Lets You Select
the Transferable Data
189_XP_05.qxd 11/9/01 2:35 PM Page 226
Working with System Tools • Chapter 5 227
■
Home or Small Office Network Will not start transferring data
until the donor has authenticated itself to the Recipient.Therefore, at
the Donor side, a dialog box appears that asks you to enter a code
that is shown on the Recipient’s monitor, which is only possible if
the same person controls both the Donor and Recipient.This pre-
vents rogue Recipients, or Donors for that matter, from misusing the
system. Because the code is randomly generated every time a transfer
is set up, intercepted codes are unusable the second time around.
Microsoft does not mention if data is encrypted during transfer, and it
appears not to be the case.Also, in this case, the compressed files are
temporarily stored in a folder named C:\USMT.TMP\USMT2.HN
before they are decompressed and moved to the proper place.Again,
you need sufficient storage to hold these transferred files. Because
nowadays networks are fast, it is more than likely that your Recipient
cannot keep up with the transfer, as is the case of the Direct Cable
method, and this temporary folder needs a large amount of storage,
depending on the amount of data you want to transfer. For the sake
of the example, you decide to transfer all files and settings on your
old system to your new Windows XP system. First, you need to
roughly determine how much data this is.You can do this easily
through the Properties dialog box of the volumes/drives that hold the
data you want to transfer. Multiply this by 1.75 and you have the
amount you need to have free on your Recipient system to run a
clean transfer without receiving “nearly out of disk space” messages.
Remember that the factor 1.75 is based on the Recipient being
slower than the Donor.
■
Floppy or other removable media The total amount of data that
needs to be transferred is calculated and a dialog box will inform you
how many media units, such as floppies and tape cartridges, you
need to meet the required storage (see Figure 5.17).A DAT file
named UMT2IMG.DAT is created. In case the file is larger than one
media unit can hold, it will span as many media units as possible.
■
Other A folder, called USMT2.UNC, is created in the destination
folder you selected in Step 7. In that folder, two files are created; one
with the DAT extension (by default: IMG000001.DAT) and a file
called status, validating the state of the DAT file.This status file must
prevent other Files and Settings Transfer Wizard clients from
accessing the DAT file before the file is completed.
www.syngress.com
189_XP_05.qxd 11/9/01 2:35 PM Page 227
228 Chapter 5 • Working with System Tools
After the transfer is finished the final page of the Wizard shows,
telling you whether the transfer was completed successfully. In either sit-
uation, click Finish to end the Files and Settings Transfer Wizard.
If you have chosen the Other transfer method, you need to make the folder
USMT2.UNC available to the recipient. If this directory is still on the Donor,
you have some different possibilities:
■
Make the transfer folder shared
■
Move the transfer folder to an existing shared folder
■
Move the transfer folder to a server from where this folder can be shared
Receiving the Transferable Files and Settings
You will have probably already started the Files and Settings Transfer Wizard on
your Windows XP system (the Recipient). However, we will start discussing the
Wizard from the beginning, giving you the complete story. Let’s start up the Files
and Settings Transfer Wizard from Start | All Programs | Accessories |
System Tools:
1. The wizard’s Welcome screen informs you what you can do with the
Wizard. Click Next to continue.
2. The Which computer is this? page is shown (see Figure 5.18) and asks
Is this your new computer or your old one? You can choose
between New computer, being the Recipient, or the Old computer,
being the Donor.Take notice of the “Note” that is shown at the bottom
on that page.
3. Choose New Computer and click Next. Note: If you choose Old
Computer, you are following the same course as described in the pre-
vious section “Selecting and Transferring the Files and Settings.”
www.syngress.com
Figure 5.17 The Files and Settings Transfer Wizard on the Donor
Tells You the Needed Storage Capacity
189_XP_05.qxd 11/9/01 2:35 PM Page 228
Working with System Tools • Chapter 5 229
4. The page informs you that the Wizard is “preparing for the next step.”
In fact, it is collecting the system information it needs to determine
which drives your system has.
5. The next page is called Do you have a Windows XP CD? (see Figure
5.19).You have to choose how you want to start up the Files and
Settings Transfer Wizard on the Donor system.You are offered the fol-
lowing options.
■
I want to create a Wizard Disk in the following drive This will
copy two files, FASTWiz.exe and migwiz.cab, to the drive you can
select from the drop-down list.The default choice is the floppy drive.
If you select to use this option, click Next and a dialog box will
appear that asks you to put a blank and formatted diskette (or a media
unit that is related to the drive selected).After doing so, click OK and
the wizard will copy these two files to the media unit, while showing
the progress on the page Disk creation in progress….
■
I already have a Wizard Disk This means that you created a
Wizard Disk at some prior time. If this is the case, select this option
and click Next.
■
I will use the wizard from the Windows XP CD This is the
most likely option you will choose. In this case, you will do a direct
computer-to-computer transfer. If you choose this option, click Next.
■
I don’t need the Wizard Disk This means that you have already
performed the collection of files and settings on the Donor and have
it available on a shared folder or on a media unit, such as the floppy
or tape cartridge. If you choose this option, skip ahead to Step 7.
www.syngress.com
Figure 5.18 Choosing the Role of Recipient or Donor
189_XP_05.qxd 11/9/01 2:35 PM Page 229
230 Chapter 5 • Working with System Tools
6. The Now go to your old computer page will appear, which we referred
to in the previous section as “the fourth page.”The upper half of the
page will differ depending on the selection you made.
■
In case you want to do a direct transfer over the local network
(home network or small office network), it is now time to go to the
Donor system to start up the wizard there. Because the wizard is
running on the Recipient, the Donor will detect this and give you
the option to use the local network. If the Donor contacts the
Recipient to start the actual transfer, the code exchange has to take
place first After you have done this, the wizard is ready to start the
transfer. Once this is done, go to the last step.
■
In case you want to use direct cable, floppy, or other media or
transfer from a shared network folder, you can click Next.
7. The Where are the files and settings? page asks you Where should
the wizard look for the items you collected? The options are as
follows:
■
Direct Cable Choose this if you will use a serial cable between the
two computers to transfer the files and settings.This option is selected
by default. If you choose this option, click Next and go to Step 8.
■
Floppy drive or other removable media Use this if you already
have the files and settings recorded on a media unit.As you select
this option, you can choose a drive from the drop-down list. If you
want to go for this option, click Next and the Transfer in Progress
page (see Figure 5.20) will show.Additionally, a dialog box will show
www.syngress.com
Figure 5.19 Setting Up the Wizard on the Donor System
189_XP_05.qxd 11/9/01 2:35 PM Page 230
Working with System Tools • Chapter 5 231
asking you to insert the first media unit in the drive.After doing so,
click OK and the transfer begins. Now go to Step 9.
■
Other Enables you to transfer the files and settings you already col-
lected and placed in a shared network folder.After you select this
option, click Browse to select the appropriate folder.After selecting
the folder, click Next and go to Step 9.
8. The Set up your serial connection page will now come up.When you
choose to use the direct cable option, you need to establish a synchro-
nized connection between the computers first, before the files and set-
tings can be transferred.To do so, click Autodetect and the computer
will start checking the serial ports to determine which one the other
computer is connected to. After it finds the correct port and synchro-
nizes the connection, you can click Next.
9. The Transfer in Progress page (see Figure 5.20) will show as the transfer
starts.After the transfer finishes, you can click Finish and you are done.
Scheduling Tasks
As you use your system, you will have to perform the same tasks over and over
again. If such a task can run unattended, you can schedule that task at a time
when it does not interfere with your work and does not stress the computer
while you are using it.Another advantage is that once you add a job to the list, it
will automatically run, without you having to remember to run it manually. Of
course, it is good practice to regularly check to see if these jobs produced any
errors.An example of a job you can run unattended is the command-line utility
www.syngress.com
Figure 5.20 Keeping You Informed on the Transfer’s Progress
189_XP_05.qxd 11/9/01 2:35 PM Page 231
232 Chapter 5 • Working with System Tools
defrag.You can make sure that this utility will be run every week at a particular
time, assuming you have the computer up and running at that time.To schedule
defrag, you may want to create a batch script to run one or more subsequent
defragmentations.
You can start Scheduled Tasks from All Programs | Accessories |
System Tools, which will open an Explorer window (see Figure 5.21).The right
pane shows all scheduled tasks and an Add Scheduled Task Wizard at the top of
the list.
You maintain Scheduled Tasks in an Explorer window because every task is a
file with a special file type that is identified with the extension .job.These jobs
are located in the folder C:\WINDOWS\TASKS (assuming that you do not
have a multiboot system where the drive letter may be something else then C:\).
Working with the Task Scheduler
Windows XP has a service (process) running in the background called Task
Scheduler, which takes care of starting a scheduled task at the right moment.This
means that scheduled tasks will only run if the Scheduler is running. By default,
this service is automatically started when you boot your system. However, it may
be that you do not want the Scheduler to start scheduled tasks for some reason,
either temporarily or permanently.You can control this from the Advanced menu,
which offers the following options:
■
Stop Using Task Scheduler By clicking this option, the Task
Scheduler Service will stop and exit, and will be removed from memory,
preventing any scheduled tasks from running.This option will now
change to Start Using Task Scheduler.You could use this option to shut
www.syngress.com
Figure 5.21 The Scheduled Tasks Windows Let You Manage Scheduled Jobs
189_XP_05.qxd 11/9/01 2:35 PM Page 232
Working with System Tools • Chapter 5 233
down the Task Scheduler when you do not have any scheduled task to
be run. Note that the Task Scheduler is automatically started every time
you restart Windows XP.
■
Pause Task Scheduler By clicking this option, the Task Scheduler will
stop operating, although it will not exit from memory.This option will
now change to Continue Task Scheduler.You use this option to do main-
tenance to the system without interference from any scheduled tasks.
■
Notify Me of Missed Tasks This option is enabled if it is preceded
with a check mark. Clicking it again will disable this option and remove
the check mark. Only members of the Administrator group will receive
a notification.This notification comes in a Warning dialog box (see
Figure 5.22) as soon as you (re)start the Task Scheduler.
■
AT Service Account Lets you enter the username and password of
the account under which permission tasks that are entered using the AT
command are run. For more information on the AT command, see the
side bar “Using Command-Line Task Scheduling.”
■
View Log Opens the Task Scheduler log file in Notepad.
www.syngress.com
Figure 5.22 The Task Scheduler Service Warning about Missed
Scheduled Jobs
Using Command-Line Task Scheduling
Before Windows had the Scheduled Tasks tools, the Windows NT system
could only schedule programs through the AT command that you had to
start from a command line. With AT, you can only run programs that can
be started from a command line. AT is used often to run maintenance
scripts. We want to make you aware of this command, not only because
it is supplied with Windows XP, but also because you may wind up using
older NT/2000 programs that use AT, because it is simple and effective.
Configuring & Implementing…
Continued
189_XP_05.qxd 11/9/01 2:35 PM Page 233
234 Chapter 5 • Working with System Tools
www.syngress.com
Besides AT, there is a second scheduling tool that you can run from
the command-line called schtasks. This is different from AT, because it
is in fact the command behind the Scheduled Tasks Explorer. If you run
schtasks from the command line, you will see the list of scheduled tasks
you have created using Scheduled Tasks. However, if you ran AT from the
command line, you will probably get the message “There are no entries
in the list.” This is because AT is obviously an older tool than schtasks.
So if you run schtasks, or Scheduled Tasks for that matter, the tasks
scheduled with AT are also listed. These jobs are easily recognizable by
there name: “At<Job Id>”, for example “At55”. We discuss the AT
syntax in brief, although we advise you to use schtasks if you want to
schedule tasks from the command line, because it has a richer set of
parameters.
As you run AT /? from the command line, you will get the following
output, omitting the first text lines:
AT [\\computername] [ [id] [/DELETE] | /DELETE [/YES]]
AT [\\computername] time [/INTERACTIVE]
[ /EVERY:date[, ] | /NEXT:date[, ]] "command"
\\computername Specifies a remote computer. Commands are
scheduled on the local computer if this
parameter is omitted.
id Is an identification number assigned to a
scheduled command.
/delete Cancels a scheduled command. If id is
omitted, all the scheduled commands on
the computer are canceled.
/yes Used with cancel all jobs command when no
further confirmation is desired.
time Specifies the time when command is to run.
/interactive Allows the job to interact with the
desktop of the user who is logged on at
the time the job runs.
Continued
189_XP_05.qxd 11/9/01 2:35 PM Page 234
Working with System Tools • Chapter 5 235
www.syngress.com
/every:date[, ] Runs the command on each specified day(s)
of the week or month. If date is
omitted, the current day of the month
is assumed.
/next:date[, ] Runs the specified command on the next
occurrence of the
day (for example, next Thursday). If date
is omitted, the current day of the month
is assumed.
"command" Is the Windows NT command, or batch program
to be run.
Note the parentheses surrounding the command parameter, which
is necessary if the command has parameters of its own, thus having
spaces. Also, for AT jobs, the Task Scheduler Service needs to be running.
To get a better understanding of the syntax and the way you add a
job using AT to the list, let’s take a look at the following example:
AT \\WIMAD01\jdoe-xp-01 11:11pm /EVERY:M,T,W,Th,F
"cmd /c copy *.* \\WIMAD01\HQPDC01\home\"
In this example, the copy command is run on the local system every
weekday at 11.11pm. Instead of naming the days, you could also use
calendar days. For example, if you wanted to schedule this command
every seven days starting on the first of every month, you would put
down /EVERY:1,8,15,22,29.
If you run AT on the command line, it will list the scheduled com-
mands, which look like this:
Status ID Day Time Command Line
OK 1 Each M,T,W,Th,F 11:11 PM "cmd /c copy *.*
\\WIMAD01\HQPDC01\ home\"
Taking a look at the syntax of schtasks /?, you will notice first of all
that the help has already been broken down in part, to keep things orga-
nized. Again, we did some minor editing:
Continued
189_XP_05.qxd 11/9/01 2:35 PM Page 235
236 Chapter 5 • Working with System Tools
www.syngress.com
SCHTASKS /parameter [arguments]
Description:
Enables an administrator to create, delete, query,
change, run and end scheduled tasks on a local or
remote system. Replaces AT.exe.
Parameter List:
/Create Creates a new scheduled task.
/Delete Deletes the scheduled task(s).
/Query Displays all scheduled tasks.
/Change Changes the properties of scheduled
task.
/Run Runs the scheduled task
immediately.
/End Stops the currently running
scheduled task.
/? Displays this help/usage.
If you run Schtasks /Run /? to bring up the help, you would see
this:
SCHTASKS /Run [/S system [/U username [/P password]]] /TN
taskname
We left out the description and parameter list, because their
meaning is clear. Note that the task you enter after the /TN must been
previously created using schtasks /Create or the Scheduled Tasks
Explorer. An example of the schtasks /Run could look like this:
Schtasks /Run /S \\WIMAD01\Jdoe-XP-01 /U JDoe /P secret
/TN "CopyIt"
The syntax of the schtasks /Create contains even more parameters:
SCHTASKS /Create [/S system [/U username [/P password]]]
[/RU username [/RP password]] /SC schedule [/MO
modifier] [/D day]
Continued
189_XP_05.qxd 11/9/01 2:35 PM Page 236