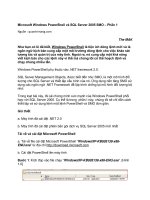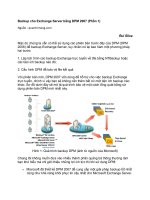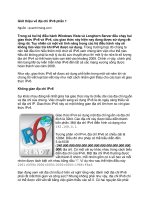ANSYS CFX-Mesh Tutorials phần 1 pptx
Bạn đang xem bản rút gọn của tài liệu. Xem và tải ngay bản đầy đủ của tài liệu tại đây (2.66 MB, 15 trang )
ANSYS CFX-Mesh
Tutorials
ANSYS Workbench Release 9.0
November 2004
ANSYS, Inc. is a
UL registered
ISO 9001: 2000
CompanyTable of Contents
Introduction to the CFX-Mesh Tutorials 1
1. List of Features 4
2. Legal Notices 5
Tutorial 1: Static Mixer 9
1. Introduction to CFX-Mesh 9
2. Geometry Creation 10
3. Mesh Generation 20
Tutorial 2: Static Mixer (Refined Mesh) 27
1. Modifying the Mesh Generation 27
2. Geometry Modification 30
3. Updating the Geometry in CFX-Mesh 32
Tutorial 3: Process Injection Mixing Pipe 35
1. Geometry Creation 35
2. Mesh Generation 38
Tutorial 4: Circular Vent 43
1. Geometry Creation 43
2. Mesh Generation 44
Tutorial 5: Blunt Body 49
1. Geometry Creation 49
2. Mesh Generation 54
Tutorial 6: Butterfly Valve 61
1. Geometry Creation 61
2. Mesh Generation 64
Tutorial 7: Catalytic Converter 71
1. Geometry Creation 71
2. Mesh Generation 78
Tutorial 8: Annulus 81
1. Geometry Creation 81
2. Mesh Generation 82
Tutorial 9: Mixing Tube 87
1. Geometry Creation 87
2. Mesh Generation 89
Tutorial 10: Heating Coil 93
1. Geometry Creation 93
2. Mesh Generation 98
Tutorial 11: Airlift Reactor 103
1. Geometry Creation 104
2. Mesh Generation 109
Tutorial 12: Room with Air Conditioning 113
1. Geometry Creation 113
2. Mesh Generation 118
Tutorial 13: Can Combustor 121
1. Geometry Import 122
2. Mesh Generation 122
Tutorial 14: CAD Cleanup and Meshing 127
1. Mesh Generation 128
CFX-Mesh Tutorials . . © SAS IP, Inc.
vi
Introduction to the CFX-Mesh Tutorials
The CFX-Mesh Tutorials are a set of tutorial examples which demonstrate how to set up the geometry and mesh
for a variety of different problems. The tutorials cover most of the meshing functionality available in CFX-Mesh
together with some of the most commonly-used geometry features from DesignModeler. Each example results
in the creation of CFX-5 GTM file, which can be imported directly into CFX-Pre. You will find instructions for setting
up CFD simulations using these meshes in the CFX-5 Tutorials which are part of the main on-line help for CFX-
5.
A few of these tutorials require the use of Parasolid or DesignModeler files as a starting point for the geometry
creation. Where such a file is required, the introduction to the tutorial explains this. If you have not already obtained
these files, they should be readily available from the CFX Community Website: go to -
sys.com/cfxcommunity. This site is available to all registered CFX users. If you have not already got a username
and password, go to to apply.
These tutorial instructions are based on ANSYS Workbench 9.0. Some of the tutorials will not work in earlier
versions of ANSYS Workbench since they rely on new features, and other tutorials may be hard to follow. If you
still have ANSYS Workbench 8.1 then you can find tutorial instructions explicitly for this version on the CFX
Community Website using the following link: />mentation/CFX-Mesh_8.1/index.html.
If you want to print out the tutorials, then we recommend that you follow the link to the CFX Community Website
to download a package in pdf format, and use this for printing.
Note that if you create the mesh by following the instructions given in these examples, you may not be able to
set up the physics in CFX-5 by using the CFX-Pre session file without getting errors which you need to fix up after
the session file has finished playing. You can always follow the CFX-5 tutorial instructions manually instead. This
is because the CFX-Pre session files are set up to use the mesh files provided with CFX-5, and some face and body
identifications are different to the ones which you would get by creating meshes by following these instructions.
In most cases, you can use the CFX-Pre session file to set up the physics, and then manually apply the location
of the domain and any sub-domains if required. In addition, in the Combustor tutorial, you will also need to set
up the “Vane Surfaces” location manually, and in the Catalytic Converter tutorial, you may need to delete and
recreate the two Domain Interfaces manually.
Can I Skip the Geometry Creation?
If you are only interested in the meshing parts of the tutorials and want to skip all of the geometry creation, then
you should follow the link to the CFX Community Website above to download the DesignModeler .agdb files
for the tutorials of interest. You can then use these for each tutorial as follows:
1. Open ANSYS Workbench, and create a new empty project. Save the project with the name suggested
by the tutorial.
2.
At the left side of the Project Page, click on
Browse (under Link to Geometry File). Select the ap-
propriate .agdb in the file browser which opens up.
3.
In the left-hand column, near the top, click on Generate CFX Mesh. Then continue with the tutorial from
the beginning of the Mesh Generation section, ignoring the instructions on opening CFX-Mesh.
CFX-Mesh Tutorials . . © SAS IP, Inc.
What if I Don't Have DesignModeler?
If you don't have DesignModeler or don't have a license to run DesignModeler, then you can still work through
the meshing parts of these tutorials as follows:
1.
Follow the link to the CFX Community Website above to download the Parasolid <name>Geom.x_t
files for the tutorials of interest.
2. If you have a license to do direct Parasolid import, then these files can be imported into CFX-Mesh directly,
following the instructions below.
3. If you don't have a license for direct Parasolid import but do have a license to import files from another
CAD package, then import the Parasolid files into that CAD package, and then use the resulting CAD files
in CFX-Mesh by following the instructions below.
4. If your CAD package does not support the import of Parasolid files either, please contact your support
representative to obtain a set of geometry files that you can import.
The instructions for importing the relevant CAD files (Parasolid or otherwise) into CFX-Mesh are as follows:
1. Open ANSYS Workbench, and create a new empty project. Save the project with the name suggested
by the tutorial.
2.
At the left side of the Project Page, click on
Browse (under Link to Geometry File). Select the ap-
propriate CAD filename in the file browser which opens up.
3.
In the left-hand column, near the top, click on Generate CFX Mesh. Then continue with the tutorial from
the beginning of the Mesh Generation section, ignoring the instructions on opening CFX-Mesh.
If you import the Parasolid files into your CAD package and then import the resulting CAD file into CFX-Mesh
you may occasionally find that whilst the geometry still looks the same afterwards, certain features may change
subtly due to differences in the geometry representation in your CAD package.
Specific tutorials will need minor adaptations as a result of importing Parasolid files (or other CAD files) directly:
• Tutorial 2: Static Mixer (Refined Mesh) - You will not to be able to continue with the tutorial beyond the
point at which you write the file StaticMixerRefMesh.gtm as this relies on being able to modify the
geometry in DesignModeler. It is recommended that you read through the section called “Updating the
Geometry in CFX-Mesh” if you want to see how to update your geometry in CFX-Mesh, as this is not
covered by any other tutorial.
• Tutorial 6: Butterfly Valve - The units after you import the Parasolid file are always meters, but the tutorial
instructions expect the geometry to be in millimeters. You will need to enter all given values in the correct
units of meters i.e. when the tutorial asks you to set a Default Body Spacing of 4.5 mm, you must enter
0.0045 m.
• Tutorial 7: Catalytic Converter - The units after you import the Parasolid file are always meters, but the
tutorial instructions expect the geometry to be in centimeters. You will need to enter all given values in
the correct units of meters i.e. when the tutorial asks you to set a Default Body Spacing of 1.0 cm, you
must enter 0.01 m.
• Tutorial 8: Annulus - The units after you import the Parasolid file are always meters, but the tutorial instruc-
tions expect the geometry to be in feet. You will need to enter all given values in the correct units of
meters i.e. when the tutorial asks you to set a Default Body Spacing of 0.02 ft, you must enter 0.006 m.
Conversions for the other values are given in the tutorial instructions.
Introduction to the CFX-Mesh Tutorials
CFX-Mesh Tutorials . . © SAS IP, Inc.
2
• Tutorial 9: Mixing Tube - The units after you import the Parasolid file are always meters, but the tutorial
instructions expect the geometry to be in millimeters. You will need to enter all given values in the correct
units of meters i.e. when the tutorial asks you to set a Default Body Spacing of 0.6 mm, you must enter
0.0006 m.
• Tutorial 10: Heating Coil
– The DesignModeler geometry puts both solid bodies into one part and creates shared faces between
them, so that CFX-Mesh can create one mesh containing both bodies. The result of the direct Parasolid
import will be to have two bodies each in a separate part, so CFX-Mesh will create one file Heating-
CoilMesh.gtm which contains two separate meshes, and hence two separate assemblies in CFX-Pre.
This file can be used in CFX-Pre as usual; an example of how to deal with having multiple assemblies
in CFX-Pre is detailed in the CFX-5 example “Tutorial 10: Flow in a Catalytic Converter” (although you
must use Fluid-Solid Interfaces for this example since you are connecting a fluid domain to a solid
domain).
– You are advised that if you wish to work through the CFX-5 example after creating your mesh, you
should use the CFX-Pre Mesh file HeatingCoilMesh.gtm provided by your CFX-5 installation, since
the tutorial instructions were written expecting one mesh containing both bodies.
– In addition, since you have two separate parts in the CFX-Mesh session, you should NOT enable Surface
Proximity as suggested by the tutorial instructions: if surface proximity is enabled on a multi-part
geometry, then the mesher sees the faces in each part as being very close together but not coincident,
and so attempts to refine the mesh in this region far more than is required for this tutorial.
– The tutorial instructions ask you to suppress one of the Bodies contained in Part 3. Instead, you should
click on the name of each part in turn, and see which one corresponds to the coil and which one to
the container. Then right-click over the part which corresponds to the coil, and select Suppress. Later,
in order to see which 2D Regions you have selected, suppress the other part in the same way. After-
wards, unsuppress both parts by right-clicking on their names and selecting Unsuppress.
• Tutorial 11: Airlift Reactor
– The units after you import the Parasolid file are always meters, but the tutorial instructions expect the
geometry to be in centimeters. You will need to enter all given values in the correct units of meters
i.e. when the tutorial asks you to set a Default Body Spacing of 1.0 cm, you must enter 0.01 m.
– The DesignModeler geometry puts both solid bodies into one part and creates shared faces between
them, so that CFX-Mesh can create one mesh containing both bodies. The result of the direct Parasolid
import will be to have two bodies each in a separate part, so CFX-Mesh will create one file Bubble-
ColumnMesh.gtm which contains two separate meshes, and hence two separate assemblies in CFX-
Pre. This file can be used in CFX-Pre as usual; an example of how to deal with having multiple assemblies
in CFX-Pre is detailed in the CFX-5 example “Tutorial 10: Flow in a Catalytic Converter”.
– You are advised that if you wish to work through the CFX-5 example after creating your mesh, you
should use the CFX-Pre Mesh file BubbleColumnMesh.gtm provided by your CFX-5 installation, since
the tutorial instructions were written expecting one mesh containing both bodies.
–
When you create the Composite 2D Region DraftTube, you may find that the selection rectangles
appear in the order (from left to right): outside of the column, draft tube face (inside), draft tube face
(outside), face from symmetry plane, instead of the order listed in the tutorial instructions. You can
tell which order they appear in, since the selection rectangle corresponding to the draft tube (outside)
will be the same color as the outside of the column. This is the one which you require.
• Tutorial 13: Can Combustor
3
CFX-Mesh Tutorials . . © SAS IP, Inc.
The units after you import the Parasolid file are always meters, but the tutorial instructions expect the
geometry to be in centimeters. You will need to enter all given values in the correct units of meters
i.e. when the tutorial asks you to set a Default Body Spacing of 1.6 cm, you must enter 0.016 m.
–
– The DesignModeler geometry puts all five solid bodies into one part and creates shared faces between
them, so that CFX-Mesh can create one mesh containing all of the bodies. The result of the direct
Parasolid import will be to have five bodies each in a separate part, so CFX-Mesh will create one file
CombustorMesh.gtm which contains five separate meshes, and hence five separate assemblies in
CFX-Pre. This file can be used in CFX-Pre as usual; an example of how to deal with having multiple as-
semblies in CFX-Pre is detailed in the CFX-5 example “Tutorial 10: Flow in a Catalytic Converter”.
– You are advised that if you wish to work through the CFX-5 example after creating your mesh, you
should use the CFX-Pre Mesh file CombustorMesh.gtm provided by your CFX-5 installation, since
the tutorial instructions were written expecting one mesh containing all of the bodies.
1. List of Features
The following table shows you which geometry features are covered in which tutorial.
1413121110987654321
Sketching Mode
••••••••••••Draw Toolbox
•••••Modify Toolbox
••••••Dimensions Toolbox
••Constraints Toolbox
•••••Settings Toolbox
3D Features
••••••••••••Extrude
•••••Revolve
••Sweep
•Skin/Loft
Other Features
••Parasolid Import
•••Multiple Bodies
••••
Freeze/Unfreeze/Add Frozen
a
•••
Body Operations
b
••••
Plane Creation from Faces
c
•••
Imprint Faces
d
•Enclosure
a
Freeze/Unfreeze/Add Frozen: for multiple bodies and for creating bodies which enclose another body
b
Body Operations: for copying, moving, and subtracting bodies from other bodies
c
Plane Creation from Faces: for 3D Feature operations on existing surfaces
d
Imprint Faces: for Boundary Condition Surfaces
The following table shows you which meshing features are covered in which tutorial.
Introduction to the CFX-Mesh Tutorials
CFX-Mesh Tutorials . . © SAS IP, Inc.
4
1413121110987654321
••••••••••••••2D Region Groups
•••••
Face Spacing
a
••Curvature-Sensitive Meshing
•
Controls
b
•Periodicity
••••••••••••
Inflation
c
•Stretch
•••
Proximity
d
••••••••••
Preview Groups
e
•Extruded 2D Meshing
Parallel Volume Meshing
•Geometry Update
•CAD Check
•Virtual Faces and Edges
•Short Edge Removal
a
Face Spacing: for refining the mesh on a particular face or faces
b
Controls: for refining the mesh near a point, line or triangle
c
Inflation: for producing prism elements along a boundary in order to resolve the boundary better
d
Proximity: for refining the mesh when two faces or two edges are close but not joined
e
Preview Groups: for previewing part or all of the surface mesh
2. Legal Notices
Copyright and Trademark Information
Copyright © 2004 SAS IP, Inc. All rights reserved. Unauthorized use, distribution or duplication is prohibited.
ANSYS, DesignSpace, CFX, DesignModeler, DesignXplorer, ANSYS Workbench environment, AI*Environment,
CADOE and any and all ANSYS, Inc. product names referenced on any media, manual or the like, are registered
trademarks or trademarks of subsidiaries of ANSYS, Inc. located in the United States or other countries. ICEM CFD
is a trademark licensed by ANSYS, Inc. All other trademarks and registered trademarks are property of their re-
spective owners.
ANSYS, Inc. is a UL registered ISO 9001: 2000 Company.
ANSYS Inc. products may contain U.S. Patent No. 6,055,541.
Microsoft, Windows, Windows 2000 and Windows XP are registered trademarks of Microsoft Corporation.
Inventor and Mechanical Desktop are registered trademarks of Autodesk, Inc.
SolidWorks is a registered trademark of SolidWorks Corporation.
Pro/ENGINEER is a registered trademark of Parametric Technology Corporation.
Unigraphics, Solid Edge and Parasolid are registered trademarks of Electronic Data Systems Corporation (EDS).
ACIS and ACIS Geometric Modeler are registered trademarks of Spatial Technology, Inc.
FLEXlm License Manager is a trademark of Macrovision Corporation.
This product contains the following licensed software:
5
CFX-Mesh Tutorials . . © SAS IP, Inc.
Section 2: Legal Notices
PCGLSS: Linear Equations Solver © Copyright 1992-1995
CA&SI, 2004 S.Wright Street, Urbana, IL 61821.
Copyright © 1992-1995 Computational Applications and System Integration Inc. All rights Reserved.
Ph. 217.244.7875/Fax 217.244.7874
CA&SI DOES NOT GUARANTEE THE CORRECTNESS OR USEFULNESS OF THE RESULTS OBTAINED USING PCGLSS.
CA&SI IS NOT LIABLE FOR ANY CONCLUSIONS OR ACTIONS BASED ON THE RESULTS. IT IS THE RESPONSIBILITY
OF THE USER TO CONFIRM THE ACCURACY AND USEFULNESS OF THE RESULTS.
Computational Applications and System Integration Inc. All Rights Reserved
Tcl/Tk/BLT: The Tcl/Tk scripting and GUI system was developed by John Ousterhout at the University of California
at Berkeley, and is now being maintained by the Tcl/Tk group at Sun. The BLT extensions to Tcl/Tk were developed
by George Howlett of Lucent Technologies and others, and provide table, graph, and other utilities.
Tk and Tcl is copyrighted by the Regents of the University of California, Sun Microsystems, Inc., Scriptics Corpor-
ation, and other parties. The authors hereby grant permission to use, copy, modify, distribute, and license this
software and its documentation for any purpose, provided that existing copyright notices are retained in all
copies and that this notice is included verbatim in any distributions. No written agreement, license, or royalty
fee is required for any of the authorized uses. Modifications to this software may be copyrighted by their authors
and need not follow the licensing terms described here, provided that the new terms are clearly indicated on
the first page of each file where they apply. IN NO EVENT SHALL THE AUTHORS OR DISTRIBUTORS BE LIABLE TO
ANY PARTY FOR DIRECT, INDIRECT, SPECIAL, INCIDENTAL, OR CONSEQUENTIAL DAMAGES ARISING OUT OF THE
USE OF THIS SOFTWARE, ITS DOCUMENTATION, OR ANY DERIVATIVES THEREOF, EVEN IF THE AUTHORS HAVE
BEEN ADVISED OF THE POSSIBILITY OF SUCH DAMAGE. THE AUTHORS AND DISTRIBUTORS SPECIFICALLY DISCLAIM
ANY WARRANTIES,INCLUDING, BUT NOT LIMITED TO, THE IMPLIED WARRANTIES OF MERCHANTABILITY,FITNESS
FOR A PARTICULAR PURPOSE, AND NON-INFRINGEMENT. THIS SOFTWARE IS PROVIDED ON AN “AS IS” BASIS,
AND THE AUTHORS AND DISTRIBUTORS HAVE NO OBLIGATION TO PROVIDE MAINTENANCE, SUPPORT, UPDATES,
ENHANCEMENTS, OR MODIFICATIONS
TIFF: Copyright (c) 1988-1997 Sam Leffler, Copyright (c) 1991-1997 Silicon Graphics, Inc. - Permission to use, copy,
modify, distribute, and sell this software and its documentation for any purpose is hereby granted without fee,
provided that (i) the above copyright notices and this permission notice appear in all copies of the software and
related documentation, and (ii) the names of Sam Leffler and Silicon Graphics may not be used in any advertising
or publicity relating to the software without the specific, prior written permission of Sam Leffler and Silicon
Graphics.
libpng version 1.0.8 - July 24, 2000
Copyright (c) 1998-2000 Glenn Randers-Pehrson
Copyright (c) 1996, 1997 Andreas Dilger
Copyright (c) 1995, 1996 Guy Eric Schalnat, Group 42, Inc.
This software is based in part on the work of the Independent JPEG Group.
PVM version 3.4: Parallel Virtual Machine System, University of Tennessee, Knoxville TN., Oak Ridge National
Laboratory, Oak Ridge TN., Emory University, Atlanta GA., Authors: J. J. Dongarra, G. E. Fagg, G. A. Geist, J. A. Kohl,
R. J. Manchek, P. Mucci, P. M. Papadopoulos, S. L. Scott, and V. S. Sunderam, C) 1997 All Rights Reserved - NOTICE
- Permission to use, copy, modify, and distribute this software and its documentation for any purpose and without
fee is hereby granted provided that the above copyright notice appear in all copies and that both the copyright
notice and this permission notice appear in supporting documentation.
This software is provided with a standard distribution of Perl v5.8.0. Additional modules are included under the
terms of the Perl Artistic License. For further information, see . Per v5.8.0 Copyright 1987-
2002 Larry Wall.
ACIS® Geometric Modeler and ACIS InterOp from Spatial Technology, Inc.
Introduction to the CFX-Mesh Tutorials
CFX-Mesh Tutorials . . © SAS IP, Inc.
6
Parasolid and Parasolid IGES from EDS.
Parasolid Bodyshop from Unigraphics Solutions
2D DCM from D-Cubed Ltd.
GHS3D meshing technology by P. L. George, INRIA, France.
Visual MainWin®
Copyright 2002 Mainsoft Corporation. All rights reserved. Mainsoft, Mainwin, the software porting company,
e-porting, the e-porting company, and Visual MainWin are trademarks or registered trademarks of Mainsoft
Corporation in the United States and/or foreign countries.
ZLIB 1.1.3 Copyright (C) 1995-1998 Jean-loup Gailly and Mark Adler
Meschach Library Copyright (C) 1993 David E. Steward & Zbigniew Leyk, all rights reserved.
DesignSpace contains Simulation Wizard, Patent Pending.
Disclaimer Notice
Information in this Information System is subject to change without notice. Complying with all applicable
copyright and exporting laws is the responsibility of the user. No part of this system may be reproduced or
transmitted in any form or by any means, electronic or mechanical, without prior written permission of ANSYS,
Inc.
This document has been reviewed and approved in accordance with ANSYS, Inc. Documentation Review and
Approval Procedures.
This ANSYS, Inc. software product and program documentation are furnished by ANSYS, Inc. under an ANSYS
software license agreement that contains provisions concerning non-disclosure, copying, length and nature of
use, warranties, disclaimers and remedies, and other provisions. The Program and Documentation may be used
or copied only in accordance with the terms of that license agreement.
THIS SOFTWARE CONTAINS CONFIDENTIAL INFORMATION AND TRADE SECRETS OF SAS IP, INC. USE, DISCLOSURE,
OR REPRODUCTION IS PROHIBITED WITHOUT THE PRIOR EXPRESS WRITTEN PERMISSION OF SAS IP, INC.
Warning: This computer program is protected by copyright law and international treaties. Unauthorized repro-
duction or distribution of this program, or any portion of it, may result in severe civil and criminal penalties, and
will be prosecuted to the maximum extent possible under the law.
The above legal notices for Third Party Software are required to be reproduced by the third party licensors.
U.S. GOVERNMENT RIGHTS
Use, duplication, or disclosure by the U.S. Government is subject to restrictions set forth in the ANSYS, Inc. license
agreement and as provided in DFARS 227.7202-1(a) and 227.7202-3(a) (1995), DFARS 252.227-7013(c)(1)(ii) (OCT
1988), FAR 12.212(a) (1995), FAR 52.227-19, or FAR 52.227-14 (ALT III), as applicable.
7
CFX-Mesh Tutorials . . © SAS IP, Inc.
Section 2: Legal Notices
8
Tutorial 1: Static Mixer
This example shows geometry creation and meshing for a simple static mixer. It assumes that you have never
used ANSYS Workbench before and gives detailed instructions on every step needed to construct the example.
The following geometry and meshing features are illustrated:
• basic geometry creation including Revolve and Extrude operations; and
• basic meshing operations.
If you want to skip the geometry creation part of the tutorial, then see the instructions in Introduction to the
CFX-Mesh Tutorials. However, even if you are not going to work through the geometry creation section, it may
be worth reading through it if you have not used ANSYS Workbench before, since it contains some background
information which is also applicable to CFX-Mesh.
1. Introduction to CFX-Mesh
In order to create a mesh using CFX-Mesh, the steps are as follows.
1. Create the Geometry.
2. Define Regions.
3. Define the Mesh Attributes.
4. Create the Surface Mesh (this is optional).
5. Create the Volume Mesh.
You can create the geometry either in ANSYS Workbench or by importing it from a CAD package. The geometry
creation tool in ANSYS Workbench is DesignModeler, a parametric feature-based solid modeler. Most of the CFX-
Mesh Tutorial Examples include instructions on creating geometry in DesignModeler, although for full document-
ation you should consult the DesignModeler Help.
CFX-Mesh Tutorials . . © SAS IP, Inc.
The remaining four steps are all carried out within CFX-Mesh. The creation of the surface mesh is optional; if it
is not created explicitly, then it will be generated as part of the creation of the volume mesh.
ANSYS Workbench helps you to manage all of the files created by DesignModeler and CFX-Mesh by the use of
the Project Page. Your first step after opening ANSYS Workbench will be to create a new project, and by returning
to the Project Page (which is available at any point during your ANSYS Workbench session) you can switch
between DesignModeler and CFX-Mesh, add new files to the project, and so on. We recommend that you create
each new project in a new directory so that all the files for each project are kept separate. You can also then run
the CFX-5 software from the same directory after generating the mesh.
2. Geometry Creation
Creating the Project
The first step for any new case is to create the project.
1. Open ANSYS Workbench. On Windows, this can be done by going to the Start Menu>Programs section
and selecting ANSYS 9.0>ANSYS Workbench. On UNIX, this can be done by running /an-
sys_inc/v90/aisol/startpage if your installation used the default settings. Otherwise, you should run
install_dir/ansys_inc/v90/aisol/startpage.
2.
Start a new project from scratch by selecting Empty Project from the New section of the Start window
in the middle of the ANSYS Workbench window. (Depending on which modules are available, you may
find that you need to scroll down to see Empty Project icon.) The Project Page will appear, containing
Unsaved Project.
3. The next setting is to tell ANSYS Workbench where you want your project files to be created. Select
File>Save, and save the project as StaticMixer.wbdb in a new directory of your choice. This directory
will be the default location for all of the project files which you will create during the tutorial.
You can then open DesignModeler in order to start creating the geometry.
1.
At the left side of the Project Page, click on
New geometry (under Create DesignModeler Geo-
metry).
2.
In the popup window, select Meter as the desired length unit.
Overview of DesignModeler
Once DesignModeler opens up, you will be able to see four main areas to the window.
Tutorial 1: Static Mixer
CFX-Mesh Tutorials . . © SAS IP, Inc.
10
• The Model View displays the geometry. The geometry can be manipulated using the mouse buttons. For
example, holding down the middle mouse button and moving the mouse over the Model View will rotate
the geometry. Clicking the right mouse button over the Model View will bring up a menu which includes
various options for manipulating the model as well as other options which are particular to what geometry
operation you are performing or what objects are selected. To put the model into a particular view, you
can also use the Triad which is displayed at the bottom right corner of the Model View: click on one of the
axes or on the cyan-colored ball to move the model. You can zoom out to view the entire model by right-
clicking over the Model View and selecting Zoom to Fit. You can zoom in to a selected area by clicking
with the right mouse button and dragging the mouse over the required area whilst holding down the
button.
• The Details View shows the details for the selected object. No object is selected when DesignModeler is
first opened, so it is blank in the picture above. It can be used to edit the details (including the name of
the object) by simply typing over the information to be updated.
• The Tree View shows all of the features of the geometry, and their states. When DesignModeler is first
opened, only the three default planes (XYPlane, ZXPlane, and YZPlane) are present, together with an
entry which shows you that there are currently 0 Parts, 0 Bodies. As you perform geometry creation op-
erations, the structure of the tree will expand to show these. The geometry operations such as Extrude
and Revolve are applied from the top of the tree downwards. For example, in the tree shown below, Ex-
trude2 was the first operation, followed by Revolve2.
11
CFX-Mesh Tutorials . . © SAS IP, Inc.
Section 2: Geometry Creation