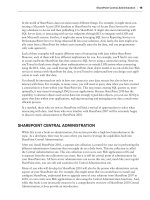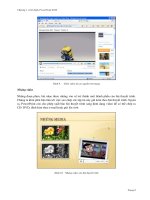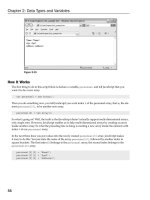Beginning Microsoft Excel 2010 phần 2 docx
Bạn đang xem bản rút gọn của tài liệu. Xem và tải ngay bản đầy đủ của tài liệu tại đây (11.6 MB, 40 trang )
CHAPTER 2 ■ GETTING STARTED AND GETTING AROUND THE WORKSHEET
26
Figure 2–12. One column, eleven rows
You’re doubtless getting the idea. Our cell pointer—and that’s what it is—stretches when it selects a
range, serving as its perimeter; and with one clear exception, a bluish fill color identifies exactly those
cells that populate the range (and why the very first cell in a range remains white is a matter to be
revealed later).
And so here’s the point behind all this: if I want to change the font in a range of cells, I can select
those cells I want as illustrated above, and then go ahead and issue a font-change command. And as a
result, only the cells in the range will be affected.
And how do you go about selecting cells in a range? It’s rather easy—and again, both mouse and
keyboard approaches stand at the ready. If you’re mouse-inclined, click the first cell of the desired
range—which is, typically, the upper-left cell in the block of cells you want to select. Keep the mouse
button down, and pull—or drag—across and/or down the cells you want to incorporate into the range.
When you’re done, release the mouse button, and the blue-blanketed range remains selected.
You can also select an entire column by simply clicking a column header—that is, the alphabetized
area in which the columns are named. Doing so highlights that column, as in Figure 2–13:
CHAPTER 2 ■ GETTING STARTED AND GETTING AROUND THE WORKSHEET
27
Figure 2–13. An entire column selected
Yes—all one-million-plus cells in the K column are now selected (hope you weren’t expecting a fold-
out showing them all). And you can select a row by clicking one of the numbered row headers on the
side of the screen. And by clicking the column/row header area and dragging across or down that area,
you can select multiple columns or rows.
And if you opt for keyboard cell-selection approaches, first select that upper-left cell, using any
navigational means you wish. Then hold down the Shift key, keep it down, and press any of the keyboard
arrow keys in the direction of the cells you wish to select. For example, you can first press the Right and
then the Down arrows, thus enabling you to describe a range of as many columns and rows as you wish.
Just remember to keep the Shift key down throughout the process. When you’re done, release the Shift
key and observe your range, decked out in blue. (Just keep in mind for the record that you could start
your range selection by clicking what is the upper-right cell of the desired range, and dragging left and
down and/or up. It’s just that most people—at least those who speak and write English—tend to think
left to right.)
But I’ve been holding out on you. There’s yet another way to designate a range, and that alternative
takes us back once again to the name box, along with an important data entry principle. If, for example I
type this:
D13:H23
in the name box and then press Enter, cells D13 through H23 will be selected, turning that tell-tale blue
(with the exception of D13, which serves as the “first”, upper-left cell in the range and so remains white).
Note the expression—D13:H23. It means that all the cells from D13—the upper-left cell in the range—
through H23—the lower-right cell in the range—have been designated for the range selection; and this
upper-left/lower-right-cell nomenclature for range boundaries is indispensable to Excel formulas. Thus,
by way of preview, if you see an expression that looks something like this:
=SUM(A34:C57)
CHAPTER 2 ■ GETTING STARTED AND GETTING AROUND THE WORKSHEET
28
You’ll know it means that all the numbers in cells A34 through C57 are to be added (And by the way
– this formula: =SUM(A:A) – would add all the cells in the A column).
One more point (for now) about ranges. Consider this possibility, shown in Figure 2–14:
Figure 2–14. Two ranges selected at the same time
So what’s going on here? In this case, two ranges seem to have been selected at the same time.
How’s that done? Truth to be told, rather easily. First, select one range as per the usual techniques. Then,
keep the Ctrl key down, and with your mouse, drag across a second set of cells. You can even select three
or more sets of cells with this approach—and if you’re wondering why you would want to do such a
thing, the answer is that you may wish to subject all these cells to the same change—you may want to
alter the font size in just these selected cells, for example. Or you may want to delete the contents of a
range or two of cells. If you do, select the range(s), and just press the Delete key. (And let’s pass on the
question about whether the screen shot above depicts two different ranges, or merely one range
consisting of two non-adjacent sets of cells. In reality either answer could apply depending on your
purposes, but in the great majority of cases you’d be regarding these as two distinct ranges.)
And if you want to try something a bit more exotic, you can also type something like this in the good
old name box, followed by pressing Enter:
A3:D34,E6:H23
Note the comma. The above instruction will select cells A3 through D34, as well as E6 through H23.
And if you mess up—that is, if you select the wrong set of cells—the easiest thing to do is simply
click anywhere on the worksheet. Doing so “turns off” the blue color scheme for the selected range, and
you can start range-selecting again. And in any case, you’re going to need to turn off the range sooner or
later if you plan on doing work anywhere else on the worksheet.
Now if you really need to change the font for 50 million or so cells—or something even more
global—try this. It’s easy to overlook, but observe the button wedged between the A column and row 1
headings…Click it and all 17 billion cells turn blue (excepting A1 above. You can also press Ctrl-A to
select all the worksheet cells). You’ve thereby selected the entire worksheet, and you might opt for this
Download From Wow! eBook <www.wowebook.com>
CHAPTER 2 ■ GETTING STARTED AND GETTING AROUND THE WORKSHEET
29
mass procedure if, for example, you wanted to change the color of all the text in your worksheet to say,
green. Once you’re finished, just click anywhere on the sheet, and the blue selection color disappears, as
in Figure 2–15:
Figure 2–15. Click here to select all the worksheet cells
A last introductory point about ranges. Like amoeba, ranges can be single-celled, and if you’re at a
loss to understand why—after all, how in the world is selecting a one-celled range different from simply
referring to a single cell?—stay tuned. There are sometimes very good and productive reasons for
working this way. (Note: See the appendix on range names for a discussion of this and other range-
related tips.)
Data Entry: Getting Started
But now that we’ve learned how to get where we want to go on the worksheet, let’s learn the things we
can do once we arrive. There are a few billion cells out there craving our attention, and we want to fill at
least some of them with data. Here’s how.
Unlike typing in Microsoft Word, data entry in Excel is a two-step, but still elementary, affair. Type
the number 48 in Word, for example, and you’re done. But enter 48 in a worksheet cell and you need to
complete the process by installing the value in the cell. And that second step is carried out either by any
navigational move away from the cell (e.g., pressing Enter or Page Down, or clicking a different cell) in
which you’ve just typed, or by entering the value and then clicking the check box alongside the formula
bar, as shown in Figure 2–16:
CHAPTER 2 ■ GETTING STARTED AND GETTING AROUND THE WORKSHEET
30
Figure 2 16. Click the check to place the value in its cell.
Here’s the simplest-case scenario. Type 48 in cell A3 and then press Enter. You’ve just done two
things:
1) installed the number 48 in A3, and
2) moved down a row into cell A4.
Remember you need to execute two steps in order to enter data: Type the value, and then finalize
the entry with some navigational move (including Ctrl-Enter, which actually leaves you in the cell), or by
clicking the check mark.
But if you have second thoughts about entering that value, you need only press the Esc key before
you install it in the cell, or click the X you see above alongside the check mark. Do either of these things
and the value simply won’t make its way in the cell. Note also you’ll only see the X and the check mark
on screen when you start to type in a cell.
(Note that for our purposes, we’ll always tell you to press Enter in order to enter data in their cells
simply as a matter of explanatory convenience. But remember that you can use the other options, too,
unless I state otherwise.)
It’s rather easy, and it should be—so don’t wait for the other shoe to drop. There are no hidden
complexities here. Still, a number of classic data entry features and issues need to be explained, just the
same.
Entering Text: Trespassing Allowed
For one thing, note that when you enter a number it’s pushed by default to the cell’s right border, or
aligned right, as they say in the trade. That’s because our number system is Arabic, and proceeds from
right to left. Enter text, however—and text are data, too—and the results align left, as per our left-to-
right, Roman alphabet.
Now if I type something a bit more extensive—say, the phrase “Microsoft Excel”—in A3, the result
looks like Figure 2–17:
CHAPTER 2 ■ GETTING STARTED AND GETTING AROUND THE WORKSHEET
31
Figure 2–17. Run out of space?
thereby raising an ancient spreadsheet question. You’ll note that our phrase appears to overrun cell A3
and invade the neighboring B3, implying in turn that the text occupies two different cells—but that isn’t
the case. In fact the entire phrase is still positioned in A3, appearances notwithstanding; but apart from
the fact that I’ve done this a few thousand times, how do I know that?
I know it because I can direct my attention to that long strip to the right of the name box, called the
formula bar (and again, we’ll need to explain that name). Click cell A3 again and check out the formula
bar—you’ll see Figure 2–18:
Figure 2–18. The Formula Bar: recording the actual contents of a cell
Note the visual relationship in force here. I’ve clicked on cell A3. The formula bar records what I’ve
typed there, confirming that the phrase in A3 indeed occupies that cell, and only that cell. If you need
additional proof, click cell B3 and turn to the formula bar—which now shows…nothing.
Yeah, this is another have-to-know, actually a few of them. First, we’ve learned that whatever you
type in a cell is wholly confined to that cell, no matter what optical illusions are perpetrated on the
worksheet. Second, we’ve learned that the formula bar tells you exactly what’s going on in the cell you
click, a point that will acquire additional importance as we proceed.
But there’s more to this. If I go ahead and actually type something in cell B3—say, “Thursday”—the
worksheet reports what you see in Figure 2–19:
CHAPTER 2 ■ GETTING STARTED AND GETTING AROUND THE WORKSHEET
32
Figure 2–19. The case of the disappearing word
Now, Houston, we have a problem—a rather obvious one. We have seen that as long as the
adjoining cells to the right remain empty, it’s perfectly permissible to enter a lengthy phrase (at least one
comprising text—more on this soon) in a cell, even if its contents encroach on the nearby cells. But type
anything—even one character—in one of the adjoining, empty-till-now cells, and the cell reclaims its
own turf, barring any excess text from other cells to its left. As a result, you’ll have two obvious questions:
Has the clipped text in cell A3 been somehow deleted, and, whatever the answer to that question, what
do we do next?
The answer to the first question is: No. Click back on cell A3 and scan the formula bar. You’ll see that
the phrase “Microsoft Excel” is intact. None of it has been deleted, but rather some of it—that segment
which had spilled into B3—has been obscured by the text entered in that latter cell. And that’s what
happens to text if it exceeds its column boundary: it continues untouched across empty, adjoining
cells—until one of those cells is empty no longer. It’s then visually restricted to its own column.
And as for question two: If we delete the entry in cell B3, then all the text in A3 reappears on screen.
But if we want to keep “Thursday” in its place, we need to widen the column in which “Microsoft Excel”
resides—in this case—the column A. Doing so should make room for all the text in both cells.
There is, as is usual with the Office programs, more than one way to do this. The two easiest and
fastest are carried out as follows:
With your mouse, move up to the right boundary of the column you wish to widen (and not row
1). What started out as Excel’s familiar thick white cross—the one you see when you move about the
worksheet proper—should now appear as the slender, black, double-arrowed object seen in Figure 2–
20:
CHAPTER 2 ■ GETTING STARTED AND GETTING AROUND THE WORKSHEET
33
Figure 2–20. The A column, selected for widening
You must bring about that double-arrowed pointer in order to widen the column; but it should
appear automatically as soon as your mouse arrives atop the right boundary. Then click the boundary,
and drag to the right (don’t release the left mouse button). As you do so, the column should expand,
revealing ever more of the text. And as you drag, a caption accompanies the action, tallying the current
column width both in units of text characters and pixels (this bit of information is usually of little more
than academic importance most of the time; just bear in mind that the default width of an Excel column
is set at 8.43 characters, for historical reasons). When you’ve achieved the desired width—presumably
after all the hidden text has been brought to light—you can release the mouse. Nothing stops you from
widening—or narrowing—the column again, by dragging it again to the right or even to the left. If you’ve
accidentally clicked on the left boundary of the column you want—which is, after all, the right boundary
of the column to its left—then that column will be widened instead.
Bring your mouse to that same right column boundary, make sure the double-arrowed cross is in
view, and this time double-click. The column will automatically resize itself to reveal all the data in the
column. Known as Autofit, this rather efficient device is a time-honored means for solving the hidden-
text problem. Note that Autofit modulates the column to make sure to reveal what is currently its widest
entry, fitting itself snuggly to that entry’s width; and so if you delete that item from the column and
perform another Autofit, the column may narrow, as it hugs what is now the widest entry.
Now for an important variation on the Autofit theme, here’s a scenario you might very well have to
confront. Suppose you’ve entered the months of the year, and your data look like Figure 2–21:
Figure 2–21. Columns in need of widening—or narrowing
The problem is clear: some of the longer month names have barged into the cells to their right, and
these happen to be occupied by months of their own. Thus the same column-width issue emerges; but
what’s new here is that we can conduct an Autofit on several columns at the same time.
To make this happen, click the first of the column headings—A—hold the mouse button down, and
drag across the remaining headings (again, don’t drag across row 1 on the worksheet; you need to select
the headings). Your worksheet would look something like this, as shown in Figure 2–22:
CHAPTER 2 ■ GETTING STARTED AND GETTING AROUND THE WORKSHEET
34
Figure 2–22. Columns selected and prepared for autofitting
That blanket of blue cells teaches us incidentally that when you click a column heading, all the cells
in that column are selected; but what interests us here is the column width question; so now double-
click any one of the boundaries separating any of the selected columns, e.g., the one separating B and C,
or J and K (again, you’ll need to see that double-arrow cross). All the columns should now be resized,
with each new width reflecting the respective widths of the months. See Figure 2–23:
Figure 2–23. Autofit: one size doesn’t fit all
It’s a nifty way of Autofitting lots of columns in one go; but now you may have to contend with
another possible problem. Thanks to Autofit we can now see all the text, but since each of the months
exhibits a different width, so then do the columns housing them—and presentationally speaking, that
may not look very nice. You may want uniformly widened columns instead, but you can’t get there from
here using Autofit. What to do?
The answer is to select all the column headings as described above, but this time, instead of double-
clicking any boundary, we click the right column boundary of the longest month—in this case
“September,” given the font being used—and drag a bit to the right. Then release the mouse. This
technique—really a variation on the first column-widening approach we cited earlier—equalizes the
width of all the selected columns; and because we dragged on the widest month’s column, naturally all
the other months should be visible as well. And if you drag and release the mouse too soon and fail to
reveal the word “September” in its entirety, note that all the columns remain selected, so you can
resume dragging until the word is completely exposed.
You’ll also want to know about another data entry option, one you’ll have difficulty ignoring in any
case. If you enter text down consecutive cells in a column and have occasion to enter the same datum
(that’s the singular, believe it or not) twice in different cells, Excel will automatically enter it for you the
second (and every subsequent) time in the cell in which you’re typing, as soon as it recognizes it. That is,
CHAPTER 2 ■ GETTING STARTED AND GETTING AROUND THE WORKSHEET
35
if you enter “John” in cell D2 and “Bill” in D3, and then begin to enter “John” in D4, Excel will complete
the name “John” as soon as you type the letter J (this will happen even if you type a lower-case j. See
Figure 2–24:
Figure 2–24. AutoComplete in action; note the formula bar
That is, Excel will try to AutoComplete the name. If you approve of the suggestion, simply press
Enter. But if you really want to type “Jerry” in D4, just keep on typing. Note that if you’ve already entered
“Mary” and “May” in different cells, you’ll need to type the third letter in either of these names, as Excel
won’t otherwise know which name you wanted to AutoComplete. But again, if you want “Martin”
instead, keep on typing.
But what is entirely possible to ignore is another, related feature. Once you’ve typed even one name
with the intention of continuing to type down a column, you can right-click the next cell, and take note
of this option in Figure 2–25:
Figure 2–25. Your on-the-fly drop-down list in the making…
CHAPTER 2 ■ GETTING STARTED AND GETTING AROUND THE WORKSHEET
36
If I click here, the menu shown in Figure 2–26 appears:
Figure 2–26. …and here it is
It’s a mini-drop-down, grabbing its data from the current list of names you’ve typed in the list to
date—and the list incorporates any new names as you type them. Just click one. Cool, and little known.
Numbers are (a little) Different
Now let’s return to the business of data entry proper, because to date we’ve omitted a rather essential
form of data from the discussion—numbers. The mechanics of numerical data entry are identical to
those governing text: Just type the number, and then execute one of those moves away from the cell.
Don’t worry about typing commas and dollar signs for now; just type the number. Note by way of
introduction that if you type:
56.2
for example, the number will appear just as you’ve typed it. But if you enter:
56.00
you’ll see 56 only, because by default Excel sheds those meaningless zeros—until you format it
differently (but if you reformat the number, remember it really remains nothing but 56. A glance at the
formula bar will provide that confirmation). Note in addition that a number less than 1, say .78, will
appear by default as:
0.78
that leading zero can be removed by a customized format, about which we’ll have more to say later.
And you’ll soon discover a couple of other issues that apply to numbers only.
For one thing, and unlike with text entry, Excel will never permit a number to advance into an
adjoining column, even if that column is vacant. The reasons are fairly clear. Because our numbers move
right-to-left, allowing a number to break into the column to its right would hopelessly misalign a set of
numbers streaming down one column. If, for example, a 12–digit number in A4 were to take over some
of the space in cell B4 because of its extreme width, and a merely 3-digit number were to populate A5
just beneath it, the “ones” column in the two numbers would be out of whack. The “ones” in A4 would
be shunted into B4, even as the “ones” in A5 would remain in A5.
Moreover, if that long number in A4 were allowed to ooze into B4—as happens with text—and a
number were then entered directly into B4, you’d find it difficult to know A4’s true value—because some
CHAPTER 2 ■ GETTING STARTED AND GETTING AROUND THE WORKSHEET
37
of its columns would be clipped from view, again as with text. The whole thing is just too messy, and as a
result, numbers do not enter adjacent columns.
So what does happen, then? That depends. If you type a 12–digit number in a column with the start-
off, default column width in effect, say
123456789123
You’ll see this instead:
1.23457E+11
If you haven’t seen a number like that lately, it means you graduated high school a long time ago.
The long number is rewritten in scientific notation, a kind of shorthand that hems the number into its
existing column width, thus keeping in it view, though the number as you typed it is displayed that way
in the formula bar. But you can reformat the number into the original value you typed—as you almost
surely will—and when you do reformat it, Excel then accompanies the process with an Autofit on its own
to display the number in its entirety, as you originally entered it (and we’ll see how to apply this and
various other number formats in Chapter 4).
If, on the other hand, you type a long number and then for whatever reason narrow its column
substantially, you’ll see this:
###
—another classic spreadsheet indicator. Seeing those pound (or hash, or number sign, if you live in
the UK and other distant locales) signs in a cell means the cell contains a number that is too long for its
current width—and you see pound signs there instead of the scientific notation when you actively
narrow the cell. The solution: do an Autofit.
Relocating the Data: Copying and Moving
Now here’s another indispensible form of data entry you need to know about, though it isn’t generally
characterized in those terms—copying and moving data.
After all, when you copy data you’re reproducing, or entering, more of it, and Excel’s copying
options are several, and don’t always resemble the sorts of things you’d do in Word. Let’s explore some
of the permutations.
We’ll start of course with the basics. Say I want to copy values or text—and let’s begin with one cell’s
worth of data:
• Click the cell whose data you want to copy.
• Click the Copy button in the Clipboard group in the Home tab (or its time-
honored keyboard equivalent, Ctrl-C. Ignore the button’s drop-down arrow for
now). Note how the cell border is suddenly enlivened by what are called marching
ants (I’m not kidding), as seen in Figure 2–27:
Figure 2–27. Text, as copied
CHAPTER 2 ■ GETTING STARTED AND GETTING AROUND THE WORKSHEET
38
• Click the destination cell—the cell to which you want to copy, and
• Click the Paste button to the left of the Copy button in the Clipboard group, or
Ctrl-V (yes, there are other paste options, but we’re in introductory mode). Or—
and this option is exceedingly easy to overlook—press Enter. The item is
duplicated.
Note as well, however, that even though you’ve done your job, the marching ants continue to troop
around the cell border—at least if you click Copy or press Ctrl-V (but not if you press Enter). That’s not a
cue for an exterminator, but rather an indicator to the effect that you can paste the cell again to other
cells, with repeated pastes. When you want to turn the process off, just click the Esc key, and the ants
recede. Note that if you paste with Enter, the ants immediately disappear. How about copying a range of
cells? This time:
1. Select the range and release the mouse (or keys, if you’re pressing).
2. Click Copy.
3. Click the first of the destination cells only. That is, if for example you want to
copy cells H2:H5 to say, J6:J9, click J6 only. Excel is smart enough to know that if
you’re copying four cells you’re pasting four, and it merely needs you to tell it
where the new destination starts.
4. Execute one of the Paste options described above.
Note that when you paste a copied range Excel preserves the orientation of the cells in question.
That is, if you copy a column of cells, Paste will always paste these in columnar fashion, and a copied row
will always paste as a row (yes, you can paste a column into a row orientation and vice versa if you want
to, but that’s for a bit later).
And what of moving data? That’s what we really mean by cutting and pasting, and the process is
rather easy:
1. Select the cell or cells you want to move.
2. Click the Cut button directly above the Copy button, or its equivalent, Ctrl-X.
The marching ants do their thing, but note that the cell contents don’t
disappear, even though you’ve apparently cut them
3. Again, select the first destination cell.
4. Click Paste, or one of its equivalents, including Enter. You’re done. (Note:
moving a cell containing a formula will not change any of its cell references, a
point to remember when we discuss relative cell addressing in a later chapter.)
Note that with Cut and Paste the marching ants retreat after one Paste. That’s because, well, what’s
the alternative? The data have been cut and moved elsewhere; granting users another Paste means
they’d want to move the data again immediately—a not terribly likely prospect.
There’s an alternative way to move (and copy) data in cells, though this one requires a bit of
delicacy. Select the range you want to move and rest your mouse anywhere along the range’s perimeter,
until you see a pair of double-sided arrows. Then click and drag the range to its new destination, and
release the mouse. If you do the same thing while holding the Ctrl key down, you can copy the range.
These techniques are fairly easy to mess up, though; releasing the mouse too soon will let the data down
in the wrong place.
Now there’s still another way to copy cell contents, this one also mouse-powered, and it works like
this: We’ll start with a number in one cell. Click the cell and slide your mouse atop the lower-right corner
of the cell pointer border, where you’ll notice a small square lodged in the corner, like a dimple. When
you roll the mouse over that little shape, your indicator should remake itself into a slender black cross, as
CHAPTER 2 ■ GETTING STARTED AND GETTING AROUND THE WORKSHEET
39
shown in Figure 2–28, not to be confused with the black double-arrow variety you generate when you
widen columns:
Figure 2–28. The fill handle
When that cross appears, click and hold the mouse button down. Drag as far as you wish, either
across a row or down a column, depending on the direction in which you want to copy. Release the
mouse when you’ve dragged the desired distance; you’ll see the original number has been copied down
or across the range you’ve dragged. You’ll also doubtless take note of the caption that escorts you
down/across the range as you drag; it tells you what value will appear in each cell in the copied-to,
destination range as you drag. But because, in this case, you’re simply copying the same number to each
cell again and again, you may think that the caption tells you something you already know—and you’re
right—this time.
We’ve just demonstrated an application of what’s called Auto-fill, a device that can serve you most
productively once you learn its capabilities. And that square dimple we dragged is called the fill handle,
and you’ll want to handle it with care.
And you’ll notice something else. When you’ve completed dragging, Excel caps the process by
appending to the lower-right corner of the new, copied range what’s called an Auto Fill Options button.
Click it and four selections place themselves at your service. We’ll discuss the first two here, because the
latter two carry out formatting options, which aren’t our concern here. Take a look at Figure 2–29:
CHAPTER 2 ■ GETTING STARTED AND GETTING AROUND THE WORKSHEET
40
Figure 2–29. Auto-fill options
The default selection, Copy Cells, really characterizes what we’ve just done. But assuming we’ve
copied the number 3 as per the screen shot, from the D17 source cell down through D30, look then what
happens when we click selection number two, Fill Series, as shown in Figure 2–30:
Figure 2–30. A Fill Series
I’ll bet that one got you to look up and stop texting. What Excel has done here is add an increment of
one to each of the cells in the range to which we copied the original value, 3. That’s a rather cool
CHAPTER 2 ■ GETTING STARTED AND GETTING AROUND THE WORKSHEET
41
capability (and it hasn’t debuted in Excel 2010, either—this option goes way back), and we’re just getting
started with it.
Now try this: type the numbers 3 and 5 in cells G3 and G4. Then select both cells and release the
mouse. Next, Click and drag the fill handle down the G column to G10. You should see this (Figure 2–
31):
Figure 2–31. Getting a handle on the process: A fill series displaying an interval of 2
Here, Excel works with two starting cells, containing the numbers 3 and 5; these alert the worksheet
about the interval that will pump up all the numbers in the range. As per the Auto Options button
command, we’ve generated what’s called a Fill Series, and we could have dragged the fill handle down
thousands of cells had we wished, with each successive cell displaying a value 2 higher than the
preceding one. And if you start with 5 and 3 instead of 3 and 5 and drag the handle, the numbers will
descend in decrements of two, e.g., 5, 3, 1, -1, -3, etc. Nor is Excel intimated by exotic intervals: if you
enter starting numbers of say 1.36 and 2.43, Auto-fill is perfectly happy to roll out 3.5, 4.57, 5.64, and the
like. Just keep this caution in mind: in order to carry out an Auto-fill properly and avoid a common
mistake, don’t, for example, type 3 and 5 and return to the 3 and begin dragging. Rather, you must select
3 and 5, release the mouse, and then return to that selection and drag the fill handle. That is, you must
see this, shown in Figure 2–32, before you start the fill process:
Figure 2–32. Learning to let go: release the mouse before you drag here.
Having Your Fill
Now get this. If I type any day of the week in any cell and drag on the fill handle (it’s always there;
you just may not have paid it any mind till now), this is what happens (Figure 2–33):
CHAPTER 2 ■ GETTING STARTED AND GETTING AROUND THE WORKSHEET
42
Figure 2—33. Cells-by dates
Rather economical, isn’t it? I started here with Tuesday and dragged horizontally, and could have
dragged as far as I wanted. (Yes, the column widths may need tweaking, but you know how to do that
now.)
And if I type any month and drag on the handle, I bet you know what’s going to happen (Figure 2–34):
Figure 2–34. 30-day guarantee…filling the months
Moreover, I can do the same with three-letter day or month abbreviations. Type Wed, drag the fill
handle, and you get Thu, Fri, Sat, etc. Type Jul and Aug, Sept, Oct, etc. emerge.
These four Auto-fill routines—day, month, and respective three-letter abbreviations—are built into
Excel. But you can construct your own lists, too, such that when you type any one of its names and drag
the fill handle, all the other names streak onto the screen. How?
Like this. Click the File tab, and then Options (in the left column), and click again on Advanced.
Scroll down the window—pretty far down, until you approach the end and see the Edit Custom Lists
button (Figure 2–35):
Figure 2–35. Try this at home…where to start making your custom list
Click and you’ll see (Figure 2–36):
CHAPTER 2 ■ GETTING STARTED AND GETTING AROUND THE WORKSHEET
43
Figure 2–36. Note the existing lists, supplied by Excel.
Click in the List entries area and type each name you want to appear in your list, and in the desired
sequence, following each entry with Enter, as shown in Figure 2–37:
CHAPTER 2 ■ GETTING STARTED AND GETTING AROUND THE WORKSHEET
44
Figure 2–37. Where the list takes shape
When you’re done, click Add, and your list is swung into the Custom Lists column, where it now
shares a zip code with Excel’s built-in, default lists.
Then just type any one of your custom names in a cell, drag the fill handle, and your list plays down
or across the range.
Just bear in mind that we haven’t exhausted all the possibilities for copying and moving data. That’s
because a different kind of cell content—a cell reference—can also be copied or cut, with some new
implications. That one is coming soon.
Now on to some concluding observations about basic data entry. Note that this expression:
123 Main Street
is considered text. Indeed, for starters, any data entry containing a non-numerical element, such as:
(212) 555-1212
or say, a social security number:
123-45-6789
is to be treated as text, as opposed to a number. You can’t add a social security number; and Excel won’t
treat the number above as a case of subtraction, either. You’ll soon see why.
Now there’s one other basic data entry principle you’ll want to know that will at last shed some light
on that pristine white cell you’ll always see topping a range selection. Again, if I go ahead and drag my
mouse across a range of cells:
CHAPTER 2 ■ GETTING STARTED AND GETTING AROUND THE WORKSHEET
45
There’s that ever-present white cell. And what purpose does that cell serve? It marks the cell that will
receive the next bit of data you type. Select a range, begin to type, and then press Enter. The entry ends
up in the white cell.
And if you need any corroboration, select any range, observe the address of the white cell, and
glance in turn at the name box. You’ll see that very address recorded in the box.
And the white-cell/range selection does something else. If you select any range and begin to type,
the first entry stakes the white cell—and if you press Enter, the cell pointer plunges down one row, of
course—but the blue range color remains in force. Try this: select cells D12 through D21, type the
number 51, and press Enter. This is what you’ll see (Figure 2–38):
Figure 2–38. Within range—data entry inside the selection
Type a number in the current cell—D13—and press Enter, and the number is once again registered
in its cell—and the pointer again descends one row, to D14. And so forth.
But of course you’ll have a question about all this: Entering data in a cell and pressing Enter always
does exactly what I’ve described above—even if you don’t select a range. So what are we gaining here?
Here’s the answer: Select this range instead: D12:E21. Start typing and press Enter. The data locks
into D12 and proceeds to D13, etc. But when you reach cell D21—the last cell in the D column—and
press Enter, this time the cell pointer won’t drop down to D22—it’ll pop up to E12 instead, which is after
all the next cell in the selected range (Figure 2–39):
CHAPTER 2 ■ GETTING STARTED AND GETTING AROUND THE WORKSHEET
46
Figure 2–39. Knowing its place: the white cell remains within the range
And when you reach cell E21—the last cell in the range—and enter data there and press Enter, you’ll
be taken back to D12.
This, then, is the data-entry advantage of selecting a range, if you need to: the range selection
confines your data entry to precisely that area of the spreadsheet and nowhere else. But note, however,
that if you follow up each data entry in the range by carrying out some of the other navigational moves
instead of Enter, such as pressing the various keyboard arrows, or clicking your mouse, the blue range
selection will turn off and the method we’ve just described will likewise be voided—unless you select the
range again, of course. If you do want to conduct your data entry within a specified range, these
keystrokes work:
• Enter—takes you down one row within the range.
• Shift-Enter—takes you up one row within the range.
• Tab—takes you one cell to the right in the range, or back to the first column and
down one row if you’re already in the last column of a range.
• Shift-Tab—takes you one column to the left in the range, or one row up and into
the last column if you’re already in the first column of the range.
That concludes our discussion of the basics of data entry—but not to worry; we need to return to the
subject. There’s all that formatting to do, after all!
But in any case, once you nail down the basics we still need to remind ourselves that no one’s
perfect, and in the course of imparting their data to worksheets users make mistakes, change their
minds, and have to enter new numbers as events warrant. So once the data is squirreled into their
respective cells, we still need to ask: how do you edit all this?
There’ll Be Some Changes Made—Editing Cells
As you’d expect, there’s more than one way to modify the contents of cells, all of which are pretty easy to
master. The most straightforward approach is to simply overwrite any existing cell contents; that is, just
click or key your way into the cell you want to overwrite, and type something new. That’s all.
CHAPTER 2 ■ GETTING STARTED AND GETTING AROUND THE WORKSHEET
47
Another rather obvious and decisive editing tack of course is to simply delete the contents of the
cell(s) in question, if that’s what’s called for. Just select the cell in question—or a range of cells—and
click Delete on your keyboard.
But these appealingly lucid approaches aren’t always the most efficient. For example—click any cell
and type:
this is how to edit cells in Excel
You’ll note that the t in this isn’t capitalized, but you want it to appear in upper case. Sure, you could
retype the whole phrase, but if you’re as lazy as I am you‘ll be searching for a less demanding
workaround. Remember that any given Excel cell can hold up to 32,767 characters, and while you’re not
likely to ever exhaust that capacity, some Excel formulas can be rather dense and ornate, and rewriting
them from scratch is an invitation to error. So we need a Plan B to edit this kind of data—and here are
three very standard, textbook techniques:
First, click the cell you want to edit and press the F2 key, an ancient command that dates back to the
last century (it’s been carbon dated). You’ll see (Figure 2–40):
Figure 2–40. Inside the cell
Look closely on your screen and you’ll see the cursor—that’s what it’s called—flickering to the
immediate right of the last letter of the phrase. You’re now “in” the cell, and once you’ve gained this kind
of entree you can carry out word processing-like actions in order to edit whatever you want. Thus here
you can press the Home key that, as it does in Word, will take to you the beginning of a line of text. Once
there, simply press the Delete key, remove the lowercase t, and replace it with T. Press Enter and you’re
done. You can edit any character in the cell by pressing the Left or Right arrow keys until you reach the
character you want, and then pressing either Backspace or Delete, depending on which side of the
character you’ve positioned yourself. Once in the cell you can also double-click any word, thus selecting
it (as you do in Word); you can then either press Delete, thereby eliminating it from the cell, or type
something else over it—again, just as you would in Word.
(Note: By clicking off the File Options Advanced Allow editing directly in cells checkbox, you
won’t be able to avail yourself of the above option. But by doing so you’ll be able to double-click any cell
containing a formula, and thus automatically highlight, or select, all the cells contributing to the
formula. As result, you can change the values in those cells easily.)
Textbook method #2 reacquaints us with the formula bar, that band of space stretching to the right
of the name box, as shown in Figure 2–41:
CHAPTER 2 ■ GETTING STARTED AND GETTING AROUND THE WORKSHEET
48
Figure 2–41. The formula bar revisited
To edit our text via this method, just click the cell containing our text. As usual, you’ll see it
displayed in the formula bar, as shown in Figure 2–42:
Figure 2–42. What you type is what you get in the formula bar
Then click inside the formula bar, right alongside the lower-case t. Note that when your mouse
enters the formula bar area, it acquires a Word-like I-bar appearance, exactly what you see in Word
when you move your mouse around text in a document.
And when you click in the bar, the cursor reappears (along with that check mark and X), as you can
see in Figure 2–43:
Figure 2–43. Editing a cell inside the formula bar
Then just make any changes as per standard word-processing steps; when you’re done, press Enter
or click the checkmark. And if in the course of your editing labors you click alongside the wrong
character in the formula bar, just click again wherever you want and start to edit.
This last technique is also easy, but requires a measure of care. Let’s return to that recalcitrant
lower-case t. We can place our mouse over that letter—back in the cell this time, and not the formula
CHAPTER 2 ■ GETTING STARTED AND GETTING AROUND THE WORKSHEET
49
bar—and simply double-click. The standard Excel white cross remakes itself into the cursor, at which
point you can begin to edit. The caution is this: you can’t directly double-click any letter that by
appearances has run into adjoining columns. Thus you can’t double-click the E in Excel (Figure 2–44):
Figure 2–44. Double-click to edit? That depends.
even though, as previously noted, all the text is lodged in but one cell. Thus, in order to edit the E this
way, you need to double-click anywhere within the span of the source cell—in this case somewhere
between the words “this is how” and then press your arrow keys or click upon the E and edit. Quirky, but
that’s how it works. And remember, as per our discussion earlier, you can cancel an edit by pressing the
Esc key or clicking the X.
And now that we’ve found a place for our data, what do we do with all of it? It’s time to learn some of
the ways you can crunch all those numbers that beckon in your newly entered cells. So just turn the page.
CHAPTER 2 ■ GETTING STARTED AND GETTING AROUND THE WORKSHEET
50