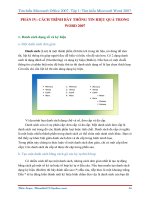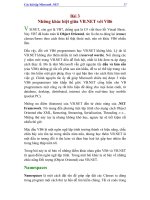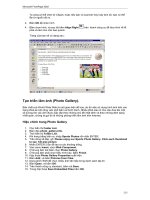Beginning Microsoft Excel 2010 phần 3 doc
Bạn đang xem bản rút gọn của tài liệu. Xem và tải ngay bản đầy đủ của tài liệu tại đây (11.6 MB, 40 trang )
CHAPTER 3 ■ FROM DATA ENTRY TO DATA CREATION: FORMULA BASICS AND BEYOND
66
Figure 3–21. Where you can add functions to the Status Bar
Thus Numerical Count (that is, COUNT), Max, and Min can take their place on the Status Bar too if
you need them; simply click them on.
But now that we’ve gotten our feet wet in the Olympic-sized pool of functions, grab a towel and sit
back, because we’ve some more copying and moving to do, of a different and most important kind.
And in this connection, let’s go all the way back to that sample grade-average worksheet I served up
in Chapter 1, the one festooned with red highest-score cells and those Sparklines. Don’t remember it?
I’m not taking it personally—look at Figure 3–22 for a refresher:
CHAPTER 3 ■ FROM DATA ENTRY TO DATA CREATION: FORMULA BASICS AND BEYOND
67
Figure 3–22. Grade averages by student
Now look at the Formula Bar. I’ve clicked cell I10, the one bearing Alice’s exam average, and its
means of calculation—using AVERAGE, of course— is recorded up there in that bar. By way of review,
we see that Alice’s grades occupy range D10:H10 and, by inserting that range reference between
AVERAGE’s parentheses, we determined her average grade was 83.0.
The point is this: What if I have 150 students in the class (and I’ve had more than that on occasion),
and I need to figure the test average for each and every one of them? Do I have to click the AutoSum
button 150 times in order to carry out that disagreeable task?
Yes, that sounds like a rhetorical question, and it is. The answer to it is no, because what we can do
instead is copy Alice’s AVERAGE formula down the I column for as many rows of students as I need.
Yes, this is a have-to-know, because copying a formula—which entails in essence copying cell
references— is something new—and vital—to the your understanding of how Excel works.
But in fact the ways of actually copying cell references are identical to the ones we described earlier
(and we’re going to learn an additional one soon); what’s different is what happens when you copy
them. And that preamble raises a larger point. All the cell copying we’ve discussed to date and will
continue to discuss in this chapter entail copying whatever we enter in a cell—as opposed to what we see
in the cell. If I copy Alice’s AVERAGE elsewhere, I am most assuredly not copying her average of 83.
Rather, I’m copying what I typed in cell I10—the formula that calculated her 83.
The following table enumerates the relationship between the kinds of data I could enter in a cell and
what I would see in that cell. In every case, what I would copy is posted in the left column of Table 3–2
below:
Table 3–2. Cell Entries and Cell Displays
Data Example (what you’ve typed in the cell,
which is what gets copied)
What you see in the cell
3 3
=4+5 9
=T3/7 The result of whatever number you enter in T3 divided
by 7
=AVERAGE(A4:G4) The average of all the numbers you’ve entered in A4
through G4.
CHAPTER 3 ■ FROM DATA ENTRY TO DATA CREATION: FORMULA BASICS AND BEYOND
68
Again, what gets copied is what you’ve actually typed in the cell. And if you copy any expression
which contains a cell reference, what will happen is that the cell references in the destination cells—the
cells to which you’ve copied—will change, corresponding to the distance in either rows or columns from
the original cell you’ve copied.
If I copy the number 1, either 1 or a 100 times, I’ll see nothing but 1’s in the range to which I’ve
copied. But if I copy this:
=C7
what I’ll see depends on where I’ve copied it. If that =C7 was positioned in cell A2 and I copy it to cell A3,
I’ll see this in that destination cell:
=C8
By way of a more pertinent example, if I go to cell I10 in our grading worksheet and copy Alice’s
formula:
=AVERAGE(D10:H10)
down one row to I11—Derek’s row—we’ll see:
=AVERAGE(D11:H11)
You’re probably starting to get the idea. If I were to copy Alice’s formula all the way down to say, cell
I20000—and there’s no reason why I couldn’t—I’d see:
=AVERAGE(D20000:H20000)
See what’s changed, and what’s remained the same? Remember that a cell address comprises a
lettered column reference and a number row reference—and when you copy cell references down a
column, only the original row references change, commensurate with the distance you’ve traveled from
the original cell. That’s because you’ve moved down rows, and haven’t shifted any columns—and the
destination results reflect the amount of movement from the source cell reference.
If on the other hand, were I to copy Alice’s formula to cell L10, I’d see:
=AVERAGE(G10:K10)
And see why? In this case, I’ve copied Alice’s original formula three columns to the right, such that
only the column parts of its cell references—that is, the letters—have changed, again corresponding to
the degree of movement from I10. Thus G is three column letters “away” from D, and K is three columns
removed from H. And this time there’s been no change in the row references—the numbers, because
we’ve copied across columns only, remaining on the same row as Alice’s average. We’re still on row 10 in
this case.
A quick, acronymic way for nailing this row/column movement question is CARD, which stands for:
Columns Across, Rows Down. Copy a cell reference across, and the column letters change; copy it
down—or up—and the rows numbers change.
In any event, we’ve encountered a foundational spreadsheet feature—relative references —which
describes what happens by default when you copy a cell reference to any other cell. We can see now that
if I click on Alice’s original AVERAGE formula, I should be able to copy it down the I column for as many
rows as I need, confident in the knowledge that, as long as the original formula is correct, I should be
able to compute all the other students’ averages correctly. Put another way, I need only write AVERAGE
once—and then copy it; and so you can see why this tool is so potent.
And note, by the way, that cells can certainly team cell references with simple numeric values; just
keep in mind that copying such a cell will only change the cell reference. Thus if I write this:
=D5+7
in cell H2 and copy it down one row, I’ll get:
CHAPTER 3 ■ FROM DATA ENTRY TO DATA CREATION: FORMULA BASICS AND BEYOND
69
=D6+7
We see, then, that the 7 won’t change—only the original D5 will.
And when you need to copy a formula containing cell references down a column or across a row,
there’s a most expeditious way to do so, by finding a novel use for a tool we already know —the fill
handle. To illustrate:
Let’s take a few steps back in the design of our grading sheet, and for the sake of clarity, we’ll scrub
away all the fancy formatting, too. We’ve written Alice’s AVERAGE formula, and now want to copy it
down the column, as in Figure 3–23:
Figure 3–23. Alice’s average will serve as the formula to be copied
If I station my mouse over the fill handle in cell I10—Alice’s test average—and then click the handle,
don’t release the mouse, and drag down the column through Ringo’s cell in cell I19 and then release the
mouse, I will have copied all the student AVERAGE formulas, as in Figure 3–24:
CHAPTER 3 ■ FROM DATA ENTRY TO DATA CREATION: FORMULA BASICS AND BEYOND
70
Figure 3–24. Copying allowed, here: Dragging to copy Alice’s formula gives me the averages for all the
students
Then click anywhere to turn off the blue selection color. Here, the fill handle—that same device we
earlier put to the task of producing series of data—e.g., 1,3,5,7, days of the week, etc.—is used to copy
formulas. Just click on the first (which at the moment is the only) formula, and drag the fill handle as far
as you need to go—either down a column or across a row. The copy procedure collaborates with relative
referencing to install the proper cell references in each cell, and what this means is that if you need to
copy a formula to many cells, you only need to actually write the formula once—the formula that will
serve as the model to be copied to all other cells.
And once you learn how that capability works, there’s an even easier and cooler means to carry out
this kind of copying task. Once you write that first, model formula, click back on that cell (in this case
Alice’s average in I10), and double-click the fill handle. All the other student cells running down the I
column receive the formula, without you needing to drag the fill handle. The double-click automatically
copies the original formula down all the cells that also have data in the immediately adjoining column to
its left or right.
To summarize this tip—if you need to copy a formula down a column—and this only works when
you copy down a column, not across a row—click on the cell storing the original formula and then
double-click its fill handle. As long as there are data in the adjoining column (either to the left or right;
and that means in our example if the H column were empty this wouldn’t work), the formula copies
down for as many rows as there are data. And this will work as surely for 20,000 rows as it will for 20. I use
this shortcut all time; I told you I was lazy.
Now there is one more permutation of this cell-reference copying business that you need to know.
Consider this case:
Suppose I’ve given my students a rather challenging exam, and, after having canvassed the sobering
results, decide to grant them an extra three points in order to curve the scores upward. My simple grade
book looks like Figure 3–25, at the outset:
CHAPTER 3 ■ FROM DATA ENTRY TO DATA CREATION: FORMULA BASICS AND BEYOND
71
Figure 3–25. Test scores, about to be boosted by three points each
So how do I go about padding these pause-giving scores by those three points? Gordon’s score is in
cell D11, and so I could write the following in E11, couldn’t I:
=D11+3
Sure I could. Then I’d return to cell E11, and utilize my newfound double-click-on the fill-handle trick.
I’ll bring about this revised grade distribution (Figure 3 - 26):
Figure 3–26. Nice guy: the three-point curve, now in effect
Are my calculations correct? Absolutely; but still I wouldn’t recommend this approach. That’s
because if I conclude that I need to award my charges say, 5 points instead, I’d need to edit the formula
in E11 to read:
=D11+5
and then copy that rewritten expression down the column again, so that all the students will enjoy my 5-
point largesse. Not an enormously big deal, but not an elegant way in which to proceed. As a rule, one
wants to avoid editing cells if one can; it can get messy, and a preferable alternative would be to enter the
5-point bonus figure in a cell—say in this case, A11, and rewrite Gordon’s formula thusly:
=D11+A11
and copy it down the column. And exactly why is this approach recommended? Because if I change
my mind again and issue a 7-point curve, all I need do is type 7 in cell A11, and all the scores should
change automatically—with no additional cell editing required.
CHAPTER 3 ■ FROM DATA ENTRY TO DATA CREATION: FORMULA BASICS AND BEYOND
72
Absolute References: Absolutely Important
But if I go ahead and enter =D11+A11 in Gordon’s E11 cell, and once again copy down the E column,
I’ll see this (Figure 3 - 27):
Figure 3–27. Nice try, but wrong answers. We’ll explain why.
Hmmm. That doesn’t look quite right, does it? Gordon’s score surely exhibits the 5-point increment,
but his colleagues seem to have come away with nothing extra at all. What’s happened?
What’s happened is this: Gordon’s bonus-conferring =D11+A11 is correctly written; it references
both his test score—64, in D11—and the 5-point give-away, stashed in cell A11. But when I copy this
spot-on formula down to April’s cell in E12, her formula states:
=D12+A12
and therein lies the problem. Because relative referencing has done its thing, both row numbers in
April’s formula have pumped to 12, up one from Gordon’s 11. And even though cell E12 correctly cites
Alice’s original test score, cell A12 contains…nothing. And 49 plus nothing is 49. And that also means
that Tony’s cell bonus formula—=D13+A13—has to be wrong, too, because A13 is likewise blank, and so
on. So apart from Gordon’s original bonus calculation all the other students report the wrong bonus
result, because they don’t reference the cell—A11—in which the bonus is entered. So how is this
puzzlement resolved?
Like this. Return to Gordon’s cell E11—which remember, contains the correct grade bonus formula
—and edit the cell to read:
=D11+A$11
Then copy this revised version down the E column to all the other students. You should now be
viewing the correct, bonus-bearing grades for each student. So what’s going on? Obviously the dollar
sign has something to do with it.
First, we need to understand that the dollar sign has nothing at all to do with currency formatting.
Rather, the sign is a programming convention, which freezes the part of the cell address to its immediate
right. Installing the dollar sign where we did—alongside the 11 in A11—means that no matter where we
copy Gordon’s =D11+A$11, that 11 will never change. Thus April’s formula now states:
=D12+A$11
and Tony’s declares:
=D13+A$11
CHAPTER 3 ■ FROM DATA ENTRY TO DATA CREATION: FORMULA BASICS AND BEYOND
73
and so on. Now every student formula reads correctly, because each refers to the same cell containing
the grade bonus—A11.
This exercise exemplifies what’s called absolute cell referencing, a spreadsheet option in which part
of a cell address is held constant, for the kinds of reasons we’ve just described. It’s also certainly possible
to place that dollar sign before a column letter, too, if you need to, e.g.:
=$A11
Here the A, or column-referencing segment of the cell address, will never change when it’s copied.
And if you need to, you can also type:
=$A$11
in which case neither the A nor the 11 will ever change, irrespective of the destination(s) to which they’re
copied.
Here, then, we’ve witnessed the potential downside of relative cell referencing. Precisely because
relative referencing shifts cell addresses according to their distance from the original, source cell, a series
of errant references has crept into our grading process, distorting all our grades save the original, source
formula.
And if all these relatives and absolutes are leaving you feeling slightly groggy, you’re not alone. This
topic is also an acquired taste, and in the early going it takes some doing to acquire it. But give it some
thought, play around with it with some mock formulas, and your taste buds should acclimate. With
practice they should become second nature to you.
To recapitulate:
You use relative referencing when the same kind of formula needs to be copied down (or across)
similar rows or columns of data—such as our grade book example. But of course, the copied formulas
can’t be identical, because each one needs to calculate a different set of cell references—e.g., Gordon’s
grades on row 11, April’s on row 12, etc.
You’ll want—or need—to use an absolute cell reference when different formulas need to reference
the same cell repeatedly, e.g., our grade bonus example, where each student’s grade adds the point
bonus stored in A11.
More of the Same
And what about all those other functions? Excel has hundreds of them; and while you’ll be pleased to
learn that we don’t have room to expound them all, it may be time to recall that bit of unasked-for advice
I issued to you about 30 pages ago: namely that it really pays to learn about as many functions as you
can.
When I first encountered spreadsheets—in the Paleolithic late 80s, pioneer days when Lotus 1-2-3
ruled the roost and the Undo button was merely a gleam in Bill Gates’ eye—my then-boss handed me a
rather copious 1-2-3 manual, and wrapped it with one laconic instruction: Learn it. And when I came
upon the chapter describing functions—and many of the ones we still use date back to that time—I was
incredulous that anyone could actually find a place for these arcane concoctions. But as I learned more
about spreadsheets I came to see the wisdom—and the potential value—of a good many of them. In fact,
we already know five functions; let’s learn some more. Not all of them, mind you, but some important
ones—after we learn a few preliminaries.
First, you’ll want to know that all the Excel functions are neatly catalogued and warehoused inside
the buttons shelved in the Function Library group in the Formulas tab (Figure 3 - 28):
CHAPTER 3 ■ FROM DATA ENTRY TO DATA CREATION: FORMULA BASICS AND BEYOND
74
Figure 3 – 28. The Function Library: must reading
Click one of the buttons, and a directory of functions belonging to the category you clicked drops
down, as in Figure 3–28:
Figure 3–29. The Lookup & Reference drop-down menu
Click one of the entries, and you’ll be brought to a dialog box whose contents vary by function, but it
looks more or less like this (Figure 3–30):
CHAPTER 3 ■ FROM DATA ENTRY TO DATA CREATION: FORMULA BASICS AND BEYOND
75
Figure 3 – 30. Friendly arguments: a function-writing dialog box
These dialog boxes afford the users a fill-in-the-blanks motif, requesting them to enter essential bits of
information, technically called arguments (note the name of the dialog box in Figure 3–28), which when
entered enable Excel to calculate the answer you’re looking for. Let’s look at one such dialog box of a
function you already know: see Figure 3–28 for the dialog box for the COUNT function.
What sort of blanks are we asked to fill in here? In this case, ranges. I can type a range in the Value 1
field, or even drag that range on the worksheet itself. Either way the range is recorded in Value 1. If I
need to introduce a second range to COUNT, I can identify it in Value 2. And if I need even a third or
more ranges, a Value 3, etc., field appears. When I click OK, the COUNT function and result is instated in
whichever cell I had clicked before I called up the dialog box.
Remember, though, that the kinds of blanks you’ll see in the dialog box will depend on the function
you’ve selected, and you will need to have a pretty good idea what’s going on before you can proceed. So
if you remain daunted at this point, you can click the Help on this function link in the box’s lower left
corner; you’ll be whisked to a discussion of the function in Excel’s Help facility, which is usually pretty
clear.
While the buttons in the Function Library afford the most up-front way in which to access functions,
Excel makes other ways available, too. You can also click the fx button flanking the Formula Bar to its left
and call up this dialog box (Figure 3–31):
CHAPTER 3 ■ FROM DATA ENTRY TO DATA CREATION: FORMULA BASICS AND BEYOND
76
Figure 3–31. The Insert Function dialog box
In fact, this Insert Function box does nothing more than enumerate the same contents of the respective
Library buttons. Click the Or select a category drop-down arrow and you’ll see the identical categories by
which the Library buttons are classified. Then click a category and any of the function names that appear
next, and you’ll be returned to exactly the same function Arguments dialog box we witnessed a few
screen shots back
And take note of the Formulas tab’s Insert Function button. Click it and, well, you’ve done nothing
more than tap a giant-sized twin of the fx button. Is this button redundant? Probably.
But there is another, decidedly different way to requisition the function you want. Click the cell in
which you’re working, type =, and begin to enter the function name. As you type, an AutoComplete
mechanism activates, presenting and narrowing a list of functions beginning with the letters you’ve
typed. Type more letters and the list shrinks, as shown in Figure 3–32:
Figure 3–32. AutoComplete at work here, too
CHAPTER 3 ■ FROM DATA ENTRY TO DATA CREATION: FORMULA BASICS AND BEYOND
77
When you see the one you want, you can either double-click its name, or scroll down to the function
in question with the Down arrow key and press Tab (but not Enter). You’ll see, for example (Figure 3 -
33):
Figure 3–33. Function writing assistance on tap—the tap of the Tab key
Then start to type the remainder of the functions. True, you’ll have to know what to type next, but
that’s going to come with repetition. (Note the small caption that offers a kind of running commentary
about which argument you’re currently entering between the parentheses, e.g., which number range
you’re now identifying in COUNT. But don’t worry—more on arguments soon).
The first thing you want to know about functions and formulas (remember that functions are built-
in Excel formulas) is that they can be mixed and matched in innumerable ways. They needn’t be
composed and applied in isolation, and can be related to each other in the same formula, and for a
myriad of purposes. So start priming that spreadsheet imagination.
For example, consider this formula:
=AVERAGE(B3:E3)+5
This could, for example, be used to calculate a student’s average for four exams (spanning columns
B through E), to which 5 points are added—as a kind of bonus.
Now how about this?
=MIN(B3:E3)*1.05
We’re working with same four tests. Here our beneficent instructor is adding 5 percent to a student’s
lowest—that is, minimum—score. Not five points, mind you, but 5 percent. Thus if our student bombed
test number 3 with a 58, the above formula will take that score and multiply it by 1.05, coming up with
60.9. Of course, if our teacher is as beneficent as we say, she’ll round it up to 61.
Note, by the way, that both of these formulas factor in both a function and an actual, garden-variety
number. That’s part of Excel’s mix-and-match capability.
Now think about this one:
=(SUM(B3:E3)-MIN(B3:E3))/(COUNT(B3:E3)-1)
True, this one looks scary—at least at first, and perhaps even second perusal. But in reality, it
doesn’t introduce any feature that we haven’t already learned. What this formula does is add the scores
of all four exams, and subtracts from that total the lowest score. It then divides this new result by the
number of remaining exams, that is, 3. In effect the formula calculates the average of the three highest
exam scores, having dropped the lowest score.
Let’s look at this one more closely—and I’ll submit the hope that, upon reflection, you’ll agree the
formula isn’t quite as daunting as you may suppose.
Let’s assume our student has scored 76, 82, 58, and 91 on the quartet of exams. Note the entire
formula as usual begins with an = sign. But then note that a pair of parentheses surrounds both the SUM
and MIN parts of the formula together, this in addition to the parentheses surrounding the individual
ranges identified in SUM and MIN. Thus observe the two consecutive parentheses following the B3:E3
range reference in MIN. One simply serves as the closing parenthesis in MIN’s own range; the other
bounds off the combined SUM-MIN expression, thus letting us compute this total:
CHAPTER 3 ■ FROM DATA ENTRY TO DATA CREATION: FORMULA BASICS AND BEYOND
78
76+82+58+91-58
Or 307-58, which equals 249. And why then do we need this pair of global parentheses around SUM
and MIN? Because of the order of operations, which assigns priority to expressions surrounded by those
parentheses, allowing us to treat the activity going in between them as one unit.
And once we derive it, that 249 is ultimately to be divided by 3—that is, the number of exams minus
1. Now take a look at our divisor:
(COUNT(B3:E3)-1)
And guess what—this expression is also surrounded by parentheses, and for exactly the same
reason—the order of operations. Remove those outside parentheses and our divisior would read,
formulaically:
COUNT(B3:E3)-1
and numerically:
249/4, then minus 1.
The result: 61.25.
But bring back those outer parentheses and you get:
249/(4-1)
or 83, the number we want.
As a matter of fact , if we peeled off the global parentheses on both sides of the divisor, our formula
would stand as:
=SUM(B3:D3)-MIN(B3:D3)/COUNT(B3:D3)-1
And that would yield us 291.5, not even close to the number we want. Try it and you’ll see.
Thus writing formulas involves thinking your objectives through, fooling around with practice
formulas, making mistakes, and learning from them—and lining up those parentheses when you need
them (and Excel will be sure to notify you with an error message when the count of your open
parentheses doesn’t equal that of your closed ones, something like “Microsoft Excel found an error in
the formula you entered,” and will offer you a corrected suggestion. Click No to the suggestion and you’ll
be sent another message, observing that your expression as it stands is missing a parenthesis).
A final note on the above exercise. Even though our formula made important use of the SUM
function, we’d probably be advised not to write it and not to click the AutoSum button in order to post it
to its cell. And that’s because SUM deoesn’t stand alone in its cell this time; we needed to continue to
type additional characters (incuding that first global parenthesis before the word SUM, which you won’t
get by clicking AutoSum) in order to combine SUM with the additional formula elements. Just
remember, though, that you can always type any function if you need or want to; and in this case, you
could type:
=(SUM(
and at that point drag the range B3:E3, continue to type:
)-MIN(
and then drag B3:E3 in order to identify that range for MIN, and continue to type. (And remember that
when you begin to type a function name, the Auto Complete menu will appear.)
Now thus far we’ve confined our discussion of functions to the ones that are presented to us on the
AutoSum drop-down menu. But as we stated earlier, there are hundreds more. Time and space will
restrict our treatment here to just a few of them, but once you get the general hang of these things,
learning additional ones will get that much easier.
CHAPTER 3 ■ FROM DATA ENTRY TO DATA CREATION: FORMULA BASICS AND BEYOND
79
You Could Look It Up
Let’s start with VLOOKUP, a function I’ve used countless times to do countless things. The V in
VLOOKUP stands for vertical and points to what’s called a lookup table, a collection of data in which a
value is….looked up.
But that’s terribly abstract. Let’s look at a VLOOKUP example, turning once again to the real-world
domain of exam grading. Suppose I’ve been entrusted with one more batch of grades, to which I assign
numerical scores which must be converted into letter grades. In cells K10 through L14, establish the
scale shown in Figure 3–34:
Figure 3–34. Another lookup table, featuring a grading scale
It’s a rather simple affair, but notice what the table seems to require, and not to require. The table
reads vertically, naturally, and in our case consists of two columns, the first of which records a series of
grade intervals which are arrayed in ascending order and aren’t evenly spaced in equal numeric
intervals—that isn’t required.
The second column enumerates the alphabetic grade equivalents, each one of which represents a
grade threshold. For example, in order to earn a B you need to achieve a minimum score of 85. Score an
84, and you get a C. Score an 84.9, and you get a C. Tough teacher.
Now we’ll enter the scores to be looked up and assigned those alphabet grades. We’ll just work with
five students, so in cells A10:B14 enter (Figure 3–35):
Figure 3–35. A typical lookup table, organized by student name
And it’s in the C column, alongside each student grade, in which we’ll compose our VLOOKUPs.
Click in cell C10 and type:
=VLOOKUP(B10,K$10:L$14,2,TRUE)
CHAPTER 3 ■ FROM DATA ENTRY TO DATA CREATION: FORMULA BASICS AND BEYOND
80
Don’t worry—we’re going to explain all this. First note the constant elements we’ve spoken about
earlier: the equal sign, followed by the function name and an open parenthesis. Second, we see that,
unlike say, COUNT or AVERAGE, something more than just a range is fitted in between the parentheses.
Here four different elements—or arguments, and we’ve spoken about them, too—have creeped in there.
The first—in this case B10—names the cell whose grade is going to be looked up and assessed. That’s
John’s 66. The second argument—K$10:L$14—pinpoints our lookup range itself, and yes, it’s
accompanied by those dollar signs, slipped in before the 10 and the 14—the row segments of two cell
addresses. And why? Because we want to look up all our students’ grades in the same lookup table again
and again, and we intend to copy K$10:L$14 down the column of students without its cell references
changing.
The third argument—2—refers to the column in the lookup table containing the “answer”—that is,
John’s alphabetic grade; and so what VLOOKUP does next is this: it takes John’s 66 (in B10) and
compares it to the numeric grades in the first column of the lookup table—that is, the K column. John’s
66 falls between the 65 and the 75 in that column, whereupon VLOOKUP treats it as the lower of these
two values (remember—these are grade thresholds, and John hasn’t reached 75), and it then looks to see
which grade has lined up with 65 in the lookup table’s second column—in this case, D. That’s the 2 in the
third argument. John gets a D, and we can now copy this formula down the C column (using that nifty
fill-handle double-click if we wish, because all the cells in the adjoining B column have data in them).
The fourth argument—TRUE, which would have been assumed by default anyway even if you hadn’t
written it—provides for what’s called an approximate match. It’s this argument which allows VLOOKUP
to assess each numeric grade and find its grade niche, e.g., a 78 falls between the lookup table’s 75 and
85.
Once done, the student grades should read (Figure 3–36):
Figure 3–36. Tough exam!
and of course this process would enable us to assign the grades of 5000 students, too, not just 5.
And note importantly that the lowest grade we’re able to look up in this table is 0 (the entry in K10).
Even if it’s unlikely that any student will score that poorly, you want your table to be able to handle all
contingencies—because had I entered a lowest-possible test score of say, 30, in K10 instead and the
hard-partying John crashes and burns with a 25, that score would yield an error message in his
VLOOKUP. You can’t look up a score below the lowest value in the lookup table.
Let’s demonstrate another instance of VLOOKUP, and then review. Suppose we want to calculate
some income tax obligations (purely hypothetical, you understand). We can draw up this tax lookup
table in cells B8:C18 (Figure 3–37):
CHAPTER 3 ■ FROM DATA ENTRY TO DATA CREATION: FORMULA BASICS AND BEYOND
81
Figure 3–37. A lookup table for calculating tax obligation by income level
The table presents a tax schedule, which assesses income in dollars, and the values in the second
column are really percentages. I haven’t formatted either column as currency and percent, respectively,
simply because we haven’t gotten to formatting yet. Thus an income of $32,567 would be assessed at a
rate of .15, or 15%, because that income falls between 30000 and 40000, and again VLOOKUP falls back
to the lower of the two and “looks up” the matching figure for 30000 in the second column : .15.
In H8 we can enter any income total, say 62789, and in I8 we can write:
=VLOOKUP(A8,B8:C18,2,TRUE)
Our answer: .27, or 27%.
There’s nothing conceptually new in this second case—it’s pure review. VLOOKUP takes the
number in cell H8-62789—and compares it to the values in the first column of the lookup table in
B8:C18. Because the income falls between 60000 and 70000, it’s treated as the former, whereupon 60000
is measured against the same row in the second column—namely, .27.
And where are the dollar signs, you ask? You could enter them, and you would, if you had a string of
incomes to assess down the H column starting with H8. You’d then copy the original VLOOKUP in I8
down the I column, and yes—here the dollar signs would be most handy indeed, because we’d want all
the incomes to be looked up on the same table.
As usual, there’s more to say about VLOOKUP. For one thing, if you wanted to learn exactly how
much tax a taxpayer actually owes, we could write in cell I8:
=VLOOKUP(A8,B8:C18,2,TRUE)*A8
See how that works? It looks up 62789, yields .27, and goes on to multiply 62789 by .27, returning:
$16,953.03
Once the formatting is applied.
Some other VLOOKUP thoughts: note that our lookup tables to date have comprised two columns.
But nothing prevents us from adding a third and even more columns, which would enable us to achieve
different sets of lookup outcomes.
For example, I could devise this lookup table, if we return to our grading chores (Figure 3 -38):
CHAPTER 3 ■ FROM DATA ENTRY TO DATA CREATION: FORMULA BASICS AND BEYOND
82
Figure 3–38. A three-column lookup table
And we could rewrite John’s VLOOKUP in C10 to read:
=VLOOKUP(B10,K$10:M$14,3,TRUE)
In which case we’d see Barely in that cell.
And what’s different about this rewrite? Two things: the lookup table now spans three columns, and
we’re we’re looking up our “answer”—the item which will appear in C10—in that third column.
One more VLOOKUP permutation: Suppose we wanted to be able to type a student’s name in a
selected cell and be able to immediately determine the numeric grade she earned. That is, if I type
Cynthia I want to see 71 in the next cell, and so on. If so, we could treat our student name/grade list—
A10:B14—as a lookup table. Why not?
And in D10 we could enter any student’s name, and in E10 write:
=VLOOKUP(D10,A10:B14,2,FALSE)
I see I can’t put anything by you. You’ve noticed a new, fourth argument in that formula, and here’s
why.
By default, VLOOKUP requires that the first lookup table coluum—the one containing the values to
be looked up and assessed—be arrayed either in ascending numerical or alphabetical order (yes; that
first column can display text). But we see that the first column in our current lookup table—the names of
students—are assuredly not in such order. If we don’t want to sort the list—and here we don’t—we can
enter FALSE in the VLOOKUP syntax, which instructs Excel to look for exact matches in the first column,
irrespective their order—no more approximate matches. So if I type Cynthia in D10, I should see 71 in
E10. If I omit the FALSE, I won’t see 71 there. And if I type Barack in D10—a name which doesn’t appear
at all in the lookup table—I’ll get an error message.
Again, project this scenario onto 500 or more students, and you’ll appreciate how swiftly VLOOKUP
can deliver information about any one of them. And before we move on, you’ll want to know that
VLOOKUP has a sibling named HLOOKUP, which works in precisely the same way, except its lookup
table runs horizontally, e.g., (Figure 3 - 39):
Figure 3–39. A horizontal lookup table, for use with HLOOKUP
If the table above has been written in say, E13:O24, an HLOOKUP might look like this:
CHAPTER 3 ■ FROM DATA ENTRY TO DATA CREATION: FORMULA BASICS AND BEYOND
83
=HLOOKUP(D3,E13:O14,2,TRUE)
Here a value in cell D3 is looked up in table E13:O14—and the tax percentage—the “answer”—is
culled from the second row, not column.
If: Worth Knowing—No Ifs, Ands, or Buts
On to another function, one no less valuable—IF. As its name suggests, IF provides a way to sift
between (at least) two data alternatives , and to act upon each accordingly. Again, that abstract
introduction needs to be exemplified.
OK. Say I want to be able to award a bonus of $250 to any member of my sales team who exceeds
$10,000 in sales in a given month. And suppose I start with this collection of data in cells A5:B8 (Figure 3–
40):
Figure 3–40. Sales data, to be analyzed with IF
Again, the size of the sales team doesn’t really matter—we’re just trying to prove the point.
In cell C5—Ted’s row—I could write:
=IF(B5>10000,250,0)
And there’s your first IF statement. As with VLOOKUP’s default, IF requires three arguments:
What’s called a logical test—a condition which, if met, makes one thing happen, and if it isn’t met,
makes something else happen. In our case, the logical test is B5>10000 (note the greater than symbol)
and it means, in effect: if the number in cell B5 exceeds 10,000, then…
Value if true. That is, what’s going to happen If the condition is met. Again here, if B5 surpasses 10000, the
value 250 will be posted in C5—the cell in which I’ve written the IF statement.
Value if false. What’s going to happen if the condition is not met. Here, if the number in B5 falls below
10,000, a zero will be posted in C5—no bonus.
And we can copy this original formula down the C colunn for as many salespersons as we need—
and no dollar signs, this time,—because we’re assessing a different sales total for each salesperson. We’ll
see here, of course, that Natalie and George are in line for the $250.
And our Value if true/false consequences can be textual. For example, I could write our statement to
read like this:
=IF(B5>10000,”Well Done!”,”We’ll Get ‘Em Next Month”)
CHAPTER 3 ■ FROM DATA ENTRY TO DATA CREATION: FORMULA BASICS AND BEYOND
84
Written this way, one of these declarations will appear in the cells for each salesperson, once it’s
copied for all. I think they’d prefer the $250, but be that as it may, note that textual if true/false
consequences require quotes around them.
And nothing stops you from incorporating other functions into IF, as long as you remember to keep
your parentheses in line. Let’s get back to Alice, and her 83 test average:
=IF(AVERAGE(D10:H10)>85,”Honor Roll”,”Nice Try”)
If Alice’s average were to exceed 85, Honor Roll appears in whatever cell the statement is written. In
this case we see that AVERAGE is used here to establish the logical test—and once you’ve become
practiced with nesting functions inside other ones, such as the example we’re studying here, you can
really start to rock ‘n’roll. The data possibilities multiply exponentially.
There’s one more function we can squeeze into into this sampler, and this one has real-world
pertinence—PMT—short for Payment—a financial formula that can easily tell you how much money
you can expect to pay for a mortgage—like it or not.
Stripped to its essentials, PMT has three arguments:
=PMT(rate,nper,pv)
Rate stands for your annual rate, one that will need to be divided by 12, or whatever the payment
interval (example coming shortly). Nper signifies the number of payments you need to make across the
life of the mortgage, and Pv denotes the present value of the mortgage.
Here’s that example: you want to take out a 30-year, $200,000 mortgage at an interest rate of 5.2%.
Let’s enter these three values in cells B12, C12, and D12, shown in Figure 3–41:
(Again, we haven’t formatted these values.)
Figure 3–41. The basic three elements needed to write PMT: interest rate, number of payments, and current
value of the loan
The .052 is, after all, 5.2%, and the 360 represents 360 monthly payments over 30 years. In E12, type:
=PMT(B12/12,C12,D12)
Note again: it’s not obvious, but you need to divide the interest rate by 12 if you pay monthly, as we
see above. (Were you to pay semi-monthly you’d have written B12/6—but you’d also be making 180
payments instead, and would have to enter that revised estimate in C12.)
When the smoke clears you should see this in E12:
$1,098.22
You’ll note of course that Excel here has automatically formatted our result—by imparting currency
features to the figure, as well as daubing the numbers red. Why red? To indicate that you’re debiting your
account whenever you incur this monthly charge.
Then you can go ahead and write this in any cell you choose:
=E12*C12
That little formula multiplies the monthly debit by 360, the number of times you’ll actually have to
pay out. Result: $395,359.83, for a $200,000 mortgage at 5.2%. Ouch!
CHAPTER 3 ■ FROM DATA ENTRY TO DATA CREATION: FORMULA BASICS AND BEYOND
85
But through the magic of automatic recalcuation, feel free to type in different numbers in any and
all of the three cells—B12, C12, or D12. If you can nab a 4.9% rate, you’ll pay $1,061,45 instead—37 bucks
less a month. Don’t spend it all in one place.
In Conclusion…
If you want to do more with your workbooks than compile data into lists, you need to know at least a bit
about how to move your data to the next level—by writing formulas and utilizing Excel’s numerous
functions, and making something with the information that wasn’t there before. In large measure, that’s
what spreadsheets are about.
As usual, these skills take practice—but again, the more you know about Excel’s formula-writing
capabilities, the more you can get the data to do what you want them to do, and to tell you what you
need to know. And now that we’ve gotten that message across, let’s take a look at the ways in which you
can get your spreadsheet message across—by learning how to format your data.
CHAPTER 3 ■ FROM DATA ENTRY TO DATA CREATION: FORMULA BASICS AND BEYOND
86
C H A P T E R 4
■ ■ ■
87
Keeping Up Appearances—
Formatting the Worksheet
You’ve Got Designs on Your Worksheet
Ok—your data are in place, your scintillating, envy-stoking formulas are doing what you want them to
do, and it’s all over but the formatting. What do you do next? And how?
Obviously, that depends. After all, at the end of the day workbooks aren’t meant to be things of
beauty, at least not for their own sake. They’re instruments of analysis and presentation, and the data
you compile need to be as lucid and intelligible as possible—and indeed, should ideally make sense to
someone who doesn’t know terribly much about Excel.
Just the same, you want your workbook to look good—and to enhance your audience’s
comprehension of the data, even if that audience consists exclusively of the person who’s designed the
workbook. And in this connection Excel showcases a slew of ways in which you can engineer that
enhancement. And we’re going to explore quite a few of them. Not all, mind you, but a lot.
Of course, formatting a worksheet calls for a dollop of perspective, too. One mustn’t give in to the
it’s-there-so-let’s-use-it mindset that can entice the user into designing the worksheet equivalent of a
polka dot blouse atop a plaid skirt. After all, does your boss really want to see her sales data in the
Chiller font? You know the answer—and you’d probably better know it.
But aesthetic judgments aside, the first—and really integral—thing you need to know about
formatting is this: apart from one obscure exception, formatting data on the worksheet changes the
appearance, and not the value, of those data; and while you may hold that truth to be self-evident, it
needs to be kept in mind, because the mind and the eye play tricks (as we’ll see).
Thus if I enter the number 17 in a cell and tint it green, underline it, cast it into a boldface,
enlarge it, center it in its cell, and angle it to a pitch of 48 degrees (and that’s doable), that number
remains exactly 17—and it remains a number, and so if I multiply it by 3 it’ll still yields 51—no matter
what it looks like. Formatting won’t “do” anything to a number, other than change the way it looks.
Coloring a negative number red or coupling it with a currency symbol may tweak the data
informatively, but neither tweak will change the value that number represents. Coif your hair in
dreadlocks or a Mohawk; either way, it’s still you.
In the pre-2007 releases of Excel formatting options were assigned to their own, separate heading
on the Menu bar, and as luck would have it, that command was called…Format. It’s noteworthy,
however, that that term has been banished from the Tab and Group names in 2010, although you will
find a Format button in the Cells Group on the Home tab; instead, most of the standard formatting
arsenal is now stockpiled in the Home tab groups, however its buttons are named. Indeed, the great
majority of buttons in that tab can properly be called formatting in operation.
CHAPTER 4 ■ KEEPING UP APPEARANCES—FORMATTING THE WORKSHEET
88
And as you proceed you’ll also need to remind yourself that formatting in Excel 2010 avails itself
of live previewing, meaning that when you rest your mouse over a formatting possibility—say, a
change in font—the cells you’ve selected for that change will immediately display the change in
preview form—before you actually click to implement the change. Decide against it? Just pull your
mouse back or click elsewhere.
Bear in mind as well as that the many of these formatting buttons perform commands that are also
stored in a kind of catch-all dialog box called Format Cells; and if you think back to Chapter 1 and that
Dialog Launcher arrow (Figure 4–1):
Figure 4–1. The Dialog Box Launcher revisited
you’ll see that the Font, Alignment, and Number groups on the Home tab are all equipped with the
arrow. Click any one of these and it‘ll take you to Format Cells, each one emphasizing a different one
of its tabs, e g. (Figure 4–2):
Figure 4–2. Golden oldie: the Format Cells dialog box
But before we get to these buttons, we need to review what you’ll encounter before you make any
active formatting decisions.—namely, the worksheet defaults. Depending on your operating system,
you will see a different default font. Windows XP brings back Arial 10-point as the default font in Excel
2010, whereas Windows 7 and Vista users will see the same Calibri 11-point font that was introduced
in the 2007 version of Office. Points assay font heights, and so 72 points total an inch-high font.
CHAPTER 4 ■ KEEPING UP APPEARANCES—FORMATTING THE WORKSHEET
89
The Font Button Group: A Closer Look
So let’s turn more directly to the buttons in the Font Group in the Home tab. If you want to change
the operative font in a cell, a range of cells, or the entire worksheet for that matter, you need to carry
out what’s called the select-then-do routine, a technique that really applies to any formatting change
you wish to introduce anywhere. Very simply, select-then-do means you select those cells in which you
want to implement the change, and then make the change.
Thus to change the font to, say, Chiller:
• Select the cell s you want to change.
• If necessary, click on the Home tab, and then click on the down arrow alongside
the Font box in the Font group (Figure 4–3):
Figure 4–3. Your system’s fonts, listed and previewed
• Click on the font you wish—in this case Chiller.
Note that the cells you’ve selected need not be currently populated with data. They can be blank,
and so we see that formatting changes can be instituted prospectively or retroactively. You can format
first, and enter data later—or vice versa.
Note in addition that after you complete your change the cells you’ve selected remain selected—
because Excel wants y ou to be able to ascribe additional changes to the cell if you wish. Thus if I want to
immediately follow the font change with a change in font size, I just click the down arrow alongside the
Font Box, and click a size selection (Figure 4–4):
Download From Wow! eBook <www.wowebook.com>
CHAPTER 4 ■ KEEPING UP APPEARANCES—FORMATTING THE WORKSHEET
90
Figure 4–4. The Font Size drop-down menu
And information about these kinds of changes is cell-sensitive, meaning that the formatting
characteristics of any cell you click are conveyed in the boxes and buttons in the ribbon. Thus if I click
cell B7 on this worksheet I’ll see (Figure 4–5):
Figure 4–5. Not a thing of beauty, but here’s text in Showcard Gothic 26-point type, with boldface and
italics added