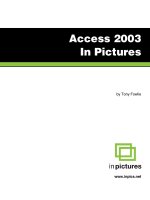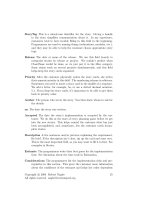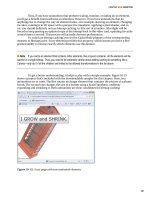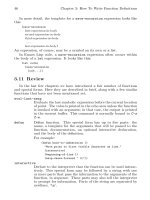Access 2003 In Pictures phần 3 ppt
Bạn đang xem bản rút gọn của tài liệu. Xem và tải ngay bản đầy đủ của tài liệu tại đây (452.74 KB, 22 trang )
DATABASE BASICS
42
First Name should appear in the Selected Fields column:
DATABASE BASICS
43
4. Click the button.
This should add the Last Name field to the Selected Fields list:
DATABASE BASICS
44
5. Double-click Phone Number.
DATABASE BASICS
45
This should add the Phone Number field to the Selected Fields
list:
6. Click the button.
DATABASE BASICS
46
7. When the final screen appears, type:
Names and Numbers
8. Click the button.
The query is automatically saved and executed.
It should look like this:
9. On the Menu Bar, click File, then Close to return to the database
window.
DATABASE BASICS
47
Create reports
1. In the Objects list, click Reports.
2. Double-click Create report by using wizard.
DATABASE BASICS
48
3. When the Report Wizard window appears, click the
Tables/Queries drop-down arrow.
When the list appears, click Table: Friends of Mine.
DATABASE BASICS
49
4. Click the button to move all the fields into the Selected
Fields list.
DATABASE BASICS
50
5. In the Selected Fields list box, click ID, then click the
button.
The ID field should be removed.
The report wizard should now look like this:
6. Click the button.
DATABASE BASICS
51
7. When the next screen appears, click the button.
DATABASE BASICS
52
8. When the next screen appears, click the first drop-down arrow,
then click State in the list.
9. Click the button.
DATABASE BASICS
53
Choose layout and style
1. When the next screen appears, make sure Tabular is checked in
the Layout section.
Then click the button.
DATABASE BASICS
54
2. When the next screen appears, click Soft Gray in the list of
available styles.
Then click the button.
DATABASE BASICS
55
View the report
1. When the final screen appears, type:
My Friends
in the box.
Then click the Preview the report radio button.
DATABASE BASICS
56
2. Click the button.
The report is automatically created, saved and opened.
It should look like this:
3. On the Menu Bar, click File, and then Close to return to the
Friends database window.
DATABASE BASICS
57
4. On the Menu Bar, click File, then Exit to close Access.
DATABASE BASICS
58
WORKING WITH TABLES
59
Working with Tables
In this section, you’ll learn how to:
• Modify tables
• Create new tables
• Specify data types
• Specify field properties
• Edit records
• Find records
• Sort and filter records
• Create table relationships
WORKING WITH TABLES
60
Modify tables
1. Open a web browser and go to:
www.inpics.net/books/acc2003
2. Right-click the FoodStore1.mdb link.
When the menu appears, click Save Target As.
3. When the Save As window appears, open the Practice Access
Files folder on your hard drive.
Then click the button.
WORKING WITH TABLES
61
4. Wait for the database to download completely, then close the
web browser.
WORKING WITH TABLES
62
Open an existing database
1. Start Microsoft Access.
2. In the Getting Started pane, click More.
WORKING WITH TABLES
63
3. Open the Practice Access Files folder, then double-click
FoodStore1.mdb.