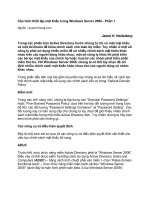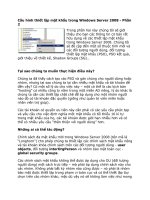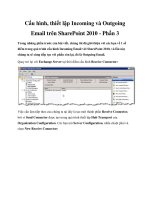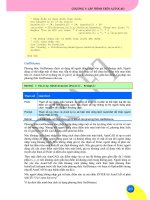Cấu hình, thiết lập DHCP tĩnh trên router DD-WRT doc
Bạn đang xem bản rút gọn của tài liệu. Xem và tải ngay bản đầy đủ của tài liệu tại đây (421.24 KB, 7 trang )
Cấu hình, thiết lập DHCP tĩnh trên router DD-WRT
Quản Trị Mạng - DHCP sẽ giúp cho chúng ta dễ dàng thiết lập khả năng truy cập
qua hệ thống mạng ở văn phòng, nhà, chuyển cổng – Port forwarding Trong bài
viết dưới đây, chúng tôi sẽ hướng dẫn các bạn cách thực hiện quá trình cấu hình
DHCP Static trên thiết bị router DD-WRT, đồng thời kết hợp, tận dụng được
những ưu điểm trên.
Một số vấn đề với DHCP và Port Forward:
Về mặt kỹ thuật, chúng ta có thể cấu hình router để tự gán địa chỉ IP cho toàn bộ
máy tính trong hệ thống, chuyển cổng để truy cập tới thiết bị router từ môi trường
bên ngoài. Tuy nhiên, vấn đề duy nhất mà nhiều người thường gặp phải là địa chỉ
IP internal không hề thay đổi. Nếu router thay đổi địa chỉ IP đã đư
ợc gán tới 1 máy
tính nào đó bằng DHCP, thì chúng ta sẽ phải cấu hình lại chức năng Port
Forwarding. Nhiều chương trình có thể bỏ qua bước này bằng cách yêu cầu tính
năng Universal Plug and Play (UPnP) port forwarding, nhưng trên thực tế thì khó
có thể đáp ứng được điều này:
Hiện nay, có khá nhiều mẫu router có khả năng ghi nhớ thông số địa chỉ IP nào đã
được gán với máy tính cụ thể nào đó, do vậy nếu có xảy ra trường hợp ngắt kết nối
thì hệ thống vẫn giữ nguyên được địa chỉ IP đó. Thông thường, quá trình reset
router sẽ xóa sạch toàn bộ lượng bộ nhớ đệm – cache, và b
ắt đầu gán những địa chỉ
IP đến hệ thống trước tiên. Rất nhiều router hiện tại còn không được tích hợp sẵn
tính năng này, và ngay lập tức gán địa chỉ IP mới. Và mỗi lần địa chỉ IP thay đổi
như vậy, chúng ta lại phải cấu hình lại router từ đầu, do vậy sẽ ảnh hưởng đến mô
hình chung trong quá trình sử dụng.
Chúng tôi đã giới thiệu một số đặc điểm và tính năng nổi trội của DD-WRT trong
những bài trước, và lần này chúng ta sẽ tiếp tục đề cập đến phần static DHCP, hay
còn gọi là những hạn chế của DHCP. Trong quá trình cấu hình router với DHCP,
người sử dụng có thể điền thêm địa chỉ MAC của card mạng trên máy tính, sau đó
sẽ điền tiếp địa chỉ IP được gán. Và DD-WRT sẽ tự động đảm nhiệm phần còn lại
của quá trình này.
Tìm địa chỉ MAC:
Việc thực sự cần làm của chúng ta tại bước này là tìm địa chỉ MAC trên card m
ạng
của máy tính. Cụ thể, các bạn nhấn vào biểu tượng card mạng dưới khay hệ thống
và chọn phần Status như ví dụ dưới đây:
Nh
ấn tiếp nút Details :
Địa chỉ MAC thực sự sẽ được liệt kê dưới dạng Physical Address, cụ thể ở đây là
90-00-4E-1A-88-7B. Còn trong hệ điều hành Mac OS X, người sử dụng có thể
kiểm tra trong phần System Settings và Network, còn nếu họ chọn trong các tab
khác nhau thì sẽ có những thông số có liên quan đến Physical ID, Ethernet ID,
MAC Address. Với người sử dụng Ubuntu thì họ có thể gõ lệnh ifconfig trong
Terminal.
DD-WRT và Static DHCP:
Giờ đây, khi chúng ta đã có danh sách địa chỉ MAC của mỗi máy tính, các bạn hãy
mở trình duyệt, truy cập vào phần điều khiển chính DD-WRT của router. Nhấn nút
Setup, và dưới phần Basic Setup hãy chắc chắn rằng DHCP đã được kích hoạt:
Kéo xuống phía dưới, phần Network Address Server Settings (DHCP) và bắt đầu
đánh dấu của địa chỉ IP đầu tiên, số lượng người dùng tối đa. Và địa chỉ người sử
dụng cấu hình sẽ nằm trong phạm vi này, như ví dụ tại đây là 192.168.1.100 –
192.168.1.114:
Chọn tiếp thẻ Services ở phía trên:
Và dưới mục DHCP Server, chúng ta sẽ thấy danh sách Static Leases như hình
dưới. Nhấn nút Add để thêm mới 1 bản ghi:
Sau đó, điền địa chỉ MAC của mỗi máy tính, đặt tên cho từng máy để dễ phân biệt
và gán địa chỉ IP tương ứng mới cho hệ thống. Về bản chất, chúng ta không thể
gán cùng 1 địa chỉ IP cho 2 địa chỉ MAC khác nhau. Nếu phiên bản DD-WRT của
bạn có phần điền thêm thông số Client Lease Time, các bạn hãy điền 24 hours,
hoặc 1440 minutes. Sau đó, nhấn nút Save và Apply Settings để áp dụng những sự
thay đổi này. Chúc các bạn thành công!
T.Anh (theo HowToGeek)