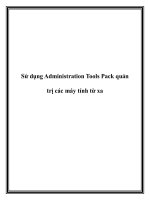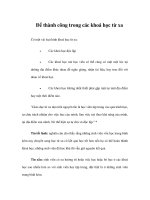Quản trị Exchange 2003 từ xa potx
Bạn đang xem bản rút gọn của tài liệu. Xem và tải ngay bản đầy đủ của tài liệu tại đây (650.93 KB, 16 trang )
Quản trị Exchange 2003 từ xa
Bạn đã biết về Exchange 2005, Exchange 2007, nhưng những khái niệm cơ sở
nhất đã được cung cấp trong tay? Trong bài dưới đây chúng tôi sẽ thảo luận về
cách thức truy cập mạng từ xa với Exchange Management Console ở bất kỳ
đâu, vào bất kỳ lúc nào.
Giới thiệu
Gói phần mềm Exchange cung cấp cho bạn một công cụ quản trị đơn:
Exchange System Manager. Tuy nhiên bạn vẫn phải dùng chức năng Active
Directory để giải quyết một số vấn đề. Đôi khi bạn còn phải huy động đến cả
dịch vụ quản lý IIS vì Exchange được xây dựng trên cơ sở các thành ph
ần web.
Hiện nay yêu cầu truy cập và sử dụng được các công
cụ này ở bất kỳ đâu, bất kỳ lúc nào đặt ra ngày càng
bức thiết. Exchange có vai trò rất quan trọng và
người quản trị hệ thống thường không bị giới hạn
hoạt động chỉ tại văn phòng. Biết cách xử lý, giải
quyết vấn đề từ xa sẽ giúp bạn tiết kiệm được nhiều
thời gian. Bởi đôi khi bạn phải làm việc vào lúc nửa đêm, lúc đó thay vì lóc
cóc đến văn phòng, bạn đơn giản chỉ cần ngồi trước giao diện màn hình laptop
hay máy tính ở nhà. Truy cập từ xa cũng cho phép bạn thực hiện các hoạt động
kinh doanh nhỏ, giúp bạn tiết kiệm chi phí đi lại hay khoản thuê kỹ thuật viên
theo kiểu truyền thống.
Quản trị cục bộ
Trước khi mở rộng trên phạm vi tổng thể, đầu tiên chúng ta hãy cùng xem xét
cách thức truy cập Exchange cục bộ. Nhiều vấn đề của Exchange được giải
quyết bằng cách dùng chương trình quản lý "Active Directory Users and
Computers". Nhưng dễ nhất là vào Start -> Run, gõ lệnh "dsa.msc" và bấm
phím Enter.
Các kỹ sư Exchange của Microsoft còn cung cấp thêm công cụ "Exchange
System Manager.msc" cho hệ thống quản lý Exchange System Manager.
Nhưng h
ọ lại quên mất thư mục "bin" Exchange dành cho đư
ờng dẫn hệ thống.
Vì thế ngay cả khi gõ đầy đủ tên cần thiết, Windows vẫn sẽ không thể cấp phát
không gian lưu trữ cho nó.
Chúng ta có một số lựa chọn khác. Bạn có thể vào Start -> Programs ->
Microsoft Exchange -> System Manager hoặc kéo và thả biểu tượng (icon) v
ào
desktop và truy cập từ đó hay kéo và thả vào phần Quick Launch trên thanh
Toolbar. Nếu không nhìn thấy Toolbar này, bạn chỉ cần kích phải chuột lên
một điểm trống trong Taskbar rồi chọn Toolbar -> Quick Launch.
Hình 1
Ngoài shortcut c
ủa Exchange System Manager, bạn có thể đưa ra tất cả các
công cụ khác nếu thấy cần thiết.
Hình 2
Bạn có thể tự mình tạo ra chương trình quản lý đơn bằng cách vào Start ->
Run, gõ lệnh "mmc" và ấn Enter. Một giao diện quản lý trống sẽ được mở. Sau
đó chọn File -> Add/Remove Snap-in để bổ sung thêm các thành phần snap-in
quản lý đơn cho chương trình.
Hình 3
Bấm nút Add, danh sách các snap-in sẽ được thể hiện và cho phép bạn bổ sung
thêm thành phần mới.
Hình 4
Khi bổ sung thêm một chương trình quản lý (console), có thể bạn sẽ bị yêu cầu
chọn một trình điều khiển tên mi
ền. Đôi khi tạo một console quản lý kết nối tới
nhiều trình điều khiển tên miền khác nhau có thể giúp bạn phán đoán được các
vấn đề về sao chép, nhân bản. Nếu phải sử dụng hằng ngày, lựa chọn tốt nhất
là "Any Writable Domain Controller".
Hình 5
Sau khi bổ sung thêm một vài snap-in, bạn có được công cụ quản trị Exchange
server hữu ích "tất cả trong một".
Hình 6
Bây giờ chúng ta có thể ghi lại trên desktop hoặc bất kỳ thư mục nào đó bằng
cách chọn File -> Save as…
Ghi một console vào thư mục Windows hay một thư mục nào đó trong đường
dẫn tìm kiếm sẽ cho phép bạn sử dụng lệnh Start -> Run để khởi chạy. Bạn chỉ
cần gõ tên console vào cửa sổ Run.
Hình 7
Bạn nên dùng các tên tắt không có ký tự trắng ở trường hợp này.
Cài đặt Exchange Management Console lên khu vực làm việc (Workstation)
Như đ
ã đề cập trước đó, để giới hạn các cuộc viếng thăm không cần thiết hay
server room, bạn có thể cài đặt Exchange Management trong Windows XP
Professional.
Đầu tiên là phải cài đặt Windows XP Service Packet 2 (hoặc các phiên bản
sau). Bạn cũng nên update các bản vá lỗi mới nhất từ website của Windows
Update.
Sau đó cài đặt Windows 2003 Administration Tools. Gói phần mềm n
ày có tên
"adminpak.msi", có thể được đặt trên bất kỳ server nào trong thư mục:
"\Windows\System32" c
ủa ổ hệ thống. Bạn có thể sử dụng UNC để truy cập nó
qua mạng bằng cách gõ đường dẫn, chẳng hạn như:
\\dc1\c$\windows\systems\adminpak.msi.
Bạn không thể cài đặt Exchange System Manager nếu không có Windows
2003 Administration Tools.
N
ếu muốn cài đặt Exchange System Manager độc lập, đầu tiên phải có các
thành phần lõi cơ sở của IIS. Với các phiên bản Windows trước XP SP2, đòi
hỏi còn phải có dịch vụ SMTP. Để cài đặt được, vào Start -> Settings ->
Control Panel, chọn Add/Remove Programs > Add/Remove Windows
Components (ở ô màu xám bên trái).
Hình 8
Đặt dịch vụ "Internet Information Services (IIS)" vào danh sách và bấm nút
"Details". Sau đó chọn "Common Files" và "Internet Information Services
Snap-In".
Hình 9
Điều này sẽ tạo ra một website hoặc mail server trong trạm làm việc của bạn.
Nó cho phép qu
ản lý chúng. Bạn nên dùng một đĩa CD Windows XP
Professional SP2 cho quá trình này hoặc có thể cấp phát trên thiết bị mạng.
Hình 10
Bây giờ trạm làm việc của bạn đã sẵn sàng để cài đặt Exchange System
Manager (ESM). Cũng cần chú ý là cài đặt ESM giống như cài đặt Exchange
2003 server. Đầu tiên bạn phải cài trên thiết bị Exchange gốc (hay một bản
copy của nó), sau đó mới cài Exchange 2003 SP2 lên phần đầu.
Khi bắt đầu cài đ
ặt, bạn chạy đĩa CD Exchange 2003 Media hoặc bản copy của
nó. File "setup.exe" nằm trong thư mục "Exchange\Setup\I386". Vì những lý
do này mà chương trình cài đặt giữa Windows 2003 và Windows XP không
khác nhau là mấy, cho phép bạn cài đặt các dịch vụ của Exchange. Nếu không
thích chế độ mặc định, bạn có thể chọn "Custom" cho "Microsoft Exchange"
và "Install" cho "Microsoft Exchange System Management Tools".
Hình 11
Tiến trình này giống như là thực hiện update Exchange 2003 SP2 qua file
"update.exe" thay vì "setup.exe", phần Actions được update (không cần phải
thay đổi giá trị mặc định). Mỗi khi chương trình cài đặt được thực hiện, bạn có
thể tạo một console quản lý cục bộ như đã được chỉ ra trong phần trên.
N
ếu chương trình Outlook đã được cài đặt trong trạm làm việc, có thể bạn sẽ
gặp phải một số vấn đề liên quan đến MAPI vì Outlook và Exchange sử dụng
các phiên bản MAPI khác nhau.
Desktop từ xa
Thường thì câu hỏi: "Vì sao chương trình cài đặt tổng hợp luôn có nhiều điểm
gây bực mình?" luôn được đề cập tới. Có một số tiện ích cho phép bạn kết nối
từ xa tới dịch vụ Exchange server. Phổ biến nhất là Remote Desktop (tên trước
đây là Terminal Services). Để chạy nó bạn vào Start -> Run, gõ lệnh "mstsc",
sau đó ấn Enter. Bạn có thể tìm thấy shortcut cho nó khi vào Start -> Run ->
Programs -> Accessories -> Communications.
Trên một server điển hình, chỉ có nhiều nhất là hai phiên Remote Desktop
được bắt đầu. Đó là lý do vì sao tôi gõ lệnh "mstsc /console" để đăng nhập vào
phiên hoạt động chính của server. Nếu đã vào server, mở khoá với cùng tên
người dùng, bạn có thể truy cập được phiên hoạt động của nó. Nếu không
muốn đao to búa lớn quá với giao diện đồ hoạ người dùng (GUI) của Remote
Desktop, đơn giản bạn chỉ cần gõ lệnh "mstsc –v:[server name] /console".
Remote Desktop có thể dễ dàng cài đặt qua Firewall, không đòi hỏi tư cách h
ội
viên tên miền hay điều gì tương tự. Đơn giản bạn chỉ cần tạo một quy định
cổng mở 3389 cho một server cụ thể và giới hạn địa chỉ IP hay người dùng
Firewall. Có thể thiết lập quyền truy cập mạng riêng ảo VPN, sử dụng địa chỉ
IP nội bộ của server.
N
ếu bạn có kế hoạch truy cập server qua Internet, tốt nhất nên xây dựng khung
màu đen trắng cho server và thiết lập chế độ ảnh bitmap desktop đen, trống.
Điều này sẽ giúp đẩy nhanh tốc độ. Giao diện GUI cho phép bạn tiết kiệm
băng thông nhiều hơn.
Hình 12
Bấm vào phần "Options", chương trình sẽ cung cấp cho bạn nhiều phương th
ức
vá lỗi, sửa chữa trong Remote Desktop như giới hạn kích thước và màu s
ắc thể
hiện.
Hình 13
Hình 14
Kết nối các thiết bị cục bộ và từ xa có thể thực sự làm gi
ảm tốc độ của bạn. Tất
nhiên đôi khi bạn cần truyền tải file hay in ấn, nhưng nên cố gắng hạn chế các
hoạt động này. Nếu bạn đang kết nối nội bộ thì có thể thoải mái hơn một chút.
Làm như vậy tốt nhất cũng giúp bạn giới hạn được một vài phần tử đồ hoạ
Windows.
Hình 15
Sau khi thiết lập xong kết nối, có thể ghi lại cho các lần dùng sau.
Hình 16
Chú ý rằng trong một phiên Remote Desktop, cụm phím nóng "Ctrl + Alt +
End" thay thế "Ctrl + Alt + Del". Nếu thích dùng chuột, bạn có thể vào Start -
>
Settings -> Windows Security. Nếu chương trình "adminpak.msi" đã được cài
đặt trước đó bạn có thể sử dụng Snap-in Remote Desktops MMC để bổ sung
thêm console quản lý và thiết lập tất cả kết nối desktop từ xa cần thiết.
Hình 17
Bạn có thể download công cụ này ở đây. Cũng có thể download thành phần
add-in Remote Desktop cho "Active Directory Users and Computers" và kích
phải lên server để kết nối từ xa.
Kết luận
Exchange và Windows cho phép thay đ
ổi cách thức kết nối từ xa tới một server
phù hợp theo yêu cầu và băng thông của bạn. Bạn có thể sử dụng một số cách
khác như các tiện ích của nhóm thứ ba. Nhưng hầu hết chúng đều làm việc
tương tự như các công cụ được giới thiệu ở trên và cũng có cùng các vấn đề
như vậy.
T.Thu (Theo Microsoft Exchange)