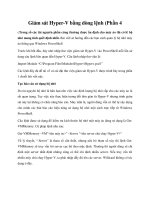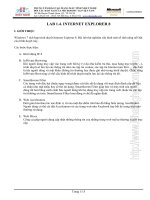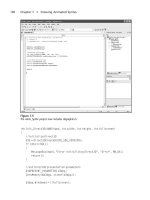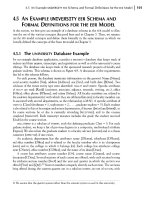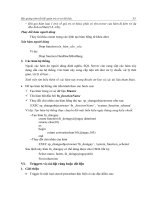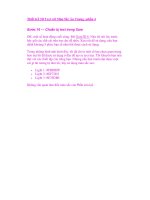Office VBA Macros You Can Use Today phần 4 pot
Bạn đang xem bản rút gọn của tài liệu. Xem và tải ngay bản đầy đủ của tài liệu tại đây (8.21 MB, 45 trang )
Word Procedures
Office VBA: Macros You Can Use Today page 121
Wrd
Figure 45 – Naming and Storing a Macro in Word
5. Once you click OK in the Customize dialog box, the macro recording
begins. Go to Format | Bullets and Numbering and follow the steps
required to create the preferred numbering format.
6. When you have finished making the settings and dismissed the Bullets
and Numbering dialog box, stop the macro recorder by clicking the Stop
button on the Stop recording toolbar, by double-clicking the REC button
on the status bar, or by using the Tools | Macro | Stop Recording
command.
7. Test the macro by selecting some paragraphs, then clicking on the new
button.
Tip: If you make a mistake, simply start over. The macro recorder will overwrite the first macro
if you give it the same name.
In order to view the macro, open the New Macros module in the project where
the macro was created.
View the Appendix to learn how to open the VBE and
locate the NewMacros module.
The macro recorder generates code for formatting all nine outline numbering
levels, even if changes are only made to the settings for a few of the top levels.
Word Procedures
page 122 Office VBA: Macros You Can Use Today
Wrd
Finding and Replacing in Multiple Documents
This procedure demonstrates how to use common Office dialogs and how to loop
Find through all parts of a document.
Example file:
W002_1.doc and
W002_2.doc
This macro combines these two tasks. It loops through all Word files in the
folder selected from the dialog box, opens each one in turn, searches for fields
that link to outside files, and changes the file path. This approach can be
adapted to find other things, such as the need to replace a company logo or to
take a desired action.
View the Appendix to learn how to store this procedure
in a Standard module.
Option explicit¶
' * * * * *¶
'Finds a field code¶
Const FindText = "^d"¶
' * * * * *¶
Sub ChangeLinks()¶
'Variable declaration¶
Dim FilePath As String¶
Dim linkPath As String¶
Dim securitySetting As Long¶
FilePath = GetFileFolder("Select folder to process")¶
'User cancelled¶
If Len(FilePath) = 0 Then Exit Sub¶
linkPath = GetFileFolder("Select path to linked file")¶
'User cancelled¶
If Len(linkPath) = 0 Then Exit Sub¶
Scenario: The macro recorder is useful, but when the result
is played back, the behavior does not always correspond to
what happens in the user interface. One excellent example of
this is recording Edit | Find or Edit | Replace. In the user
interface, Find and Replace processes the entire document,
including headers, footers, footnotes and drawing objects. It
is rather a nasty surprise to find out that the recorded macro
only works in the current "document story"; that is, the main
body OR the header, OR the footer, OR the drawing objects.
The macro recorder also cannot record looping through and
processing all the files in a selected folder.
Word Procedures
Office VBA: Macros You Can Use Today page 123
Wrd
'Debug.Print FilePath, LinkPath¶
'Suppress screen flicker as much as possible¶
Application.ScreenUpdating = False¶
'Save the user's current macro security setting¶
securitySetting = Application.AutomationSecurity¶
'Suppress macro warnings¶
Application.AutomationSecurity = msoAutomationSecurityLow¶
'Suppress messages, as far as possible¶
Application.DisplayAlerts = wdAlertsNone¶
'Don't allow Automacros to run¶
WordBasic.DisableAutoMacros¶
ProcessFiles FilePath, linkPath¶
'Restore original settings¶
WordBasic.DisableAutoMacros 0¶
Application.DisplayAlerts = wdAlertsAll¶
Application.AutomationSecurity = securitySetting¶
End Sub¶
' * * * * *¶
Function GetFileFolder(DlgTitle As String) As String¶
'Variable declaration¶
Dim dlg As Office.FileDialog¶
'Use the Office FileDialog box to get the path info¶
Set dlg = Application.FileDialog(msoFileDialogFolderPicker)¶
With dlg¶
.AllowMultiSelect = False¶
.ButtonName = "Select Folder"¶
.InitialView = msoFileDialogViewList¶
.Title = DlgTitle¶
'User did not cancel¶
If .Show = -1 Then¶
GetFileFolder = .SelectedItems.Item(1)¶
End If¶
End With¶
End Function¶
' * * * * *¶
Sub ProcessFiles(FilePath As String, linkPath As String)¶
'Variable declaration¶
Dim doc As Word.Document¶
' !Remember to reference Microsoft Scripting Runtime!¶
Dim fso As Scripting.FileSystemObject¶
Dim f As Scripting.Folder, fil As Scripting.File¶
Set fso = CreateObject("Scripting.FileSystemObject")¶
'If the folder exists ¶
If fso.FolderExists(FilePath) Then¶
Set f = fso.GetFolder(FilePath)¶
'Loop through each file in it¶
For Each fil In f.Files¶
'Check if it's a Word document¶
If LCase(fil.Type) = "microsoft word document" Then¶
'If yes, open it¶
Set doc = Documents.Open(fil.Path)¶
Word Procedures
page 124 Office VBA: Macros You Can Use Today
Wrd
ProcessDoc doc, linkPath¶
'If changes were made, document was saved¶
'before, so don't save again¶
doc.Close SaveChanges:=wdDoNotSaveChanges¶
Set doc = Nothing¶
End If¶
Next fil¶
Else¶
'folder not found. Unlikely, since was picked¶
'from folder dialog.¶
End If¶
Set fso = Nothing¶
End Sub¶
' * * * * *¶
Sub ProcessDoc(ByRef doc As Word.Document, linkPath As String)¶
'Variable declaration¶
Dim rng As Word.Range¶
'Loop through all parts of a document¶
For Each rng In doc.StoryRanges¶
'If appropriate field codes were found,¶
'save the document¶
If DoFind(rng, linkPath) Then doc.Save¶
Do Until rng.NextStoryRange Is Nothing¶
If DoFind(rng, linkPath) Then doc.Save¶
Loop¶
Next¶
End Sub¶
' * * * * *¶
Function DoFind(rng As Word.Range, linkPath As String) As Boolean¶
'Variable declaration¶
Dim bFound As Boolean¶
Dim fieldCode As String¶
Dim origRng As Word.Range¶
'Determine where the original range first ended¶
' after a successful Find because the range being searched¶
'changes to the found range¶
Set origRng = rng.Duplicate¶
Do¶
'Make sure field codes are recognized¶
'Else the macro won't find ^d¶
rng.TextRetrievalMode.IncludeFieldCodes = True¶
With rng.Find¶
.ClearFormatting¶
.Forward = True¶
.MatchCase = False¶
.MatchWholeWord = False¶
.MatchWildcards = False¶
.Text = FindText¶
bFound = .Execute¶
If bFound Then¶
fieldCode = rng.Text¶
Word Procedures
Office VBA: Macros You Can Use Today page 125
Wrd
'Check whether it's a field that links¶
'in an outside file¶
If InStr(LCase(fieldCode), "includetext") <> 0 _¶
Or InStr(LCase(fieldCode), "includepicture") <> 0 _¶
Or InStr(LCase(fieldCode), "link") <> 0 Then¶
'If it is, replace the old path with the new¶
rng.Fields(1).Code.Text = NewFieldCode(fieldCode,
linkPath)¶
rng.Fields(1).Update¶
DoFind = True¶
End If¶
End If¶
End With¶
'Extend the search range again to¶
'the end of the original range¶
rng.Collapse wdCollapseEnd¶
rng.End = origRng.End¶
Loop While bFound¶
End Function¶
' * * * * *¶
Function NewFieldCode(ByRef fieldCode As String, linkPath As String) As
String¶
'Variable declaration¶
Dim startPos As Long, endPos As Long¶
Dim newCode As String, docName As String¶
'Find where the first space after the field name is¶
startPos = InStr(3, fieldCode, " ")¶
'If the file path contains spaces, it will¶
'be enclosed in "quotes"¶
'Get the position at the end of the path¶
'either the closing quote, or the first space¶
If Mid(fieldCode, startPos + 1, 1) = Chr$(34) Then¶
endPos = InStr(startPos + 2, fieldCode, Chr$(34)) + 1¶
Else¶
endPos = InStr(startPos + 2, fieldCode, " ")¶
End If¶
'doc name is from the end of the path to¶
'the first backslash¶
docName = Mid(fieldCode, _¶
InStrRev(fieldCode, "\", endPos) + 1, _¶
endPos - InStrRev(fieldCode, "\", endPos) - 2)¶
'Now put all the parts back together, with the¶
'new link path¶
newCode = Mid(fieldCode, 2, startPos - 1) & _¶
Chr$(34) & linkPath & "\" & docName & Chr$(34) & _¶
Mid(fieldCode, endPos, Len(fieldCode) - endPos)¶
'Fieldcodes in Word need double backslashes¶
newCode = DoubleBackslashes(newCode)¶
NewFieldCode = newCode¶
End Function¶
Word Procedures
page 126 Office VBA: Macros You Can Use Today
Wrd
' * * * * *¶
Function DoubleBackslashes(s As String) As String¶
'Variable declaration¶
Dim newString As String, startPos As Long, endPos As Long¶
startPos = 1¶
'Locate each backslash and insert an additional one¶
Do While InStr(startPos, s, "\") <> 0¶
endPos = InStr(startPos, s, "\")¶
newString = newString & Mid(s, startPos, endPos - startPos + 1) & "\"¶
startPos = endPos + 1¶
Loop¶
newString = newString & Mid(s, startPos)¶
DoubleBackslashes = newString¶
End Function¶
This tool is built modularly so that it can be adapted to various requirements
fairly easily. For example, to do a regular Find and Replace, record a macro for
the search to use, then substitute the recorded code for the code in the
procedure DoFind.
This macro changes the path of linked objects that are formatted in-line with
the text only (no text wrap formatting is applied). To combine this macro with
text wrap, insert the linked object into a FRAME (from the Forms toolbar).
Highlighting a Selection
With this procedure, you can apply highlighting to selected text or highlight an
entire word at the insertion point if there is no selection.
Example file:
W003
View the Appendix to learn how to store this procedure
in a Standard module.
Scenario: Highlighting is a very useful functionality, but
selecting text, moving to the toolbar button, then selecting
the color quickly becomes a tedious task. Instead, it would
be useful to simply hit a keyboard combination in order to
apply highlighting; and, if no text is selected, to automatically
apply it to the word in which the insertion point is currently
blinking.
Word Procedures
Office VBA: Macros You Can Use Today page 127
Wrd
Option explicit¶
' * * * * *¶
Private Const highlightColor As Long = wdBrightGreen¶
'Alternate values: wdPink, wdYellow, wdTurquoise¶
' wdGreen, wdBlue, wdRed, wdTeal, wdDarkRed, wdDarkYellow¶
' wdDarkBlue, wdGray25, wdGray50, wdViolet, wdBlack¶
' * * * * *¶
Sub HighlightSelection()¶
'Check if the selection is only an insertion point (IP)¶
'If it is, extend the range to include the entire word¶
'at the IP, or the one to which it is directly adjacent¶
If Selection.Type = wdSelectionIP Then¶
'Comment out the following line if retaining¶
'a bracket only, and not highlighting an entire word¶
'is desired if there is no selection¶
Selection.Words(1).Select¶
End If¶
Selection.Range.HighlightColorIndex = highlightColor¶
End Sub¶
Tip: If you prefer a different highlight color, substitute one of the alternate values for
wdBrightGreen, such as wdRed or wdViolet.
This macro should be assigned to a keyboard shortcut. The example file has the
macro assigned to Alt+H.
Highlighting a Selection in Word 2002/XP
The basis of HighlightSelection may be of interest to Word 2002 users. Word
2002—in contrast to earlier and later versions—does not apply highlighting to
commented text. The selected text is surrounded by very thin brackets, which
are often hard to see. If no text is selected, there is simply a bar marking the
place in the text, which makes it not only difficult to find, but also almost
impossible to position the mouse pointer to display the comment in a tool tip.
The following macro, InsertAnnotation, calls HighlightSelection to help create
visible comments in Word 2002 documents.
View the Appendix to learn how to store this procedure
in a Standard module.
Word Procedures
page 128 Office VBA: Macros You Can Use Today
Wrd
Option explicit¶
' * * * * *¶
Sub InsertAnnotation()¶
'Variable declaration¶
Dim rng As Word.Range¶
Dim cmt As Word.Comment¶
'Optional: prompt to enter the comment text¶
'Comment out the following 7 lines of code¶
'if you do not want to be prompted¶
Dim commentText As String¶
Dim msgPrompt As String¶
Dim msgTitle As String¶
commentText = ""¶
'Change the text in "quotes" to change the prompt¶
msgPrompt = "Enter the comment text"¶
'Change the text in "quotes" to change¶
'the title at the top of the box¶
msgTitle = "Comment text"¶
commentText = InputBox(msgPrompt, msgTitle)¶
If commentText = "" Then Exit Sub¶
'Set the highlight¶
HighlightSelection¶
Set rng = Selection.Range¶
'Create the comment¶
Set cmt = ActiveDocument.Comments.Add(rng, commentText)¶
'Optional: Display the Reviewing task pane¶
'Comment out the following 6 code lines if¶
'forcing display of the task pane is not desired.¶
'If there's more than one task pane, check if the second one¶
'is in Web View; if not, set the Revisions task pane¶
If ActiveWindow.Panes.Count > 1 Then¶
If ActiveDocument.ActiveWindow.Panes(2).View <> wdWebView _¶
Then _¶
ActiveWindow.View.SplitSpecial = wdPaneComments¶
Else¶
'if there's only one pane for the document¶
'display the Revisions task pane¶
ActiveWindow.View.SplitSpecial = wdPaneComments¶
End If¶
End Sub¶
Word Procedures
Office VBA: Macros You Can Use Today page 129
Wrd
Removing All Highlighting
This procedure removes all highlighting in a document or part of a document.
Example file:
W004
Tip: If you make a mistake and run the macro unintentionally, don't panic! Simply use
Edit/Undo and the highlighting will be restored.
View the Appendix to learn how to store this procedure
in a Standard module.
Option Explicit¶
' * * * * *¶
Sub RemoveHighlighting()¶
If Selection.Type = wdSelectionIP Then¶
ActiveDocument.Range.HighlightColorIndex _¶
= wdNoHighlight¶
ElseIf Selection.Type = wdSelectionNormal Then¶
Selection.Range.HighlightColorIndex _¶
= wdNoHighlight¶
Else¶
MsgBox "No text is selected."¶
End If¶
End Sub¶
Scenario: A technique used in working with Word
documents is highlighting to make something visible while
working in a document. This method is proposed in some of
the macros in this book. At some point, you’ll want to remove
the highlighting that you applied.
Word Procedures
page 130 Office VBA: Macros You Can Use Today
Wrd
Inserting AutoText with No Formatting
This procedure lets you insert an AutoText entry as plain text.
Example file:
W005
View the Appendix to learn how to store this procedure
in a Standard module.
Option explicit¶
' * * * * *¶
Sub InsertAutoTextNoFormatting()¶
'Variable declaration¶
Dim tmpl As Word.Template¶
With Dialogs(wdDialogEditAutoText)¶
.Display¶
'Because "Display" is used, the macro¶
'takes care of the actual insertion.¶
'But only if the user chose the Insert button¶
If .Insert = -1 Then¶
'Loop through all loaded templates¶
For Each tmpl In Application.Templates¶
'Continue when error occurs¶
On Error Resume Next¶
tmpl.AutoTextEntries(.Name).Insert _¶
Where:=Selection.Range, RichText:=False¶
'If the AutoText name is not found in a¶
'template, an error is generated.¶
'Rather than displaying an error message,¶
'the error code is checked. If it's 0, then¶
'there was no error and the AutoText entry was¶
'inserted successfully. The macro can end¶
Scenario: Prior to Word 97, there was a checkbox in the
AutoText dialog box that let the user choose whether an
AutoText entry should be inserted with its formatting or as
"plain text", so that it would adapt to the formatting of the
text at the insertion point. Although this functionality has
since been lost to the user interface, it is still available
through a macro.
This macro displays the built-in Insert | AutoText | AutoText
dialog box so that the user can select from the entire range
of AutoText entries. The dialog box does not execute,
however. Instead, the macro takes care of inserting the
AutoText, without any accompanying formatting.
Word Procedures
Office VBA: Macros You Can Use Today page 131
Wrd
If Err.Number = 0 Then¶
Err.Clear¶
Exit For¶
Else¶
Err.Clear¶
End If¶
Next¶
End If¶
End With¶
End Sub¶
Updating All Fields
With this procedure, you can update all fields in all parts of a document at
once.
Example file:
W006
View the Appendix to learn how to store this procedure
in a Standard module.
Option explicit¶
' * * * * *¶
Sub UpdateAllFields()¶
'Variable declaration¶
Dim story As Word.Range¶
For Each story In ActiveDocument.StoryRanges¶
story.Fields.Update¶
Do Until story.NextStoryRange Is Nothing¶
Set story = story.NextStoryRange¶
story.Fields.Update¶
Loop¶
Next¶
End Sub¶
Scenario: Depending on the location of fields in a
document and which options are set, the data in a field may
or may not be up-to-date. There is no way to tell Word, short
of printing a document with "Update fields" activated in Tools
| Options | Print, to update all the fields in the document.
This macro forces fields to update in every nook and cranny
("story") of a document, including drawing objects, headers
and footers in every section, footnotes, endnotes, etc.
Word Procedures
page 132 Office VBA: Macros You Can Use Today
Wrd
Setting Hyperlinks on Index Entries
This procedure processes the entries in an index range, creating hyperlinks to
the first instance of the index term on the target page. It also showcases the
use of a simple array in combination with a user-defined Type to keep track of
multiple items.
Example file:
W007
Figure 46 – Hyperlinked Index Entries
Scenario: Since Word 97, it has been possible to click on an
entry in a Table of Contents in order to jump to the text in
the document that it references. An often-expressed wish of
users is that the same process be possible with an index.
This set of macros converts the index to plain text. It then
works through each paragraph in the index range, checking
whether the text at the right is a (page) number. If it is, the
macro "walks" all the characters, from right to left, until it
finds no more numbers. The text that remains is then
searched on each of the pages listed for that entry,
bookmarked, and a hyperlink is created for the bookmark.
Word Procedures
Office VBA: Macros You Can Use Today page 133
Wrd
Tip: Click on any page number in the hyperlinked index to jump to the first instance of the index
entry on the given page.
View the Appendix to learn how to store this procedure
in a Standard module.
Option explicit¶
' * * * * *¶
Private EntryList() As IndexEntry¶
Private nrEntries As Long¶
Private Const bookmarkIdentifier = "_txt"¶
Private Type IndexEntry¶
page As String¶
posStart As Long¶
posEnd As Long¶
End Type¶
' * * * * *¶
Sub HyperlinkIndex()¶
'Variable declaration¶
Dim doc As Word.Document¶
Dim rngIndex As Word.Range¶
Dim para As Word.Paragraph¶
Dim rngEntry As Word.Range¶
Dim entry As String¶
Dim searchTerm As String¶
Dim entryLength As Long¶
Dim bookmarkName As String¶
Dim linkCounter As Long¶
'index term is used as basis for bookmark¶
'hyperlink target¶
'increment number for each bookmark target¶
'in case of more than one entry with same name¶
Application.ScreenUpdating = False¶
nrEntries = 0¶
Set doc = ActiveDocument¶
Set rngIndex = GetIndexRange(doc)¶
'Get the range with the index¶
If rngIndex Is Nothing Then¶
MsgBox "No index could be found in the active document.", _¶
vbOKOnly + vbInformation, "Hyperlink index"¶
Exit Sub¶
End If¶
Word Procedures
page 134 Office VBA: Macros You Can Use Today
Wrd
'Remove any bookmarks from previous runs¶
DeleteAllIndexBookmarks doc, bookmarkIdentifier¶
'turn it into plain text¶
rngIndex.Fields.Unlink¶
For Each para In rngIndex.Paragraphs¶
'Process each paragraph in the index range¶
Set rngEntry = para.Range¶
'Pick up only the field result, not the code¶
rngEntry.TextRetrievalMode.IncludeFieldCodes = False¶
entry = rngEntry.Text¶
entryLength = Len(entry) - 1 'cut off para mark¶
If IsValidEntry(entry, entryLength) Then¶
searchTerm = ExtractEntryInfo(rngEntry, _¶
entry, entryLength)¶
'Process each page number for the index entry¶
bookmarkName = DeriveName(doc, searchTerm)¶
For linkCounter = 0 To UBound(EntryList)¶
CreateHyperlinkAndTarget doc, searchTerm, _¶
bookmarkName, linkCounter, rngIndex¶
Next¶
End If¶
ReDim EntryList(0)¶
Next para¶
End Sub¶
' * * * * *¶
'Find the Index, if it exists by looping through¶
'the fields and testing the type¶
'Returns "Nothing" if Index field is not present¶
Function GetIndexRange(doc As Word.Document) As Word.Range¶
'Variable declaration¶
Dim fld As Word.Field¶
For Each fld In doc.Fields¶
If fld.Type = wdFieldIndex Then¶
Set GetIndexRange = fld.Result¶
Exit For¶
End If¶
Next fld¶
End Function¶
' * * * * *¶
Sub DeleteAllIndexBookmarks(doc As Word.Document, _¶
identifier As String)¶
'Variable declaration¶
Dim bkm As Word.Bookmark¶
For Each bkm In doc.Bookmarks¶
If Left(bkm.Name, Len(identifier)) = _¶
identifier Then bkm.Delete¶
Next¶
End Sub¶
Word Procedures
Office VBA: Macros You Can Use Today page 135
Wrd
' * * * * *¶
Function IsValidEntry(entry As String, _¶
entryLength As Long) As Boolean¶
'Index entry must be at least 4 characters:¶
'entry text, space or tab, page nr, para mark¶
IsValidEntry = False¶
If entryLength > 3 Then¶
'Dont bother if no page number¶
If IsNumeric(Mid(entry, entryLength, 1)) Then¶
IsValidEntry = True¶
End If¶
End If¶
End Function¶
' * * * * *¶
Function ExtractEntryInfo(rngEntry As Word.Range, _¶
entry As String, entryLength As Long) As String¶
'Variable declaration¶
Dim newEntry As IndexEntry¶
Dim pageNumber As String¶
Dim entryCounter As Long¶
Do¶
'Restart the list of pages for this entry¶
ReDim Preserve EntryList(entryCounter)¶
pageNumber = ""¶
'end point for the hyperlink to be inserted¶
newEntry.posEnd = rngEntry.End - _¶
(Len(entry) - entryLength)¶
'get all consecutive numerals (= page number)¶
'at end of entry string¶
Do While IsNumeric(Mid(entry, entryLength, 1))¶
pageNumber = Mid(entry, entryLength, 1) & pageNumber¶
entryLength = entryLength - 1¶
Loop¶
'Add the page number to the list for which¶
'bookmark targets need to be created¶
newEntry.page = pageNumber¶
'start point for the hyperlink to be inserted¶
newEntry.posStart = rngEntry.End - _¶
(Len(entry) - entryLength)¶
'Add this to the entry list that will be processed¶
EntryList(entryCounter) = newEntry¶
entryCounter = entryCounter + 1¶
'skip any spaces between numbers¶
Do While Mid(entry, entryLength, 1) = " "¶
entryLength = entryLength - 1¶
Loop¶
'skip the , separating page numbers¶
Do While Mid(entry, entryLength, 1) = ","¶
entryLength = entryLength - 1¶
Loop¶
Word Procedures
page 136 Office VBA: Macros You Can Use Today
Wrd
'skip any tab separator for right-aligned page numbers¶
Do While Mid(entry, entryLength, 1) = vbTab¶
entryLength = entryLength - 1¶
Loop¶
'skip any spaces up to the search entry¶
Do While Mid(entry, entryLength, 1) = " "¶
entryLength = entryLength - 1¶
Loop¶
Loop Until Not IsNumeric(Mid(entry, entryLength, 1))¶
'When there are no more numbers left¶
'the search term is what remains¶
ExtractEntryInfo = Left(entry, entryLength)¶
End Function¶
' * * * * *¶
Function DeriveName(doc As Word.Document, _¶
searchTerm As String) As String¶
'Variable declaration¶
Dim counter As Long¶
Dim bookmarkName As String¶
'Continue when error occurs¶
On Error Resume Next¶
'Limit the base bookmark name to 24 characters¶
'this allows up to four digits for the counter¶
'plus four for the identifier¶
For counter = 0 To 24¶
'If the searchTerm is less than this limit, stop¶
If counter = Len(searchTerm) Then Exit For¶
'Loop through the characters in search term¶
bookmarkName = bookmarkName & Mid(searchTerm, _¶
counter + 1, 1)¶
'Make sure the bookmark name doesn't contain any¶
' illegal characters by trying to use the name¶
doc.Bookmarks.Add bookmarkName¶
If Err.Number > 0 Then¶
'If there's an error, drop the illegal character¶
bookmarkName = Left(bookmarkName, _¶
Len(bookmarkName) - 1)¶
Else¶
'delete the test bookmark¶
doc.Bookmarks(bookmarkName).Delete¶
End If¶
Err.Clear¶
Next counter¶
On Error GoTo 0¶
DeriveName = bookmarkIdentifier & bookmarkName¶
End Function¶
Word Procedures
Office VBA: Macros You Can Use Today page 137
Wrd
' * * * * *¶
Sub CreateHyperlinkAndTarget(doc As Word.Document, _¶
searchTerm As String, bookmarkName As String, _¶
linkCounter As Long, rngIndex As Word.Range)¶
'Variable declaration¶
Dim rngPage As Word.Range¶
Dim rngAnchor As Word.Range¶
'In order to assign a page to a range the¶
'selection must be on that page. So be sure¶
'the document being processed is the active one¶
If Not doc Is ActiveDocument Then doc.Activate¶
Selection.GoTo What:=wdGoToPage, _¶
Count:=CLng(EntryList(linkCounter).page)¶
Set rngPage = doc.Bookmarks("\Page").Range¶
'Now search for the term on the given page¶
'Be sure to also check the XE fields, even if¶
'they are not displayed¶
rngPage.TextRetrievalMode.IncludeHiddenText = True¶
With rngPage.Find¶
.ClearFormatting¶
.Text = searchTerm¶
.Forward = True¶
If .Execute Then¶
'If found, bookmark it¶
bookmarkName = bookmarkName & CStr(nrEntries)¶
doc.Bookmarks.Add Name:=bookmarkName, Range:=rngPage¶
'get the range of the page number and¶
Set rngAnchor = rngIndex.Duplicate¶
rngAnchor.TextRetrievalMode.IncludeFieldCodes = False¶
rngAnchor.SetRange _¶
Start:=EntryList(linkCounter).posStart, _¶
End:=EntryList(linkCounter).posEnd¶
'Insert hyperlink to the bookmark in its place¶
'With the page number as the display text¶
doc.Hyperlinks.Add Anchor:=rngAnchor, _¶
SubAddress:=bookmarkName, _¶
TextToDisplay:=EntryList(linkCounter).page¶
'For Word97, remove the TextToDisplay part¶
nrEntries = nrEntries + 1¶
End If¶
End With¶
End Sub¶
Tip: Be sure to update the index before running the macro, because the macro turns the index
into static text. It does not matter whether or not the XE (index entry) fields are visible on
screen.
If there is a subsequent need to update the index, delete the hyperlinked index, insert a
new one, and then run the macro again.
Word Procedures
page 138 Office VBA: Macros You Can Use Today
Wrd
This macro is designed to work with a generic index generated by the Insert |
Reference | Index and Table of Contents | Index dialog box, of the Indent type.
As it stands, it will not work with a Run-in type of index, although it could be
modified for this type of index. The number of columns is not important, nor
whether page numbers are right-aligned.
Displaying a Number in Millions as Text
Using this procedure, you can insert a complex set of nested fields to augment
Word's \* CardText and \* DollarText formatting switches to display numbers
in the millions as text. It also demonstrates how to check whether the selection
is in a field.
Example file:
W008
Figure 47 – Displaying Numbers as Text
Scenario: The Word object model provides no way to
create a set of nested fields using VBA. But often a more or
less complex set of Word fields is the only way to dynamically
display or bring data into Word, thus saving the user lots of
manual work.
In this example, to display a number in the millions as text,
Word's internal \* DollarText and \* CardText switches only
work up to 999,999.
Word Procedures
Office VBA: Macros You Can Use Today page 139
Wrd
View the Appendix to learn how to store this procedure
in a Standard module.
Option explicit¶
' * * * * *¶
Sub CreateCardTextFieldMillions()¶
'Variable declaration¶
Dim fld As Word.Field, rng As Word.Range¶
Dim szSepChar As String, szBkm As String¶
Dim szQuotes As String¶
szQuotes = Chr(34)¶
szBkm = "bkm"¶
szSepChar = System.PrivateProfileString( _¶
"", "HKEY_CURRENT_USER\Control Panel\International", _¶
"sList")¶
'Insert the outermost level; QUOTE field¶
Set fld = ActiveDocument.Fields.Add( _¶
Range:=Selection.Range, Type:=wdFieldQuote, _¶
Text:="bkm bkm bkm bkm", PreserveFormatting:=False)¶
Set rng = fld.Code¶
'Insert the second level, first SET field¶
InsertFieldInFieldCode rng, szBkm, "Set n bkm"¶
InsertFieldInFieldCode rng, szBkm, "NrToText"¶
'Determine the millions part of the number¶
InsertFieldInFieldCode rng, szBkm, "Set m bkm"¶
InsertFieldInFieldCode rng, szBkm, "= int(bkm/1000000)"¶
InsertFieldInFieldCode rng, szBkm, "n"¶
'Determine the remainder¶
InsertFieldInFieldCode rng, szBkm, "Set r bkm"¶
InsertFieldInFieldCode rng, szBkm, "= MOD(bkm" & szSepChar _¶
& "1000000)"¶
InsertFieldInFieldCode rng, szBkm, "n"¶
'Determine if NrToText number < or >= 1 million¶
InsertFieldInFieldCode rng, szBkm, "If bkm < 1000000 " & _¶
szQuotes & "bkm" & szQuotes & " " & szQuotes & "bkm" _¶
& szQuotes & " \* lower \* CharFormat"¶
InsertFieldInFieldCode rng, szBkm, "n"¶
'If less, simply transform into dollartext¶
InsertFieldInFieldCode rng, szBkm, "n \* dollartext"¶
'Insert a container for concatenated result¶
'if greater than or equal to¶
InsertFieldInFieldCode rng, szBkm, _¶
"Quote " & szQuotes & "bkm millionbkm" & szQuotes¶
'If more than a million, insert the millions number as CardText¶
InsertFieldInFieldCode rng, szBkm, "m \* cardtext"¶
'If the remainder = 0 ¶
InsertFieldInFieldCode rng, szBkm, "If bkm < 1 " & szQuotes & _¶
" and bkm/100" & szQuotes & " " & szQuotes & " bkm" & szQuotes¶
InsertFieldInFieldCode rng, szBkm, "r"¶
Word Procedures
page 140 Office VBA: Macros You Can Use Today
Wrd
' otherwise it has to precede the "/100" as a number¶
InsertFieldInFieldCode rng, szBkm, "= bkm * 100 \# " & _¶
szQuotes & "00" & szQuotes¶
InsertFieldInFieldCode rng, szBkm, "r"¶
'Format the rest as dollartext¶
InsertFieldInFieldCode rng, szBkm, "r \* dollartext"¶
fld.Update¶
End Sub¶
' * * * * *¶
Function InsertFieldInFieldCode( _¶
ByRef rng As Word.Range, _¶
ByRef szBkm As String, _¶
ByRef szField As String, _¶
Optional ByRef PF As Boolean = False) As Boolean¶
InsertFieldInFieldCode = False¶
With rng.Find¶
.Text = szBkm¶
.Execute¶
If .Found Then¶
ActiveDocument.Fields.Add _¶
Range:=rng, Text:=szField, _¶
PreserveFormatting:=PF¶
InsertFieldInFieldCode = True¶
End If¶
End With¶
End Function¶
' * * * * *¶
Sub UpdateAllFields()¶
'Variable declaration¶
Dim sty As Word.Range¶
Application.DisplayAlerts = wdAlertsNone¶
For Each sty In ActiveDocument.StoryRanges¶
sty.Fields.Update¶
Next¶
Application.DisplayAlerts = wdAlertsAll¶
End Sub¶
' * * * * *¶
Sub PasteFieldCodesAsText()¶
'Variable declaration¶
Dim rng As Word.Range¶
Dim FieldString As String¶
Dim NewString As String¶
Dim i As Long¶
Dim CurrChar As String¶
Dim CurrSetting As Boolean¶
Dim MyData As MSForms.DataObject¶
'Make the preparations¶
Set rng = Selection.Range¶
NewString = ""¶
Application.ScreenUpdating = False¶
Word Procedures
Office VBA: Macros You Can Use Today page 141
Wrd
'Make sure to pick up the field codes¶
rng.TextRetrievalMode.IncludeFieldCodes = True¶
FieldString = rng.Text¶
'Work through the characters in the selection, one-by-one¶
'and build the result. If a field opening or closing brace¶
'is encountered, put a brace-character in its place¶
For i = 1 To Len(FieldString)¶
CurrChar = Mid(FieldString, i, 1)¶
Select Case CurrChar¶
Case Chr(19)¶
CurrChar = "{"¶
Case Chr(21)¶
CurrChar = "}"¶
Case Else¶
End Select¶
NewString = NewString + CurrChar¶
Next i¶
'Put the result on the clipboard, so that¶
'the user can paste it where ever needed¶
Set MyData = New DataObject¶
MyData.SetText NewString¶
MyData.PutInClipboard¶
End Sub¶
The fields should be updated if the number is changed to reflect the change in
the text. You can do this by running the Updating All Fields macro found on
page 131.
Copying Nested Field Codes as Text
With this procedure, you can copy a set of nested field codes and paste the field
codes as plain text, rather than the fields themselves.
Example file:
W009
Scenario: It can be frustrating enough just to figure out
certain field codes. Now, perhaps you want to share them with
a coworker or to place one on a web page. You copy the field
code and paste it, but only the result is pasted, even though
you hit Alt+F9 to reveal the field codes!
Using this macro, exchanging complex field solutions with
colleagues, via e-mail or other methods, can be done without
having to attach Word documents.
Word Procedures
page 142 Office VBA: Macros You Can Use Today
Wrd
Figure 48 – Nested Field Codes Pasted as Text
View the Appendix to learn how to store this procedure
in a Standard module.
Option explicit¶
' * * * * *¶
Function InsertFieldInFieldCode( _¶
ByRef rng As Word.Range, _¶
ByRef szBkm As String, _¶
ByRef szField As String, _¶
Optional ByRef PF As Boolean = False) As Boolean¶
InsertFieldInFieldCode = False¶
With rng.Find¶
.Text = szBkm¶
.Execute¶
If .Found Then¶
ActiveDocument.Fields.Add _¶
Range:=rng, Text:=szField, _¶
PreserveFormatting:=PF¶
InsertFieldInFieldCode = True¶
End If¶
End With¶
End Function¶
' * * * * *¶
Sub PasteFieldCodesAsText()¶
'Variable declaration¶
Dim rng As Word.Range¶
Dim FieldString As String¶
Dim NewString As String¶
Word Procedures
Office VBA: Macros You Can Use Today page 143
Wrd
Dim i As Long¶
Dim CurrChar As String¶
Dim CurrSetting As Boolean¶
Dim MyData As MSForms.DataObject¶
'Make the preparations¶
Set rng = Selection.Range¶
NewString = ""¶
Application.ScreenUpdating = False¶
'Make sure to pick up the field codes¶
rng.TextRetrievalMode.IncludeFieldCodes = True¶
FieldString = rng.Text¶
'Work through the characters in the selection, one-by-one¶
'and build the result. If a field opening or closing brace¶
'is encountered, put a brace-character in its place¶
For i = 1 To Len(FieldString)¶
CurrChar = Mid(FieldString, i, 1)¶
Select Case CurrChar¶
Case Chr(19)¶
CurrChar = "{"¶
Case Chr(21)¶
CurrChar = "}"¶
Case Else¶
End Select¶
NewString = NewString + CurrChar¶
Next i¶
'Put the result on the clipboard, so that¶
'the user can paste it wherever needed¶
Set MyData = New DataObject¶
MyData.SetText NewString¶
MyData.PutInClipboard¶
End Sub¶
Select a field result (the entire result must be selected, not just an insertion
point), run the macro, then position the cursor where the field code should be
pasted.
Tip: This macro can also be used to paste into another application, such as an e-mail editor.
Note: Check that there is an active reference to the "Microsoft Forms 2.0 object
library" in Tools | References in the Visual Basic Editor. If you forget to take
this step, you’ll receive an error: User-defined type not defined. In this case,
stop the macro, add the reference, and try again.
Word Procedures
page 144 Office VBA: Macros You Can Use Today
Wrd
Converting AutoNumbered Text into Normal Text
This macro converts AutoNumbered text to plain text, including the numbers.
Example file:
W010
View the Appendix to learn how to store this procedure
in a Standard module.
Option explicit¶
' * * * * *¶
Sub NumbersToPlainText()¶
Selection.Range.ListFormat.ConvertNumbersToText¶
End Sub¶
Select the text you want to convert. Run the macro. Paste the text where
desired.
Reverse Numbering
This macro numbers paragraphs in reverse order.
Example file:
W011
Scenario: Perhaps you have been tasked with creating a
readme file for your company’s software product. Readme
files are always created as TXT—plain text files, but your
software manual was developed using many levels of
AutonNumbering. When you copy and paste as unformatted
text, or save as a TXT file, the numbering is lost.
This macro illustrates a way to turn the numbering in the
current selection into plain text so that the numbering is
retained. You won’t believe how simple it is!
Scenario: Usually, numbering things in ascending order is
preferred, from 1 to 10, for example. But there are occasions
when reverse order (a countdown) is desired, such as a “Top
10”. This macro inserts numbering in reverse order at the
beginning of each paragraph of the current selection.
Word Procedures
Office VBA: Macros You Can Use Today page 145
Wrd
Figure 49 – Reverse Numbering
View the Appendix to learn how to store this procedure
in a Standard module.
Option explicit¶
' * * * * *¶
Sub ReverseNumbering()¶
'Numbers the selected paragraphs¶
'in reverse order¶
'Variable declaration¶
Dim rngSel As Word.Range¶
Dim para As Word.Paragraph¶
Dim nrLines As Long¶
Dim separatorChars As String¶
'What should stand between the number¶
'and the paragraph text¶
separatorChars = "." & vbTab¶
Set rngSel = Selection.Range¶
'Determines the starting number¶
nrLines = rngSel.Paragraphs.Count¶
For Each para In rngSel.Paragraphs¶
'Insert the number info at the front¶
'of each paragraph¶
para.Range.InsertBefore CStr(nrLines) _¶
& separatorChars¶
'Get the next number¶
nrLines = nrLines - 1¶
Next¶
'If using a tab, set the tabstop indent¶
If InStr(separatorChars, vbTab) Then¶
SetTabIndent rngSel, InchesToPoints(0.3)¶
'If using the metric system, comment¶
'out the above line and remove the comment¶
'from the following line¶
'SetTabIndent rngSel, CentimetersToPoint(0.6)¶
End If¶
End Sub¶