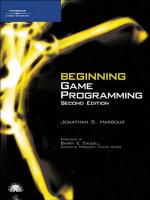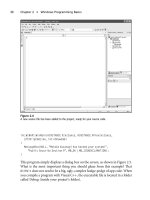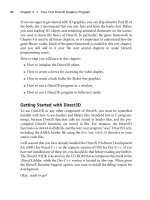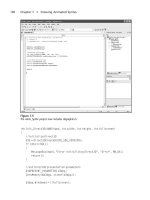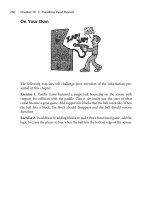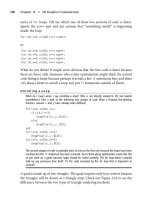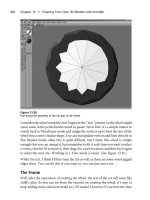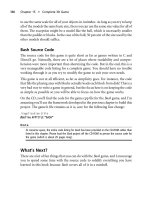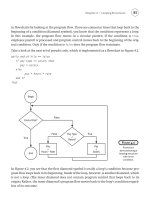Beginning Game Programming (phần 4) pot
Bạn đang xem bản rút gọn của tài liệu. Xem và tải ngay bản đầy đủ của tài liệu tại đây (887.42 KB, 50 trang )
int Init_Direct3D(HWND hwnd, int width, int height, int fullscreen)
{
//initialize Direct3D
d3d = Direct3DCreate9(D3D_SDK_VERSION);
if (d3d == NULL)
{
MessageBox(hwnd, "Error initializing Direct3D", "Error", MB_OK);
return 0;
}
//set Direct3D presentation parameters
D3DPRESENT_PARAMETERS d3dpp;
ZeroMemory(&d3dpp, sizeof(d3dpp));
d3dpp.Windowed = (!fullscreen);
130 Chapter 7
n
Drawing Animated Sprites
Figure 7.5
The Anim_Sprite project now includes dxgraphics.h.
d3dpp.SwapEffect = D3DSWAPEFFECT_COPY;
d3dpp.BackBufferFormat = D3DFMT_X8R8G8B8;
d3dpp.BackBufferCount = 1;
d3dpp.BackBufferWidth = width;
d3dpp.BackBufferHeight = height;
d3dpp.hDeviceWindow = hwnd;
d3dpp.EnableAutoDepthStencil = TRUE;
d3dpp.AutoDepthStencilFormat = D3DFMT_D16;
d3dpp.PresentationInterval = D3DPRESENT_INTERVAL_IMMEDIATE;
//create Direct3D device
d3d->CreateDevice(
D3DADAPTER_DEFAULT,
D3DDEVTYPE_HAL,
hwnd,
D3DCREATE_SOFTWARE_VERTEXPROCESSING,
&d3dpp,
&d3ddev);
if (d3ddev == NULL)
{
MessageBox(hwnd, "Error creating Direct3D device", "Error", MB_OK);
return 0;
}
//clear the backbuffer to black
d3ddev->Clear(0, NULL, D3DCLEAR_TARGET, D3DCOLOR_XRGB(0,0,0), 1.0f, 0);
//create pointer to the back buffer
d3ddev->GetBackBuffer(0, 0, D3DBACKBUFFER_TYPE_MONO, &backbuffer);
return 1;
}
LPDIRECT3DSURFACE9 LoadSurface(char *filename, D3DCOLOR transcolor)
{
LPDIRECT3DSURFACE9 image = NULL;
D3DXIMAGE_INFO info;
HRESULT result;
//get width and height from bitmap file
result = D3DXGetImageInfoFromFile(filename, &info);
if (result != D3D_OK)
return NULL;
Drawing Animated Sprites 131
//create surface
result = d3ddev->CreateOffscreenPlainSurface(
info.Width, //width of the surface
info.Height, //height of the surface
D3DFMT_X8R8G8B8, //surface format
D3DPOOL_DEFAULT, //memory pool to use
&image, //pointer to the surface
NULL); //reserved (always NULL)
if (result != D3D_OK)
return NULL;
//load surface from file into newly created surface
result = D3DXLoadSurfaceFromFile(
image, //destination surface
NULL, //destination palette
NULL, //destination rectangle
filename, //source filename
NULL, //source rectangle
D3DX_DEFAULT, //controls how image is filtered
transcolor, //for transparency (0 for none)
NULL); //source image info (usually NULL)
//make sure file was loaded okay
if (result != D3D_OK)
return NULL;
return image;
}
Well that’s all there is to the Windows and DirectX code thus far. As you can see,
there’s still a long way to go, and we’ll fill in more details over the next few
chapters. For now, let’s focus on the specific code for the Anim_Sprite program.
game.h
Add another Header File (.h) item to the project and name it game.h. Here is
the source code listing for game.h.
#ifndef _GAME_H
#define _GAME_H
#include <d3d9.h>
#include <time.h>
#include <stdio.h>
132 Chapter 7
n
Drawing Animated Sprites
#include <stdlib.h>
#include "dxgraphics.h"
//application title
#define APPTITLE "Anim_Sprite"
//screen setup
#define FULLSCREEN 1
#define SCREEN_WIDTH 640
#define SCREEN_HEIGHT 480
//macros to read the keyboard asynchronously
#define KEY_DOWN(vk_code) ((GetAsyncKeyState(vk_code) & 0x8000) ? 1 : 0)
#define KEY_UP(vk_code)((GetAsyncKeyState(vk_code) & 0x8000) ? 1 : 0)
//function prototypes
int Game_Init(HWND);
void Game_Run(HWND);
void Game_End(HWND);
//sprite structure
typedef struct {
int x,y;
int width,height;
int movex,movey;
int curframe,lastframe;
int animdelay,animcount;
} SPRITE;
#endif
game.cpp
Alrighty, then—we’re finally at the code that is the whole point of all this work,
the game.cpp file. Add a new C++ File (.cpp) to the project using the Project
menu and name the file game.cpp. Here is the code to type into this file.
#include "game.h"
LPDIRECT3DSURFACE9 kitty_image[7];
SPRITE kitty;
//timing variable
long start = GetTickCount();
Drawing Animated Sprites 133
//initializes the game
int Game_Init(HWND hwnd)
{
char s[20];
int n;
//set random number seed
srand(time(NULL));
//load the sprite animation
for (n=0; n<6; n++)
{
sprintf(s,"cat%d.bmp",n+1);
kitty_image[n] = LoadSurface(s, D3DCOLOR_XRGB(255,0,255));
if (kitty_image[n] == NULL)
return 0;
}
//initialize the sprite’s properties
kitty.x = 100;
kitty.y = 150;
kitty.width = 96;
kitty.height = 96;
kitty.curframe = 0;
kitty.lastframe = 5;
kitty.animdelay = 2;
kitty.animcount = 0;
kitty.movex = 8;
kitty.movey = 0;
//return okay
return 1;
}
//the main game loop
void Game_Run(HWND hwnd)
{
RECT rect;
//make sure the Direct3D device is valid
if (d3ddev == NULL)
return;
134 Chapter 7
n
Drawing Animated Sprites
//after short delay, ready for next frame?
//this keeps the game running at a steady frame rate
if (GetTickCount() - start >= 30)
{
//reset timing
start = GetTickCount();
//move the sprite
kitty.x + = kitty.movex;
kitty.y + = kitty.movey;
//"warp" the sprite at screen edges
if (kitty.x > SCREEN_WIDTH - kitty.width)
kitty.x = 0;
if (kitty.x < 0)
kitty.x = SCREEN_WIDTH - kitty.width;
//has animation delay reached threshold?
if (++kitty.animcount > kitty.animdelay)
{
//reset counter
kitty.animcount = 0;
//animate the sprite
if (++kitty.curframe > kitty.lastframe)
kitty.curframe = 0;
}
}
//start rendering
if (d3ddev->BeginScene())
{
//erase the entire background
d3ddev->ColorFill(backbuffer, NULL, D3DCOLOR_XRGB(0,0,0));
//set the sprite’s rect for drawing
rect.left = kitty.x;
rect.top = kitty.y;
rect.right = kitty.x + kitty.width;
rect.bottom = kitty.y + kitty.height;
Drawing Animated Sprites 135
//draw the sprite
d3ddev->StretchRect(kitty_image[kitty.curframe], NULL,
backbuffer, &rect, D3DTEXF_NONE);
//stop rendering
d3ddev->EndScene();
}
//display the back buffer on the screen
d3ddev->Present(NULL, NULL, NULL, NULL);
//check for escape key (to exit program)
if (KEY_DOWN(VK_ESCAPE))
PostMessage(hwnd, WM_DESTROY, 0, 0);
}
//frees memory and cleans up before the game ends
void Game_End(HWND hwnd)
{
int n;
//free the surface
for (n=0; n<6; n þþ)
kitty_image[n]->Release();
}
The end result of adding all these new source files to the project is shown in
Figure 7.6.
The Sprite Artwork
Obviously, before you can run the program you’ll need the source artwork that I
have used. When you run the program, it should look like Figure 7.7.
This animated cat has six frames of high-quality animation and looks quite good
running across the screen. The artwork is part of a free sprite library called
SpriteLib, created by Ari Feldman, a talented artist who runs a Web site at http://
www.flyingyogi.com. Ari released SpriteLib to help budding game programmers
get started without having to worry too much about content while learning.
There are literally hundreds of sprites (both static and animated) and back-
ground tiles included in SpriteLib, and Ari adds to it now and then. Visit his Web
site to download the complete SpriteLib, because only a few examples are
included with this book.
136 Chapter 7
n
Drawing Animated Sprites
Drawing Animated Sprites 137
Figure 7.7
The Anim_ Sprite program draws an animated cat on the screen.
Figure 7.6
The completed Anim_Sprite project has five source code files.
Tip
The home of Ari Feldman’s SpriteLib is at .
The six frames of the animated cat sprite are shown in Figure 7.8. You can copy
the files off the CD-ROM to the project folder on your hard drive in order to
run this program.
These six catxx.bmp files are each 96 Â 96 pixels in size, and have a pink back-
ground with an RGB value of (255,0,255). If you refer back to the
Game_Init
function given previously, you will notice that the call to LoadSurface included a
color value for the second parameter:
//load the sprite animation
for (n=0; n<6; n++)
{
sprintf(s,"cat%d.bmp",n+1);
kitty_image[n] = LoadSurface(s, D3DCOLOR_XRGB(255,0,255));
if (kitty_image[n] == NULL)
return 0;
}
The color value represented by D3DCOLOR_XRGB(255,0,255) is that pink color. But
why does the
LoadSurface function need to worry about the background color?
After all, this program doesn’t even use transparency (check the next chapter for
that). You specify the transparent color so the
StretchRect function will render
the transparent color as black (note that
StretchRect does not handle true
transparency). This is convenient because then you can use any color you want
while editing the sprite to offset it from the background, and it will be rendered in
black when loaded into the game.
Do you want to see how the cat will look when drawn over a background other
than black? Okay, here are a few small modifications you can make to the
program to add a background. I have included a background.bmp file in the
folder for this project already, so it’s ready to go if you copy it off the CD-ROM.
138 Chapter 7
n
Drawing Animated Sprites
Figure 7.8
The animated cat sprite has six frames.
First, add the following line up near the top of the game.cpp with the other
variable declarations:
LPDIRECT3DSURFACE9 back;
Next, in Game_Init, add the line of code to load the background bitmap into this
new surface:
back = LoadSurface("background.bmp", D3DCOLOR_XRGB(255,0,255));
Next, down in Game_Run, comment out the ColorFill line and replace it with a
call to
StretchRect, as shown here:
//d3ddev->ColorFill(backbuffer, NULL, D3DCOLOR_XRGB(0,0,0));
d3ddev->StretchRect(back, NULL, backbuffer, NULL, D3DTEXF_NONE);
Finally, add a line to Game_End to free the memory used by the background
surface:
back->Release();
Now go ahead and run the program again, this time with a background showing;
the screen should look something like Figure 7.9. Why all this discussion if the cat
isn’t even being drawn with transparency? Because we’re just dealing with raw
surfaces, translating the background color of your sprite into black is the best we
Drawing Animated Sprites 139
Figure 7.9
The cat is being animated over a colorful background. Note the lack of transparency.
can do at this point. But stay tuned, as I’ll cover true sprite transparency (and a
lot of other interesting features) in the next chapter.
Naturally, you can use black for the background ‘‘transparent’’ color of your
sprites in the first place, but the point here is that most people don’t use black—
they use an alternate color that is easier to see when editing the source image. To
see what the surface would look like without manipulating the transparent color,
you can modify the call to
D3DXLoadSurfaceFromFile in dxgraphics.cpp (which
you may recall from Chapter 6).
Note the second-to-last parameter,
transcolor. If you change this to 0, then
recompile and run the program, Direct3D will ignore the so-called ‘‘transparent’’
color of the image and just draw it natively. See Figure 7.10.
result = D3DXLoadSurfaceFromFile(
image, //destination surface
NULL, //destination palette
NULL, //destination rectangle
filename, //source filename
NULL, //source rectangle
D3DX_DEFAULT, //controls how image is filtered
transcolor, //for transparency (0 for none)
NULL); //source image info (usually NULL)
140 Chapter 7
n
Drawing Animated Sprites
Figure 7.10
The cat is being drawn without regard to the ‘‘transparent’’ color.
Concept Art
Most sprites are rendered from 3D models today. It is rare to come across a game
that features all hand-drawn artwork. Why? Because a 3D model can be rotated,
textured, and manipulated easily after it has been created, while a 2D drawing is
permanent. It is a simple matter to apply battle damage textures to a 3D model
and then render out another frame for the game to use. I don’t have room to
discuss the complete process of creating concept art and turning it into game
characters in this meager chapter. But I can give you a few examples.
Figure 7.11 is a concept drawing that I commissioned for an RPG. This was an
early concept of a character that would have been a female archer. The drawing
was made by Jessica K. Fuerst.
Pixel artists or 3D modelers use the concept drawings to construct the 2D images
and 3D models for the game. Concept art is very important because it helps you
to think through your designs and really brings the characters to life. If you are
not a talented artist or can’t afford to pay an artist to draw concept art for your
game, then at least try to come up with your own pencil-and-paper drawings—
the process of drawing is almost as important as the end result.
Drawing Animated Sprites 141
Figure 7.11
Concept drawing of a fema le archer character for an RPG. Image courtesy of Jessica K. Fuerst.
Figure 7.12 is a painting of a female fantasy character, drawn by Eden Celeste,
that inspired some ideas for another RPG character. Sometimes browsing online
art galleries is a good way to derive inspiration for your game. Many artists are
willing to work for hire or sell some of their existing work to you for use in a
game.
Animated Sprites Explained
Now that you’ve had some exposure to the source code for a program that draws
an animated sprite on the screen, I’ll go over the key aspects of this program to
help fill in any gaps in your understanding of it.
First of all, by presenting the practical application before the theory, I am
assuming that you know a little about games already and have the background to
understand what it is that makes up a game—at least in principle. A sprite is a
small bitmapped image that is drawn on the screen and represents a character or
object in a game. Sprites can be used for inanimate objects like trees and rocks, or
animated game characters like a hero/heroine in a role-playing game. One thing
is certain in the modern world of game development: Sprites are reserved
exclusively for the 2D realm. You will not find a sprite in a 3D game, unless that
sprite is being drawn ‘‘over’’ the 3D rendered game scene, as with a heads-up
display or bitmapped font. For instance, in a multi-player game with a chat
feature, the text messages appearing on the screen from other players are usually
142 Chapter 7
n
Drawing Animated Sprites
Figure 7.12
Concept drawing of another fantasy character for an RPG. Image courtesy of Eden Celeste.
drawn as individual letters, each treated as a sprite. Figure 7.13 shows an example
of a bitmapped font stored in a bitmap file.
A sprite is typically stored in a bitmap file as a series of tiles, each tile representing
a single frame of that sprite’s animation sequence. An animation might look less
like movement than a change of direction, as in the case of an airplane or
spaceship in a shoot-’em-up game. Figure 7.14 shows a tank sprite that faces in a
single direction but includes animated treads for movement.
Now what if you wanted that tank to face other directions as well as animate? As
you can imagine, the number of frames can increase exponentially as you add a
new frame of animation for each direction of travel. Figure 7.15 shows a non-
animated tank that has been rotated in 32 directions for a very smooth turning
rate. Unfortunately, when you add the moving tank treads, those 32 frames
suddenly become
32 * 8 = 256 frames! It would be difficult to program a tank with
so many frames, and how would you store them in the bitmap file? Linearly, most
likely, in rows and columns. A better solution is usually to reduce the number of
frames until you get the game finished, and then perhaps (if you are so inclined)
add more precision and detail to the animation.
MechCommander (MicroProse, FASA Studios) was one of the most highly ani-
mated video games ever made, and were it not for the terrible AI in this game and
unrealistic difficulty level, I would have considered it among my all-time favorite
games. The fascinating thing about MechCommander is that it is a highly detailed
Drawing Animated Sprites 143
Figure 7.13
A bitmapped font used to print text on the screen in a game.
Figure 7.14
A tank sprite with animated treads, courtesy of Ari Feldman.
2D sprite-based game. Every single mech in the game is a 2D sprite stored in a
series of bitmap files. The traditional 2D nature of this game becomes amazing
when you consider that the gam e featured about 100,000 frames! Imagine the
amount of time it took to first model the mechs with a 3D modeler (like 3ds
max), and then render out 100,000 snapshots of various angles and positions,
and then resize and add the final touches to each sprite.
Note
In August of 2006, Microsoft released the source code to
MechCommander 2
, along with all of
the game’s resources (artwork, etc). You can download the complete code for the game (which is
powered by DirectX) from here: />6D790CDE-C3E5-46B E-B3A5-729581269A9C&disp laylang=en. I found this link by Googling for
‘‘mechcommander 2 source code’’.
Another common type of sprite is the platformer game sprite, shown in
Figure 7.16. Programming a platform game is more difficult than programming a
shoot-’em-up, but the results are usually worth the extra work.
The SPRITE Struct
The key to this program is the SPRITE struct defined in game.h:
//sprite structure
typedef struct {
int x,y;
144 Chapter 7
n
Drawing Animated Sprites
Figure 7.15
A 32-frame rotation of the tank sprite (not animated), courtesy of Ari Feldman.
int width,height;
int movex,movey;
int curframe,lastframe;
int animdelay,animcount;
} SPRITE;
The obvious members of this struct are x, y, width, and height. What may not be
so obvious is
movex and movey. These member variables are used to update the x
and y position of the sprite during each frame update. The curframe and last-
frame
variables help to keep track of the current frame of animation for the sprite.
curframe is updated during each iteration through the game loop, and when it
has reached
lastframe it is looped back to zero. The animdelay and animcount
variables work with the previous two in order to adjust the timing of a particular
sprite. If the animati on frame is updated every single time through the game’s
main loop, then the animation will run too fast. You don’t want to slow down the
frame rate of the game just to keep animation at a reasonable rate, so the
alternative is to delay updating the frame by a set value.
The ‘‘kitty’’ sprite is defined like this:
LPDIRECT3DSURFACE9 kitty_image[7];
SPRITE kitty;
The sprite is initialized in the Game_Init function and set to the following values:
//initialize the sprite’s properties
kitty.x = 100;
kitty.y = 150;
kitty.width = 96;
kitty.height = 96;
kitty.curframe = 0;
kitty.lastframe = 5;
Drawing Animated Sprites 145
Figure 7.16
An animated platform game character, courtesy of Ari Feldman.
kitty.animdelay = 2;
kitty.animcount = 0;
kitty.movex = 8;
kitty.movey = 0;
The Game Loop
The Game_Run function is the game loop, so always remember that it must process
a single screen update and that is all! Don’t ever put a
while loop here or the game
will probably just lock up (because control will not return to
WinMain).
There are two parts to the
Game_Run function. The first part should move and
animate the sprite(s) in the game. The second part should draw the sprite(s) to
the screen. The reason that a screen update is divided into two parts (one for
logic, the other for screen refresh) is because you don’t want to take too much
processing time in between the
BeginScene and EndScene calls, so keep the code
there to the minimum required to update the graphics and leave other processing
tasks for either before or after the screen update.
The key lines of code that you should pay attention to are those that move the
sprite, keep the sprite on the screen, and animate the sprite:
//move the sprite
kitty.x += kitty.movex;
kitty.y += kitty.movey;
//"warp" the sprite at screen edges
if (kitty.x > SCREEN_WIDTH - kitty.width)
kitty.x = 0;
if (kitty.x < 0)
kitty.x = SCREEN_WIDTH - kitty.width;
//has animation delay reached threshold?
if (+ +kitty.animcount > kitty.animdelay)
{
//reset counter
kitty.animcount = 0;
//animate the sprite
if (+ +kitty.curframe > kitty.lastframe)
kitty.curframe = 0;
}
146 Chapter 7
n
Drawing Animated Sprites
Do you see how convenient the sprite movement and animation code is when
you utilize the
SPRITE struct? This code is generic enough to be put into a separate
function that can be passed a specific
SPRITE variable to update multiple sprites in
a game (something I’ll get into in the next chapter).
What You Have Learned
In this chapter you have forged ahead in learning how to program 2D surfaces
and sprites in Direct3D! Take heart if you are not entirely confident of all this
new information, though, because learning it is no simple feat! If you have any
doubts, I recommend reading this chapter again before forging ahead to the next
one, which deals with advanced sprite programming. Don’t balk at all the 2D
graphics discussions here; I encourage you to keep learning because this is the
foundation for the 3D chapters to come! Here are the key points:
n You learned how to create a 2D surface that is rendered by Direct3D.
n You created a sprite and learned how to associate it with a surface.
n You learned about timing and how to slow down the game.
n You learned about animation and animated a running cat on the screen.
n You learned a thing or two about transparency.
What You Have Learned 147
Review Questions
These questions will challenge you to study this chapter further, if necessary.
1. What is the benefit of having concept drawings for a game?
2. What is the name of the surface object in Direct3D?
3. What function should you use to draw a surface on the screen?
4. What D3DX helper function do you use to load a bitmap image into a
surface?
5. Where can you find a good collection of free sprites on the Web?
148 Chapter 7
n
Drawing Animated Sprites
On Your Own
The following exercises will help you to think outside the box and push the limits
of your understanding of this material.
Exercise 1. The Anim_Sprite program draws an animated cat on the screen.
Modify the bitmaps and the program so that it draws a different animated sprite.
Exercise 2. Modify the Anim_Sprite program so that the cat runs twice as fast,
without adjusting the frame rate limiter (
start and GetTickCount). Modify the
program again so the sprite moves half as fast as it did originally.
On Your Own 149
This page intentionally left blank
Advanced Sprite
Programming
This chapter takes the subject of sprites to the next level. By utilizing textures
rather than surfaces it is possible to draw a sprite transparently; other special
effects are also possible. This chapter will provide you with a truly robust and
reusable set of sprite routines that will be useful in future projects. This chapter is
rounded out with a discussion of collision detection, which makes it possible to
detect when two sprites have overlapped or collided with each other.
151
chapter 8
Here is what you will learn in this chapter:
n How to use the D3DXSprite object.
n How to load a texture.
n How to draw a transparent sprite.
n How to test for sprite collisions.
Drawing Transparent Sprites
The D3DXSprite object is really a wonderful surprise for any programmer planning
to write a 2D game using Direct3D. One of the benefits of doing so is that you have
a full 3D renderer at your disposal while using 2D functions that are every bit as
fast as previous implementations (such as the old DirectDraw). By treating a sprite
as a texture and rendering the sprite as a rectangle (comprised of two triangles, as is
the case with all 3D rectangles), you have the ability to transform the sprite!
By transform I mean you can move the sprite with full 3D hardware acceleration.
You can draw the sprite transparently by specifying an alpha color in the source
bitmap that represents transparent pixels. Black (0,0,0) is a common color to use
for transparency, but it is not a very good color to use. Why? Because it’s hard to
tell which pixels are transparent and which are simply dark in color. A better
color to use is pink (255,0,255) because it is seldom used in game graphics and
shows up brightly in the source image. You can instantly spot the transparent
pixels in such an image.
Obviously, the
D3DXSprite method is the way to go, but I’m going to cover the
simpler method as well because it may be helpful in some circumstances to use
non-transparent images—for instance, to draw a tiled background.
Creating a Sprite Handler Object
The D3DXSprite object is just a sprite handler that includes a function to draw sprites
from a texture (with various transformations). Here is how you might declare it:
LPD3DXSPRITE sprite_handler;
You can then initialize the object by calling the D3DXCreateSprite function. What
this does, basically, is attach the sprite handler to your primary Direct3D object
and device so that it knows how to draw sprites on the back buffer.
152 Chapter 8
n
Advanced Sprite Programming
HRESULT WINAPI D3DXCreateSprite(
LPDIRECT3DDEVICE9
pDevice
,
LPD3DXSPRITE *
ppSprite
);
And here is an example of how you might invoke this function:
result = D3DXCreateSprite(d3ddev, &sprite_handler);
Starting the Sprite Handler
I’ll go over loading a sprite image shortly, but for the time being, let me show you
how to use
D3DXSprite. When you have called BeginScene from your primary
Direct3D device, you can start drawing sprites. The first thing you must do is lock
the surface so that the sprites can be drawn. You do this by calling the
D3DXSprite.Begin function, which has this format :
HRESULT Begin(
DWORD
Flags
);
The flags parameter is required and will usually be D3DXSPRITE_ALPHABLEND,
which draws sprites with transparency support. Here is an example:
sprite_handler->Begin(D3DXSPRITE_ALPHABLEND);
Drawing a Sprite
Drawing a sprite is a little more com plicated than simply bli tting the image using
a source and destination rectangle, as was the case with surfac es in the last
chapter. However,
D3DXSprite just uses a single function, Draw, for all of the
transformation options, so once you understand how this function works you
can perform transparency, scaling, and rotation by just altering the parameters.
Here is the declaration for the
Draw function:
HRESULT Draw(
LPDIRECT3DTEXTURE9
pTexture
,
CONST RECT *
pSrcRect
,
CONST D3DXVECTOR3 *
pCenter
,
CONST D3DXVECTOR3 *
pPosition
,
D3DCOLOR
Color
);
Drawing Transparent Sprites 153
The first parameter is the most important one, because it specifies the texture to
use for the source image of the sprite. The second parameter is also important,
because you can use it to grab ‘‘tiles’’ out of the source image and thus store all of
your sprite’s animation frames in a single bitmap file (more on that later in this
chapter). The third parameter specifies the center point from which rotation takes
place. The fourth parameter specifies the position of the sprite, and this is typically
where you set the x and y value. The last parameter specifies the color alterations
to be made on the sprite image as it is drawn (and doesn’t affect transparency).
The
D3DXVECTOR3 is a new data type released with DirectX 9.0b, and includes three
member variables:
x, y, and z.
typedef struct D3DXVECTOR3 {
FLOAT x;
FLOAT y;
FLOAT z;
} D3DXVECTOR3;
The first two, x and y, are the only ones you’ll need to move the sprite on the 2D
surface of the screen. I will show you an example of how to use
Draw in a sample
program shortly.
Stopping the Sprite Handler
After you have finished drawing sprites, but before you have called EndScene, you
must call
D3DXSprite.End to unlock the surface for other processes to use. Here is
the syntax:
HRESULT End(VOID);
Usage is fairly obvious because the function is so short:
sprite_handler->End();
Loading the Sprite Image
The first thing that you should be aware of is that D3DXSprite uses a texture rather
than a surface to store the sprite image. So, while the
LPDIRECT3DSU RFACE 9
object was used in the last chapter for sprites, in this chapter you will use the
LPDIRECT3DTEX TURE9 object instead. If I were creating a tile-based scrolling arcade
game like Super Mario World or R-Type or Mars Matrix, Iwoulduseasurfaceto
154 Chapter 8
n
Advanced Sprite Programming