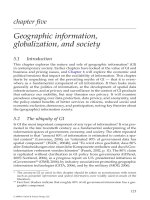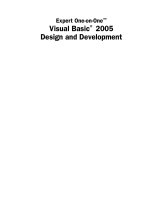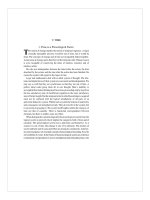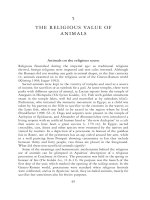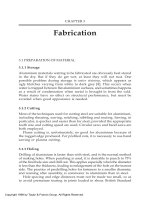Visual Basic 2005 Design and Development - Chapter 5 pot
Bạn đang xem bản rút gọn của tài liệu. Xem và tải ngay bản đầy đủ của tài liệu tại đây (859.39 KB, 36 trang )
User-Interface Design
Chapter 4, “Object-Oriented Design,” explored issues in high-level object-oriented design. However,
the best application architecture and design in the world won’t save a program unless it helps the
users do their jobs. The application must be easy enough to use that the users can do their jobs better
with the program than without.
This chapter explains some important user interface (UI) design concepts. It describes some of
the rules you should follow and the techniques you should use to build a system that is useful,
powerful, engaging, and natural to the users.
Many developers believe that UI design is a simple matter of following common sense. Some of
the rules of interface design are intuitively obvious, but others are fairly subtle. Individually, the
rules for producing a good UI design seem obvious, but to build the best application possible,
you must fully exploit every possible advantage, not just those that seem like common sense.
This chapter begins by discussing a user-centered design philosophy that keeps UI design in per-
spective. It helps you remain focused on the user.
The chapter then discusses the characteristics of types of users. Different groups of users have
different skills and different deficiencies. If you take the users’ strengths, weaknesses, and environ-
ments into account, you will arrive at a better design.
The remainder of the chapter describes different kinds of forms and design principles that you
should follow to make a clean, smoothly running UI. By minimizing distractions and following
design guidelines that lead the user toward performing the job correctly, the UI can make the users
as productive as possible.
09_053416 ch05.qxd 1/2/07 6:30 PM Page 97
UI Design Philosophy
It may sound a bit wishy-washy, but good UI design begins with the proper attitude. Developers must
remember that the goal is not to show off the latest cool controls and UI techniques. It’s not to build
unique, attention-getting designs, or to show off all of the colors of the rainbow. It’s not even to display
the application’s data. Instead, the goal of UI design is to devise an interface that lets the users perform
their jobs as efficiently as possible.
To build the most efficient design, you must keep the users in mind while you are designing the applica-
tion’s UI. You should try not to think about the software behind the screen, the object-oriented design, or
the application’s database structure. You should focus on the users and their needs.
Some of the consequences of this attitude are obvious, while others are fairly subtle. The following sections
explain some of the results of this user-centric philosophy. It explains some of the goals of UI design at a
very high intuitive level. Later parts of the chapter explain techniques you can use to achieve these goals.
Give the User Control
The customer should always be in the driver’s seat. The application is merely a tool to help the customer
get a job done. The customer is neither a slave servicing the application’s demands, nor a supplicant
begging for the application’s attention.
The user should be active, not responsive. The user has a task and performs it. The program doesn’t per-
form the task with the user’s help; the user performs the task with the application’s help.
The program should phrase interactions with the user to emphasize the user’s control. It should be rea-
sonably concise to save time, but it should also be humble. It should say things such as “ready for
input,” rather than “enter values.” The emphasis is that the program is ready to do the user’s bidding,
not that the program is commanding the user to enter data.
I’ve seen many systems that tried to perform complex tasks automatically and then let the user handle
the small percentage of cases where the program isn’t up to the task. In most of those applications, the
“small percentage” turned out to be fairly significant, so the users ended up doing a lot of work.
Because the program hid the easy cases, the users got less practice, and their skills actually atrophied
over time, so they were less able to handle the exceptional cases. There’s nothing wrong with making the
users’ jobs easier. After all, that’s what the application is supposed to do. If you think the program can
do all of the work, however, you’d better be sure it really does all of the work.
Focus on Tasks
Users perform tasks, so the goal of the application should be to help them perform those tasks. Rather
than thinking about the data available to the user, you should think about the jobs they perform and
what they need to perform them.
For example, suppose a billing representative needs to examine a delinquent customer’s data and decide
whether to send a gentle reminder letter, send a stern warning letter, or discontinue service. A data-
centric approach might be to display the customer’s data and then let the user decide what to do.
98
Part I: Design
09_053416 ch05.qxd 1/2/07 6:30 PM Page 98
The problem with this approach is that it includes all of the customer’s data. It might include the cus-
tomer’s name, address, phone number, account number, previous orders, product configuration, pay-
ment history, outstanding balance, and so forth. What the user really needs for this task, however, is
the customer’s payment history and records of any previous correspondence. All that extra data can dis-
tract the user, and make it more difficult to focus on the essential information needed to finish the task.
Even if the critical data is nicely separated and easy to find, the presence of the other data adds to the
complexity of the screen and slows the user down.
A task-centric approach to this problem would display the customer’s billing history and list of previous
correspondence. It might also display the customer’s name, just to give the user a sense of working with
a person, but it doesn’t need to include the customer’s address, phone number, account number, order
history, and other data. All of that information should be easily available in case the user needs it, but it
should be hidden if the user won’t typically need it.
Advise, Don’t Act
The application can provide default values, give hints, suggest actions, and make actions available to the
user, but it should not perform actions on its own unless those actions are an integral part of its job.
A popular management aphorism is that it is easier to ask forgiveness than it is to ask permission. The
idea is that it is sometimes better to take action (even if it later turns out to be wrong) than it is to do
nothing. This idea makes sense when it’s difficult to make a decision or get approval to take a particular
action, but it doesn’t make sense when the decision is quick and easy to make.
Even if the program can save the user some time and trouble by taking action automatically, it should
not do so unless it has a good chance of taking the proper action. It’s better to do nothing than it is to
take action and apologize 85 percent of the time. Abraham Lincoln never saw a computer but his words
apply equally to people and programs: “Better to remain silent and be thought a fool than to speak out
and remove all doubt.”
The Visual Studio development environment is an example of an application that doesn’t automatically
take action. If you accidentally misspell a keyword or variable name, Visual Studio doesn’t automati-
cally correct it for you. Instead it provides support to make it easier for you to fix the problem, as shown
in Figure 5-1.
Rather than correcting the error, Visual Studio flags it with a wiggly underline and a little red rectangle.
If you hover the mouse over the error, a tooltip appears describing the error and a small information
icon pops up. If you click the icon, a drop-down list appears, describes the problem, and lists possible
solutions.
In contrast, Microsoft Word automatically corrects spelling, replaces certain characters with others (for
example, replacing straight quotation marks with “smart” quotation marks), and makes other improve-
ments as you type. These are an integral feature of Word, just as applying styles is, so it makes some
sense for Word to take action by itself. Note, however, that Word allows you to deactivate these features.
If your program can automatically provide this sort of convenience feature, you should let the user turn
it off as well.
99
Chapter 5: User-Interface Design
09_053416 ch05.qxd 1/2/07 6:30 PM Page 99
Figure 5-1: Visual Studio does not automatically correct spelling errors.
Help Users Do the Right Thing
Though the program shouldn’t do the users’ jobs for them, it can constrain the specific actions that the
users can take. By using restrictive controls, it can help the users avoid mistakes. For example, by using
combo boxes and lists, you can ensure that the user selects only valid items.
Suppose an address form provides text boxes for city, state, and ZIP code. The user can enter any old
garbage in those fields, so you will need to write additional code to validate the fields. More impor-
tantly, if the user does make a mistake, he or she will have to waste time correcting it later.
Now, suppose your form includes a combo box listing all of the cities in your distribution area. The user
picks a city from the list, and the program fills in the state and ZIP code. Now the user cannot enter an
incorrect city, state, or ZIP code, nor can the user enter invalid combinations of those values. For exam-
ple, the user cannot enter a city with the wrong state and ZIP code.
You can also restrict text boxes so that they allow only numeric input, input that matches patterns such
as ###-###-#### for telephone numbers, and so forth.
A program can use regular expressions to verify that strings match certain patterns. Although they
are not covered fully in this book, the section “Making a Better Add-in” in Chapter 8, “Snippets,
Macros, and Add-ins,” explains how to build add-ins that create properties that are validated by regular
100
Part I: Design
09_053416 ch05.qxd 1/2/07 6:30 PM Page 100
expressions. The section “Building Extender Providers” in Chapter 10, “Custom Controls and
Components,” describes how to build extender providers that use regular expressions to validate
controls.
Make your forms as restrictive as possible to prevent the user from making mistakes that must be
fixed later.
Users
Before you can write the best application for a user, you need to understand who the user is. You need
to understand the user’s point of view, job, work environment, and abilities. It’s remarkable how many
developers write applications without really knowing who will use them.
Understand the User’s Job
The first thing you should do when starting a new project is learn about the user’s job. If you don’t
know what the user does, you won’t be able to write an application to help do it.
Read any documentation or training materials that the users have that describes the job. Then talk to the
users. Warn them that you’re going to ask a lot of stupid questions and then do so. Almost everyone
likes to answer questions about their jobs and you’ll probably have no trouble getting answers.
Sit with the users and watch them do their jobs. Ask what’s hard, what’s easy, what’s normal, and
what’s unusual. Ask what they like and don’t like about the job. Ask what they would change, what
they would keep the same, and why.
When I worked for GTE Laboratories, developers were regularly sent to a training center where telephone
personnel were trained. We spent several days crawling in cable vaults, visiting switching offices, learning
how to splice telephone cables, trying out the techniques for diagnosing line faults, and learning as much
as we could about phone company operation in general. It provided some very important perspective (and
some funny stories) for many of the projects that I worked on later.
Then do the same with another user. And another. Get perspectives from users who play different roles.
Sit with the person who knows the whole process inside and out (there’s at least one in every office) and
get a supervisor’s perspective.
If you can, try performing the job yourself.
The more you understand about the user’s job, the better you’ll be able to write an application to help.
Respect the User
Just because your users don’t understand how to write software doesn’t mean they are stupid or in any
way less important than you. Often, the users have spent years in training and performing their jobs, and
there’s no way you can expect to acquire their level of expertise in just a few hours or days. Fortunately,
your goal isn’t to become as good as the users at their jobs; it’s to understand their jobs well enough to
build an application that can help.
101
Chapter 5: User-Interface Design
09_053416 ch05.qxd 1/2/07 6:30 PM Page 101
At one company I worked for, an employee’s badge had a big star on it for every five years of service.
Typically, the expert users we worked with had four or five stars. Even many of the hourly “craft”
workers had 10 or 20 years of experience and performed relatively complicated technical jobs.
Never think that the users’ jobs are trivial or inconsequential. Your job is to translate the needs of the
users into an application that can help them do their jobs. Without your users, you wouldn’t have a job.
If you alienate your users, development can become a nightmare. At best, you’ll face a lack of cooperation
and little or no feedback leading to an ineffective application. At worst, you’ll be replaced by someone
who understands the importance of the users in the grand scheme of things.
Understand the User’s Environment
While you are working on an application, it’s important to focus on what the application does and how
it works, but it’s also important to keep the user’s large environment in the back of your mind.
Do the users work with other important applications? If so, your program will probably need to share
screen real estate with other programs. Will your application need to interact directly with those systems?
If it won’t now, might it later?
Do the users work in a noisy environment? If so, sounds won’t be very useful in your application.
Do the users all work in the same space? In that case, lots of sound may interrupt other users trying to
get their jobs done.
I once built a few applications for a billing center where the users wore very sensitive telephone headsets
to talk to the customers. Even the sounds of their typing were sometimes picked up on the phone. The
applications they used needed to stay quiet.
Do the users work mostly with the keyboard, the mouse, or some other input device? If the users’ hands
are always full, or they wear heavy gloves, the application may need a voice interface.
What kind of computers will the users have? It’s very common for software developers to work on very
powerful up-to-date computers while the eventual users have older, sluggish systems with little mem-
ory, full hard drives, and lethargic network connections. Developing on a powerful computer will save
you time, but be sure to think about the target platform, particularly when you consider the response
time issues described later in this chapter.
While you develop in one environment, the users perform their jobs in another. To build the most useful
application possible, you need to see your system in the context of the users’ complete environment.
Understand User Types
Users come in all shapes and sizes with different sets of skills and expectations. Although you cannot
take into account every difference between users, you should think about large classes of users that you
are likely to encounter. Two particularly important dimensions to consider are the users’ ages and their
physical differences.
102
Part I: Design
09_053416 ch05.qxd 1/2/07 6:30 PM Page 102
Younger users have better vision and hearing, faster reaction times, and better memory than senior
users. They also have higher level of reading comprehension and have finer motor control.
Older users may have weaker vision and hearing, slower reaction times, and trouble positioning the
mouse precisely.
Interestingly, children share some characteristics of both groups. They have good hearing and vision but
are still developing their reactions and fine motor skills.
Unless you know that your group of users includes only people of a certain age, you should plan to sup-
port as wide an audience as possible. Overall, the world’s population is aging, so over time, a larger per-
centage of your potential users will be older. It makes sense to spend additional effort making the
application easier to use for this growing segment of your user population.
That means using larger fonts and icons to support weakening vision, and larger buttons to support
declining fine motor skills. It also means reducing the importance of sounds in the UI.
In addition to age-related differences, users may have physical differences that affect how they use an
application. About 10 percent of men and 1 percent of women have some form of color blindness. Unless
you have a very small user population, odds are you will have some users that have trouble distinguish-
ing certain colors. To help those users, you should not rely solely on color (particularly red and green) to
convey important information.
One check you can perform is to put the computer in high-contrast mode using the Accessibility applet
settings and see if the application is still readable. If you can’t understand the application in this mode,
chances are some of your users won’t be able to understand it either.
Some users may have different skills than others. Touch typists can work much more quickly if you
don’t force them to use the mouse. Users experienced with the numeric keypad can enter numbers
extremely quickly if you let them use the keypad. All users slow down greatly if you force them to
switch frequently between the keyboard and mouse.
Cultural difference may also play a role in how users interpret your system. Culture obviously affects
such issues as language, but it also has many subtler differences. For example, different images and col-
ors can have different interpretations in different parts of the world. In some parts of the world, a dog
represents a faithful friend, whereas in others it symbolizes a sneaky, cunning, and degraded person.
Finally, your user population may include those with physical handicaps such as impaired vision, hearing,
memory, and motor control. You can help some of these users with the same techniques that help older
users: larger fonts and icons, bigger buttons, and not relying on sound alone. You can also look at the
checklist at
www.webaim.org/standards/508/checklist to help make applications more accessible.
Good UI design helps further by providing textual representations, non-mouse alternatives for perform-
ing actions, and hints and guides to reduce the user’s memory load.
103
Chapter 5: User-Interface Design
09_053416 ch05.qxd 1/2/07 6:30 PM Page 103
Forms
There are several kinds of forms an application may need. You can group these into the following
categories:
❑ Main forms provide a base from which a user begins a work sequence. Some applications have a
single main form that controls all other forms. Other applications have several main forms that
control different aspects of the system. For example, a control panel application might provide
an assortment of tools that let you manage different processes. Usually main forms are resizable.
❑ Secondary forms provide additional detail for main forms.
❑ Dialogs give the user feedback or let the user enter data immediately. Dialogs are modal so the
user must dismiss them before interacting with the rest of the application. Main and secondary
forms are modeless.
Having lots of forms connected in unusual ways is confusing. As users open and close forms, they can
become disoriented. Later, they may have trouble figuring out how they got into the position they’re in,
how to get to a particular form, or how to backtrack to a previous position. You can make this a lot less
confusing by minimizing the ways in which users can navigate between forms. You can also make navi-
gation simpler by minimizing the number of levels in the hierarchy.
For example, Visual Studio provides a main form that includes everything else. It can launch secondary
forms that are code editors, form editors, resource pages, and so forth. Those secondary forms display
dialogs such as warnings, property editors, and wizards, but they generally don’t display new forms.
The dialogs are modal, so you need to finish using them and close them before you can go back to the
rest of the project. This hierarchy has only two levels containing a single main form and secondary forms
contained inside the main form. It is usually better to have a shallow hierarchy of forms so the user can-
not get too lost.
Another possible design uses a set of accessor forms that provide access to main forms. For example,
you might have a series of search forms that let the user look for orders, customers, and inventory items.
Once you have found a set of items, you could open a new form to view that item. This item view form
might include secondary forms to provide additional detail, or it might include all of the item’s detail,
possibly by using tabs.
Instead of using accessor forms to search for items, you could use search dialogs launched by a main
application form. That would make the most sense if the user spends relatively little time searching and
lots of time working with the item view forms. If the user spends a lot of time searching and monitoring
lists of items, it is reasonable to make the accessor forms instead of dialogs.
One way you can decide whether a form should be a main form is to ask whether it should appear in the
taskbar. Main forms belong in the taskbar, while secondary forms and dialogs do not. In the previous
design, you would want the main application form and the item view forms to be in the taskbar. You
would probably not want to show the accessor forms in the taskbar.
MDI versus SDI
You can sometimes use a multiple-document interface (MDI) to make managing the program’s forms eas-
ier. An MDI application uses a single large form to hold child forms. The user can move, resize, and even
104
Part I: Design
09_053416 ch05.qxd 1/2/07 6:30 PM Page 104
iconify the child forms, but they always sit within the MDI parent form. Visual Studio is an MDI applica-
tion with a main form containing any number of form editors, code editors, and other child forms.
In contrast, a single-document interface (SDI) does not contain a main form that holds the others. Each
form sits separately on the user’s desktop and the user manages them separately. Microsoft’s Paint,
Notepad, and WordPad programs are all SDI applications. When you open a bitmap in Paint, or a text
file in Notepad or WordPad, Windows creates a new independent instance of the application with its
own taskbar icon.
If your application deals with very complicated data, you can even create a hybrid with characteristics
of both SDI and MDI applications. For example, you can make an application that launches MDI parent
windows as needed. The main form could be an MDI parent form containing a series of MDI accessor
forms as children. When the user selects an item from an accessor, you could launch a new MDI parent
form to display its data. That form could contain its own MDI child forms to provide details about the
selected item.
SDI has the advantage that it is simple, easy to build, and easy to understand. It has the disadvantage
that it can only reasonably hold information about a single entity.
MDI has the advantages that it can hold any number of windows and that it keeps them grouped
together. In addition to providing a container for the child windows, the parent window can provide
tools for arranging the children by tiling, cascading, minimizing, and maximizing them. A disadvantage
of MDI windows is that it’s more confusing to manage a collection of windows. Secondary windows
that are not MDI children aren’t integrated into the whole, but if you make them MDI children, it’s easy
to lose the connection between a secondary window and the main window to which it is related. It’s also
more difficult to tell how the menu bar works, because the commands on it depend on the child window
that currently has the focus.
Which option is best depends on your application. In the end, you need to balance simplicity with flexi-
bility, and pick the simplest solution that can satisfy the users’ needs.
Resizing Forms
Main forms should generally be resizable. Secondary forms may be resizable or not, depending on how
much information they need to display. If a secondary form can show all of its information in a limited
space, give it a fixed size. If all of the information won’t fit on the form at once, you can let the user
resize it to see more data.
Dialogs should generally not be resizable. One common exception to this rule is the unfolding or
expanding dialog. In an unfolding dialog, a button allows the user to show or hide additional advanced
information. For example, look at the
ColorDialog shown in Figure 5-2. If you click the button labeled
“Define Custom Colors >>”, the dialog expands, as shown in Figure 5-3.
Note that the expansion button includes the characters “>>” at the end to tell the user that the dialog can
expand. Ideally, the dialog expands to the right. If the dialog is too wide, some applications expand the
dialog downward, although they usually still use the characters “>>” to indicate the expansion, which is
somewhat misleading because the expansion isn’t to the right.
105
Chapter 5: User-Interface Design
09_053416 ch05.qxd 1/2/07 6:30 PM Page 105
Figure 5-2: The ColorDialog
starts in this small state.
Figure 5-3: Click the “Define Custom Colors >>” button
to expand the
ColorDialog to this state.
In some designs, the expansion button’s caption changes after it is pressed, and it then allows the user to
collapse the expansion. In this example, the button’s caption might change to “<< Hide Custom Colors.”
You can also make an argument for allowing the user to resize dialogs that contain a large amount of
information. For example, a selection dialog might let the user pick from a list of thousands of customer
accounts. In that case, the user might want to make the dialog very tall to see more of the list at one time.
If you know the list will hold between few dozen items and perhaps 100 items, make it large enough to
show a substantial portion of the list (10 or 12 items) and make it a fixed size. If the list will contain sev-
eral hundred items, make the dialog resizable. Better still, restrict the information in the list to make it
smaller, or consider moving the functionality into a secondary screen with search capabilities.
106
Part I: Design
09_053416 ch05.qxd 1/2/07 6:30 PM Page 106
Message boxes should never allow resizing.
One special trick for message boxes should be mentioned, however. Sometimes an application presents
a long, complex message to the user, and then asks that the user report the message to the developers.
That’s completely unfair. The user probably doesn’t understand the technical parts of the message and
there’s a good chance something will be lost in translation. Besides, the users shouldn’t need to tran-
scribe long messages into an email. The user is your customer, not your secretary.
There are several ways to address this issue. First, have the program record the error in a log or automat-
ically email it to developers. Second, make the message short and meaningful enough that the user can
understand it and pass it along to you. Third, if you really need a long diagnostic message sent to devel-
opers, write your own message box and display the information in a read-only text box so the user can
copy and paste the information into the email. Finally, provide a “Report Error” button on the message
box to let the program email the message directly. You’ve probably seen similar buttons on error dialogs
in recent versions of Windows.
Editors
An editor allows a user to modify a piece of data that is presented in a read-only format. For example, a
student information form might show a student’s name, address, classes, and so forth. If you wanted to
update the student’s address, you would click a button or use a menu to display a student editor. You
would modify the student’s data and then close the editor.
In this scenario, the editor could be either a secondary form associated with the student information
form, or it could be a dialog. The advantage of making the editor a form is that you can move it around,
resize it, and pull up other forms for comparison or to find other information. You can also take as long
as you want to finish updating the record before saving it or canceling your changes.
One disadvantage to this approach is that different forms might display different versions of the data. In
this example, the student information form shows the old data, while the editor shows the data you are
now typing. After you save or discard your changes in the editor, the program can update the informa-
tion form, but until then, the two will disagree.
Putting editors in secondary forms also requires you to keep track of the form. If you open an editor and
then get sidetracked working with another student’s records, you may have trouble coming back later
and figuring out what you were doing with the editor.
If the editor is in a modal dialog, you are forced to deal with it completely before you can interact with
any other part of the application. You cannot lose the editor among the other forms you have open, and
you cannot forget what you were doing with the editor. The disadvantage is that you cannot consult
other forms while you are working with the editor.
If the item you are editing is fairly simple and won’t require data lookup or comparison with other
forms, make it a dialog. If the item is complex, will require lookups and comparisons, or may take a long
time to finish, put the editor in a secondary form.
The Properties Window in Visual Studio uses simple modal editors for many properties. If you click the
drop-down arrow to the right of the Anchor or Dock properties, Visual Studio displays a little drop-
down image where you can click on areas to specify the property’s value. If you click the drop-down
107
Chapter 5: User-Interface Design
09_053416 ch05.qxd 1/2/07 6:30 PM Page 107
arrow to the right of the Text property, a small text box appears where you can enter multi-line text. You
can also think of the drop-down lists associated with enumerated properties as tiny editors. All of these
property editors are modal.
Property Sheets
A property sheet is fundamentally the same as an editor with a special format. Usually, a property sheet
contains several controls that let the user set values for several properties of a single object. If the object
has many properties, they can be grouped into tabbed property pages within the property sheet. Figure
5-4 shows a property sheet that contains two property pages and is used by CorelDRAW! to let you set a
font’s properties.
Figure 5-4: CorelDRAW! uses this property to let you set a font’s properties.
One common style for property sheets is to provide OK, Cancel, and Apply buttons. When the user
clicks the Apply button, the program tentatively applies the property sheet’s current settings to the
object so the user can see what the effect would be. The user can then click OK to make the choices per-
manent, or Cancel to undo the choices.
Property sheets used in this way are usually modal dialogs, so the user must finish setting the property
values before working with other parts of the application.
Visual Studio comes with a
PropertyGrid control that you can use as an alternative to traditional
property pages. This control automatically displays an object’s properties and lets the user edit them.
Figure 5-5 shows a
UserPropertyGrid displaying the properties for an Employee object defined in the
program’s code.
The
PropertyGrid control is less friendly than a traditional property sheet, so users will need some
additional training and practice if you use one in your application. Visual Studio has proven that this
can be a powerful and effective method for editing object properties, however. This control is not a stan-
dard used in many applications, but that may soon change.
108
Part I: Design
09_053416 ch05.qxd 1/2/07 6:30 PM Page 108
Figure 5-5: The PropertyGrid control displays
an object’s properties automatically.
Design Principles
Visual Studio’s forms and controls do a huge amount of work for you, and they generally follow good
design principles. For example, by default, the text in a
GroupBox caption uses a different color than
the text used in
Labels and TextBoxes. That makes it easier for experienced users to tune out the
GroupBox captions and focus on the essential data. If you don’t change the default appearance of
a
GroupBox, it will automatically improve the form’s design.
Visual Studio also properly formats menus, displays cascade indicators, draws keyboard accelerators
and menu shortcuts, activates objects in response to keyboard accelerators and menu shortcuts, displays
objects appropriately when enabled or disabled, positions menus so they remain on the screen, and per-
forms a myriad of other tasks that you normally take for granted.
While Visual Studio’s controls give you a lot of help, it’s still useful to know some of the design princi-
ples that they bring into play. For example, you should know why the
GroupBox uses a different color
and not change it unnecessarily.
The following sections explain a series of design principles and techniques that you should be aware of
when you build your application’s forms. In some cases, Visual Studio will apply them for you if you
let it. In others, you will need to do the work yourself.
All of these ideas have a single goal: to provide the user with the most helpful and efficient application
possible. In broad terms, that means making the users’ jobs easier. The program should minimize the
users’ visual, mental, memory, and motor workloads to make working with the application as smooth as
possible.
109
Chapter 5: User-Interface Design
09_053416 ch05.qxd 1/2/07 6:30 PM Page 109
Prototype in Stages
Don’t jump into Visual Studio and start slapping controls on forms right away. Start slowly. Working
with your users, sketch out some form designs on paper or a whiteboard. Kick around ideas and try to
come up with some basic designs for various forms, and an idea of how those forms will fit together
to let the users perform their tasks.
Focus on the users’ tasks, not the data or overall goals. Work through the tasks one at a time, and verify
that you have designed screens to handle them all.
Only after you have decent sketches of your forms should you build prototypes of the forms in Visual
Studio. Then, before you rush out and start putting code behind the controls, show them to your users
and get their feedback. Seeing the actual forms may give the users new insights that you should consider
before committing to a bunch of code.
Promote Form Flow
When a user works with a form, he or she must look at the data that it contains. The user’s eye travels
across the form taking in data, scanning for instructions, and generally analyzing the form to figure out
what it contains and what he or she needs to do with it.
To make scanning the form as easy as possible, the user’s eye should travel in an orderly way over the
data, not jump back and forth all over the place. While the user has something to say about where his or
her eye roams, a lot of eye movement is controlled by the form’s arrangement. You need to arrange the
form’s controls to promote a smooth flow over the data.
Use a roomy, symmetric, balanced layout. An aesthetic layout makes the user’s eye flow naturally across
the form.
The human brain is a powerful pattern-matching tool. Finding patterns and order is one of the things
that humans do well, and it’s why humans are so good at tasks such as face and voice recognition,
which are difficult for computers. If the data shows pleasing, symmetric, and balanced patterns, the
user’s brain can correctly guess where the next piece of data should be, and the user’s eye will naturally
follow the pattern. If the form’s layout is cramped, uneven, and misaligned, the user will have greater
trouble finding the pattern and may get lost.
Figure 5-6 shows an unbalanced form. Figure 5-7 shows the same controls arranged in a more balanced
way. In this version, the group boxes are all the same size, even though their contents don’t take up the
same amount of room.
Figure 5-6: An unbalanced form is uncomfortable
and makes form flow awkward.
110
Part I: Design
09_053416 ch05.qxd 1/2/07 6:30 PM Page 110
Figure 5-7: A balanced form feels natural and smooth.
To minimize eye movement, keep related items close together. This also helps minimize mouse move-
ment when the user is manipulating the data.
Use big targets to make pointing and selection with the mouse easier. That means using larger fonts and
buttons. Of course, larger targets mean the user’s eyes and mouse must move farther between the con-
trols. To strike a balance between large targets and small eye and mouse movements, start with normal
system default sizes for buttons and fonts, and make the application adjust according to the user’s sys-
tem settings. If the user selects large fonts, the application can display larger fonts. The section “Support
Resizing” later in this chapter has more to say about accommodating larger fonts.
Avoid making the user switch between the keyboard and mouse. Moving your hand from the keyboard
to the mouse and then positioning the mouse can take one or two seconds. If the user is performing
“head down” typing, the break can be very distracting. Try to group keyboard and mouse tasks so that
the user isn’t forced to switch frequently.
One place where this switch is required by many applications is in entering address information. The
user types a name, street, and city, then uses the mouse to pick a state from a combo box, and then
switches back to the keyboard to enter the ZIP code. You can make this kind of entry easier if you use a
ComboBox with DropDownStyle set to DropDown instead of DropDownList. Then the user can
type the
State value in addition to using the drop-down list. Note that this means the program must
later validate the user’s entry to make sure the value is valid.
Use restraint. Don’t go overboard with bright colors. You might consider allowing the users to set their
own color preferences. That would allow users who have trouble distinguishing colors to adjust the
colors to suit their needs. However, this can greatly complicate the application and, if you pick a good
selection of system colors, shouldn’t really be necessary. Consider using design applications that check
for color problems. These programs can show you what the application would look like to older or
color-blind users.
If you let the users pick their own colors, someone will eventually pick black text on a black background,
and you’ll be called in to figure out how to get them up and running again. You can make it easier to
solve this and other customization problems by providing a Restore Defaults button. Provide shortcuts
and accelerators so you can trigger this button even if the interface is so messed up that you can’t find
the button.
Don’t use every fancy control just because it’s available. Complicated controls take longer to use. Use the
simplest control that can reasonably do the job. For example, pop-up calendars look nice, but are cumber-
some. If the user knows the date he or she needs to enter, it’s much faster to just type it with the keyboard.
Pop-up calendars are useful if the user needs to browse for a date, as when he needs to see what dates in a
future month fall on what days of the week.
111
Chapter 5: User-Interface Design
09_053416 ch05.qxd 1/2/07 6:30 PM Page 111
Emphasize the unusual. Normal ordinary data should be calm and peaceful. Data that is unusual, risky,
or containing an error should stand out. Flag these types of data with an
ErrorProvider control or a
different background color.
Don’t use computer jargon or abbreviations. Use plain, simple English and the user’s terminology.
I worked for the telephone company GTE. Like most companies, they have their own rather large collec-
tion of technical abbreviations and jargon. Terms such as POTS (plain old telephone service) and TelCo
(a telephone company) were common in the workplace, so they were allowed in the UI.
Start with the most important information in the upper left and move down and across to the right.
Minimize the movement of eyes and mouse. Use screen elements to draw the user’s eyes in this direc-
tion. Some screen characteristics that determine eye movements include the following:
❑ Graphics draws the eye more than text.
❑ Color draws the eye more than black and white.
❑ Bright, saturated colors (red, green) draw the eye more than “washed out” colors.
❑ Dark areas draw the eye more than light areas.
❑ Unusual shapes draw the eye more than simple shapes.
❑ Big objects draw the eye more than small objects.
Put keyboard accelerators on labels to help the user navigate without using the mouse. If the user
presses the accelerator, focus jumps to the control following the label in the tab order. For example, if the
label F
irst Name comes before the first name text box in the tab order, then, when the user presses Alt+F
the focus jumps to the first name text box.
Set an appropriate tab order to move the user through the form. Put buttons at the bottom or right of the
form, and make them last in the tab order. Be sure to place labels in the tab order immediately before
the controls they identify so that their keyboard accelerators work properly.
Use completion aids where appropriate. For example, after a date field, you could put a label saying
“(mm/dd/yy)” to give the user a hint about the format you expect.
Identify required and optional fields. Lately, putting an asterisk (*) after a field’s label has become quite
popular, particularly on Web sites. Sometimes the asterisk is in a different color than the label. You could
also flag required fields with a different background color or border style. Be sure not to pick bright col-
ors that will draw the user’s eye and become distracting.
Do not use auto-tab unless the user will fill out a long series of fields to their maximum widths. For
example, if the user must enter ten numbers with exactly five digits each in a row, auto-tab can save
time. Often, the user will not necessarily fill a field completely and, in that case, auto-tab is confusing.
Visually differentiate text boxes, labels, instructions, headers, and groups. Text boxes are naturally differ-
ent because they are inside boxes. Visual Studio’s group boxes display their captions in a different color.
If you include labels used as instructions or headers, change their color, font, or size to make the differ-
ence noticeable. This allows more advanced users to more easily ignore these prompts and focus on the
key data in text boxes.
112
Part I: Design
09_053416 ch05.qxd 1/2/07 6:30 PM Page 112
Use the TrueType fonts that are available on most Windows systems: Courier New, Times New Roman,
and Arial. By default, Visual Studio uses the MS Sans Serif font. That font should be available on
Windows systems, so it should also be a safe choice. Unless you know your users have a particular font,
don’t use it.
Left-justify text; right-justify numbers.
Display brief results to the user in message boxes or labels. If the message is so long that the user will
need to scroll, provide scroll bars. Either put a label inside a panel with scroll bars, or put the message
inside a read-only text box.
If the user might want to copy and paste a result, put the result in a read-only text box. The user cannot
modify the text box’s value, but can highlight it and copy it to the clipboard.
Group Related Items
Group related items visibly. Surround closely related items in a group box. Use the group box’s caption
to indicate how they are related.
Separate less closely related groups of items with white space or a line. You can also group objects by
giving them a differently colored background, although don’t go overboard with bright colors. The
background should draw attention to the group, not to itself.
Figure 5-8 shows a form with three kinds of grouping. The Contact Information and Newsletters group
boxes contain information that is closely related. Inside the Contact Information group box, vertical
white space separates address, phone, and Internet information. Inside the Newsletters group box,
horizontal space divides the items into two columns.
Figure 5-8: This form uses group boxes, vertical white space, and horizontal
columns to group items.
113
Chapter 5: User-Interface Design
09_053416 ch05.qxd 1/2/07 6:30 PM Page 113
Align elements within and across groups. Also, align group box borders, even if adjacent group boxes
don’t need the same amount of space.
Support Resizing
Ideally, a form should be useful at any size. If the user needs to compare the form’s data to data on other
forms, he or she may need to shrink the form until it is quite small. To make this kind of comparison
possible, the form should make its most important data visible, even when it is fairly small. Usually that
means putting the most important data in the upper left. If the user might need to view other data while
the form is small, provide scroll bars.
If the user is focusing solely on this form, he or she may want to maximize it so that it covers the whole
screen. This not only allows the form to display more information, but it also hides the rest of the desk-
top so the user faces fewer distractions.
The form should adjust its controls to take full advantage of its current size. The
Dock and Anchor prop-
erties let controls resize with the form. This is particularly useful for list boxes, grids, and other controls
that contain scrolling areas because they resize with the form, and hide or display their scroll bars as
necessary.
Figure 5-9 shows a form that resizes its controls to take advantage of its current size. The First Name,
Last Name, Street, and City fields are anchored on the top, left, and right, so they expand horizontally as
the form does. The State and ZIP code fields and their labels are anchored on the top and right, but not
the left, so they move with the form’s right edge. The list at the bottom is anchored to the top, bottom,
left, and right, so it expands vertically and horizontally as the form does.
Figure 5-9: This form’s fields expand to take advantage of the form’s size.
List boxes and other scrolling areas can be quite difficult to use if they are too small. If you shrink this
form so that the list box displays fewer than four items, the thumb inside the scroll bar disappears, and
you can only scroll through the list using the up and down arrow buttons or by using the keyboard
(clicking an item and using the arrow keys, Page Up, Page Dn, Home, and other keys). This is particu-
larly annoying if the list contains a lot of items. Imagine using the up and down arrows to scroll through
a list of 50 states.
114
Part I: Design
09_053416 ch05.qxd 1/2/07 6:30 PM Page 114
The problem is much worse if the user must select multiple items from the list. In that case, some selec-
tions won’t be visible when the list is too small, so the user won’t be able to see the current selections.
The form’s First Name, Last Name, Street, and City text boxes are also difficult to use if the form is too
narrow. To prevent the user from making the form too small to be useful, its
MinimumSize property is
set to
435,221, so the user cannot make it smaller than 435x221 pixels.
Taking advantage of the form’s full size can be tricky. It can mess up the nice layout you devise, ruining
the form’s symmetry and balance. If you don’t pick the resizable controls carefully, it can spoil control
alignment and, in some cases, even make controls overlap.
Support Different Font Sizes
Windows supports different base system font sizes. To change the font sizes in Windows XP, right-click
the desktop and select Properties. On the Appearance tab, click on the “Font size” drop-down list and
select Normal, Large Fonts, or Extra Large Fonts. Then click OK.
Using large fonts can help those with vision problems, a group of users that is growing as the general
population ages. Large fonts can also help those with very high-resolution monitors. Sometimes it’s use-
ful to use a very large number of pixels per inch on the screen for graphics work but it makes normal
fonts measured in pixels very small. The solution is to use large fonts with the small pixels.
When you change the system’s font size, Windows automatically increases the size of menus, menu
items, dialogs, and other screen elements, but it does not change the size of the fonts used within your
application. However, Visual Studio does provide a few features that make it easier for you to support
different font sizes.
First, by default, Visual Studio automatically resizes forms if you change their font sizes. If you enlarge a
form’s font to match the system’s selected size, the form resizes to fit the font.
Second, controls on a form inherit the font used by their container. For example, if you change a group
box’s font, all of the buttons, labels, text boxes, and other controls inside the group box inherit the
new font. Because all controls are contained inside the form, changing the form’s font changes every
control’s font.
Note that this doesn’t work if you modify a control’s font. If you change a label’s font at design time,
then the label keeps that font, even if its container’s font changes.
Figure 5-10 shows a form containing two group boxes. I changed the font used by the right group box to
detach it from the form’s font. When this program starts, its code enlarges the form’s font. You can see
that the left group box and its contained controls grew to match while the group box on the right and its
controls did not. Visual Studio also enlarged the form and the group boxes.
115
Chapter 5: User-Interface Design
09_053416 ch05.qxd 1/2/07 6:30 PM Page 115
Figure 5-10: By default, a control inherits its container’s font.
Before taking the image of the form in Figure 5-10, I set the system to use extra large fonts, and you can
see those fonts in the title bar and menus. The following code shows how this program adjusts the
form’s font to match:
Public Class Form1
Private Const SMALL_CAPTION_FONT_SIZE As Single = 9.75
Private Const SMALL_DEFAULT_FONT_SIZE As Single = 8.25
Private Const FONT_SCALE As Single = _
SMALL_DEFAULT_FONT_SIZE / SMALL_CAPTION_FONT_SIZE
Private Sub Form1_Load(ByVal sender As System.Object, _
ByVal e As System.EventArgs) Handles MyBase.Load
Me.Font = New Font( _
Me.Font.FontFamily, _
SystemFonts.CaptionFont.Size * FONT_SCALE)
End Sub
End Class
The program defines constants holding the font sizes used by the form when the system is using normal
sized fonts. When the form loads, it creates a new
Font object using its current font family, and the sys-
tem’s caption font size is scaled to produce a corresponding form font size. (You can download this
example at
www.vb-helper.com/one_on_one.htm.)
If you don’t modify the fonts used by the controls on a form, this code will set the font size for every
control on the form automatically.
This technique provides a pretty good result with very little work on your part, but it’s not completely
perfect. It resizes most, but not all, kinds of controls. In particular, it doesn’t resize picture boxes. The
116
Part I: Design
09_053416 ch05.qxd 1/2/07 6:30 PM Page 116
resizing also doesn’t always produce the best appearance, and some items look better if they are rear-
ranged after resizing.
One trick for handling different system font sizes explicitly is to use Visual Basic’s localization features
to build “fake locales” for the different sizes. First, build the basic form design, giving it whatever con-
trols you want to display when the system is using the normal font size.
Then set the form’s
Localizable property to True and set its Language property to a language that
you know you will never need to use for internationalization. For my example program, I used “Uzbek
(Latin, Uzbekistan)” and “Uzbek (Cyrillic, Uzbekistan).” Next, modify the controls on the form for the
new size. Make fonts larger, resize controls, add bigger pictures to pictures boxes, and so forth.
Pick another fake locale for extra large fonts and repeat the process. You can make even more fake
locales if you want to support other configurations.
Now, add the following code to the form:
Imports System.Threading
Imports System.Globalization
Public Class Form1
Public Sub New()
SetFormLocale()
‘ This call is required by the Windows Form Designer.
InitializeComponent()
‘ Add any initialization after the InitializeComponent() call.
End Sub
‘ Pick the correct size “locale.”
Private Sub SetFormLocale()
‘ See how big the system fonts are.
Dim culture_info As CultureInfo
If SystemFonts.CaptionFont.Size < 10 Then
‘ Use the default locale.
culture_info = New CultureInfo(“”)
ElseIf SystemFonts.CaptionFont.Size < 15 Then
‘ Use the large fake locale.
culture_info = New CultureInfo(“uz-UZ-Cyrl”)
Else
‘ Use the extra large fake locale.
culture_info = New CultureInfo(“uz-UZ-Latn”)
End If
‘ Set the locale.
Thread.CurrentThread.CurrentCulture = culture_info
Thread.CurrentThread.CurrentUICulture = culture_info
End Sub
End Class
117
Chapter 5: User-Interface Design
09_053416 ch05.qxd 1/2/07 6:30 PM Page 117
Subroutine SetFormLocale looks at the system’s caption font size and uses a series of If Then state-
ments to pick the appropriate fake locale. It creates a
CultureInfo object for the locale and sets the
thread’s
CurrentCulture and CurrentUICulture to that object. This makes the program load
resources from the appropriate locale-specific resource file when it builds the form.
The form’s constructor
Sub New calls subroutine SetFormLocale. Note that it must do this before the
form creates its controls in the call to
InitializeComponent. (You can download this example at
www.vb-helper.com/one_on_one.htm.)
This technique lets you select a locale when a form loads, but it can’t change a form’s locale after it is
loaded. Sometimes you might want to let the user select the form’s scale at run-time instead of relying
on the system’s font settings. The following code changes a form’s locale after it has been loaded:
Imports System.Globalization
Imports System.ComponentModel
Public Class Form1
Private Sub ApplyLocale(ByVal locale_name As String)
Dim culture_info As New CultureInfo(locale_name)
Dim component_resource_manager As New ComponentResourceManager(Me.GetType)
component_resource_manager.ApplyResources(Me, “$this”, culture_info)
For Each ctl As Control In Me.Controls
ApplyLocaleToControl(ctl, component_resource_manager, culture_info)
Next ctl
End Sub
Private Sub ApplyLocaleToControl(ByVal ctl As Control, _
ByVal component_resource_manager As ComponentResourceManager, _
ByVal culture_info As CultureInfo)
component_resource_manager.ApplyResources(ctl, ctl.Name, culture_info)
For Each child As Control In ctl.Controls
component_resource_manager.ApplyResources( _
child, child.Name, culture_info)
Next child
End Sub
Private Sub radEnglish_CheckedChanged(ByVal sender As System.Object, _
ByVal e As System.EventArgs) Handles radEnglish.CheckedChanged
ApplyLocale(“en-US”)
End Sub
Private Sub radGerman_CheckedChanged(ByVal sender As System.Object, _
ByVal e As System.EventArgs) Handles radGerman.CheckedChanged
ApplyLocale(“de-DE”)
End Sub
End Class
Subroutine ApplyLocale loads the resources for a locale into a form that is already loaded. It creates a
CultureInfo object for the locale, makes a ComponentResourceManager for the form, and calls its
118
Part I: Design
09_053416 ch05.qxd 1/2/07 6:30 PM Page 118
ApplyResources method to make the manager load the resources for the form (in the resource file, the
form’s name is “
$this”). Next, the code calls ApplyLocaleToControl for each of the controls con-
tained in the form.
Subroutine
ApplyLocaleToControl calls the resource manager’s ApplyResources method to load a
control’s resources from the locale-specific resource file, and then recursively calls itself for each control
contained in the initial control.
When the user clicks the
radEnglish or radGerman radio buttons in the example program, the event
handlers call subroutine
ApplyLocale, passing in the appropriate locale name. (You can download this
example at
www.vb-helper.com/one_on_one.htm.)
If you are writing an application for international use, you shouldn’t use these techniques to load fake
locales when the form loads or when the user picks one. Instead, design the form for the locales you will
really support and let Visual Studio automatically select the appropriate resources for the user’s system.
If you really need to support multiple sizes for multiple languages, you could probably define a matrix
of fake locales for each combination: English normal, English large, German normal, German large, and
so forth. It will probably be easier to let Visual Studio pick the locale, update the font sizes, and then
write code to rearrange any picture boxes or other controls that don’t resize properly.
Optimize Menus
Use standard menus and menu items in their normal arrangement with their typical keyboard accelera-
tors and shortcuts whenever possible. Users expect the File menu to be on the left, and for it to contain
a Save command with Ctrl+S as a shortcut. Changing this traditional arrangement will slow the user
down, and may lead to errors when the user switches from one application to another.
Visual Studio makes building a standard menu easy. First, add a
MenuStrip control to the form. Right-
click the
MenuStrip and select Insert Standard Items. Figure 5-11 shows the result.
Figure 5-11: To build standard menus,
place a
MenuStrip on the form, right-click
it, and select Insert Standard Items.
119
Chapter 5: User-Interface Design
09_053416 ch05.qxd 1/2/07 6:30 PM Page 119
The following list shows the menus and keyboard shortcuts created by the Insert Standard Menus
command.
❑ File
❑ New (Ctrl+N)
❑ Open (Ctrl+O)
❑ Save (Ctrl+S)
❑ Save As
❑ Print (Ctrl+P)
❑ Print Preview
❑ Exit
❑ Edit
❑ Undo (Ctrl+Z)
❑ Redo (Ctrl+Y)
❑ Cut (Ctrl+X)
❑ Copy (Ctrl+C)
❑ Paste (Ctrl+V)
❑ Select All
❑ Tools
❑ Customize
❑ Options
❑ Help
❑ Contents
❑ Index
❑ Search
❑ About
Add code for the menu items that you want to use and delete the others.
Strangely, only the About dialog displays an ellipsis ( ) on the right to indicate that it opens a dialog.
You should modify the captions of the menus to add ellipses to the Save As, Print Preview, Customize,
Options, Contents, Index, and Search menu items.
When menu items are unavailable, disable them instead of deleting them. That lets the user see the items
so that he or she knows where they are. It can be frustrating to remember that the system has a particu-
lar menu command, but be unable to find it. If the item is disabled, the user can at least see it and try to
figure out how to enable the command.
120
Part I: Design
09_053416 ch05.qxd 1/2/07 6:30 PM Page 120
Context menus handle unavailable items a little differently than standard menus. Context menus are
tied to specific controls and data, so their contents should reflect the item to which they are tied. That
means a menu attached to a text box holding a name might contain different items than one attached
to a text box displaying a student’s quiz score. Those menus should not contain the same items with
the unavailable entries disabled. Instead, they should contain only the items that are relevant for their
purposes.
Of course, some of a context menu’s items may still be disabled if they are currently unavailable. For
example, if the program is in a state that does not allow you to change a student’s quiz score, the Reset
Score command might be present, but disabled on the quiz score text box’s context menu.
Favor breadth over depth in menu design. Deep menu systems contain many hidden items and make
it hard for the user to find things. Ideally, the menu should have around four to eight choices per level,
and a maximum of two or three levels.
If the application works with some sort of document, provide a most recently used (MRU) file list in
the File menu to let the user quickly reload a document. Note that the documents need not be files on the
system. For example, they could be customer records in a database.
If you are building an MDI application, provide a Windows menu that contains commands that help the
user manage the child windows. When you create an MDI parent form, Visual Studio automatically
gives it a Windows menu with appropriate items. It even provides code to implement the basic menu
commands.
Use Space Wisely
In many applications, squeezing all of the data the users needs onto a form can be a challenge. In non-
graphical legacy systems, screen navigation can be difficult, and the user cannot display multiple windows
to compare data on different forms. To give users all of the data they need, those systems often crammed
hundreds of fields onto a single screen. If you are rewriting such a system, users will be used to having all
of that data available, and you need to find a way to present it efficiently. Ideally the user should be able to
view all information at once without resizing or scrolling, but that’s not always possible.
Visual Studio gives you several tools for putting large amounts of data on a form. Controls such as
ListBox, ListView, and grids can scroll their contents. The TreeView control lets the user expand and
collapse parts of the tree to show only parts of a potentially enormous amount of data.
The
TabControl, SplitContainer, and Panel controls allow the user to adjust the information visible
in a group of other controls that do not provide scrolling themselves. For example, if you put a large
group of labels and text boxes inside a
Panel with AutoScroll set to True, the user can scroll through
the controls if necessary. If you place two scrollable
Panels inside a SplitContainer, the user can
adjust the relative sizes of the two
Panels and scroll their contents.
The
TabControl control (yes, “Control” is part of its name) is particularly useful for handling very large
amounts of related data. Break the data into manageable pieces and place each on a separate tab. For a
customer database, you might have tabs for contact information, order history, payment history, and
correspondence.
121
Chapter 5: User-Interface Design
09_053416 ch05.qxd 1/2/07 6:30 PM Page 121