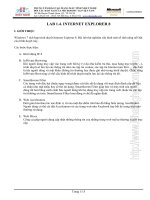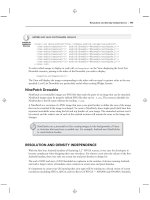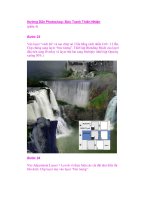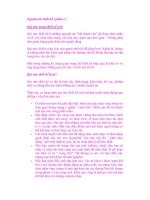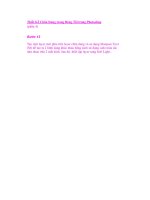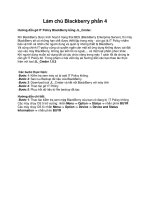Drupal 7 First Look phần 4 ppsx
Bạn đang xem bản rút gọn của tài liệu. Xem và tải ngay bản đầy đủ của tài liệu tại đây (737.27 KB, 28 trang )
Chapter 3
[ 69 ]
• List (text)
• Long text
• Long text and summary
• Term reference
• Text
Many of these eld types will be familiar to past users of CCK. However, there are
also some important new eld types that were either not present in prior versions or
required extensions to CCK. These include File, Image, Long text and summary, and
Term reference.
After you select the type of eld, you will need to select the widget to use when
displaying the eld. In Drupal 7, these include:
Widget name Applicable eld types
Select List Boolean, List, List (numeric), List (text), Term reference
Checkboxes/ radio buttons Boolean, List, List (numeric), List (text), Term reference
Single on/off checkbox Boolean
Text eld Decimal, Float, Integer, Text
File File
Image Image
Text area (multiple rows) Long text
Text area with a summary Long text and summary
Autocomplete term widget
(tagging)
Term reference
Let's look in more detail at each eld type.
Boolean elds
Boolean elds allow you to add elds that only have two possible values. Typically,
these are yes/no, true/false, on/off, and so on. Let's add a sample eld. For the eld
label, enter Is Drupal the best CMS, for the eld name enter is_drupal_best, select
Boolean for the eld type, and Check boxes/radio buttons for the Widget. Click on
Save to add the new eld.
Site Building with Drupal 7
[ 70 ]
After the eld is saved, Drupal will present a form where you can set the options for
the eld. The contents of this form will vary depending on the type of widget you
select, but for our conguration it will appear as follows:
Let's look more at Allowed values list. The Allowed values list eld allows you to
specify the options you want to display, with the value for each option. Typically, a
Boolean eld will use 0 for the option representing no/false/off and either 1 or -1 for
the option representing yes/true/on.
The options will display when the eld is being edited in the same
order as the values in Allowed values list. It's a good idea to put the
most common value rst.
After setting the allowed values, click on Save eld settings. Drupal will now
prompt you for information related to default values, whether or not the eld is
required, and help text as shown below:
Chapter 3
[ 71 ]
Site Building with Drupal 7
[ 72 ]
You can also override the default label and change the allowable values. Feel free to
modify these settings as needed. For this example, the defaults are ne. When you
are nished, click on Save settings.
You will now be returned to the list of elds and our new eld will be displayed:
You can modify the widget used to display your eld by clicking on the
name of the active widget. After modifying the widget, review your
options to make sure they are still valid for the new display.
The Boolean eld is new to Drupal 7 and did not exist in the base
installation of CCK for Drupal 6. In Drupal 6, the Integer type was
typically used when a Boolean was needed.
Numeric elds (Decimal, Float, and Integer)
The Decimal, Float, and Integer elds are used to store numeric information. The
Decimal and Float elds both allow numbers with decimals to be entered, while
the Integer eld only allows whole numbers. The Float and Decimal elds store
their data in different types within the database, and the Decimal eld gives you
additional control over the precision and scale of the values which can be input. In
all three cases, Drupal takes care of all input validation for you, so you don't have to
worry about someone trying to enter "two" as a value. Drupal will also make sure the
numbers fall within the range of valid values you specify. Let's take a look at adding
a numeric eld.
The basic procedure for adding a numeric eld is similar to that for adding a Boolean
eld. First we will set the label and internal name for the eld and then select the
eld type and widget for the eld. Both Decimal and Integer types only allow the
Text eld widget, so our decision will be easy. For this example, we'll label the eld
How many years have you used Drupal and name it num_years. The type will be
Decimal and the widget Text eld.
Chapter 3
[ 73 ]
Make sure to carefully consider what type of eld you want to use before
adding the eld, since you will not be able to change the eld type after it
has been created.
After you save the basic eld information, Drupal will again prompt you for some
additional information specic to the Decimal type:
Decimal marker can be set to decimal point, comma, or space based to match the
expectations of your visitors.
The Integer and Float types do not require you to set any additional
settings.
The Scale and Precision settings work together to determine how the number is
stored. If you increase the scale (number of digits to the right of the decimal), you
will need to increase the precision as well if you want to retain the same number of
overall digits.
Site Building with Drupal 7
[ 74 ]
After you have set these options to your desired values, click on Save eld settings.
You will now be presented with a set of options that allow you to set minimum and
maximum values, as well as the prex and sufx:
Download f r o m W o w ! e B o o k < w w w.woweb o o k . c o m >
Chapter 3
[ 75 ]
These settings apply to both Decimal and Integer elds. The Prex and Sufx elds
are valuable tools for giving your site visitors and editors more information about
the type of data that is expected. After you have customized the settings, select Save
settings to nalize the eld. You can change these options after the eld has been
saved by clicking on the Edit link in the list of elds.
All three of these eld types existed within CCK for Drupal 6 and are very similar to
their Drupal 6 counterparts.
File elds
File elds can be used to allow editors to attach les to content. For example, you can
attach training manuals or product data sheets to your content. Drupal will handle
uploading les to the server, ensuring they have the proper type and are smaller
than the maximum size. The basic procedure to add a le eld is the same as the
other elds we have looked at so far. Specify the label and name for your eld and
set the type to File. The only available widget is File. The custom settings for this
type are as follows:
Site Building with Drupal 7
[ 76 ]
The Enable Display eld setting is used to determine whether or not the le can be
viewed when the node it is attached to is viewed. The Files displayed by default
setting is used to determine if a link to the le should be included by default. This
can be overridden for any le that is attached to the node. Upload destination
determines if les will be stored within the Public les directory, which can be
accessed directly by visitors, or if the les will be stored in the Private les directory,
which is controlled by Drupal allowing you to add additional security for how the
les are accessed.
After these basic options are set and saved, you will be taken to another screen
where you can edit more advanced options as shown below:
The Allowed le extensions setting allows you to determine which types of les can
be added. When les are uploaded, Drupal will validate that they are of the correct
type. This is an important setting to help ensure that visitors are not uploading
malicious content to your site. The Maximum upload size setting is also important
to make sure that your server is not swamped with exceptionally large les. The File
directory setting allows you to segregate les within your upload destination. This
can be a great way of grouping les on your site so you always know the source
of the le. In Drupal 6, you could achieve similar functionality using the FileField
extension for CCK.Image elds
Chapter 3
[ 77 ]
Image elds are an exciting and much sought-after inclusion in Drupal core. As the
name implies, image elds allow you to attach images to your content type. Building
an image eld follows similar steps to other elds. First set the label and name for
your eld and then set the type and widget to image. The basic options allow you to
control where the les are stored and allow you to provide a default image that will
be used if the editor does not attach an image when they create an instance of the
content type. If you do not have a default image, nothing will be shown if there is no
attached image:
After saving these basic options, you will be presented with more advanced options
giving you control over what types of images can be inserted as well as how large
images can be. Image size can be controlled based on both the total size of the le
in bytes, kilobytes, or megabytes, as well as based on the maximum and minimum
dimensions of the image in pixels. This gives you a lot of control over what images
can be attached to the node and helps when you are ready to theme your content,
since you will already know how big the images can be.
Site Building with Drupal 7
[ 78 ]
The Alt and Title attributes can be activated to allow editors to give additional
information about the image. The Alt and Title tags are used for tooltips as well as by
screen readers, search engines, and browsers when the image cannot be displayed. In
most cases, it is a good idea to enable these options. The full list of options is shown
below:
Chapter 3
[ 79 ]
In Drupal 6, you could achieve similar functionality using the ImageField module,
which required both the FileField module and CCK.List elds
List elds allow editors to select from a list of possible values when they create an
instance of the content type. List elds are great when you already have a predened
list of options that can be selected from and the list is reasonably short. As always,
we begin by setting the label, name, and type for the new eld. When you select a
type, you can choose between List (numeric) and List (text). The difference between
these two types is whether the values which the editor selects are stored in the
database as numbers or text. Using a numeric list has a couple of advantages:
• Database size is minimized because numbers can be stored more compactly
than text
• Translation can be easier because labels can be mapped more easily than text
and the values are not dependent on any specic language
However, using a text list can make it easier to understand the values when you are
looking at the database tables directly (that is, with phpMyAdmin).
When you use text lists, try abbreviating each option so it is only a few
characters long. This helps to make the options more understandable
while still reducing the amount of space needed to store each option in
the database.
For our example, we will label the eld Favorite Drupal 7 Features, name it favorite_
features, give it a type of List (numeric), and set the widget to Select list
. After
creating the label, you will need to set the allowable values list. With both types
of lists, you will set the allowed values using the following format: key|label. For
numeric lists, the key will be a number, and for text lists the key can be text. Here
are the options for our sample eld:
Site Building with Drupal 7
[ 80 ]
After setting your available values and saving them, you can set a few more options
for the eld. The rst is a
Default value, which can be used to automatically select
a value if the editor creating the node does not select one. The other key setting is
the
Number of values that allows you to set how many selections the user can make
from the list. This can be set from 1 to 10 or Unlimited. For example, if you wanted
the user to pick their top 3 options, you could set this to 3.
In Drupal 6, you could accomplish this functionality using a CCK text eld.
Term Reference elds
Term Reference elds blend taxonomies from Drupal 6 with the eld system making
it more intuitive for editors, administrators, and themers.
To add a Term Reference eld, you will need to create a new taxonomy if you don't
have one already. For this example, we will use the Tags taxonomy that is installed
with Drupal 7. After you have a taxonomy ready, you are ready to create your eld.
Start by labeling and naming your eld. Then, you will need to set the type to Term
Reference and select a widget. We will use Autocomplete term widget (tagging) for
now. After you save the new eld, you can set the Vocabulary to use for the eld:
The Term Reference eld does not have any new advanced settings that you can
apply to it other than setting the default value for the eld.
You could achieve similar functionality in Drupal 6 using CCK and the Content
Taxonomy module.
Text elds
Text elds are used to add textual information to a content type. Drupal 7 offers
several different types of text elds that you can attach to content types including:
• Text
• Long text
• Long text and summary
Each of these types has specic capabilities and uses.
Chapter 3
[ 81 ]
Text eld
The text eld is designed to store short pieces of text that are one to two lines long or
less. The text eld allows you to set the maximum length of the eld:
The text eld also allows you to set the size of the texteld, which controls the width
of the text box that is used for inputting data. For example, if you set the maximum
length of the text to 255 and the size of the texteld to 60, you will be able to see
approximately 60 characters in the input box and will be able to add up to 255
characters of text. Drupal takes care of doing all of the validation for you.
The nal option available for the text eld is how to process the text. If you select
Plain text, Drupal will ensure that the text is rendered as plain text and that special
HTML characters are properly escaped. If you select Filtered text, the user will be
able to select a text format from those available to them to apply to the text. Drupal
will then automatically apply the text format when the text is rendered.
Long text eld
The long text eld is designed for use when you need more than a line or two of text.
The long text eld allows multiple lines of text to be entered and displayed. Much
like the simple text eld, the long text eld allows you to set the maximum length for
the text. By default, this is set to unlimited, but you can restrict the length to a shorter
value if needed.
Site Building with Drupal 7
[ 82 ]
The long text eld allows you to customize the number of Rows that are displayed in
the text area when the long text is being edited as well as how text is processed.
You can set the number of rows to be displayed based on the expected length of the
text to be entered. If the text will normally be longer, you may want to increase the
number of rows displayed.
Long text and summary eld
The long text and summary eld allows you to add a long text eld that also allows
the user to enter a short summary for the eld, similar to the way body elds work
for standard nodes. The basic settings are identical to the long text eld, and the
advanced settings are similar as well.
The main differences between the long text and long text and summary elds are
the number of rows is set to 20 rather than 5 by default. Also, text processing is set to
Filtered text rather than Plain text, and there is a new Summary input setting. The
Summary input setting determines whether or not authors can override the default
trimmed text for the summary.
Chapter 3
[ 83 ]
In Drupal 6, you could create text elds and long text elds using the Text CCK type.
The long text and summary eld is new to Drupal 7.
Field display
After you have built your content type, you will most likely want to modify the
display of the elds. Luckily, Drupal 7 offers a great deal of control over how
individual elds are displayed when the content type is displayed in various
situations. You can modify the eld display by editing your content type and then
selecting the MANAGE DISPLAY tab. You can also access this page directly from
the list of content types.
Drupal allows you to set the display format for four main display types: Basic, Print,
RSS, and Search. Display types may be added or removed depending on what
modules you have enabled. Each display type will have one or more sub views that
can be congured. For example, the Basic display format allows you to congure
the Teaser view and FULL CONTENT view, whereas the Print display format only
allows the Print view to be congured.
The Print display type is added when you enable the
Book module.
Site Building with Drupal 7
[ 84 ]
In all cases, the conguration is similar. You are allowed to modify both the display
of the label and the format of the value. The available settings for formatting the
label are:
• <Hidden>: It causes the label to not be displayed
• Above: It causes the label to be displayed over the value
• Inline: It causes the label to be displayed to the left of the value
By default, the label is always displayed as bold text with a colon after it. This can
be modied by your theme using CSS.
The available formats depend on the eld type. Every eld also allows <Hidden>
as a valid value which, as the name implies, removes the eld from the display. The
following listing shows the available formats by eld type with a brief description of
what each format does:
Field type Format
Boolean, List (text),
List (numeric)
Default: It displays the value of the eld (information to the right of
the | symbol when dening allowable values).
Key: It displays the key of the eld (information to the left of the |
symbol when dening allowable values).
Integer, Decimal,
Float
Default: It displays the number formatted according to the rules
dened in the eld, including prexes and sufxes.
Unformatted: It displays the raw value of the eld without formatting.
File Generic le: It displays an icon and name for the le with a link, so the
visitor can download the le.
Table of les: It displays an icon for the le next to the name of the le
which includes a link to download the full le. The size of the le is
also included.
All les are organized into a table.
URL to le: The full URL to the le is displayed, but the le is not
linked.
Term reference Link: It displays each selected taxonomy term with a link to browse all
nodes that use the term.
Plain text: It displays the selected taxonomy term with no links to
browsing-related nodes.
Chapter 3
[ 85 ]
Field type Format
Text, Long text Default: It displays the text formatted according to the eld settings
and selected text format.
Plain Text: It displays the text without any formatting applied. HTML
tags will be removed.
Trimmed: It displays a shortened version of the formatted text if it is
longer than a certain length.
Long text and
summary
The long text and summary uses the same options as the text and
long text types, plus it adds a Summary or Trimmed format, which
displays the summary if it exists. If no summary has been entered, a
trimmed version of the full text of the eld will be displayed.
If this level of formatting is insufcient for your needs, you can always build your
own template and create a custom theme for your content type. We will explore this
more in Chapter 5, Drupal 7 for Themers.
Taxonomy changes
Taxonomies in Drupal 7 build on taxonomies in previous versions. However,
taxonomies have been promoted to rst class objects and can be extended with
elds. You can now access the taxonomy system by selecting Structure from the
administration toolbar. You can then select the Taxonomy link.
Site Building with Drupal 7
[ 86 ]
To add a new vocabulary, simply click on the Add vocabulary link and add a Name
and Description for the new vocabulary. As you name the vocabulary, Drupal will
automatically create the default Machine name for you. If you don't like the default
machine name, you can always override it. If you edit the vocabulary, you will be
taken to a form where you can modify the Name and Description of the vocabulary.
From this screen, you can also access the terms and elds that have been dened for
the vocabulary. Terms are accessed via the LIST tab, and elds are accessed via the
MANAGE FIELDS and MANAGE DISPLAY tabs.
Fields can be added in exactly the same manner that we used to add elds to custom
content type. The most common custom eld to create is an image to represent the
taxonomy. However, you could also create additional elds to give more information
to editors or to help themers or module developers build more complex themes and
modules.
When you create a new term, you can set the Name and Description as in previous
versions of Drupal.
Chapter 3
[ 87 ]
You can also add a URL alias for a term—a new feature of Drupal 7. This allows
your users to easily view a list of all content that has been tagged by a particular
term. The URL for the taxonomy term is independent from the URL for any nodes
that the taxonomy has been attached to.
With the RELATIONS options, you can dene relationships between the terms in
the vocabulary.
Site Building with Drupal 7
[ 88 ]
Image styles
Now that images have been integrated directly into Drupal core, you can congure
various image styles to control the size and appearance of images that are attached
to the content. Similar functionality could be achieved in Drupal 6 by installing the
Image and Image Cache modules. To access the image styles, click on Conguration
from the administration toolbar and then click on Image styles in the Media section.
You will receive a list of the styles that are currently dened:
Drupal 7 ships with the thumbnail, medium, and large image styles by default.
These set the maximum size of images as follows:
• Thumbnail—100 x 100px
• Medium—220 x 220px
• Large—640 x 640px
No changes are made to the original images other than resizing them, and the aspect
ratio of the original image is preserved.
To create a new image style, click on the Add style link and give the style a
name. The name must be machine readable and consist of letters, numbers, and
underscores. After the style has been created, you can begin to apply effects. Each
effect will be applied to the original image to create a new derivative image that is
stored on the site. The available effects are:
Download f r o m W o w ! e B o o k < w w w.woweb o o k . c o m >
Chapter 3
[ 89 ]
Effect name Description
Crop Reduces the original image to a specic size by trimming any portion
of the image that is outside of your desired boundaries.
Desaturate Removes all color from the image converting it to a black and white
image.
Resize Resizes the image to a specic size. If the desired image does not
have the same aspect ratio as the original image, the image will be
stretched.
Rotate Rotates the image around the center point of the image and adds a
specied background color for any portion of the new image that is
revealed by the rotation.
Scale Resizes the image so it ts within the specied width and height
without stretching it. The resulting image may not completely ll the
specied width and height.
Each effect has its own additional conguration options, which can be modied to
get exactly what you want. As you apply effects to your image style, a sample image
will be updated to demonstrate the results of applying your style:
Site Building with Drupal 7
[ 90 ]
Experiment with various image effects and apply them in different orders until you
achieve the look you want.
Comment changes
Drupal 7 greatly simplies the comment system, especially for site visitors.
Comments can be applied to any content type and can be modied for all
instances of the content type by selecting the Comment settings tab while
editing the content type:
In Drupal 7, there are three basic settings for how comments are handled for a
content type. These are modied using the Default comment setting for new
content drop-down list:
The Hidden option prevents any existing comments from showing on the site and
prevents visitors from adding new comments. The Closed option allows existing
comments to be shown, but visitors cannot add new comments. The Open option
allows visitors to both see and add comments.
Chapter 3
[ 91 ]
These basic settings can be overridden for each instance of the content type by
accessing the comment settings when you add or edit the node.
You can also edit the display settings for comments within the content type. You can
determine if messages should be threaded or displayed in a at list. You can also set
the number of comments to show at one time. In previous versions of Drupal, users
could override some of these settings. However, that proved confusing and was
removed in Drupal 7.
Removed functionality
Drupal 7 does not remove a signicant amount of functionality related to content
management. The only major removal was the Blog API that allowed editors to
post content from desktop applications that support XML-RPC blog APIs. This
functionality has been moved to a contributed module, which is available at
/>Summary
In this chapter, we have reviewed some of the major changes and additions to
Drupal 7 that relate to content management. We especially focused on the Field
API, which replaced the CCK module that was available as a contributed module
in Drupal 6. As we saw, Drupal 7 adds a great deal of new functionality that makes
content management easier.
In the next chapter, we will be exploring changes in Drupal 7 that relate to
administration of your Drupal 7 site.
Drupal 7 Administration
In the last chapter, we looked at changes to the Drupal 7 content management
system. In this chapter, we will look into changes that have been made to the
Administration interface in Drupal 7. In addition to discussing information about the
new functionality that has been added to Drupal 7, we will also discuss areas where
conguration options have been moved or renamed from Drupal 6 to Drupal 7.
Some of the key changes include:
• The new administration toolbar so you can quickly access different areas
of the site
• The administration overlay that allows you to administer your site without
losing your place on the main site
• The new shortcut functionality that gives you immediate access to
commonly-used commands
• Installation of modules and themes directly from your site
• The new administrator role that allows you to easily give administrators
full access to the site without having to maintain permissions each time
a new module is installed
At the end of this chapter, you should be able to navigate the new Drupal 7
administration interface, leverage the new administration features in Drupal 7,
and easily nd all your favorite features from Drupal 6.