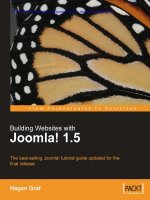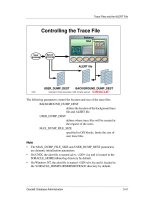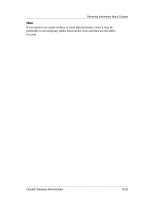Joomla! 1.5: Quick Start Guide phần 4 potx
Bạn đang xem bản rút gọn của tài liệu. Xem và tải ngay bản đầy đủ của tài liệu tại đây (4.02 MB, 10 trang )
Menu
4. Click “Save” and check out the site for the results:
News Feeds
The next menu item we need to add is “News Feeds:”
1. From the “Menus” menu, select “Main Menu.”
Joomla! 1.5: Quick Start Guide 31
Menu
2. Click on “New,” select “News Feeds” followed by “Category Layout:”
Joomla! 1.5: Quick Start Guide 32
Menu
3. Name the page “Landscaping Feeds” and select “Landscaping” for the category.
Under “Parameters – System,” make sure to name the page “Landscaping Feeds:”
Joomla! 1.5: Quick Start Guide 33
Menu
4. Click “Save” and check out the site for the results:
Search
The last menu item we need to create is the “Search” page:
1. From the “Menus” menu, select “Main Menu.”
Joomla! 1.5: Quick Start Guide 34
Menu
2. Click on “New,” select “Search” and then “Search:”
3. Name the page “Search.” Under “Parameters – System,” make sure to name the
page “Search:”
Joomla! 1.5: Quick Start Guide 35
Menu
4. Click “Save” and check out the site for the results:
Joomla! 1.5: Quick Start Guide 36
Modules
Modules
The next type of content in Joomla! are modules. Modules are sections that lie in pre-
defined boxes along each page around the main content. These boxes may be such
things as “left,” “right,” or “footer.” The menu displayed on the front page is one example of
a module. For this website, let us add a few helpful modules:
1. First, go to http://localhost/joomla15/administrator and log in with the username
“admin” and the password you specified during the installation. If you are already
logged in, you do not need to do this again.
2. From the “Extensions” menu, select “Module Manager.”
Syndicate
This is the module manager page. From here, you can manage which modules display on
each page. First off, let us add a module to show the RSS feed that we created for the
front page:
3. Click on “New,” then select “Syndicate” and click “Next:”
Joomla! 1.5: Quick Start Guide 37
Modules
4. Type a name for the syndicate box. Select a position to display your syndicate
module in: usually “left” or “right.” For this module, the default template has a
special “syndicate” section. These sections are defined in the template, which we
will get to next. Under menu assignments, choose “Select Menu Item(s) from the
List” in order to pick the pages on which the syndicate module will be available:
Joomla! 1.5: Quick Start Guide 38
Modules
5. Click “Save” and check out the site for the results:
Login
Great! Now, let us add a login box so that the users we set up earlier can easily access the
site.
1. From the “Extensions” menu, select “Module Manager.”
Joomla! 1.5: Quick Start Guide 39
Modules
2. Click on “New,” then select “Login” and click “Next:”
3. Configure this module with the name “Login” and choose the “left” position. This will
display the module immediately below the menu. We do want this module to appear
on all pages, so there is no need to change these settings:
Joomla! 1.5: Quick Start Guide 40