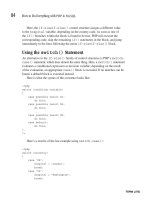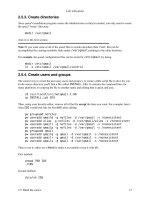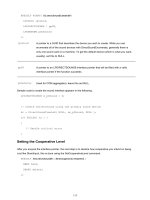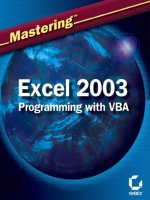excel 2002 power programming with vba phần 3 pot
Bạn đang xem bản rút gọn của tài liệu. Xem và tải ngay bản đầy đủ của tài liệu tại đây (825.09 KB, 99 trang )
159
Chapter 7 ✦ Introducing Visual Basic for Applications
Table 7-2
Methods of a Comment Object
Method Description
Delete Deletes a comment.
Next Returns a Comment object that represents the next comment.
Previous Returns a Comment object that represents the previous comment.
Text Returns or sets the text in a comment (takes three arguments).
You may be surprised to see that Text is a method rather than a property. This
leads to an important point: The distinction between properties and methods isn’t
always clear-cut, and the object model isn’t perfectly consistent. In fact, it’s not
really important that you distinguish between properties and methods. As long as
you get the syntax correct, it doesn’t matter if a word in your code is a property or
a method.
The Comments collection
Recall that a collection is a group of like objects. Every worksheet has a Comments
collection, which consists of all Comment objects on the worksheet. If the worksheet
has no comments, this collection is empty.
For example, the following code refers to the first comment on Sheet1 of the active
workbook:
Worksheets(“Sheet1”).Comments(1)
The following statement displays the text contained in the first comment on Sheet1:
MsgBox Worksheets(“Sheet1”).Comments(1).Text
Unlike most objects, a Comment object does not have a Name property. Therefore,
to refer to a specific comment you must use an index number, or use the
Comment
property of a Range object to return a specific comment (keep reading, and this will
make sense).
The
Comments collection is also an object and has its own set of properties and
methods. For example, the following example shows the total number of comments:
MsgBox ActiveSheet.Comments.Count
Note
4799-2 ch07.F 6/11/01 9:29 AM Page 159
160
Part III ✦ Understanding Visual Basic for Applications
The Comments collection here has a Count property that stores the number of
Comment objects in the active worksheet. The next example shows the address of
the cell that has the first comment:
MsgBox ActiveSheet.Comments(1).Parent.Address
Here, Comments(1) returns the first Comment object in the Comments collection.
The
Parent property of the Comment object returns its container, which is a Range
object. The message box displays the Address property of the Range. The net
effect is that the statement displays the address of the cell that contains the first
comment.
You can also loop through all the comments on a sheet by using the
For Each-Next
construct (this is explained in Chapter 8). Here’s an example that displays a sepa-
rate message box for each comment on the active worksheet:
For Each cmt in ActiveSheet.Comments
MsgBox cmt.Text
Next cmt
If you’d rather not deal with a series of message boxes, use this procedure to print
the comments to the Intermediate window in the VBE:
For Each cmt in ActiveSheet.Comments
Debug.Print cmt.Text
Next cmt
About the Comment property
In this section I’ve been discussing the Comment object. If you dig through the
online help, you’ll find that a
Range object has a property named Comment. If the
cell contains a comment, the
Comment property returns an object: a Comment
object. For example, the following statement refers to the Comment object in cell A1:
Range(“A1”).Comment
If this were the first comment on the sheet, you could refer to the same Comment
object as follows:
Comments(1)
To display the comment in cell A1 in a message box, use a statement like this:
MsgBox Range(“A1”).Comment.Text
If cell A1 does not contain a comment, this statement will generate an error.
The fact that a property can return an object is a very important concept — a diffi-
cult one to grasp, perhaps, but critical to mastering VBA.
Note
4799-2 ch07.F 6/11/01 9:29 AM Page 160
161
Chapter 7 ✦ Introducing Visual Basic for Applications
Objects within a Comment object
Working with properties is confusing at first because some properties actually
return objects. Suppose that you want to determine the background color of a par-
ticular comment on Sheet1. If you look through the list of properties for a
Comment
object, you won’t find anything that relates to color. Rather, you must do this:
1. Use the
Comment object’s Shape property to return the Shape object that’s
contained in the comment.
2. Use the
Shape object’s Fill property to return a FillFormat object.
3. Use the
FillFormat object’s ForeColor property to return a ColorFormat
object.
4. Use the
ColorFormat object’s RGB property (or SchemeColor property) to set
the color.
Put another way, getting at the interior color for a
Comment object involves access-
ing other objects contained in the
Comment object. Here’s a look at the object hier-
archy that’s involved.
Application (Excel)
Workbook object
Worksheet object
Comment object
Shape object
FillFormat object
ColorFormat object
I’ll be the first to admit it: This can get very confusing! But, as an example of the
“elegance” of VBA, code to change the color of a comment can be written with a
single statement:
Worksheets(“Sheet1”).Comments(1).Shape.Fill.ForeColor _
.RGB = RGB(0, 255, 0)
Or, if you use the SchemeColor property (which ranges from 0 to 80):
Worksheets(“Sheet1”).Comments(1).Shape.Fill.ForeColor _
.SchemeColor = 12
This type of referencing is certainly not intuitive at first, but it will eventually make
sense. Fortunately, recording your actions in Excel almost always yields some
insights regarding the hierarchy of the objects involved.
4799-2 ch07.F 6/11/01 9:29 AM Page 161
162
Part III ✦ Understanding Visual Basic for Applications
By the way, to change the color of the text in a comment, you’ll need to access the
Comment object’s TextFrame object, which contains the Characters object, which
contains the
Font object. Then, you’ll have access to the Font object’s Color or
ColorIndex properties. Here’s an example that sets ColorIndex property to 5:
Worksheets(“Sheet1”).Comments(1) _
.Shape.TextFrame.Characters.Font.ColorIndex = 5
Confused by Colors?
As you gain experience with VBA and start working with setting colors for various objects,
you will probably reach a head-scratching point and wonder what’s going on. Keep this in
mind: Excel uses a 56-color palette of colors, and the specific colors are saved with each
workbook. These are the colors you see when you use the Fill Color button on Excel’s
Formatting toolbar (the same colors that are displayed in the Color tab of the Options dia-
log box). So what does this mean for a VBA programmer? The color you specify in your VBA
code may or may not be the color that actually appears.
Things get even more confusing. Depending on the object you’re manipulating, you’ll need
to deal with several different color-related objects and properties.
You can set the color of a Shape object by using either the
RGB property or the
SchemeColor property. The RGB property lets you specify a color in terms of its red, green,
and blue components. This is used in conjunction with VBA’s
RGB function, which takes
three arguments, each of which ranges from 0 to 255. The RGB function returns a value
between 0 and 16,777,215. But, as I mentioned, Excel can only handle 56 different colors.
Therefore, the actual color that results when you use the
RGB function will be the closest
color match in the workbook’s 56-color palette. The
SchemeColor property accepts values
between 0 and 80. The online help says virtually nothing about what these colors actually
represent. They are, however, limited to the workbook’s color palette.
When you’re dealing with colors in a
Range object, you need to access the Interior
object, contained in the Range object. You have a choice of setting the color using the
Color property or the ColorIndex property. Valid values for the ColorIndex property are
0 through 56 (0 represents no fill). These values correspond to the workbook’s color
palette. Unfortunately, the order of the colors displayed bears no relationship to the num-
bering system for the
ColorIndex property, so you’ll need to record a macro to determine
the
ColorIndex value for a particular color. Even then, there’s no guarantee that the user
hasn’t changed the color palette for the workbook. If so, the
ColorIndex may result in a
color completely different from the one you had in mind.
If you use the
Color property, you can specify a color value using VBA’s RGB function. But,
again, the actual color that you get will be the one closest to a color in the workbook’s color
palette.
4799-2 ch07.F 6/11/01 9:29 AM Page 162
163
Chapter 7 ✦ Introducing Visual Basic for Applications
Determining whether a cell has a comment
The following statement will display the comment in cell A1 of the active sheet:
MsgBox Range(“A1”).Comment.Text
If cell A1 does not have a comment, executing this statement will generate a cryptic
error message: Object variable or With block variable not set.
To determine whether a particular cell has a comment, you can write code to see
whether the
Comment object is Nothing (yes, Nothing is a valid keyword). The
following statement displays
True if cell A1 does not have a comment:
MsgBox Range(“A1”).Comment Is Nothing
Note that I use the Is keyword, not an equals sign.
Adding a new Comment object
You may have noticed that the list of methods for the Comment object doesn’t
include a method to add a new comment. This is because the
AddComment method
belongs to the
Range object. The following statement adds a comment (an empty
comment) to cell A1 on the active worksheet:
Range(“A1”).AddComment
If you consult the online help, you’ll discover that the AddComment method takes
an argument that represents the text for the comment. Therefore, you can add a
comment and then add text to the comment with a single statement, like this:
Range(“A1”).AddComment “Formula developed by JW.”
The AddComment method generates an error if the cell already contains a
comment.
If you’d like to see these Comment object properties and methods in action,
check out the example workbook on the companion CD-ROM. This workbook
contains several examples that manipulate Comment objects with VBA code. You
probably won’t understand all the code, but you will get a feel for how you can
use VBA to manipulate an object.
Some useful Application properties
As you know, when you’re working with Excel, only one workbook at a time can be
active. And if the sheet is a worksheet, one cell is the active cell (even if a multicell
range is selected).
On the
CD-ROM
Note
4799-2 ch07.F 6/11/01 9:29 AM Page 163
164
Part III ✦ Understanding Visual Basic for Applications
VBA knows this and lets you refer to these active objects in a simplified manner.
This is often useful, because you won’t always know the exact workbook, work-
sheet, or range that you want to operate on. VBA handles this by providing proper-
ties of the
Application object. For example, the Application object has an
ActiveCell property that returns a reference to the active cell. The following
instruction assigns the value 1 to the active cell:
ActiveCell.Value = 1
Notice that I omitted the reference to the Application object in the preceding
example because it is assumed. It’s important to understand that this instruction
will fail if the active sheet is not a worksheet. For example, if VBA executes this
statement when a chart sheet is active, the procedure halts and you’ll get an error
message.
If a range is selected in a worksheet, the active cell will be in a cell within the
selected range. In other words, the active cell is always a single cell (never a multi-
cell range).
The
Application object also has a Selection property that returns a reference to
whatever is selected, which could be a single cell (the active cell), a range of cells,
or an object such as
ChartObject, TextBox, or Shape.
Table 7-3 lists the other
Application properties that are useful when working with
cells and ranges.
Table 7-3
Some Useful Properties of the Application Object
Property Object Returned
ActiveCell The active cell
ActiveChart The active chart sheet or chart object on a worksheet. This property
will be Nothing if a chart is not active.
ActiveSheet The active sheet (worksheet or chart)
ActiveWindow The active window
ActiveWorkbook The active workbook
RangeSelection The selected cells on the worksheet in the specified window, even
when a graphic object is selected
Selection The object selected (it could be a Range object, Shape,
ChartObject, and so on)
ThisWorkbook The workbook that contains the procedure being executed
4799-2 ch07.F 6/11/01 9:29 AM Page 164
165
Chapter 7 ✦ Introducing Visual Basic for Applications
The advantage of using these properties to return an object is that you don’t need
to know which cell, worksheet, or workbook is active, or provide a specific refer-
ence to it. This allows you to write VBA code that is not specific to a particular
workbook, sheet, or range. For example, the following instruction clears the con-
tents of the active cell, even though the address of the active cell is not known:
ActiveCell.ClearContents
The example that follows displays a message that tells you the name of the active
sheet:
MsgBox ActiveSheet.Name
If you want to know the name of the active workbook, use a statement like this:
MsgBox ActiveWorkbook.Name
If a range on a worksheet is selected, you can fill the entire range with a value by
executing a single statement. In the following example, the
Selection property of
the
Application object returns a Range object that corresponds to the selected
cells. The instruction simply modifies the
Value property of this Range object, and
the result is a range filled with a single value:
Selection.Value = 12
Note that if something other than a range is selected (such as a ChartObject or a
Shape), the preceding statement will generate an error because ChartObjects and
Shape objects do not have a Value property.
The following statement, however, enters a value of 12 into the
Range object
that was selected before a non-
Range object was selected. If you look up the
RangeSelection property in the online help, you’ll find that this property
applies only to a
Window object.
ActiveWindow.RangeSelection.Value = 12
To find out how many cells are selected in the active worksheet, access the Count
property. Here’s an example:
MsgBox ActiveWindow.RangeSelection.Count
Working with Range Objects
Much of the work you will do in VBA involves cells and ranges in worksheets. After
all, that’s what spreadsheets are designed to do. The earlier discussion on relative
versus absolute macro recording exposed you to working with cells in VBA, but you
need to know a lot more.
4799-2 ch07.F 6/11/01 9:29 AM Page 165
166
Part III ✦ Understanding Visual Basic for Applications
A Range object is contained in a Worksheet object, and consists of a single cell or
range of cells on a single worksheet. In the sections that follow, I discuss three ways
of referring to
Range objects in your VBA code:
✦ The
Range property of a Worksheet or Range class object
✦ The
Cells property of a Worksheet object
✦ The
Offset property of a Range object
The Range property
The Range property returns a Range object. If you consult the online help for the
Range property, you’ll learn that this property has two syntaxes:
object.Range(cell1)
object.Range(cell1, cell2)
The Range property applies to two types of objects: a Worksheet object or a Range
object. Here, cell1 and cell2 refer to placeholders for terms that Excel will recog-
nize as identifying the range (in the first instance) and delineating the range (in the
second instance). Following are a few examples of using the
Range method.
You’ve already seen examples like the following one earlier in the chapter. The
instruction that follows simply enters a value into the specified cell. In this case, it
puts a 1 into cell A1 on Sheet1 of the active workbook:
Worksheets(“Sheet1”).Range(“A1”).Value = 1
The Range property also recognizes defined names in workbooks. Therefore, if a
cell is named “Input,” you can use the following statement to enter a value into that
named cell:
Worksheets(“Sheet1”).Range(“Input”).Value = 1
The example that follows enters the same value into a range of 20 cells on the
active sheet. If the active sheet is not a worksheet, this causes an error message:
ActiveSheet.Range(“A1:B10”).Value = 2
The next example produces exactly the same result as the preceding example:
Range(“A1”, “B10”) = 2
The sheet reference is omitted, however, so the active sheet is assumed. Also, the
value property is omitted, so the default property (which is
Value, for a Range
object) is assumed. This example also uses the second syntax of the Range prop-
erty. With this syntax, the first argument is the cell at the top left of the range and
the second argument is the cell at the lower right of the range.
4799-2 ch07.F 6/11/01 9:29 AM Page 166
167
Chapter 7 ✦ Introducing Visual Basic for Applications
The following example uses Excel’s range intersection operator (a space) to return
the intersection of two ranges. In this case, the intersection is a single cell, C6.
Therefore, this statement enters 3 into cell C6:
Range(“C1:C10 A6:E6”) = 3
And finally, this next example enters the value 4 into five cells, that is, a noncontigu-
ous range. The comma serves as the union operator:
Range(“A1,A3,A5,A7,A9”) = 4
So far, all the examples have used the Range property on a Worksheet object. As I
mentioned, you can also use the
Range property on a Range object. This can be
rather confusing, but bear with me.
Following is an example of using the
Range property on a Range object (in this case,
the
Range object is the active cell). This example treats the Range object as if it
were the upper-left cell in the worksheet, and then enters a value of 5 into the cell
that would be B2. In other words, the reference returned is relative to the upper-left
corner of the
Range object. Therefore, the statement that follows enters a value of 5
into the cell directly to the right and one row below the active cell:
ActiveCell.Range(“B2”) = 5
I said this is confusing. Fortunately, there is a much clearer way to access a cell rela-
tive to a range, called the
Offset property. I’ll discuss this property after the next
section.
The Cells property
Another way to reference a range is to use the Cells property. Like the Range prop-
erty, you can use the
Cells property on Worksheet objects and Range objects.
Check the online help, and you’ll see that the
Cells property has three syntaxes:
object.Cells(rowIndex, columnIndex)
object.Cells(rowIndex)
object.Cells
I’ll give you some examples that demonstrate how to use the Cells property. The
first example enters the value 9 into cell 1 on Sheet1. In this case, I’m using the first
syntax, which accepts the index number of the row (from 1 to 65536) and the index
number of the column (from 1 to 256):
Worksheets(“Sheet1”).Cells(1, 1) = 9
Here’s an example that enters the value 7 into cell D3 (that is, row 3, column 4) in
the active worksheet:
ActiveSheet.Cells(3, 4) = 7
4799-2 ch07.F 6/11/01 9:29 AM Page 167
168
Part III ✦ Understanding Visual Basic for Applications
You can also use the Cells property on a Range object. When you do so, the Range
object returned by the Cells property is relative to the upper-left cell of the refer-
enced
Range. Confusing? Probably. An example might help clear this up. The follow-
ing instruction enters the value 5 into the active cell. Remember, in this case, the
active cell is treated as if it were cell A1 in the worksheet:
ActiveCell.Cells(1, 1) = 5
The real advantage of this type of cell referencing will be apparent when I discuss
variables and looping (see Chapter 8). In most cases, you will not use actual val-
ues for the arguments. Rather, you’ll use variables.
To enter a value of 5 into the cell directly below the active cell, you can use the fol-
lowing instruction:
ActiveCell.Cells(2, 1) = 5
Think of the preceding example as though it said this: “Start with the active cell and
consider this cell as cell A1. Return the cell in the second row and the first column.”
The second syntax of the
Cells method uses a single argument that can range from
1 to 16,777,216. This number is equal to the number of cells in a worksheet (65,536
rows × 256 columns). The cells are numbered starting from A1 and continuing right
and then down to the next row. The 256th cell is IV1, the 257th is A2.
The next example enters the value 2 into cell H3 (which is the 520th cell in the
worksheet) of the active worksheet:
ActiveSheet.Cells(520) = 2
To display the value in the last cell in a worksheet (IV65536), use this statement:
MsgBox ActiveSheet.Cells(16777216)
This syntax can also be used with a Range object. In this case, the cell returned is
relative to the
Range object referenced. For example, if the Range object is A1:D10
(40 cells), the
Cells property can have an argument from 1 to 40 and return one of
the cells in the
Range object. In the following example, a value of 2000 is entered
into cell A2 because A2 is the fifth cell (counting from the top and to the right, then
down) in the referenced range:
Range(“A1:D10”).Cells(5) = 2000
In the preceding example, the argument for the Cells property is not limited to
values between 1 and 40. If the argument exceeds the number of cells in the
range, the counting continues as if the range were larger than it actually is.
Therefore, a statement like the preceding one could change the value in a cell
that’s outside of the range A1:D10.
Note
Note
4799-2 ch07.F 6/11/01 9:29 AM Page 168
169
Chapter 7 ✦ Introducing Visual Basic for Applications
The third syntax for the Cells property simply returns all cells on the referenced
worksheet. Unlike the other two syntaxes, in this one, the return data is not a single
cell. This example uses the
ClearContents method on the range returned by using
the
Cells property on the active worksheet. The result is that the contents of
every cell on the worksheet are cleared:
ActiveSheet.Cells.ClearContents
The Offset property
The Offset property (like the Range and Cells properties) also returns a Range
object. But unlike the other two methods I discussed, the Offset property applies
only to a
Range object and no other class. Its syntax is as follows:
object.Offset(rowOffset, columnOffset)
The Offset property takes two arguments that correspond to the relative position
from the upper-left cell of the specified
Range object. The arguments can be posi-
tive (down or right), negative (up or left), or zero. The example that follows enters a
value of 12 into the cell directly below the active cell:
ActiveCell.Offset(1,0).Value = 12
The next example enters a value of 15 into the cell directly above the active cell:
ActiveCell.Offset(-1,0).Value = 15
By the way, if the active cell is in row 1, the Offset property in the preceding exam-
ple generates an error, because it cannot return a
Range object that doesn’t exist.
The
Offset property is quite useful, especially when you use variables within loop-
ing procedures. I discuss these topics in the next chapter.
When you record a macro using the relative reference mode, Excel uses the
Offset
property to reference cells relative to the starting position (that is, the active cell
when macro recording begins). For example, I used the macro recorder to generate
the following code. I started with the cell pointer in cell B1, entered values into
B1:B3, and then returned to B1.
Sub Macro1()
ActiveCell.FormulaR1C1 = “1”
ActiveCell.Offset(1, 0).Range(“A1”).Select
ActiveCell.FormulaR1C1 = “2”
ActiveCell.Offset(1, 0).Range(“A1”).Select
ActiveCell.FormulaR1C1 = “3”
ActiveCell.Offset(-2, 0).Range(“A1”).Select
End Sub
4799-2 ch07.F 6/11/01 9:29 AM Page 169
170
Part III ✦ Understanding Visual Basic for Applications
Notice that the macro recorder uses the FormulaR1C1 property. Normally, you’ll
want to use the
Value property to enter a value into a cell. However using
FormulaR1C1 or even Formula produces the same result.
Also notice that the generated code references cell A1, which may seem a bit odd,
because that cell was not even involved in the macro. This is a quirk in the macro
recording procedure that makes the code more complex than necessary. You can
delete all references to
Range(“A1”) and the macro still works perfectly:
Sub Modified Macro1()
ActiveCell.FormulaR1C1 = “1”
ActiveCell.Offset(1, 0).Select
ActiveCell.FormulaR1C1 = “2”
ActiveCell.Offset(1, 0).Select
ActiveCell.FormulaR1C1 = “3”
ActiveCell.Offset(-2, 0).Select
End Sub
In fact, here’s a much more efficient version of the macro (which I wrote myself)
that doesn’t do any selecting:
Sub Macro1()
ActiveCell = 1
ActiveCell.Offset(1, 0) = 2
ActiveCell.Offset(2, 0) = 3
End Sub
Things to Know about Objects
The preceding sections introduced you to objects (including collections), proper-
ties, and methods. But I’ve barely scratched the surface.
Esoteric but essential concepts to remember
In this section, I’ll add some more concepts that are essential for would-be VBA
gurus. These concepts become clearer as you work with VBA and read subsequent
chapters:
✦ Objects have unique properties and methods.
Each object has its own set of properties and methods. Some objects, how-
ever, share some properties (for example,
Name) and some methods (such as
Delete).
4799-2 ch07.F 6/11/01 9:29 AM Page 170
171
Chapter 7 ✦ Introducing Visual Basic for Applications
✦ You can manipulate objects without selecting them.
This may be contrary to how you normally think about manipulating objects
in Excel, especially if you’ve programmed XLM macros. Fact is, it’s usually
more efficient to perform actions on objects without selecting them first.
When you record a macro, Excel generally selects the object first. This is not
necessary and may actually make your macro run slower.
✦ It’s important that you understand the concept of collections.
Most of the time, you’ll refer to an object indirectly by referring to the collec-
tion that it’s in. For example, to access a
Workbook object named Myfile, refer-
ence the
Workbooks collection as follows:
Workbooks(“Myfile.xls”)
This reference returns an object, which is the workbook with which you are
concerned.
✦ Properties can return a reference to another object. For example, in the fol-
lowing statement, the
Font property returns a Font object contained in a
Range object:
Range(“A1”).Font.Bold = True
✦ There can be many different ways to refer to the same object.
Assume that you have a workbook named Sales, and it’s the only workbook
open. Then assume that this workbook has one worksheet, named Summary.
You can refer to the sheet in any of the following ways:
Workbooks(“Sales.xls”).Worksheets(“Summary”)
Workbooks(1).Worksheets(1)
Workbooks(1).Sheets(1)
Application.ActiveWorkbook.ActiveSheet
ActiveWorkbook.ActiveSheet
ActiveSheet
The method you use is usually determined by how much you know about the
workspace. For example, if there is more than one workbook open, the second
or third method is not reliable. If you want to work with the active sheet
(whatever it may be), any of the last three methods would work. To be abso-
lutely sure that you’re referring to a specific sheet on a specific workbook, the
first method is your best choice.
Learn more about objects and properties
If this is your first exposure to VBA, you’re probably a bit overwhelmed about
objects, properties, and methods. I don’t blame you. If you try to access a property
that an object doesn’t have, you’ll get a runtime error, and your VBA code will grind
to a screeching halt until you correct the problem.
4799-2 ch07.F 6/11/01 9:29 AM Page 171
172
Part III ✦ Understanding Visual Basic for Applications
Fortunately, there are several good ways to learn about objects, properties, and
methods.
Read the rest of the book
Don’t forget, the name of this chapter is “Introducing Visual Basic for Applications.”
The remainder of this book covers a lot of additional details and provides many
useful and informative examples.
Record your actions
The absolute best way to become familiar with VBA, without question, is to simply
turn on the macro recorder and record some actions you make in Excel. This is a
quick way to learn the relevant objects, properties, and methods for a task. It’s even
better if the VBA module in which the code is being recorded is visible while you’re
recording.
Use the online help system
The main source of detailed information about Excel’s objects, methods, and proce-
dures is the online help system.
Figure 7-16 shows the help topic for the
Value property. This particular property
applies to a number of different objects, and the help topic contains hyperlinks
labeled See Also, Applies To, and Example. If you click See Also, you get a list of
related topics (if any). Clicking Applies To displays a window that lists all objects
that use this property. If you click Example, you’ll be able to view one or more
examples (you can copy the example text and paste it into a VBA module to try it
out).
Use the Object Browser
The Object Browser is a handy tool that lists every property and method for every
object available. When the VBE is active, you can bring up the Object Browser in
any of the following three ways:
✦ Press F2.
✦ Choose the View ➪ Object Browser command from the menu.
✦ Click the Object Browser tool on the Standard toolbar.
The Object Browser is shown in Figure 7-17.
4799-2 ch07.F 6/11/01 9:29 AM Page 172
173
Chapter 7 ✦ Introducing Visual Basic for Applications
Figure 7-16: A typical VBA help screen
The drop-down list in the upper-left corner of the Object Browser includes a list of
all object libraries that you have access to:
✦ Excel itself
✦ MSForms (used to create custom dialog boxes)
✦ Office (objects common to all Microsoft Office applications)
✦ Stdole (OLE automation objects)
✦ VBA
✦ Each open workbook (each workbook is considered an object library because
it contains objects)
Your selection in this upper-left drop-down list determines what is displayed in the
Classes window, and your selection in the Classes window determines what is visi-
ble in the Members of window.
4799-2 ch07.F 6/11/01 9:29 AM Page 173
174
Part III ✦ Understanding Visual Basic for Applications
Figure 7-17: The Object Browser is a great reference source.
Once you select a library, you can search for a particular text string to get a list of
properties and methods that contain the text. You do so by entering the text in the
second drop-down list and then clicking the binoculars icon. For example, assume
that you’re working on a project that manipulates cell comments:
1. Select the library of interest. If you’re not sure which object library is appro-
priate, you can select <All Libraries>).
2. Enter Comment in the drop-down list below the library list.
3. Click the binoculars icon to begin the text search.
The Search Results window displays the matching text. Select an object to display
its classes in the Classes window. Select a class to display its members (properties,
methods, and constants). Pay attention to the bottom pane, which shows more
information about the object. You can press F1 to go directly to the appropriate
help topic.
The Object Browser may seem complex at first, but its usefulness to you will
increase over time.
4799-2 ch07.F 6/11/01 9:29 AM Page 174
175
Chapter 7 ✦ Introducing Visual Basic for Applications
Experiment with the Immediate window
As I described in the sidebar earlier in this chapter (see “About the Code Examples”),
the Immediate window of the VBE is very useful for testing statements and trying
out various VBA expressions. I generally keep the Immediate window visible at all
times, and I use it frequently to test various expressions and to help in debugging
code.
Summary
In this chapter, I introduced VBA and discussed how VBA compares to other
languages. I explained that a VBA module contains procedures and that VBA is
based on objects, properties, and methods. I also explained how to use the macro
recorder to translate your actions into VBA code.
Chapter 8 discusses programming concepts that are necessary to get the most out
of VBA.
✦✦✦
4799-2 ch07.F 6/11/01 9:29 AM Page 175
4799-2 ch07.F 6/11/01 9:29 AM Page 176
VBA
Programming
Fundamentals
I
n the preceding chapter, I introduced you to VBA; now it’s
time to get better acquainted. This chapter discusses some
of the key language elements and programming concepts in
VBA. If you’ve used other programming languages, much of
this information may sound familiar. VBA has a few unique
wrinkles, however, so even experienced programmers may
find some new information.
VBA Language Elements: An
Overview
In Chapter 7, I presented an overview of objects, properties,
and methods. But I didn’t tell you much about how to manipu-
late objects so that they do meaningful things. This chapter
gently nudges you in that direction by exploring VBA’s lan-
guage elements, the keywords and control structures that you
use to write VBA routines.
To get the ball rolling, I’ll start by presenting a simple proce-
dure. The following procedure is stored in a VBA module, and
calculates the sum of the first 100 integers. When done, the
procedure displays a message with the result.
Sub VBA_Demo()
‘ This is a simple VBA Example
Dim Total As Integer, i As Integer
Total = 0
For i = 1 To 100
Total = Total + i
Next i
MsgBox Total
8
8
CHAPTER
✦✦✦✦
In This Chapter
Understanding VBA’s
language elements,
including variables,
data types, constants,
and arrays
Using VBA’s built-in
functions
Manipulating objects
and collections
Controlling the
execution of your
procedures
✦✦✦✦
4799-2 ch08.F 6/11/01 9:30 AM Page 177
178
Part III ✦ Understanding Visual Basic for Applications
End SubThis procedure uses some common language elements, including a com-
ment (the line preceded by the apostrophe), a variable (
Total), two assignment
statements (
Total = 0 and Total = Total + i), a looping structure (For-Next),
and a VBA statement (
MsgBox). All these are discussed in subsequent sections of
this chapter.
VBA procedures need not manipulate any objects. The preceding procedure, for
example, doesn’t do anything with objects. It simply works with numbers.
Comments
A comment is descriptive text embedded within your code. The text of a comment
is completely ignored by VBA. It’s a good idea to use comments liberally to
describe what you’re doing (an instruction’s purpose is not always obvious).
You can use a complete line for your comment, or you can insert a comment after
an instruction on the same line. A comment is indicated by an apostrophe. VBA
ignores any text that follows an apostrophe — except when the apostrophe is con-
tained within quotation marks — up until the end of the line. For example, the fol-
lowing statement does not contain a comment, even though it has an apostrophe:
Msg = “Can’t continue”
The following example shows a VBA procedure with three comments:
Sub Comments()
‘ This procedure does nothing of value
x = 0 ‘x represents nothingness
‘ Display the result
MsgBox x
End Sub
Although the apostrophe is the preferred comment indicator, you can also use the
Rem keyword to mark a line as a comment. For example,
Rem The next statement prompts the user for a filename
The Rem keyword is essentially a holdover from old versions of BASIC; it is included
in VBA for the sake of compatibility. Unlike the apostrophe,
Rem can be written only
at the beginning of a line, not on the same line as another instruction.
Using comments is definitely a good idea, but not all comments are equally benefi-
cial. To be useful, comments should convey information that’s not immediately
obvious from reading the code. Otherwise, you’re just chewing up valuable bytes.
The following procedure, for example, contains many comments, none of which
really adds anything of value:
Sub BadComments()
Note
4799-2 ch08.F 6/11/01 9:30 AM Page 178
179
Chapter 8 ✦ VBA Programming Fundamentals
Entering VBA Code
VBA code, which resides in a VBA module, consists of instructions. The accepted practice is to
use one instruction per line. This standard is not a requirement, however; you can use a colon
to separate multiple instructions on a single line. The following example combines four
instructions on one line:
Sub OneLine()
x= 1: y= 2: z= 3: MsgBox x + y + z
End Sub
Most programmers agree that code is easier to read if you use one instruction per line:
Sub OneLine()
x = 1
y = 2
z = 3
MsgBox x + y + z
End Sub
Each line can be as long as you like; the VBA module window scrolls to the left when you
reach the right side. For lengthy lines, you may want to use VBA’s line continuation sequence:
an underscore (_) preceded by a space. For example,
Sub LongLine()
SummedValue = _
Worksheets(“Sheet1”).Range(“A1”).Value + _
Worksheets(“Sheet2”).Range(“A1”).Value
End Sub
When you record macros, Excel often uses underscores to break long statements into multi-
ple lines.
After you enter an instruction, VBA performs the following actions to improve readability:
✦ It inserts spaces between operators. If you enter Ans=1+2 (without spaces), for exam-
ple, VBA converts it to
Ans=1+2
✦ VBA adjusts the case of the letters for keywords, properties, and methods. If you enter
the following text
Result=activesheet.range(“a1”).value=12
VBA converts it to
Result = ActiveSheet.Range(“a1”).Value = 12
Notice that text within quotation marks (in this case, “a1”) is not changed.
Continued
4799-2 ch08.F 6/11/01 9:30 AM Page 179
180
Part III ✦ Understanding Visual Basic for Applications
‘ Declare variables
Dim x As Integer
Dim y As Integer
Dim z As Integer
‘ Start the routine
x = 100 ‘ Assign 100 to x
y = 200 ‘ Assign 200 to y
‘ Add x and y and store in z
z = x + y
‘ Show the result
MsgBox z
End Sub
Following are a few general tips on making the best use of comments:
✦ Use comments to describe briefly the purpose of each procedure you write.
✦ Use comments to describe changes you make to a procedure.
✦ Use comments to indicate that you’re using functions or constructs in an
unusual or nonstandard manner.
✦ Use comments to describe the purpose of variables so that you and other
people can decipher otherwise cryptic names.
✦ Use comments to describe workarounds that you develop to overcome Excel
bugs.
✦ Write comments as you code rather than after.
You may want to test a procedure without including a particular instruction or
group of instructions. Instead of deleting the instruction, simply turn it into a com-
ment by inserting an apostrophe at the beginning. VBA then ignores the instruc-
tion(s) when the routine is executed. To convert the comment back to an
instruction, delete the apostrophe.
Tip
Continued
✦ Because VBA variable names are not case sensitive, the interpreter by default adjusts
the names of all variables with the same letters so that their case matches the case of
letters that you most recently typed. For example, if you first specify a variable as
myvalue (all lowercase) and then enter the variable as MyValue (mixed case), VBA
changes all other occurrences of the variable to
MyValue. An exception occurs if you
declare the variable with
Dim or a similar statement; in this case, the variable name
always appears as it was declared.
✦ VBA scans the instruction for syntax errors. If VBA finds an error, it changes the color of
the line and may display a message describing the problem. Use the VBE’s Tools➪
Options command to display the Options dialog box, where you control the error
color (use the Editor Format tab) and whether the error message is displayed (use the
Auto Syntax Check option in the Editor tab).
4799-2 ch08.F 6/11/01 9:30 AM Page 180
181
Chapter 8 ✦ VBA Programming Fundamentals
VBE’s Edit toolbar contains two very useful buttons. Select a group of instructions
and then use the Comment Block button to convert the instructions to comments.
The Uncomment Block button converts a group of comments back to instructions.
These buttons are very useful, so you may want to copy them to your Standard
toolbar.
Variables, Data Types, and Constants
VBA’s main purpose in life is to manipulate data. Some data resides in objects, such
as worksheet ranges. Other data is stored in variables that you create.
A variable is simply a named storage location in your computer’s memory. Variables
can accommodate a wide variety of data types — from simple Boolean values (True
or False) to large, double-precision values (see the following section). You assign a
value to a variable by using the equals sign operator (more about this later).
You’ll make your life easier if you get into the habit of making your variable names
as descriptive as possible. VBA does, however, have a few rules regarding variable
names:
✦ You can use alphabetic characters, numbers, and some punctuation charac-
ters, but the first character must be alphabetic.
✦ VBA does not distinguish between case. To make variable names more read-
able, programmers often use mixed case (for example,
InterestRate rather
than
interestrate).
✦ You cannot use spaces or periods. To make variable names more readable,
programmers often use the underscore character (
Interest_Rate).
✦ Special type declaration characters (
#, $, %, &, or !) cannot be embedded in a
variable name.
✦ Variable names may comprise as many as 254 characters—but no one in his
right mind would create a variable name that long!
The following list contains some examples of assignment expressions that use vari-
ous types of variables. The variable names are to the left of the equals sign. Each
statement assigns the value to the right of the equal sign to the variable on the left.
x = 1
InterestRate = 0.075
LoanPayoffAmount = 243089
DataEntered = False
x = x + 1
MyNum = YourNum * 1.25
UserName = “Bob Johnson”
4799-2 ch08.F 6/11/01 9:30 AM Page 181
182
Part III ✦ Understanding Visual Basic for Applications
DateStarted = #3/14/98#
VBA has many reserved words, which are words that you cannot use for variable or
procedure names. If you attempt to use one of these words, you get an error mes-
sage. For example, although the reserved word
Next might make a very descriptive
variable name, the following instruction generates a syntax error:
Next = 132
Unfortunately, syntax error messages aren’t always very descriptive. The preceding
instruction generates this error message:
Compile error: Expected variable. It
would be nice if the error message were something like
Reserved word used as a
variable
. So if an instruction produces a strange error message, check the online
help to make sure your variable name doesn’t have a special use in VBA.
Defining data types
VBA makes life easy for programmers because it can automatically handle all the
details involved in dealing with data. Not all programming languages make it so
easy. For example, some languages are strictly typed, which means that the program-
mer must explicitly define the data type for every variable used.
Data type refers to how data is stored in memory — as integers, real numbers,
strings, and so on. Although VBA can take care of data typing automatically, it does
so at a cost: slower execution and less efficient use of memory. (There’s no such
thing as a free lunch.) As a result, letting VBA handle data typing may present prob-
lems when you’re running large or complex applications. If you need to conserve
every last byte of memory, you need to be on familiar terms with data types. Another
advantage to explicitly declaring your variables as a particular data type is that
VBA can perform some additional error checking at the compile stage. These errors
might otherwise be difficult to locate.
Table 8-1 lists VBA’s assortment of built-in data types (note that you can also define
custom data types, which I describe later in this chapter).
Table 8-1
VBA’s Built-in Data Types
Data Type Bytes Used Range of Values
Byte 1 byte 0 to 255
Boolean 2 bytes
True or False
Integer 2 bytes –32,768 to 32,767
4799-2 ch08.F 6/11/01 9:30 AM Page 182
183
Chapter 8 ✦ VBA Programming Fundamentals
Data Type Bytes Used Range of Values
Long 4 bytes –2,147,483,648 to 2,147,483,647
Single 4 bytes –3.402823E38 to –1.401298E–45 (for
negative values); 1.401298E–45 to
3.402823E38 (for positive values)
Double 8 bytes –1.79769313486232E308 to
–4.94065645841247E–324 (negative
values); 4.94065645841247E–324 to
1.79769313486232E308 (positive values)
Currency 8 bytes –922,337,203,685,477.5808 to
922,337,203,685,477.5807
Decimal 14 bytes +/–79,228,162,514,264,337,593,543,950,335
with no decimal point;
+/–7.9228162514264337593543950335
with 28 places to the right of the decimal
Date 8 bytes January 1, 0100 to December 31, 9999
Object 4 bytes Any object reference
String 10 bytes + string length 0 to approximately 2 billion
(variable-length)
String Length of string 1 to approximately 65,400
(fixed-length)
Variant 16 bytes Any numeric value up to the range of a
(with numbers) double data type
Variant 22 bytes + string length 0 to approximately 2 billion
(with characters)
User-defined Varies Varies by element
The Decimal data type was introduced in Excel 2000, and cannot be used in previ-
ous versions. This is a rather unusual data type because you cannot actually
declare it. In fact, it is a “subtype” of a variant. You need to use VBA’s CDec func-
tion to convert a variant to the decimal data type.
Generally, it’s best to use the data type that uses the smallest number of bytes yet
still can handle all the data assigned to it. When VBA works with data, execution
speed is a function of the number of bytes VBA has at its disposal. In other words,
the fewer bytes used by data, the faster VBA can access and manipulate the data.
For worksheet calculation, Excel uses the Double data type, so that’s a good choice
for processing numbers in VBA when you don’t want to lose any precision. For inte-
ger calculations, you can use the Integer type if you’re sure that the values will not
Note
4799-2 ch08.F 6/11/01 9:30 AM Page 183