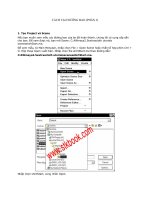Wireless Networks dor Dummies phần 3 docx
Bạn đang xem bản rút gọn của tài liệu. Xem và tải ngay bản đầy đủ của tài liệu tại đây (1.07 MB, 41 trang )
Chapter 4
Getting a Quick Start with
Wireless Personal Area Networks
In This Chapter
ᮣ Understanding IrDA
ᮣ Securing IrDA
ᮣ Understanding piconets and scatternets
ᮣ Bluetooth technology
ᮣ Securing Bluetooth
W
ireless technology is not new. Over a hundred years ago, Guglielmo
Marconi stood on Telegraph Hill in Newfoundland and experimented
with wireless telegraphy. We have come a long way in 100 years, and perhaps
even further in the last 5 years. Portable and mobile computing use is growing
rapidly in the 21st century. Every company recognizes that to compete in the
global market, they must deploy mobility solutions. Mobility is what the IrDA
(Infrared Data Association) standard and Bluetooth provides. In fact, mobile
computing has grown dramatically over the past few years as a result of IrDA
and Bluetooth.
Although the IrDA protocol has been languishing in the last few years because
of the emergence of the more efficient and higher capacity Bluetooth protocol,
you cannot overlook its importance as a pacesetter for Bluetooth. Bluetooth,
in turn, may or may not lose out to an emerging technology.
Understanding IrDA
Infrared, although not generally used for WLANs, was part of the original 802.11
standard. Normally, you use infrared for proximate or personal networking
and not local area networking. In 1993, the leaders of the communications and
08_575252 ch04.qxd 9/2/04 3:56 PM Page 61
computer industry came together to form the Infra-red Data Association (IrDA)
(
www.irda.org) with the purpose of creating a standard for infrared wireless
data transfer. They developed the IrDA Standard to facilitate inexpensive point-
to-point communication between electronic devices (for example, computers,
mobile phones, and peripherals) using direct beam infrared communication
links through free space. IrDA’s strength is its versatility. Look around your
office, and you will see infrared used on many different devices. You might
find it in your laptop or the remote control for your PowerPoint presentation.
IrDA has two standards: IrDA-Control and IrDA-Data. IrDA-Control is a low-speed
protocol for wireless control devices such as mice, joysticks, and remote con-
trols. There are many protocols within the IrDA-Data standard. One protocol
ensures that IrDA devices don’t fight among themselves during multi-device
communication. There is only one primary device, and others are secondary.
Also, another protocol describes how the devices establish a connection and
close it, and also how they are internally numbered. As soon as information
about supported speeds is exchanged, the devices create logical channels
(each controlled by a single primary device). Devices use a Data Link layer
protocol to tell others about themselves and to detect the presence of devices
offering a service, to check data flow, and to act as a multiplexer. The standard
also defines the packet structure.
The range of IrDA communications is between 10 centimeters and 1 meter
(39 inches) although you can increase this range considerably when you
increase the power of the device. The data transfer rate is from 9600 bps to
4 Mbps although originally the standard was 115 Kbps. The communication
is always half-duplex. IrDA is well-suited to devices such as cell phones, mice,
and keyboards because these devices consume a low amount of power.
When you were a kid at camp, after lights out, you may have used Morse code
(does anyone still know Morse code?) to send messages to a buddy in the next
tent. Well, to some extent, infrared works the same. IrDA devices communi-
cate by using timed pulses of infrared light. The device employs light-emitting
diodes (LEDs), which means you need line-of-sight to work. (If you want to see
where infrared light fits in the spectrum, see Appendix C.) By turning light on
and off at modulated times, you can send data. It uses the non-visible infrared
light spectrum as its communications medium. For two IrDA devices to com-
municate using via infrared, you must point the infrared transceivers at each
other, usually spaced no more than one meter apart.
Bluetooth, on the other hand, uses radio waves, which doesn’t require a visual
line-of-sight. Try this to see what we mean: Hold one hand up and shine a flash-
light at it. Can you see the light on the other side of your hand? No, your hand
absorbed the light. Now, hold up your hand and then hold up a radio behind it.
Can you hear the radio program behind your hand? Of course, because your
hand did not absorb all the radio waves. Also, the radio waves diffract around
your hand. (See Appendix C for an explanation of diffraction and the nature
of radio frequency.)
62
Part II: Implementing Your Wireless Network
08_575252 ch04.qxd 9/2/04 3:56 PM Page 62
IrDA also doesn’t work well in a well-lighted environment. Your office lights
flicker at 60 Hz because of the alternating current used to power them, but
you do not perceive it because your brain compensates. If the light is too
bright, the flickering can interfere with your infrared signal. This is acceptable
for remote controls but not for transmitting data. At least with Bluetooth and
802.11b and g, we just have to worry about interference from cordless phones,
microwave ovens, and baby monitors. With infrared, you have to worry about
lights. Sheesh.
Generally, you don’t need to install any hardware to use infrared wireless ad
hoc networking. Look at your cell phone or laptop, and you should see some
red plastic. On the laptop, you may find it on the front, the back, or either side.
One thing we know is that you won’t find it on the bottom. Look at the top of
your cell phone; you should see some red plastic there. This red plastic is your
transceiver. The infrared transceiver is the small red window on your portable
computer, printer, camera, dongle, or other device. If you find that you don’t
have a transceiver and want one, you will need to install one.
Installing infrared devices
Most internal IrDA devices are installed by Windows setup or when you start
Windows after adding one of these devices. However, when you attach a serial
IrDA transceiver to a serial (COM) port, you do need to install it in Windows.
This section also describes how to install an internal IrDA device that is not
detected by Windows, and how to reconfigure a serial port as an infrared port.
Installing an IrDA device connected to a serial port
If you have a desktop computer or a laptop computer without a built-in IrDA
device, you can connect a serial IrDA transceiver to a serial (that is, COM) port.
To install, attach the IrDA transceiver to the serial port, note the COM port
you used, and then follow the following steps to add the new infrared device:
1. From the Start menu, choose Settings➪Control Panel and then open
Add/Remove Hardware.
2. On the Welcome to the Add/Remove Hardware Wizard page, click Next.
3. On the Choose a Hardware Task page, select Add/Troubleshoot a
device and then click Next.
You may have to wait while the wizard searches for your Plug and Play
hardware.
4. In Devices, click Add a new device, and then click Next.
5. On the Find New Hardware page, select No, I want to select the hard-
ware from a list, and then click Next.
6. In Hardware types, click Infrared devices and then click Next.
63
Chapter 4: Getting a Quick Start with Wireless Personal Area Networks
08_575252 ch04.qxd 9/2/04 3:56 PM Page 63
7. In Manufacturers, click the manufacturer, and in Infrared Device,
click the infrared device.
8. If you have an installation disk for the infrared device, click Have Disk.
9. Click Next, and then follow any additional instructions to install the
device.
After you add your infrared device, you may have to restart your computer
before you can select the infrared port and device you just added.
Installing an undetected internal IrDA device
If you add an internal IrDA device to a computer with Windows plug-and-play
(PnP), your system normally detects and installs the device the next time you
start the computer. If this does not occur, you may have to install the device
manually. To do this, refer to the preceding procedure.
This procedure installs an infrared device when your system does not support
a separate infrared port. Some desktop computers allow you to reconfigure a
serial port as an infrared port, which normally enables the computer to use
Plug and Play to install the device.
Reconfiguring a serial port as infrared
On some desktop computers, you can reconfigure a serial port as an infrared
port. You can use this to specify one of the COM ports as an infrared port.
Use this procedure only for an internal IrDA device. Do not perform this proce-
dure to connect a serial IrDA transceiver to a serial port because the procedure
disables the serial port.
After you perform the procedure, Plug and Play should detect the infrared
device when you run the Add/Remove Hardware Wizard or after you restart
the computer. For additional details, you should refer to your manufacturer’s
documentation provided with the computer or the infrared device.
Using IrDA to transfer data
Using IrDA is almost as easy as installing it. In Windows 2000, you choose
Start➪Settings➪Control Panel. Double-click the Wireless Link icon. The
Wireless Link dialog box appears (see Figure 4-1).
From the File Transfer tab, you see the default options. Basically, your system
is wide open. At least when you select the first option, you’ll know when people
are connecting to you. If you decide to allow others to beam files to you, you
should direct them to a secure location on your system.
64
Part II: Implementing Your Wireless Network
08_575252 ch04.qxd 9/2/04 3:56 PM Page 64
Click the Hardware tab. You see a list of infrared devices on your system.
The default is highlighted, but select the one you want to look at. Click the
Properties button. The Infrared Port Properties dialog box appears (see
Figure 4-2).
The General tab should be the active tab. If not, select it. At the bottom of the
dialog box, you see the Device Usage drop-down list box. The system should
have the device enabled by default, but you can enable or disable it here.
Figure 4-2:
Infrared Port
Properties
dialog box.
Figure 4-1:
Wireless
Link dialog
box.
65
Chapter 4: Getting a Quick Start with Wireless Personal Area Networks
08_575252 ch04.qxd 9/2/04 3:56 PM Page 65
To establish an infrared link and make a network connection:
1. Reposition your infrared transceivers until the infrared icon appears
on your taskbar. Make sure that you have visual line-of-sight between
the two devices and that the devices are in close proximity.
2. Choose Start➪Settings➪Control Panel. Double-click Network and
Dial-up Connections. You also can open Network and Dial-up
Connections by double-clicking Network and Dial-up Connections
in My Computer.
3. Double-click Make New Connection, and then click Next.
4. Click Connect Directly to Another Computer, and then click Next.
If Connect My Computer Directly to Another Computer does not appear
in the Network Connection Wizard, you need to add the infrared device
to the computer.
5. To indicate whether this computer is sending or receiving files, do
one of the following:
• To initiate a connection, click Guest.
• To receive a connection, click Host.
6. Click Next.
7. Under Select a Device, click Infrared Port, and then click Next.
8. To make the device available to all profiles, click For All Users, and
then click Next. Or, to make the device available to just the current
profile, click For Myself, and then click Next.
9. If this computer is a host, select the Users Allowed To Use This
Connection, and then click Next.
10. Enter a name for the connection, and then click Finish.
To examine or change properties for this connection, right-click its icon in
Network and Dial-up Connections.
Securing IrDA
The IrDA standard does not specify security measures for data transfer.
Because you require line-of-sight for data transfer, a low level security is
provided. Don’t point that thing unless you intend to use it! In that regard,
infrared is more secure than Bluetooth and 802.11 technologies that are
radio broadcasts.
66
Part II: Implementing Your Wireless Network
08_575252 ch04.qxd 9/2/04 3:56 PM Page 66
For the most part, handheld devices currently have coarse-grained support
for IrDA security. Basically, it is either on or off. Alternatively, you can enable
or disable the port. Remember from earlier in this chapter that the default for
infrared support is enabled.
IrDA depends on application level security measures for tight security.
Therefore, your application developers need to implement authentication,
encryption, or other security measures when needed.
There was a Windows 2000 denial of service attack based on buffer flow using
the IrDA port, but you are fully patched, so no problem. Right?
There is even an infrared crack available on the Internet. Beamcrack is a simple
application that will set or reset the bit in each application’s database header
that tells the launcher that it is or isn’t beamable, thus bypassing the Palm
Pilot’s copy-protection. You can download Beamcrack from
www.l0pht.com/
~kingpin/beamcrack.zip
.
IrDA fills a networking niche up to one meter. WLANs are great for 10–100
meters. Bluetooth steps into the breach to fill the gap between 1 and 10 meters.
Its ideal for ad hoc file sharing in a boardroom or anywhere you have not set
up a wired or wireless network.
Understanding Bluetooth
Essentially, Bluetooth (www.bluetooth.com) is an ad hoc networking tech-
nology. Ad hoc networks have no fixed infrastructure, such as base stations
or access points. In ad hoc networks, devices maintain random network con-
figurations formed impromptu. Devices within the ad hoc network control
the network configuration and maintain and share resources. Ad hoc net-
works allow devices to access wireless applications, such as address book
synchronization and file sharing applications, within a Wireless Personal Area
Network (WPAN). When combined with other technologies, you can expand
these networks to include intranet and Internet access. Bluetooth devices
that themselves do not have access to network resources but are connected
in a Bluetooth network with an 802.11 capable device can connect wirelessly
to your corporate network as well as to the Internet.
Ad hoc networks today are based primarily on Bluetooth technology. Bluetooth
is an open standard for short-range digital radio. Its strong points are that it is
a low-cost, low-power, and low-profile technology that provides a mechanism
for creating small wireless networks on an ad hoc basis. Bluetooth is consid-
ered a wireless PAN technology that offers fast and reliable transmission for
both voice and data. Bluetooth devices will eliminate the need for cables and
can provide a bridge to existing networks.
67
Chapter 4: Getting a Quick Start with Wireless Personal Area Networks
08_575252 ch04.qxd 9/2/04 3:56 PM Page 67
Bluetooth is designed to operate in the unlicensed ISM (industrial, scientific,
medical) band that is generally available in most parts of the world. This is
the spectrum from 2.4 to 2.4835 GHz. 802.11b and g share this bandwidth.
Because numerous other technologies also operate in this band, Bluetooth
uses the aggressive full-duplex Frequency Hopping Spread Spectrum (FHSS)
with Gaussian Frequency Shift Keying (GFSK) modulation in the range to solve
interference problems. It hops 1,600 times per second and uses 79 different
radio channels. The communicating devices will make use of one channel for
625 microseconds and then hop in a pseudo-random order to another channel
for another 625 microsecond transmission; repeating this process continuously.
Bluetooth networks can support either one asynchronous data channel with
up to three simultaneous synchronous speech channels or one channel that
transfers asynchronous data and synchronous speech simultaneously.
There are two modes for the radio: asymmetric and symmetric. For asymmetric,
the theoretical maximum data rate is a relatively low 1 Mbps with a throughput
of 721 Kbps in one direction and 57.6 Kbps in the other. For symmetric, you get
432.6 Kbps in both directions. The difference between the throughput and data
rate is due to the communication overhead. Regardless of the mode, the data
rates and throughput are comparable with a typical Internet connection. The
second generation of Bluetooth technology is expected to provide a maximum
bandwidth of 2 Mbps. The data rates seem low especially when you compare
them with 802.11 wireless LANs, but the data rate is still three to eight times
the average data rate of parallel and serial ports, respectively.
Many books will go on and on about how Bluetooth will interfere with 802.11b
and g because they both use 2.4 GHz ISM band. (In fact, we do this later on in
the book.) Truth be told, it’s not that bad. You can use Bluetooth alongside
802.11b or g with minimal interference. Devices such as Apple’s PowerBook
include both technologies onboard, so they must have worked out a solution
to allow both to work. Right now, the workstation used to write this chapter
has both Bluetooth and 802.11g clients. The 802.11 client utility shows the
signal strength as 46 dB — an excellent signal. More important, the data rate
is still the maximum, and there are very few packets retried. Each and every
one a good sign. All things considered, this is a very strong signal with no sig-
nificant frame loss. Shutting down the Bluetooth adapter provides little appre-
ciable increase in signal strength or has any effect on frame loss. So, use both
technologies because they are really complementary and solve very different
problems. Though we see few co-existence problems, manufacturers of both
Bluetooth and 802.11 equipment recommend that you not put transceivers
within three feet of each other. Some manufacturers are starting to use adap-
tive frequency hopping spread (AFHSS) spectrum to help with co-existence.
AFHSS will change the hopping sequence when encountering interference in
any part of the band. Intel purchased Mobilian (
www.mobilian.com), a manu-
facturer that had a chipset that handled 802.11 and Bluetooth simultaneously.
68
Part II: Implementing Your Wireless Network
08_575252 ch04.qxd 9/2/04 3:56 PM Page 68
The operating range is about 10 meters (or 30 feet), but you can extend it to
100 meters (using more power). Up to 10 meters is considered your personal
operating space for networking, so these devices work in your personal oper-
ating space.
Bluetooth provides three classes of power management:
ߜ Class 1 devices: These are the highest power devices, operate at 100 mil-
liwatt (mW), and have an operating range of up to 100 meters (m).
ߜ Class 2 devices: These operate at 2.5 mW and have an operating range
of up to 10 m.
ߜ Class 3 devices: These are the lowest power devices, operate at 1 mW,
and have an operating range of from one-tenth meter to 10 meters. This
range is good enough for applications such as cable replacement (for
example, mouse or keyboard), file synchronization, or business card
exchange. Additionally, as with the data rates, you will see even greater
distances in the future (again, more power).
You can use Bluetooth to connect almost any device to any other device. An
example is the connection between a PDA and a mobile phone. The goal of
Bluetooth is to connect different devices — for example, PDAs, cell phones,
printers, and faxes — together wirelessly in close proximity such as your
office, car, or home. Bluetooth was originally designed primarily as a cable
replacement protocol for wireless communications. Among the assortment of
devices you will see are cellular phones, PDAs, notebook computers, laptop
computers, modems, cordless phones, pagers, cameras, PC cards, fax
machines, and printers.
Bluetooth is now standardized within the IEEE 802.15 Personal Area Network
(PAN) Working Group that formed in early 1999. See Appendix B for informa-
tion on standards. Note that not all Bluetooth devices are 802.15-compliant.
However, you should find it easy to upgrade Bluetooth-compliant devices to
make them 802.15.1-compliant.
Bluetooth-enabled devices will automatically locate each other, but making
connections with other devices and forming networks may require user action.
Sometimes they connect automatically, which is a feature called unconscious
connectivity.
Like with all ad hoc networks, Bluetooth devices establish connections on a
temporary and random basis. A distinguishing feature of Bluetooth networks
is the master-slave relationship maintained between the network devices. You
can network up to eight Bluetooth devices together in a master-slave relation-
ship, called a piconet. In a piconet, one device becomes the designated master
for the network with up to seven slaves directly connected. The master device
69
Chapter 4: Getting a Quick Start with Wireless Personal Area Networks
08_575252 ch04.qxd 9/2/04 3:56 PM Page 69
controls and sets up the network, which includes defining the network’s hop-
ping scheme. The master may have a total of 256 connections, but only seven
can be active at any time. A master can suspend its connection to a slave by
parking it and taking another slave. Devices in a Bluetooth piconet operate
on the same channel and follow the same frequency hopping sequence.
Although only one device may perform as the master for each network, a slave
in one network can act as the master for other networks, thus creating a chain
of networks. And, a device can act as a slave in two piconets. By linking a series
of piconets, you can create scatternets, which allow the internetworking of
several devices over an extended distance. This relationship also allows for
a dynamic topology that may change during any given session: As a device
moves toward or away from the master device in the network, the topology
and therefore the relationships of the devices in the immediate network
change. Figure 4-3 shows the relationship of piconets and scatternets.
Scatternet
Legend:
M Master
P Parked
S Slave
Piconet Piconet
Piconet
MSMS
M
S
S
P
S
S
S
S
P
S
SS
S
Figure 4-3:
Bluetooth
network
topology.
70
Part II: Implementing Your Wireless Network
08_575252 ch04.qxd 9/2/04 3:56 PM Page 70
Unlike a WLAN that comprises both a wireless station and an access point,
with Bluetooth, there are only wireless stations or clients. A Bluetooth client
is simply a device with a Bluetooth radio and Bluetooth software module with
the Bluetooth protocol stack and interfaces.
Adding Bluetooth capabilities
Bluetooth offers five primary benefits to users. This ad hoc method of unfet-
tered communication makes Bluetooth very attractive today and can result in
increased efficiency and reduced costs. The efficiencies and cost savings are
attractive for the home user and the enterprise business user alike. So, you
may want to install Bluetooth to share your files and printers or to allow
someone the use of her keyboard 10 feet from the desktop.
Using Bluetooth with Linux
Making Linux work with Bluetooth is not as straightforward as making it
work with Windows or Mac OS. First, you will find three major and different
Bluetooth stacks for Linux. Your first task is to ensure that you have a sup-
ported product. The most popular stack is BlueZ. You can find information
about supported products at
www.holtmann.org/linux/bluetooth/
devices.html
. You can find supported product information for Affix software
at
bthow.sourceforge.net/html-nochunks/howto.html. And finally, you
can find supported products for OpenBT at
sourceforge.net/projects/
openbt
. Affix and BlueZ are available under GNU Public License (GPL).
After you determine that you have drivers for your device, you will need to
determine that your distribution of Linux supports Bluetooth. You can test
your kernel by trying
modprobe rfcomm as root. A positive response is good
news. If you get bad news, try rebuilding your kernel to version 2.4.21 or higher
and select all the options for Bluetooth support. To be safe, read the
man page.
If you are using Red Hat 9.0 or higher, you will find good Bluetooth support,
including some BlueZ utilities.
Installing and using Bluetooth with Windows
There are many Bluetooth vendors, so there are many different ways to install
Bluetooth. Microsoft provides a software package that provides hardware
makers with a standard interface. Microsoft provides support for Bluetooth
starting with Microsoft Windows XP SP1 and Windows CE. However, most hard-
ware makers have chosen not to use Microsoft’s software. A good example is
BlueGear, which sells a wireless home network USB twin pack. You get two
Bluetooth 1.1- and USB 1.1-compliant devices — little blue devices with 1.5
inch vertical antennas that plug into the USB port. You can use a BlueGear
network to share an Internet connection, to share MP3 or other files, to print
documents, and to play MUDs. BlueGear works with Windows 2000 and XP
(and Me and 98 SE, for that matter).
71
Chapter 4: Getting a Quick Start with Wireless Personal Area Networks
08_575252 ch04.qxd 9/2/04 3:56 PM Page 71
To install BlueGear is simple. Follow these steps:
1. Insert the CD and install the BlueGear software. If you turned off
Autorun on your CD/DVD drive, choose Start➪Run and browse the
CD looking for the Setup program.
2. Follow the setup instructions. You will need to restart your system.
3. Plug the BlueGear into the USB port.
Your system will detect the hardware and install the drivers for you.
4. Start the BlueGear applet. You open the applet by double- or right-
clicking the blue starfish in the system tray.
You will see the icon in Figure 4-4.
5. On startup, you will need to enter a passkey and confirm it. Click
Select Join the BlueNetwork from the menu.
6. Click the Search button.
You will see a computer and magnifying glass icon beside the Search
BlueNetwork(s) title. When it stops, you will see a list of Bluetooth
devices. Figure 4-5 shows the BlueNetwork dialog box with a found device.
Figure 4-5:
Found
Bluetooth
Devices
dialog box.
BlueGear icon
Figure 4-4:
BlueGear
icon.
72
Part II: Implementing Your Wireless Network
08_575252 ch04.qxd 9/2/04 3:56 PM Page 72
7. Highlight the device where you want to connect, and then click the
Join button.
8. When you are connected, the blue starfish will rotate.
To setup security, right-click the BlueGear icon (the blue starfish), select
Options from the menu, and do the following:
1. Select the Use Fixed Passkey box.
2. Enter a passkey in the Passkey box. Confirm the passkey in the
Confirm box.
3. Click the Advanced button.
You will see the dialog shown in Figure 4-6.
4. Click the Security for each device radio button and click Apply.
5. Click OK.
6. Click Close.
You now have a passkey for your device that you will need to share with all the
Bluetooth device owners when you want them to connect. You can also create
pairings under Options. These last two options aren’t exactly self-evident, so
in the next section, we look at Bluetooth security features.
Figure 4-6:
BlueGear
Advanced
Settings
dialog box.
73
Chapter 4: Getting a Quick Start with Wireless Personal Area Networks
08_575252 ch04.qxd 9/2/04 3:56 PM Page 73
Securing Bluetooth
Like any network, Bluetooth-based networks are susceptible to attacks. The
types and volume of attacks should increase as more and more people deploy
the technology. Currently, most of the attacks involve cell phones because that
is where Bluetooth is most widely used. As this changes, so will the threat vec-
tors and targets.
Toothing, bluesnarfing, Red Fang, and other attacks
Early versions of Bluetooth had security issues, but it looks like they are still
coming. Bluetooth version 1.2 has a problem with how it deals with the per-
sonal identification number (PIN) that’s used to protect data. You can break
the identifier by using specialized hardware to capture certain data transferred
between Bluetooth-enabled devices when they first contact each other. The
hardware for cracking Bluetooth signals would cost you more than $15,000.
(Dollar amounts are US.) However, you could turn some programmable wire-
less cards costing less than $1,000 into Bluetooth-eavesdropping equipment.
The cracker has to eavesdrop on the initial negotiation between two Bluetooth
devices, called bonding. After the information is collected, an eavesdropper
can listen to cell phone calls, grab personal information as you synchronize
with your computer, or counterfeit signals from one device to another.
The would-be eavesdropper would have to collect sufficient key data during
the bonding process to have enough information to crack secret PIN codes.
How much data depends on the number of digits you use for your PIN. An
attacker can break a 6-digit PIN in a little over 10 seconds, whereas a 16-digit
PIN would take more than 2,739 years or over a million days to crack. Alas,
many Bluetooth-enabled headsets use 4-digit PINs that an attacker can break in
less than a second. Your organization can defend its devices by selecting PIN
passwords with a 10-digit password that would take literally weeks to crack.
If you use short PINs, you are exposing data on the device. In addition, your
Bluetooth users should avoid initially connecting their devices in a public
place to limit the information a potential attacker could collect. If you are
truly paranoid, then just keep moving!
On the other hand, someone doing surveillance of your Bluetooth-enabled
devices is harder to foil. Using inexpensive electronics, anyone could create
a Bluetooth device that could detect your device as far as a kilometer away,
allowing them to track you via your cell phones. Alas, there is nothing you
can do to prevent the tracking, other than to disable Bluetooth.
Now, our discussion gets colorful. We hope you are not easily offended. Red
Fang exposes the location of hidden Bluetooth devices, and bluestumbling
(also known as bluesnarfing) allows an attacker to grab information from cer-
tain makes of phones (some, but not all, Nokia, Ericsson, and Sony Ericsson
handsets) that have poorly implemented security. Red Fang (
www.atstake.
com/research/tools/info_gathering
) is an application that helps you to
74
Part II: Implementing Your Wireless Network
08_575252 ch04.qxd 9/2/04 3:56 PM Page 74
find non-discoverable Bluetooth devices by brute-force. We mention war dri-
ving numerous times in this book. Well, someone has coined this technique
as war nibbling, which is the process of mapping Bluetooth devices within
an organization. The Shmoo group also provides Bluesniff at
www.shmoo.
com/projects.html
for device discovery. Perhaps, someone will develop
Sweettooth in the future as a honey pot to attract all those war nibblers.
Bluesnarfing or bluestumbling allows you to bypass the pairing process to
connect to a Bluetooth-enabled phone and essentially break into the device
to steal or manipulate data. In short, somebody with the right program on
their laptop within 10 meters can remotely discover your device, create a
connection with no confirmation or code-input needed, and download your
contacts and calendar to their computer. But it’s not so easy. The bluesnarfer
must stay within 10 meters for 2 or 3 minutes. Imagine trying to keep some-
one in range for that long. Just look for someone running after you as you
head for your commuter train or head for the washroom.
Your organization must develop a Bluetooth policy. The policy most likely
will depend on the device. For phones, you may want to set your Bluetooth
to undiscoverable. For other devices, you may want to turn Bluetooth off
completely unless it is absolutely needed. Whatever you choose, develop a
policy and communicate it to all staff.
Protecting Bluetooth networks
Briefly, the three basic security services defined by the Bluetooth specifica-
tions are authentication, confidentiality, and authorization. As with the
802.11 standard, Bluetooth does not address other security services such
as audit and non-repudiation. If you require these other security services,
then you must provide them through other means. We describe here the
three security services offered by Bluetooth and details about the modes
of security.
75
Chapter 4: Getting a Quick Start with Wireless Personal Area Networks
Why Bluetooth?
Bluetooth, why Bluetooth? Why not gold tooth?
Or, why not silver amalgam tooth? Ericsson
Mobile Communication, the original architect
for Bluetooth, named the technology after the
tenth century (940-986 AD) Danish king Harald
“Bluetooth” Blatånd II, a renowned communi-
cator. He also was known as a unifying force in
Europe in that century. Now, Danish isn’t our
specialty, but Blaatand is Bluetooth in English.
Perhaps, because Bluetooth was the first in a
line of Danish royalty, a unifier and a good com-
municator, they envisioned this communications
technology as the first of a long line of technol-
ogy that will unify devices like your wireless
mouse and your desktop computer.
08_575252 ch04.qxd 9/2/04 3:56 PM Page 75
Also worthwhile to note is that Bluetooth is a frequency-hopping technology
with 1,600 hops/second combined with radio link power control to limit
transmit range. These features provide Bluetooth with some additional,
but insufficient, protection from eavesdropping and malicious access. The
frequency-hopping scheme, primarily a technique to avoid interference,
makes it slightly more difficult for an adversary to locate a Bluetooth trans-
mission. Using the power control feature appropriately forces any potential
adversary to get up-close and personal.
Security features of Bluetooth per the specifications
Bluetooth provides three modes of security (none, service level, and link-
level), two levels of device trust, and three levels of service security, stream
encryption for confidentiality, and challenge-response for authentication.
To start, Bluetooth has three different modes of security. A Bluetooth device
can operate in only one mode at a time. The three modes are the following:
ߜ Mode 1, Non-secure mode (no security): In this mode, a device will not
initiate any security procedures. In this non-secure mode, authentication
and encryption are completely bypassed. In effect, the Bluetooth device
in Mode 1 is in “promiscuous” mode that allows other Bluetooth devices
to connect to it. This mode is provided for applications where you don’t
require rigorous security, such as exchanging business cards.
ߜ Mode 2, Service-level enforced security mode (L2CAP): In this mode,
the service-level security mode, security procedures are initiated after
channel establishment at the Logical Link Control and Adaptation
Protocol (L2CAP) level. L2CAP resides in the Data Link layer and pro-
vides connection-oriented and connectionless data services to upper
layers. For this security mode, a security manager (as specified in the
Bluetooth architecture) controls access to services and to devices. The
centralized security manager maintains policies for access control and
interfaces with other protocols and device users. You can define various
security policies and “trust” levels to restrict access for applications with
different security requirements operating. Therefore, you can grant access
to some services without providing access to other services.
ߜ Mode 3, Link-level enforced security mode (PIN authentication/MAC
address security/encryption): In this mode, the link-level security mode,
a Bluetooth device initiates security procedures before establishing the
channel. This mode supports one-way or mutual authentication and
encryption. These features are based on a secret link key shared by a
pair of devices. To generate this key, the devices use a pairing procedure
when they communicate for the first time.
76
Part II: Implementing Your Wireless Network
08_575252 ch04.qxd 9/2/04 3:56 PM Page 76
Bluetooth bonding
The link key is generated during an initialization phase, while two Bluetooth
devices that are communicating are associated (or bonded). Per the Bluetooth
specification, two associated devices simultaneously derive link keys during
the initialization phase when a user enters an identical PIN into both devices.
After initialization is complete, devices automatically and transparently authen-
ticate and perform encryption of the link. It is possible to create a link key by
using higher layer key exchange methods and then import the link key into the
Bluetooth modules. The PIN code you use in Bluetooth devices is between 1
and 16 bytes. The typical 4-digit PIN may be sufficient for some applications;
however, you may need longer codes for others.
Authentication
The Bluetooth authentication procedure is in the form of a challenge-response
scheme. Two devices interacting in an authentication procedure are referred to
as the claimant and the verifier. The verifier is the Bluetooth device validating
the identity of another device. The claimant is the device attempting to prove
its identity. The challenge-response protocol validates devices by verifying the
knowledge of a secret key — a Bluetooth link key.
The steps in the authentication process are the following:
1. The claimant transmits its 48-bit cleartext address to the verifier.
2. The verifier transmits a 128-bit random challenge to the claimant.
3. The verifier uses the algorithm to compute an authentication response
using the address, link key, and random challenge as inputs. The claimant
performs the same computation.
4. The claimant returns the computed 32-bit response to the verifier.
5. The verifier compares the response from the claimant with the response
that it computes.
6. If the two 32-bit response values are equal, the verifier continues con-
nection establishment.
If authentication fails, a Bluetooth device waits a set amount of time before
making a new attempt. This time interval increases exponentially to prevent
an adversary from repeated attempts to gain access by defeating the authen-
tication scheme through trial-and-error with different keys. However, it is
important to note that this suspend technique does not provide security
against sophisticated adversaries performing offline attacks to exhaustively
search PINs.
77
Chapter 4: Getting a Quick Start with Wireless Personal Area Networks
08_575252 ch04.qxd 9/2/04 3:56 PM Page 77
Again, the Bluetooth standard allows both one-way and mutual authentication.
The authentication function uses the SAFER+ algorithm for the validation.
78
Part II: Implementing Your Wireless Network
Avoiding (or not avoiding) “hooking up”
using your cell
A new high-tech trend in Britain is called tooth-
ing, but it has absolutely nothing to do with den-
tistry. Toothing allows people to “hook up” using
their cell. It’s called toothing because Bluetooth
wireless technology makes it all possible. You
can anonymously send your best pickup lines to
other Bluetoothers within 10 meters. You can
find the “Beginner’s Guide To Toothing” on a blog
at (
toothing.blogspot.com/2004_03_
01_toothing_archive.html
) dedicated to
the pursuit. Jon, also know as Toothy Toothing
(and the guide’s author) explained that he con-
ceived the idea after he was “bluejacked” by an
unknown young lady while commuting to work in
London.
Toothing sounds all right, but bluejacking sounds
painful. Toothing is facilitated by jacking. Now, that
sounds rude. Bluejacking is a craze where people
send anonymous messages to other people using
Bluetooth equipment. To bluejack, you
1. Find a Bluetooth-enabled device such as a
mobile phone, PDA, or laptop. Generally,
this means a Bluetooth-enabled phone.
2. Create a new phone book contact and the
message you want to send to someone in
the Name field. Put a three or four word mes-
sage in the display area reserved for the
name of the initiating device.
3. Find somewhere where there are likely to
be other Bluetooth users.
4. Select the contact you made earlier, and
choose Send via Bluetooth.
5. Your phone will search for available Blue-
tooth devices within 10 meters of you. It will
either list available devices or say none
were found. If the latter, find a better or
busier spot.
6. From the names of devices in range, select
one to receive your phone book contact.
7. If all goes well, your phone will send your
contact to the selected device.
8. Try to casually look around you and see
whether you spot anybody looking at their
Bluetooth-enabled phone and perhaps read-
ing your message.
9. Well, that’s it. Hope your message was
urbane and sophisticated, or at least humor-
ous. Guess this takes us back to toothing!
When participating in toothing, you usually
enter Toothing in the Name field.
Bluetooth technology is an enabler that allows
people to swap data between mobile phones,
PDAs, notebook computers and other devices
within a few meters of each other. That’s point.
So don’t be surprised when it happens to you!
If you don’t want to be bluejacked or toothed in
public places, you should either switch your
phone to the non-discoverable or hidden mode
(making it invisible to others) or turn off Bluetooth
completely. You should also check that your
Bluetooth pairings (approved connections with
trusted partners) are correct.
08_575252 ch04.qxd 9/2/04 3:56 PM Page 78
The Bluetooth address is a public parameter that is unique to each device.
This address can be obtained through a device inquiry process. The private
key, or link key, is a secret entity. The link key is derived during initialization,
is never disclosed outside the Bluetooth device, and is never transmitted over
the air.
The random challenge, obviously a public parameter, is designed to be differ-
ent on every transaction. The random number is derived from a pseudo-
random generator (PRNG) within the Bluetooth device.
The cryptographic response is public as well. With knowledge of the challenge
and response parameters, it should be impossible to predict the next challenge
or derive the link key.
Confidentiality
In addition to the authentication scheme, Bluetooth provides encryption to
thwart eavesdropping attempts and protect the data exchanged between two
Bluetooth devices.
The Bluetooth encryption procedure is based on a stream cipher. A key stream
output is exclusive-OR-ed with the payload bits and sent to the receiving device.
This key stream is produced using a cryptographic algorithm based on linear
feedback shift registers (LFSR). The encrypt function takes as inputs the master
identity, the random number, a slot number, and an encryption key, which ini-
tialize the LFSRs before the transmission of each packet, when encryption is
enabled. Because the slot number used in the stream cipher changes with each
frame, the ciphering engine is also reinitialized with each frame although the
other variables remain static.
An internal key generator produces the encryption key provided to the encryp-
tion algorithm. This key generator produces stream cipher keys based on the
link key, random number, and the ACO value. The ACO value, a 96-bit authen-
ticated cipher offset, is another output produced during the authentication
procedure. As mentioned previously, the link key is the 128-bit secret key that
is held in the Bluetooth devices and is not accessible to the user. Moreover,
this critical security element is never transmitted outside the Bluetooth device.
The encryption key is generated from the current link key. The key size may
vary from 8 bits to 128 bits and is negotiated. The negotiation process occurs
between master devices and slave devices. During negotiation, a master device
makes a key size suggestion for the slave. In every application, a “minimum
acceptable” key size parameter can be set to prevent a malicious user from
driving the key size down to the minimum of 8 bits, making the link totally
insecure.
79
Chapter 4: Getting a Quick Start with Wireless Personal Area Networks
08_575252 ch04.qxd 9/2/04 3:56 PM Page 79
The Bluetooth specification also allows three different encryption modes to
support the confidentiality service:
ߜ Encryption Mode 1: No encryption for any traffic.
ߜ Encryption Mode 2: Broadcast traffic goes unprotected (not encrypted),
but individually addressed traffic is encrypted according to the individ-
ual link keys.
ߜ Encryption Mode 3: All traffic is encrypted according to the master
link key.
Trust levels, service levels, and authorization
In addition to the three security modes, Bluetooth allows two levels of trust
and three levels of service security. The two levels of trust are trusted and
untrusted. Trusted devices are ones that have a fixed relationship and therefore
have full access to all services. Untrusted devices do not maintain a permanent
relationship; this results in a restricted service access.
For services, three levels of security have been defined. These levels are
provided so that the requirements for authorization, authentication, and
encryption can be set independently. The security levels are as follows:
ߜ Service Level 1: Require authorization and authentication. Automatic
access is granted only to trusted devices. Untrusted devices need manual
authorization.
ߜ Service Level 2: Require authentication only. Access to an application
is allowed only after an authentication procedure. Authorization is not
necessary.
ߜ Service Level 3: Open to all devices. Authentication is not required, and
access is granted automatically.
Associated with these levels are the following security controls to restrict
access to services:
ߜ Authorization required.
This always includes authentication.
ߜ Authentication required.
ߜ Encryption required.
Link must be encrypted before the application can be accessed.
The Bluetooth architecture allows for defining security policies that can set
trust relationships in such a way that even trusted devices can get access
only to specific services and not to others. It is important to understand that
Bluetooth core protocols can authenticate only devices and not users. This
is not to say that user-based access control is not possible. The Bluetooth
80
Part II: Implementing Your Wireless Network
08_575252 ch04.qxd 9/2/04 3:56 PM Page 80
security architecture (through the security manager) allows applications to
enforce their own security policies. The Link layer, at which Bluetooth-specific
security controls operate, is transparent to the security controls imposed by
the Application layers.
Thus, it is possible to enforce user-based authentication and fine-grained
access control within the Bluetooth security framework.
Combating Bluetooth security problems
Bluetooth security problems arise because of the PRNG, short PINs, negotiable
encryption key lengths, reusable and disclosed unit key, shared master key, no
user authentication, unlimited authentication attempts, weak stream algorithm,
and the simple shared-key challenge-response. If you want to research some of
these problems, check out
www.niksula.cs.hut.fi/~jiitv/bluesec.html,
grouper.ieee.org/groups/1451/5/Comparison%20of%20PHY/Bluetooth_
24Security_Paper.pdf
, and www.giac.org/practical/gsec/Nikhil_
Anand_GSEC.pdf
.
The following are some Bluetooth security countermeasures to address these
weaknesses:
ߜ Make sure that you turn off all Bluetooth devices when you are not using
them to minimize the exposure opportunity.
ߜ Set Bluetooth devices to the lowest necessary and sufficient power level
so that transmissions remain within your perimeter.
ߜ Ensure that Bluetooth bonding or key exchange is secure from
eavesdroppers.
ߜ Choose random and strong PIN codes to thwart guessing.
ߜ Choose long PIN codes (say the maximum of 16) — not 4 digits, like your
bank card.
ߜ No Bluetooth device should default to the zero PIN (that is, 0000).
ߜ Configure Bluetooth devices to delete PINs after initialization to ensure
that you must re-enter the PIN every time.
ߜ Ensure PINs are not stored in memory after power removal.
ߜ Use combination keys instead of unit keys.
ߜ Use link encryption for all Bluetooth connections.
ߜ Use Security Mode 2 in controlled environments only.
ߜ Use device mutual authentication.
ߜ Enable encryption for all broadcast transmissions.
ߜ Use the longest encryption key sizes allowed.
ߜ Establish a minimum key size for any key negotiation process.
81
Chapter 4: Getting a Quick Start with Wireless Personal Area Networks
08_575252 ch04.qxd 9/2/04 3:56 PM Page 81
IrDA and Bluetooth Comparison
If you examine the benefits of each technology, you can see that Bluetooth
and IrDA are both critical to the marketplace. Each technology has advantages
and drawbacks, and neither can meet all your needs. IrDA is still a very active
technology, but Bluetooth has emerged as the dominant wireless networking
technology for distances of less than 10 meters. Bluetooth as 802.15 will con-
tinue to grow.
Do not mistake these two technologies as networks; they are only means of
connectivity. Both infrared and RF (radio frequency, used by Bluetooth) are
needed to solve all wireless needs. Although IEEE developed 802.11 standards
to get rid of all the CAT5 cable in your organization, IEEE developed IrDA and
Bluetooth to replace all the other cables in your office. Now, all you need is to
get rid of those nasty power cables and bricks!
82
Part II: Implementing Your Wireless Network
08_575252 ch04.qxd 9/2/04 3:56 PM Page 82
Chapter 5
Moving On to a Wireless LAN:
Your Wireless Access Point
In This Chapter
ᮣ Installing your first access point
ᮣ Discovering a good location
ᮣ Performing your initial setup
ᮣ Finding out why defaults are bad, bad, bad
I
n this chapter, you install and set up the basic equipment for wireless
networking: your wireless access point. Having a wireless session without
an access point is limiting in scope because with this setup, you can partici-
pate only with your peers. You need to take care of some critical items during
installation. We show you how to decide where to install the access point and
configure the device to work on your network and change all the defaults so
the bad guys cannot get in. First, though, you need to make sure that you
have all the parts you need to get started.
Parts Is Parts — Do You Have Them All?
Okay, now for an easy task. Do you have all the parts? It’s a crying shame to
start work and then find out that your vendor missed a part, isn’t it? You get
so far along, and wham! Well, the easy solution is to verify what you have
against the packing data that your vendor provides.
Start by ensuring that all items are in the box and that they appear undamaged.
Does the box look as if it were damaged in any way prior to your opening it?
This can hide internal damage done to the wireless access point that isn’t obvi-
ous to you until you attempt a connection. If you are unsure and the container
looks damaged, return it before you open it.
09_575252 ch05.qxd 9/2/04 3:57 PM Page 83
The small amount of time lost returning it can be more than worth it if the
device is compromised in some way that might take far longer to troubleshoot.
A typical packing box contains the following items:
ߜ The wireless access point
ߜ A power adapter
ߜ Three to six feet of RJ45 Category 5 (CAT5) cable
ߜ An antenna or two depending upon the model
ߜ The quick start guide
ߜ An Easy Start CD with Installation Wizard and Manual
If you are using an antenna that you purchased separately for your access
point, you also need a few feet of coax cable with connectors to attach it. Be
sure that the cable is included with your antenna.
Connecting and Configuring
Your Access Point
After you verify that you have all the components and assess them for damage,
you can establish your wireless connection. You need to configure the wire-
less access point in order to use it on your network. Configuration involves
a number of things, including the initial configuration that occurs when you
power on the device; further configuration setting the IP address, netmask,
and Domain Name System (DNS) servers to work on your organization’s net-
work; and perhaps configuring a firewall and other options, depending on the
type of device and its supported options.
Note the difference between access points and routers. You might need one
or the other or both for your network, depending on what you want to do. We
discuss routers and access points in this chapter. If you’re operating a small
business, you may purchase a router rather than an access point as a gateway
to the Internet.
After everything is out of the box, you need to connect all the parts and
see whether you have wireless connectivity available. You typically use the
quick install guide that is part of the package after you have connected all
the parts.
We guide you through the steps for a SMC Wireless Router, model number
SMC2804WBR. All wireless routers and access points have similar steps.
84
Part II: Implementing Your Wireless Network
09_575252 ch05.qxd 9/2/04 3:57 PM Page 84
Connecting the access point
You need a power outlet nearby to connect the access point and a desktop
with a working Ethernet card.
1. Attach the two antennae to the back of the machine.
The antennae just screw on to the rather obvious-looking posts, one on
each side of the router. If you purchased an external antenna, connect it
now and place it in the location that provides the best signal.
Place one antenna vertical and the other horizontal for best coverage.
2. Attach the power supply to the back and plug in the power supply to a
wall socket.
A green PWR light shows the device is receiving power.
Consider labeling your wires while you connect them all, both electrical
and Ethernet. Place an identifier on each end so that you easily recognize
it. Labeling allows you to readily locate the one you need when you are
troubleshooting connections.
3. Attach a Category 5 Ethernet cable with RJ45 connectors to the back of
the device in one of the connectors at the back typically numbered 1–4
or 1–8, depending on how many wired connectors the device allows.
4. Attach the other end of the Ethernet cable to your desktop’s
Ethernet card.
Access points like the CISCO 1100 and 1200 series also allow initial con-
figuration by connecting through a serial port on the back of the device.
You can connect a nine-pin, female DB-9 to RJ-45 serial cable to the RJ-45
serial port on the access point and to the COM port on your computer.
Of course, this isn’t required, and you can still use a LAN connection. You
can see what we mean in Figure 5-1.
192.168.2.5 255.255.255.0
Wireless access point
192.168.2.1 255.255.255.0
WAN
1234
Figure 5-1:
Connecting
your PC to
the access
point.
85
Chapter 5: Moving On to a Wireless LAN: Your Wireless Access Point
09_575252 ch05.qxd 9/2/04 3:57 PM Page 85