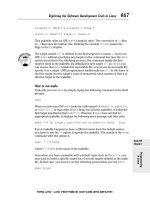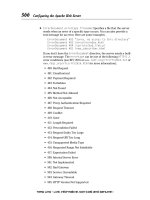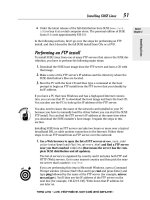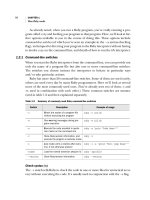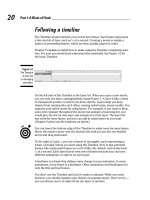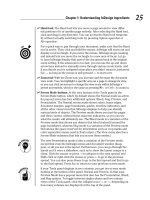Wireless Network Hacks & Mods for Dummies phần 2 ppsx
Bạn đang xem bản rút gọn của tài liệu. Xem và tải ngay bản đầy đủ của tài liệu tại đây (778.32 KB, 38 trang )
Now, we know you’ve already got wireless network equipment in your car —
no doubt, cellphones are coming with you when you drive or ride. But in
fact, wireless is being built right into cars. Some cars come with cellphones
built into them. They also are sporting new wireless telematics systems,
such as OnStar,
www.onstar.com, which connect your car to a satellite and
cellphone network to provide services like remote door unlocking and acci-
dent reporting.
Telematics services are generally proprietary and not all that “open” to uses
outside of their specific service plans. But some network connections that
you can build into your car let you do your own thing, such as
ߜ Wi-Fi: A lot of car manufacturers are developing “connected” cars that
can use Wi-Fi for a variety of information and entertainment purposes.
You don’t have to wait for them, though — in Chapter 11, we talk about
how to do this yourself. Imagine updating your car MP3 and video files
wirelessly every time you park in the garage!
ߜ Bluetooth: In the world of Bluetooth, car manufacturers have gone
beyond planning and are already offering Bluetooth-enabled cars. If you
want the ultimate in integrated cellphone systems in your car, you need
to go Bluetooth — you don’t even have to take your phone out of your
briefcase to accept phone calls. In Chapter 11, we also talk about how
you can add Bluetooth to your existing car. (Look, now we’re saving you
the car payments you would incur by upgrading! WNH&M For Dummies
can pay for itself in savings!)
On planes
Nope, we aren’t making this one up (although you probably won’t be installing
this one yourself). Airlines, aircraft manufacturers (Boeing in particular), and
networking equipment vendors have begun to install wireless hot spots in air-
liners. It’s not cheap (nearly $30 a flight at present), but it’s immeasurably cool.
Imagine checking your e-mail, surfing the Web, or even having an iChat AV
video conference at 35,000 feet!
To Wireless Infinity and Beyond!
Wireless does NOT stop here. Literally thousands of engineers worldwide are
working on wireless technologies of all sorts. In this chapter, we’ve already
discussed one emerging technology that’s going to make your wireless net-
works all the more powerful — UWB.
21
Chapter 1: Wireless Inside Everything!
05_595830_ch01.qxd 8/26/05 7:55 PM Page 21
Here are a few trends that we think will make all wireless networks faster,
cheaper, more reliable, and just plain better over the next few years:
ߜ UWB: This technology has a lot of promise, but also some challenges.
The promise is to move beyond the ultra short-range “connector cable”
replacement being promised for first-generation UWB systems (replacing
things like the cables between a DVD player and a TV) and to extend
throughout the home with super high-speed (hundreds of megabytes
per second). The challenge revolves around some competing groups of
technology companies — at least two different groups want to “own” the
standard for UWB — and this competition is causing a Betamax versus
VHS-style war. We won’t know for a while how this will turn out, but we
still maintain high hopes for UWB.
ߜ Wireless USB: If UWB doesn’t pan out, one reason may be that the
infighting between the different groups hasn’t been resolved before a
working wireless USB standard has been put into place. A bunch of com-
panies are working on this technology, which extends USB 2.0 (480
Mbps) beyond the cable and into the airwaves. If it works out, USB may
beat out UWB in the battle of TLAs (three-letter acronyms).
ߜ 802.11somethingnew: The 802.11 technologies (also known as Wi-Fi) are
ruling the roost of wireless networks today. Hundreds of millions of
Wi-Fi–enabled devices have been built in the past few years, and Wi-Fi is
still going strong. Many pundits wonder, however, if the technology will
be overcome by newer technologies like WiMax or UWB, with their
longer range (WiMax) or higher speeds (UWB). That isn’t beyond the
realm of possibility, but we have a sneaking suspicion that the next few
generations of 802.11 (like the forthcoming 802.11n, which we discuss in
Chapter 2) will keep the technology in its current leading position.
ߜ Software-defined radios: This isn’t a specific wireless standard or
system (like Wi-Fi or UWB), but instead a really cool underlying technol-
ogy. Most wireless gear today uses hardware that is purpose-built to
work with one or another kind of radio signal. Software-defined radios
(SDRs), however, are more general-purpose, with software allowing the
same bit of radio hardware to work with completely different radio fre-
quencies, transmission standards, data compression methods, and the
like. SDR is a big focus for the defense industry, where it might reduce
the huge number of radios that the military needs to load onto Hummers,
tanks, planes, and ships. If you’re in the military, this will be handy —
if you’re not, don’t fear, as the technology should quickly cross over to
civilian wireless networking uses quickly. How could it be used? Suppose
your cellphone radio worked with your cell company, Wi-Fi, Bluetooth,
and other signals, depending on what application you were running.
That would cut costs and improve your ability to enhance your phone
over time without doing a “trash can upgrade,” which is what we call
upgrading by buying a new cellphone.
22
Part I: Making Your World Wireless
05_595830_ch01.qxd 8/26/05 7:55 PM Page 22
Chapter 2
Wireless Network Basics
In This Chapter
ᮣ Dealing with acronyms a-go-go
ᮣ Figuring out the speeds and feeds
ᮣ Staying secure
ᮣ Peering into the standards crystal ball
A
s much as it pains us to tell you this, we really have to get this out of the
way: If you’re going to get into wireless networking, you’re going to have
to spend at least some time digging into (and figuring out) wireless standards
and protocols (which are commonly agreed-upon specifications for how wire-
less network devices communicate with each other).
Like many other computer and networking-related systems, wireless networks
rely on these standards to ensure that disparate pieces and parts work
together smoothly. These standards are part of everyone’s daily life — ranging
from the standards that make your HDTV work to standards that underlie the
Internet itself.
Most of the time, you can safely ignore the standards and just assume that
they are there, working in the background for you (when was the last time
you had to worry about your long distance provider’s implementation of
MGCP in their interoffice switching?). But when it comes to designing, choos-
ing components for, building, and operating a wireless network, standards
come to the fore.
Introducing the 802.11s
Most of the wireless networks we discuss throughout WNH&M For Dummies
are based upon a set of standards (called 802.11, explained below) set by a
group called the IEEE (or Institute of Electrical and Electronic Engineers —
insiders call them the “I triple E”). The IEEE is one of the three main groups in
the networking industry that create standards governing how different pieces
of networked equipment talk to each other (the other two are the ITU, or
06_595830_ch02.qxd 8/26/05 7:46 PM Page 23
International Telecommunications Union, and the IETF, or Internet Engineering
Task Force).
The IEEE’s 802 LAN/MAN Standards Committee has a large task force of engi-
neers (who don’t work for the IEEE itself, but instead are employees of various
technical companies who make software, computer chips, and networking
equipment) working on various LAN (local area network) and MAN (metropoli-
tan area network) issues. Each of these issues has its own working groups —
including (pay attention to this one!) the 802.11 Working Group, which is
focused on wireless LANs.
Within 802.11 (which is the overarching wireless LAN working group) are a
number of smaller working groups, each of which is identified by a letter
appended to the end of the 802.11 name — for example, 802.11b (we added
the italic for emphasis). These working groups are tasked with developing
specific enhancements and variants to the basic 802.11 standards.
Why are we bothering to tell you all of this? For several reasons:
ߜ If you haven’t already, you will hear some of these 802.11 terms as you
move forward with your wireless LAN. We guarantee it. You can build a
simple wireless LAN without knowing all of this stuff, but as you get
more complex, 802.11 something-or-other pops up.
ߜ 802.11 and wireless networks in general are constantly moving forward.
Knowing the 802.11 variants (and we talk not only about current varia-
tions, but also future ones) keeps you in the loop.
ߜ If you know about the IEEE and the 802.11 working group, you can keep
track of all this online. Most of the (admittedly very technical) docu-
ments of the various 802.11 working groups are available online at the
following URL:
/>Beyond the IEEE, another group is “watching over” wireless LAN standards —
the Wi-Fi Alliance (discussed later in this chapter in the section titled “Oh my,
Wi-Fi”). These folks are responsible for testing and certifying interoperability
between vendors — in other words, making sure things actually work in the
real world.
Easy as a, b, g
The IEEE has a lot of 802.11 working groups, and therefore a lot of 802.11 some-
thing standards. But at the most basic, you absolutely need to know something
about only three of them to build and operate your wireless LAN. These are
802.11b, 802.11g, and 802.11a — the three current standards for the physical
layer (PHY) of the network.
24
Part I: Making Your World Wireless
06_595830_ch02.qxd 8/26/05 7:46 PM Page 24
The physical layer is one part (Layer 1) of the seven-layer OSI networking
model, which defines everything from the physical media to the applications
in a network. If you’re curious, you can learn more about the OSI model at the
following URL:
/>The physical layer defines how the bits and bytes of data are transferred to
and from the physical medium of the network — in this case, the electromag-
netic spectrum (or radio waves) of the wireless LAN. The physical layer stan-
dard defines all of the important details of how your wireless network takes
the data you’re sending across it and converts it to the radio waves that
bounce around your home.
This physical layer process is really a basic underlying task in a wireless
network — two pieces of wireless networking gear can “talk” with each
other only if they share a common physical layer implementation.
The three 802.11 standards that are used for nearly all wireless LAN gear you
can buy today (802.11a/b/g) each use different PHYs. The PHYs in 802.11b
and g systems use the same spectrum (or range of radio frequencies) — in the
2.4 GHz band — whereas 802.11a uses a different set of frequencies in the
5 GHz band. This means that 802.11b and g systems have at least a fighting
chance of talking to each other in a network (and in fact, they can talk to each
other), but neither of these systems can connect to an 802.11a system.
25
Chapter 2: Wireless Network Basics
Your wireless friend — the electromagnetic
spectrum
Nothing is more fundamental to the concept of
wireless networking than the electromagnetic
spectrum — the radio waves that carry signals
around your house, your neighborhood, or even
your town. Understanding a little bit about this
concept can be very useful as you think about
wireless networks.
A warning: We aren’t physics instructors, and
we’re not trying to help your SAT scores here —
just a little high-level overview is all we want to
provide.
The electromagnetic spectrum is simply a con-
tinuum of electromagnetic radiation ranging from
low-frequency radio waves on up to x-rays and
gamma rays, encompassing electrical power,
radio waves, and even light waves. Any particu-
lar spot on this spectrum is defined by its wave-
length and frequency — two characteristics that
are actually tightly related (longer wavelengths
have lower frequencies).
A big chunk of the middle of the electromagnetic
spectrum (from about 3 to 30 billion hertz — Hz,
a measure of frequency) is the radio frequency
spectrum. All of the wireless networking gear we
discuss in this book uses radio frequencies to
communicate — and all of the gear is somehow
defined by, or limited to, a specific smaller range
of frequencies (called a band or channel).
06_595830_ch02.qxd 8/26/05 7:46 PM Page 25
Even if two PHYs use the same spectrum (as do 802.11b and 802.11g), there’s
no guarantee that they are compatible and can “network” with each other.
In the case of 802.11g and b, the engineers deliberately made decisions to
allow this.
If the concept of spectrum is a bit alien to you, read the sidebar titled “Your
wireless friend — the electromagnetic spectrum” to get yourself up to speed.
802.11b: The old standby
When wireless networks hit the big-time a few years ago, it was in the form of
networking equipment conforming to the 802.11b standard. You can really
think of 802.11b as the baseline for wireless LANs — the lowest (but not
least) common denominator. Most wireless LANs you run into (at the office,
in your friend’s home, at a coffee shop, or other hot spot) are 802.11b-based.
So what’s 802.11b all about? We’ve already mentioned that it uses spectrum
in the 2.4 GHz band, which is an unlicensed band (the government — in the
U.S., the Federal Communications Commission, or FCC — won’t require you
to get a radio operator’s license like a ham radio operator to use these fre-
quencies). This means that anyone can use equipment that operates in the
2.4 GHz frequency range without asking permission from anyone.
The people who build the equipment used in wireless networks do have to
get permission — or approval — from the FCC (and other regulatory bodies
in other countries) to ensure that their equipment works within the “rules.”
Basically, these certifications verify that the equipment doesn’t crank out too
much power or stray too much onto other frequencies. When you see wire-
less network accessories (such as antennas) that are marketed specifically
for certain pieces of equipment and not for general use, it’s usually because
those are the only devices for which the accessory has been certified.
The fact that 2.4 GHz is an unlicensed band is good for you because you can
build a wireless network without any interference from the Man, but it’s also
(potentially, at least) bad because everyone around you can do the same
thing. And not just wireless networks use the 2.4 GHz band — cordless tele-
phones, Bluetooth systems, baby monitors, wireless speaker systems, and
other devices use it too. All of which adds up to spectrum scarcity (in other
words, a situation where radio signals interfere with each other).
802.11b defines more than just the frequencies used for the wireless LAN. It
also defines how those radio waves behave. In particular, 802.11b adopted a
system called DSSS (or direct sequence spread spectrum). In a DSSS system,
the radio spectrum is divided up into a number of channels. The wireless net-
working gear uses a single one of those channels to transmit and receive
data. A competing system (known as frequency hopping spread spectrum —
FHSS, if you feel like getting fancy) divides up the spectrum into a larger
26
Part I: Making Your World Wireless
06_595830_ch02.qxd 8/26/05 7:46 PM Page 26
number of smaller channels and uses them all (no surprise here), hopping
from frequency to frequency.
The very first wireless LAN systems (just plain 802.11 — no b, a, or g — LANs,
which you never run into these days) could use either of these two modula-
tion techniques. (Modulation is the technical word for describing how the data
is added to the radio waves — demodulation is the reverse process, where
radio waves are turned back into data packets. Modem stands for modulate/
demodulate.) Generally speaking, DSSS was faster, whereas FHSS was more
immune to interference.
As the folks at the IEEE worked on developing a standard that was faster than
the very slow first generation 802.11 wireless LANs, they benefited from
advances in engineering that let them have the best of both worlds — DSSS
systems that were faster than FHSS, but nearly as immune to interference.
This advance was a modulation scheme known as CCK (complementary code
keying). The 802.11b system with CCK modulation has a theoretical maximum
speed of 11 Mbps — as fast as the 10 Mbps Ethernet networks used by many
homes and small businesses at the time (the late 1990s).
The real throughput (or actual speed) of any wireless LAN system is less than
the maximum speed of the standard. Most 802.11b networks max out at about
5 Mbps in real throughput. This is faster than the Internet connections in
most homes, but not really fast enough to handle bandwidth-intensive net-
work applications such as music and video. Part II of WNH&M For Dummies
focuses on how to get your real throughput as close to the theoretical maxi-
mum as you can.
The DSSS modulation used for 802.11b divides the 2.4 GHz frequency spec-
trum into 14 total channels — when you set up your wireless network, you
can manually set which of these channels you want to use (or let the equip-
ment do the choosing itself, automatically).
In the U.S., only 11 of these 14 channels can be used (1–11) due to FCC regula-
tions. Some other countries are similarly restricted. Because most of our read-
ers are in the U.S. (as are we — and all the equipment we use, for that matter),
we refer to channels 1 to 11 throughout the book. If you live elsewhere, you’re
not missing out on anything — but just check with your equipment vendor
and local wireless experts to find out exactly which channels you can use!
Although 11 (or 14, if you’re lucky enough to be able to use all the channels)
seems like a pretty good number of choices, it’s actually a relatively limited
number because the channels are overlapping. Each channel is defined by its
center frequency (like 2.412 GHz, for channel 1), and each channel assignment
is 5 MHz apart (so channel 2 is 2.417 GHz). The problem arises from the fact
that each channel is about 22 MHz wide (11 MHz on either side of the center
frequency). This means that signals in channel 1 are actually using some of
the same radio frequencies as channels 2, 3, 4, and even 5.
27
Chapter 2: Wireless Network Basics
06_595830_ch02.qxd 8/26/05 7:46 PM Page 27
Figure 2-1 shows this phenomenon graphically.
In an 802.11b radio system, only three channels (channels 1, 6, and 11) are
non-overlapping or completely incapable of interfering with each other. If
you’re using multiple access points (if this term is unfamiliar to you, we talk
about the different pieces and parts of wireless networks in Chapter 3), or if
you’re in a crowded location like an office, dorm, or apartment where other
people’s networks may be within a few hundred feet of each other, this can be
an issue. We deal with the issue in Chapter 5.
802.11g systems, which we discuss in the very next section, use the same
channel assignments and therefore suffer from the very same problem.
To sum things up, 802.11b
ߜ Uses the 2.4 GHz frequency spectrum
ߜ Contains 14 total channels (11 can be used in the U.S.)
ߜ Has only three channels that are non-overlapping
ߜ Uses the CCK variant of DSSS modulation
ߜ Has maximum speeds of 11 Mbps
ߜ Has real-world speeds (throughput) of no more than about 5 Mbps
802.11g: The new champ
802.11b, as we mentioned earlier, works pretty well when it’s connected to a
cable or DSL modem that maxes out at 2 or 3 Mbps — even a pokey (in the
absolute sense) 4 Mbps network connection can handle Internet sharing for
your home or small office.
But as soon as you start getting a bit more complex than that — trying to, for
example, stream a video file from your PC to your TV, or even just trying to
access your iTunes music store purchases from another computer on your
1234567
Channels
8 9 10 11 13 14
22 MHz
2.402 GHz 2.483 GHz
12
Figure 2-1:
Channels in
an 802.11b
system step
on each
other’s feet.
28
Part I: Making Your World Wireless
06_595830_ch02.qxd 8/26/05 7:46 PM Page 28
network — 802.11b starts to come up a bit short. The folks who make wire-
less gear (and the folks at the IEEE who come up with new standards) all
realized that something faster and more capable of handling advanced net-
working applications was in order, so they stirred their cauldrons and brewed
up 802.11g.
802.11g is nothing more or less, when you get down to the essence of it, than
a new, improved, fancier, souped-up version of 802.11b. 802.11g uses the
same frequencies — the 2.4 GHz band — and the same channel assignments
(with the same overlaps and same three non-overlapping channels). 802.11g
even includes the DSSS and CCK modulation from 802.11b — which means
that any 802.11g system is backwards-compatible with 802.11b and fits per-
fectly into any 802.11b network.
The reverse is also true — 802.11b systems can be used in an 802.11g net-
work, but in almost all cases, this slows down the 802.11g network to 802.11b
speeds. Typically, the 802.11g clients and access points slow down to a lower
speed (like 22 Mbps) while still allowing the 802.11b clients to operate on the
network — with some APs you can configure the AP to not allow the 802.11b
clients on the network in order to maintain the highest possible speeds.
The real breakthrough for 802.11g is a new modulation scheme known as
OFDM, or orthogonal frequency division multiplexing. Orthogonal is a mathe-
matics term that relates to things being at right angles — or, more generally,
refers to things that are independent and well-separated. In the wireless
world, this means that the data is sent across the airwaves in a series of well-
separated frequency modulations that, in essence, can be jam-packed into
the airwaves but still distinct enough to be demodulated at the far end.
The net result is a much greater amount of data being sent across the wire-
less network — five times as much data can be sent simultaneously across an
802.11g network as can travel across an 802.11b one. That’s a big deal if
you’re trying to send audio signals — or the home movie you just created in
iMovie — across the network in real time.
Of course, as with 802.11b — and all wireless networks — there’s a difference
between the theoretical maximum (in this case, 54 Mbps) and the actual
throughput you get in the real world. It’s not unreasonable to expect upwards
of 20 Mbps throughput in an 802.11g network — which gives you enough
bandwidth to handle even an HDTV channel’s worth of data.
The combination of backwards compatibility and significantly higher
throughput have made 802.11g the top dog of the wireless world today.
Most of the wireless LAN gear you can buy today (or that you might get
“included” with devices such as digital media adapters) uses 802.11g.
29
Chapter 2: Wireless Network Basics
06_595830_ch02.qxd 8/26/05 7:46 PM Page 29
802.11a: Still hanging in there
The limited number of non-interfering channels (just three of them!), when
combined with the large amount of gear (like cordless phones) can cause
802.11b and g networks to face interference that causes decreased range
(meaning that users have to stay close to the base station or access point)
and poor performance.
One way of getting around this issue is to use a different, less crowded set of
frequencies. That’s exactly what systems based on the 802.11a standard do —
they move from the crowded city streets of the 2.4 GHz band on out to the rel-
atively unexplored frontier of the U-NII (Unlicensed National Information
Infrastructure) band. U-NII is in the 5 GHz range of frequency spectrum, where
relatively few other devices operate (a few cordless phones are the only
devices operating at this frequency that we’ve seen on the marketplace).
Besides having few other devices contending for scarce spectrum, the U-NII
band has the big advantage of just being a bigger chunk of frequencies than
the 2.4 GHz band used for 802.11b and g. This provides some big benefits:
ߜ More room for data on each channel — the channels assigned in 802.11a
are “bigger” (they use a wider swath of frequencies) than those in
802.11b or g.
ߜ There are more channels — 14 versus 11 (although 4 are designated for
outdoor use).
ߜ Most importantly, there are more non-overlapping channels than 802.11b
and g — 8 versus 3.
This leaves you with a much lower chance of interference and, typically,
greater throughput. So 802.11a wireless LANs — which, by the way, use the
same OFDM modulation scheme as do 802.11g LANs — can reach maximum
speeds of 54 Mbps (the same as 802.11g), and in the real world, often reach
speeds in the vicinity of 30 Mbps. This makes 802.11a networks the fastest for
many folks.
Figure 2-2 shows the channels in 802.11a.
So what’s the downside? Why aren’t we all using 802.11a? The biggest reason
is inertia — 802.11a is not compatible with 802.11b, and therefore won’t work
with a lot of the legacy wireless network equipment found in homes, offices,
and public locations throughout the world. 802.11g does provide this compat-
ibility, which makes it a safer choice.
As we discuss in Chapter 3, where we talk about choosing equipment, many
wireless networking devices these days are dual mode and can support both
802.11g and 802.11a. (Many vendors advertise these as 802.11a/b/g access
points.)
30
Part I: Making Your World Wireless
06_595830_ch02.qxd 8/26/05 7:46 PM Page 30
The other reason why 802.11a has been less popular than 802.11b and g has
to do with range. If you think back to your physics classes in college and high
school, you might recall a concept called attenuation — this is simply the
reduction in signal strength of an electrical signal over a distance. In the
world of electromagnetic radiation (radio waves), signals attenuate faster
when they are higher in frequency.
802.11a uses higher frequencies than do 802.11b and g — and for that reason,
it tends to suffer from greater attenuation than do those other standards. So
where an 802.11b or g network might have a range of 200 or 300 feet from the
base station, an 802.11a network might only reach 65 to 100 feet.
a, b, and g compared
Deciding among the three standards (802.11b/a/g) isn’t really all that hard.
The first step is to look at 802.11b — and eliminate it if you’re building a new
LAN. Buying the older 802.11b equipment offers only a negligible cost savings
and a big performance deficit — we think you should consider 802.11b only if
you’re buying gear to fit into an existing network (and even then, you might
consider moving your network — or part of it — to a faster standard).
Choosing between 802.11g and 802.11a networks is a bit more difficult, but
shouldn’t require too much brain-wrangling. If your situation requires you to
use your gear within an 802.11b network (like going to a coffee shop that offers
wireless Internet access), you’re probably better off with an 802.11g network.
On the other hand, if you have a lot of interference issues (with an existing or
older wireless LAN, or with your 2.4 GHz phone system), you might want to
try 802.11a.
5180 5200 5220 5240 5260 5280 5300 5320
Figure 2-2:
802.11a’s
channels
are a lot
less
crammed
together.
31
Chapter 2: Wireless Network Basics
06_595830_ch02.qxd 8/26/05 7:46 PM Page 31
If you are considering 802.11a, our advice is to get a dual mode system —
which gives you the best of both worlds. You may also consider having two
separate networks in your home or office, with the 802.11a network dedi-
cated to certain high bandwidth applications (like video distribution).
Oh my, Wi-Fi
As you peruse the various variants of 802.11, you’ll also run into the term
Wi-Fi (short for Wireless Fidelity). In fact, chances are good that you’re more
familiar with this term than with the 802.11 standards we’ve discussed
throughout this chapter.
Indeed, Wi-Fi has become, in some circles at least, an almost genericized
name, but in fact, it means something very specific: a certification by the
Wi-Fi Alliance (
www.wi-fi.org). This certification means a lot — it’s a guar-
antee that a piece of wireless LAN gear was tested and proven to work with
any other piece of equipment with the same certification.
The original Wi-Fi certifications were for 802.11b equipment, but the Alliance
now does certifications for not just 802.11b, but also for 802.11a and g equip-
ment, as well as for wireless security protocols (see the section later in this
chapter titled, “Get an “i” for security,” for more details).
Although the standards themselves are designed to provide interoperability
between different pieces of wireless equipment (and across vendors), they’re
not enough. That last nth degree of engineering is always required to make
sure that everything works together properly. The certification gives you the
assurance that the nth degree has been applied to your product — all certi-
fied equipment of the same standard works together regardless of vendor,
which is nice to know! Look for a logo like the one in Figure 2-3.
Throughout WNH&M For Dummies, we often use the term Wi-Fi ourselves, if
for no other reason than we hate typing “802.11a, b, and g” over and over.
Figure 2-3:
Look for the
Wi-Fi label
when you
want
compatibility
you can
count on.
32
Part I: Making Your World Wireless
06_595830_ch02.qxd 8/26/05 7:46 PM Page 32
Get an “i” for security
The biggest advantage of wireless networks — the fact that you don’t have to
be tied down to a cable — is also the root of wireless network’s biggest
Achilles heel: security. We won’t get into the who, what, where, why, and
whens here, but suffice to say that wireless networks can’t be contained
inside your house or office the way that a wired network can.
Every time you turn on your wireless network, consider it the equivalent of
having a network outlet for a wired network out in the front lawn, available
for all passers-by.
We talk about security protocols and standards for Wi-Fi networks in this
chapter at a very general level. We’re not talking about how to secure your
network in detail — that’s something that we discuss in detail in our other
wireless book, Wireless Home Networking For Dummies, also published by
Wiley. You should also consult your equipment’s user’s manuals to figure out
how to implement security in your network.
The original 802.11b networks used a system called WEP (Wired Equivalent
Privacy) to provide a means for doing two things:
ߜ Keeping people whom you don’t want on your network off of it so that
they can’t access your file servers, Internet connection, and so on. This
is done by requiring users to provide a password to get “attached” to
the wireless network.
ߜ Keeping people from intercepting and “reading” the data traveling over
your network. This is done by encrypting or scrambling your data as it
travels wirelessly.
WEP is better than nothing, but it turns out to be a not particularly good way
of securing a network. The keys used to scramble data in WEP are not all that
robust, and it didn’t take hackers (the good guys interested in figuring out
how things work) and crackers (the bad guys who want to get into your busi-
ness) long to figure out how to “break” the key and therefore defeat WEP.
There are two efforts to remedy this problem that you should be aware of. Both
the IEEE — with a new standard called 802.11i — and the Wi-Fi Alliance — with
a protocol called WPA — have stepped in to fill the security gap:
ߜ 802.11i: Ratified in late 2004, 802.11i is the IEEE’s newest and most
robust security standard. The name can confuse some folks — because
it’s an 802.11x standard, many assume that it’s another PHY standard
like 802.11b or g. In fact, 802.11i only covers the security portions of the
wireless LAN and can be used (if the equipment allows it) with 802.11b,
g, or a networks.
33
Chapter 2: Wireless Network Basics
06_595830_ch02.qxd 8/26/05 7:46 PM Page 33
802.11i provides a lot of security improvements, but the biggest ones
revolve around the improved encryption keys used — either TKIP
(Temporal Key Integrity Protocol) or AES (Advanced Encryption
Standard). AES is the stronger of these two protocols — it’s used by the
U. S. government for its own communications, so you can feel pretty
confident that no bad guy is going to be able to eavesdrop on your Wi-Fi
network.
As we write this book, 802.11i-certified gear is starting to hit the streets,
mainly focused on enterprise wireless equipment, not for the home.
ߜ WPA: As the IEEE was completing the 802.11i standard, the folks at the
Wi-Fi Alliance put together a security standard called WPA (or Wi-Fi
Protected Access) that provided an interim improvement over WEP by
using the more secure TKIP encryption key. Now that 802.11i has been
finalized, the Alliance has come up with a new version of WPA — called
WPA2 — which provides the full level of security provided by the AES
standard in 802.11i.
The WPA standards include both personal and enterprise variants of the stan-
dard. The personal variants (the kind you find on any home Wi-Fi gear) let you
set the encryption key by means of a shared password (one that you make up
yourself and share with anyone who is on the network), whereas the enterprise
variants use a separate system called 802.1x (which uses a special server to
ascertain a user’s identity and provide her with the encryption key).
At a bare minimum, you should always turn on WPA on your wireless net-
work (unless you’re deliberately sharing access publicly, as we describe in
Chapter 12). If you’re buying new equipment, make sure it supports WPA2.
Gimme an “e” for service quality
Besides security, another wireless LAN shortcoming has been the lack of a
QoS (or quality of service) mechanism in any of the standards. Sounds like
some sort of techie mumbo-jumbo, no? It is, but it’s important: QoS is what
allows your wireless LAN to “look” at the data being sent across the network
and decide which bits and bytes need to be prioritized and which don’t.
Ultimately, a QoS system should be able to, for example, make sure that the
VoIP (Voice over Internet Protocol) phone call you’re making gets the highest
priority, and that the iTunes music stream gets the next highest priority, and
so on down the line (all the way down to the real low priority stuff, like that
e-mail from your mother-in-law).
802.11a/b/g wireless LANs don’t, by nature, have any QoS mechanism. All the
data you send across your network carries the same priority, no matter what
type of traffic it is. This isn’t really a problem for most data applications, such
as e-mail and Web surfing, but it can be a real issue for multimedia uses of the
34
Part I: Making Your World Wireless
06_595830_ch02.qxd 8/26/05 7:46 PM Page 34
network such as audio, video and voice. As you’ll see throughout WNH&M For
Dummies, these multimedia applications are where all the cool wireless net-
working fun begins!
The IEEE and the Wi-Fi Alliance are both on top of the problem, with standards
efforts to add QoS mechanisms into wireless LAN gear. Like the 802.11i/WPA
efforts we discussed in the previous section, these efforts are designed to work
with rather than replace existing wireless LAN standards like 802.11a/b/g.
Two related QoS efforts are in place, one you can use today, and one that you
have to wait for:
ߜ 802.11e: This is the IEEE standard for Wi-Fi QoS. As we write, this is still
a draft standard — meaning it’s close to being finalized, but it is not yet
an official standard. What this means to you is simply this: You can buy
equipment that incorporates the draft standard, but it’s possible that
the final standard, when it comes out, will be changed in some unantici-
pated way that makes your pre-standard equipment non-compliant.
Your pre-standard equipment won’t quit working the day the new stan-
dard is finally finalized — all this really means is that you may not be
able to mix new pieces and parts into your network and expect QoS to
work properly. It may also not work across vendors.
ߜ WMM: As they did with 802.11i and WPA, the Wi-Fi Alliance didn’t wait
around for the standard to be finalized before they took action to solve
the QoS issue. The result is WMM (Wi-Fi Multimedia) — a standard based
on the draft 802.11e specifications drawn up by IEEE. WMM is designed
to provide multiple levels of data packet prioritization based upon the
packet type:
• Voice: The highest prioritization level, designed to ensure that VoIP
phone calls work properly and without delays on a Wi-Fi network.
• Video: The second highest prioritization level, designed to ensure
smooth, flicker-free video pictures.
• Best effort: Designed for “regular” data traffic, like Web surfing ses-
sions, that don’t need any special prioritization, but which perform
better without long delays.
• Background: The lowest level of priority, designed for data like
print jobs that are completely unaffected by slight delays.
WMM-certified equipment began to appear on the market at the end of
2004, and we expect it to become widely available over the next few
years.
The bottom line on WMM is that it’s needed for wireless LANs. Unfortunately,
Wi-Fi networks don’t behave in a predictable way — scheduling of transmis-
sions is based upon “collisions” between bits of data coming from different
network clients and randomly retransmitting around these collisions. So true
35
Chapter 2: Wireless Network Basics
06_595830_ch02.qxd 8/26/05 7:46 PM Page 35
QoS, where the network elements all work together to ensure that data gets
through with adequate bandwidth and minimal latency, probably won’t
happen even with WMM. But WMM can help, and if you’re choosing between
two systems that are otherwise equal, WMM is a good choice.
“n” for the future
One final standard worth mentioning in this chapter is what may end up
being the replacement for 802.11a/b/g — 802.11n. This is the IEEE’s next-
generation wireless LAN standards working group, formed (in the IEEE’s
own words) for “investigating the possibility of improvements to the 802.11
standard to provide high throughput” (meaning greater than 100 Mbps).
802.11n will take wireless LANs to the next level in performance — bringing
enough bandwidth to support things that aren’t supported today. For exam-
ple, an 802.11n network would, theoretically, be able to support multiple
HDTV (high definition TV) channels at the same time — something none of
today’s networks can handle.
The 802.11n standard is a long way from being fully baked — it still needs to
be mixed up and hasn’t gone in the oven yet. But there are two camps of ven-
dors proposing 802.11n technologies to the working group — TGn Sync and
WWiSE. Each group consists of a number of vendors, and each has a slightly
different “take” on what technology will make the best next-generation wire-
less LAN — and both are fighting it out tooth and claw to get the working
group to select their technology as the next standard. So far, this fight has the
makings of another BetaMax versus VHS war.
One element that is common to both approaches is something called MIMO,
or Multiple Input/Multiple Output. What MIMO does, in a nutshell, is expand
the number of antennas that a wireless system uses — sending data out
simultaneously over several antennas and signal paths. This can effectively
double (or more) the throughput and range of a wireless LAN system.
You may see non-MIMO Wi-Fi gear that has two antennas attached to it. These
devices don’t actually use two antennas at the same time — instead, they use
one or the other of their antennae, depending upon signal strength and other
factors.
You see a lot of “pre-standard 802.11n” gear on the market — none of it is
truly 802.11n compatible (there’s not even a draft standard to build to).
Instead, this is 802.11g gear that incorporates MIMO systems. Yes, it is, or can
be, faster than regular 802.11g gear — when used in conjunction with other
“pre-N” gear from the same vendor — but it does not work with equipment
from different vendors, and is not compatible or upgradeable to 802.11n
when it is ratified.
36
Part I: Making Your World Wireless
06_595830_ch02.qxd 8/26/05 7:46 PM Page 36
Actually, the really important compatibility issue with these so-called “turbo”
modes is the manufacturer of the Wi-Fi chipsets inside your Wi-Fi device.
Many vendors use 802.11 chips from the same vendor, and those chips
enable the turbo mode. So you could have an AP from vendor X (say, NET-
GEAR) and a network adapter from vendor Y (say, D-Link), and as long as
both had a turbo chip from the same chip vendor (say, Atheros), they would
work together. To confirm this, dig into the marketing material of the vendors
to see which chips they are using.
The bottom line on 802.11n is that it promises to be a great step forward for
Wi-Fi, when it happens. As we write in 2005, it’s simply too soon to predict
how long it will take for a standard to be decided upon and equipment built
and sold on the market. For now, we can only wait in anticipation.
37
Chapter 2: Wireless Network Basics
06_595830_ch02.qxd 8/26/05 7:46 PM Page 37
38
Part I: Making Your World Wireless
06_595830_ch02.qxd 8/26/05 7:46 PM Page 38
Chapter 3
Wireless LAN Infrastructure
In This Chapter
ᮣ Sorting through wireless LAN equipment
ᮣ Getting to the base of things
ᮣ Routing your traffic
ᮣ Connecting devices
ᮣ Building bridges
S
taying current with the wireless world isn’t easy: The technologists driv-
ing the development of equipment are constantly improving wireless gear.
The pace of change in wireless is probably among the fastest in all the sectors
of consumer electronics.
A quick look down any wireless gear aisle in a department store is enough to
make your head swim. Switches, routers, bridges . . . what is all this stuff? If
you don’t know, this is the chapter for you.
In order to truly appreciate the content and advice in this book, you need a
good grasp of baseline wireless gear fundamentals. We can’t talk about
enhancing your network if we don’t establish what that network looks like.
So in this chapter, we discuss the basic elements of your wireless LAN. In the
rest of the book, we build upon this foundation, so if you are not familiar with
terms like DHCP and TCP/IP, be sure to read this chapter and the next
(Chapter 4, which covers broadband Internet connections). If you feel you
know LAN basics well enough, feel free to refer back to this chapter later if
you have any questions.
07_595830_ch03.qxd 8/26/05 7:51 PM Page 39
What’s in Your Network?
Your wireless gear at home composes a wireless computer network. A network
is merely a collection of devices that are interconnected using a common lan-
guage or protocol. The common protocol used in almost all home networks is
called Ethernet. You don’t need to know how Ethernet works; just be aware that
your home network uses it, as do most businesses in the world.
The network that connects devices in a particular physical location, such as
in a home or in a single office site, is often called a local area network (LAN).
Conversely, the network outside your home that connects you to the Internet
and beyond is called the wide area network (WAN). You will likely see LAN
and WAN Ethernet connections on your gear.
You connect to your WAN connections — often provided by cable modem, dig-
ital subscriber line (DSL), or other Internet access services — via an Ethernet
cable that plugs into ports in your gear. These ports support a standardized
plug called an RJ-45 connector.
You don’t need to know too much about WAN networking except where the
demarcation (often called a demarc) is between your home network and your
Internet service provider’s (ISP) network. That demarc is the point where your
ISP’s responsibility stops and your responsibility starts. This differs by
provider and what you are buying from them. If you are buying a bundled home
networking gateway that has a wireless component to it, your ISP helps you
manage and troubleshoot problems with that wireless gateway. On the other
hand, if you just have a plain old cable modem in your house, you are responsi-
ble for the operation of all the LAN gear that connects to that. Demarcation is
different for each person and can change over time as you buy more services
from your ISP. If you don’t know where your demarc is located, call your ISP.
We talk more about the WAN Internet connections in Chapter 4.
Jacking into Your Network
As the wireless market matures, more and more functionality is converging
together into fewer devices. Whereas you used to need a switch, a router, and
an access point to support your home wireless network, these devices have
all converged together so that you can now buy a wireless router with an
integral switch. (If you don’t know these terms, that’s okay: The point we’re
making is about convergence. Read on and we define them all!)
Convergence is great if you are buying equipment for the first time, but many
of us have bought gear as it comes out. Because a good hub may work for six
or more years without a problem, we’re not likely to replace it for the sake of
convergence.
40
Part I: Making Your World Wireless
07_595830_ch03.qxd 8/26/05 7:51 PM Page 40
In this chapter, we cover the underlying functionality of wireless devices.
Remember, however, that this functionality can be in its own device or com-
bined with other functionality into another device. Wireless functionality is
going into all sorts of form factors, ranging from set-top boxes to electrical
wall outlets. In this chapter, the important walk-away for you is to understand
the functionality you need to complete your network, regardless of what it
looks like.
The discussion that follows is a bit generic — it’s mainly focused specifically
on Wi-Fi equipment because the vast majority of wireless networks are built
around Wi-Fi, but many of the concepts (like network adapters) can apply
across any sort of wireless LAN.
I see your (access) point
Without question, the most common piece of wireless gear is the access
point — a special form of wireless station that receives radio transmissions
from your wireless transmitter and from other stations on the wireless net-
work, and forwards these signals on to the rest of the network.
Access point functionality can be in a stand-alonedevice, in a computer that
contains a wireless network adapter along with special access point manage-
ment software, or bundled into other network devices such as routers, cable
modems, DSL modems, and so on. You can see a stand-alone AP in Figure 3-1.
If you’ve ever visited a friend in New York City or some other densely popu-
lated area and tried to log onto a wireless access point, you might have been
blown away by the sheer number of wireless networks in the ether around
Figure 3-1:
Stand-alone
access
points can
be very
small yet
cover a big
area.
41
Chapter 3: Wireless LAN Infrastructure
07_595830_ch03.qxd 8/26/05 7:51 PM Page 41
you. The smart people in the standards bodies anticipated this and put in
place the right identification and security parameters to make sure you log
onto the right network.
Wireless networking has three main parameters you need to know about:
ߜ Network name: You assign your wireless network a unique name when
you install it. This network name can also be referred to as the Service
Set Identifier (SSID) or perhaps Extended Service Set Identifier (ESSID).
When you first enter your AP through your setup software, you might
see that the manufacturer has assigned it a name already, such as
Linksys or NETGEAR. Note that each manufacturer’s APs ship named this
way, and you should rename it something unique so that you can differ-
entiate that network from others in the area.
All stations and APs on a given wireless network must have the same
network name to ensure that they can communicate.
ߜ Channel: When you set up your wireless network, your setup software
assigns a channel to the AP. The channel is the signal frequency over
which the AP sends and receives signals. Because the wireless spectrum
used by 802.11 access points is a shared spectrum, other users may be
transmitting on the same channel, which can cause interference if not
properly handled. Really good APs monitor (or “sniff”) the airwaves for
existing signals from other wireless devices and determine which is the
best channel to use to avoid interference.
The number of channels available with your access point varies depend-
ing on what country you live in and what standard (802.11a/b/g) you are
using. We discuss Wi-Fi channels in more detail in Chapter 2.
It doesn’t really matter what channel you pick when you initially set up
your network — a wireless station scans all available channels looking
for a signal from an AP. When it finds one, it negotiates a connection to
the AP over that channel. As your network gets more advanced and you
start tweaking the performance of your network (or if you have multiple
networks in the same area), you may very well want to manually config-
ure your channels. We discuss this in Chapter 5.
ߜ Encryption key: Because the wireless network’s name is usually broad-
cast “in the clear” so that anyone can see it (you can turn this feature off
with most APs), anyone — including crackers — can log on unless you
have wireless security implemented. APs ship from the factory with the
ability to enter a secret encryption key, a password of sorts that prevents
anyone from logging into your wireless network unless they know the
secret key code.
You may hear about security for your wireless network called Wired
Equivalent Privacy, WEP encryption protocol, Wi-Fi Protected Access
(WPA), or if you are really up on technology, WPA2, which are topics we
cover in a lot more detail in Chapter 2 — and throughout Parts II and III,
where appropriate. For now, just know that these are various forms of
42
Part I: Making Your World Wireless
07_595830_ch03.qxd 8/26/05 7:51 PM Page 42
encryption technologies that use encryption algorithms, combined with
a private key phrase or series of characters, to encrypt everything sent
over your wireless network. Any device wanting to connect to your net-
work has to have this key or it can’t access the network.
Changing your network name to something other than the factory-
assigned setting does nothing to protect your network from determined
crackers, nor does broadcasting over a specific channel. These mea-
sures are like the window locks in your house: They keep your friends
out, but not determined bad guys. Most APs now ship with the security
features enabled to protect new users from crackers.
43
Chapter 3: Wireless LAN Infrastructure
Tonight, I’ll be your server . . .
Your wireless network has lots of attached
devices communicating with the access point(s).
In computer parlance, each attached computer
(even if wirelessly attached) is called a station,
also sometimes referred to as a workstation or
client computer.
If you have a Windows-based network, work-
stations are grouped together on the same local
area network in a workgroup. Workstations in
the same workgroup can share files and print-
ers; you can see the computers and devices
available within your workgroup by looking in
the Network Neighborhood (or My Network
Places) on your PC.
If you have an Apple Macintosh OS-based net-
work, you find something similar — all the com-
puters are grouped into a network neighborhood.
A station can also be a server. More and more,
you’re also likely to find servers on your net-
work. Servers provide special services to other
devices on the network. A server can be its own
device, or functionality resident in a device that
does other things as well. You might find servers
like these on your network:
ߜ File server: A file server offers lots of hard disk
storage available to the various devices on
the network. File servers focused on storing
audio and video files are often called media
servers. You can find file and media servers
throughout our product discussions in Part IV.
ߜ Print server: A print server makes it possible
for network-based computers to share one
or more printers. Whereas some newer
printers are network-enabled, meaning they
can be seen as a network device on the net-
work, most printers at home are only seen on
a network as attached to another PC. More
and more wireless networking equipment
has an integrated print server built in.
ߜ E-mail server: An e-mail server sends e-mail
to users on the network. E-mail servers are
staple items on any corporate network, but at
home, these are rarely seen. Most home
users have network-based e-mail from their
ISP, such as AOL or Yahoo!
ߜ DHCP server: A Dynamic Host Configuration
Protocol (DHCP) server acts like the Sorting
Hat in Harry Potter, automatically telling each
computer on the network what its network
address is. Because computers are con-
stantly coming on and off the network, this is
quite an active server on the network. You
almost have always DHCP functionality bun-
dled into other devices (such as APs or
routers), not as a stand-alone unit.
07_595830_ch03.qxd 8/26/05 7:51 PM Page 43
Network interface adapters
for client stations
In order to take part in a wireless network, each station on the network needs
to be able to send and receive the wireless radio signals. To do this, each
needs a radio, which is usually found in a network interface card or adapter.
In the typical home wireless network, laptop computers use a slide-in wire-
less card, and PCs a USB wireless network adapter.
The fact that each computer has some sort of network interface card for wire-
less is no different than with wired home networks. To get on an Ethernet
home network based on cabling, each computer has to have some sort of
Ethernet card to plug the Ethernet cabling into.
Wireless network interface cards can come in many different form factors.
Sometimes you won’t see it at all — the card is embedded in your laptop or
other device. Other times, an adapter is plugged into expansion slots in your
device’s PC or PC Card. Some adapters use your USB or other external inter-
face ports to plug in external radios to do the trick.
Figure 3-2 shows a USB-based wireless networking adapter — you can carry
this around with you and always have the ability to log any USB-enabled
device onto a compatible wireless network. Look at how small that USB radio
is — now that’s portable!
Figure 3-3 shows a wireless networking adapter card designed to be installed
inside your computer, inside one of the available PCI expansion slots. In the
past few years, the computer manufacturers have made it disgustingly easy
to install new internal cards — in most cases, you don’t even need a screw-
driver anymore.
Figure 3-2:
With a USB
wireless
network
adapter, any
USB port is
an on-ramp
to wireless.
44
Part I: Making Your World Wireless
07_595830_ch03.qxd 8/26/05 7:51 PM Page 44
Wireless adapters come in a large variety of form factors — sizes, shapes, and
styles, in other words — in order to support the vast and variegated (there’s a
good SAT word for you!) array of devices that can be wirelessly enabled. Here
are the general types of wireless network adapters you are likely to run into:
ߜ PC Cards: The most common form of adapters for laptop computers (or
at least those without embedded Wi-Fi) is the PC Card (formerly called
PCMCIA, but no one could actually pronounce that acronym). These are
the credit card-sized and -shaped devices that slide into a slot on the
side of your laptop. Most wireless PC Cards have an external antenna
segment on the card that sticks outside of the card slot (and sometimes
makes it hard to use the second PC Card slot on your laptop, if you’ve
got one). Figure 3-4 shows a typical PC card Wi-Fi adapter.
If you’re clumsy or have kids running around near your computers, con-
sider a PC Card with a removable antenna. If one of your kids zooms by
and breaks off your antenna, you’ll need to buy a whole new card.
Figure 3-4:
A PC Card
wireless
network
adapter.
Figure 3-3:
Open your
PC, slide in
this network
interface
card, and
you’re
all set.
45
Chapter 3: Wireless LAN Infrastructure
07_595830_ch03.qxd 8/26/05 7:51 PM Page 45