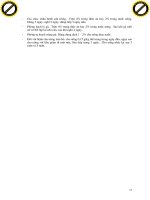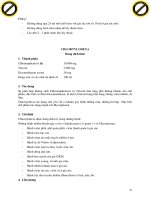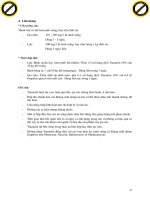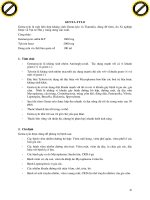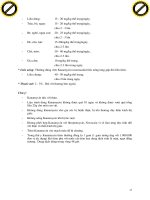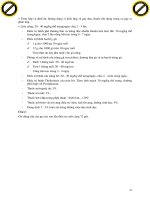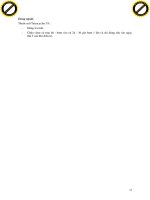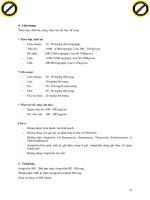Giáo trình hướng dẫn tìm hiểu phương pháp tạo vùng hoạt động Logical Drive trên Window phần 5 pps
Bạn đang xem bản rút gọn của tài liệu. Xem và tải ngay bản đầy đủ của tài liệu tại đây (782.04 KB, 10 trang )
Tài liệu hướng dẫn giảng dạy
Học phần 3 - Quản trị mạng Microsoft Windows Trang 308/555
Trong cửa sổ DHCP, mục tuỳ chọn tương ứng sẽ xuất hiện các thông tin định cấp phát.
VII. CẤU HÌNH DÀNH RIÊNG ĐỊA CHỈ.
Giả sử hệ thống mạng của bạn sử dụng việc cấp phát địa chỉ động, tuy nhiên trong đó có một số máy
tính bắt buộc phải sử dụng một địa chỉ IP cố định trong một thời gian dài. Bạn có thể thực hiện được
điều này bằng cách dành một địa chỉ IP cho riêng máy đó. Việc cấu hình này được thực hiện trên từng
scope
riêng biệt.
Các bước thực hiện:
Chọn menu Start ¾ Programs ¾ Administrative Tools ¾ DHCP.
Trong ô bên trái của cửa sổ DHCP, mở rộng đến scope bạn định cấu hình, chọn mục Reservation,
chọn menu Action ¾ New Reservation.
Xuất hiện hộp thoại New Reservation. Đặt tên cho mục này dành riêng này trong ô Reservation
Name, có thể là tên của máy tính được cấp địa chỉ đó. Trong mục IP Address, nhậ
p vào địa chỉ IP
định cấp cho máy đó. Tiếp theo, trong mục MAC Address, nhập vào địa chỉ MAC của máy tính đó (là
một chuỗi liên tục 12 ký số thập lục phân). Bạn có thể ghi một dòng mô tả về địa chỉ vào mục
Description. Supported Types có ý nghĩa:
DHCP only: chỉ cho phép máy client DHCP yêu cầu địa chỉ này bằng cách sử dụng giao thức DHCP.
Click to buy NOW!
P
D
F
-
X
C
h
a
n
g
e
V
i
e
w
e
r
w
w
w
.
d
o
c
u
-
t
r
a
c
k
.
c
o
m
Click to buy NOW!
P
D
F
-
X
C
h
a
n
g
e
V
i
e
w
e
r
w
w
w
.
d
o
c
u
-
t
r
a
c
k
.
c
o
m
.
Tài liệu hướng dẫn giảng dạy
Học phần 3 - Quản trị mạng Microsoft Windows Trang 309/555
BOOTP only: chỉ cho phép máy client DHCP yêu cầu địa chỉ này bằng cách sử dụng giao thức
BOOTP (là tiền thân của giao thức DHCP).
Both: máy client DHCP có thể dùng giao thức DHCP hoặc BOOTP để yêu cầu địa chỉ này.
Lặp lại thao tác trên cho các địa chỉ dành riêng khác. Cuối cùng nhấn chọn Close.
Click to buy NOW!
P
D
F
-
X
C
h
a
n
g
e
V
i
e
w
e
r
w
w
w
.
d
o
c
u
-
t
r
a
c
k
.
c
o
m
Click to buy NOW!
P
D
F
-
X
C
h
a
n
g
e
V
i
e
w
e
r
w
w
w
.
d
o
c
u
-
t
r
a
c
k
.
c
o
m
.
Tài liệu hướng dẫn giảng dạy
Học phần 3 - Quản trị mạng Microsoft Windows Trang 310/555
Bài 16
QUẢN LÝ IN ẤN
Tóm tắt
Lý thuyết 2 tiết - Thực hành 2 tiết
Mục tiêu Các mục chính Bài tập bắt
buộc
Bài tập làm
thêm
Kết thúc bài học này cung
cấp học viên kiến thức về
dịch vụ in ấn trên mạng
như cài đặt máy in mạng,
quản lý, cấp quyền sử
dụng máy in mạng …
I. Cài đặt máy in mạng.
II. Quản lý thuộc tính máy in.
III. Cấu hình thông số port.
IV. Cấp quyền trên máy in mạng
V. Cấu hình Print Server
Dựa vào bài
tập môn Quản
trị Windows
Server 2003.
Dựa vào bài
tập môn Quản
trị Windows
Server 2003.
Click to buy NOW!
P
D
F
-
X
C
h
a
n
g
e
V
i
e
w
e
r
w
w
w
.
d
o
c
u
-
t
r
a
c
k
.
c
o
m
Click to buy NOW!
P
D
F
-
X
C
h
a
n
g
e
V
i
e
w
e
r
w
w
w
.
d
o
c
u
-
t
r
a
c
k
.
c
o
m
.
Tài liệu hướng dẫn giảng dạy
Học phần 3 - Quản trị mạng Microsoft Windows Trang 311/555
I. CÀI ĐẶT MÁY IN.
Trước khi bạn có thể truy xuất vào thiết bị máy in vật lý thông qua hệ điều hành Windows Server 2003
thì bạn phải tạo ra một máy in logic. Nếu máy in của bạn có tính năng Plug and Play thì máy in đó sẽ
được nhận diện ra ngay khi nó được gắn vào máy tính dùng hệ điều hành Windows Server 2003.
Tiện ích Found New Hardware Wizard sẽ tự động bật lên. Tiện ích này sẽ hướng dẫn cho bạn từng
bước để cài đặt máy in. Nếu hệ
điều hành nhận diện không chính xác thì bạn dùng đĩa CD được hãng
sản xuất cung cấp kèm theo máy để cài đặt.
Ngoài ra, bạn cũng có thể tự mình thực hiện tạo ra một máy in logic bằng cách sử dụng tiện ích Add
Printer Wizard. Để có thể tạo ra một máy in logic trong Windows Server 2003 thì trước hết bạn phải
đăng nhập vào hệ thống với vai trò là một thành viên của nhóm Administrators hay nhóm Power
Users (trong trường hợp
đây là một Server thành viên) hay nhóm Server Operators (trong trường
hợp đây là một domain controller).
Bạn có thể tạo ra một máy in logic cục bộ tương ứng với một máy in vật lý được gắn trực tiếp vào máy
tính cục bộ của mình hoặc tương ứng với một máy in mạng (máy in mạng được gắn vào một máy tính
khác trong mạng hay một thiết bị Print Server). Muốn thao tác bằng tay để tạo ra một máy in cục bộ
hay một máy in mạng, chúng ta lần lượt thực hiện các thao tác sau đây:
Nhấp chuột chọn Start, rồi chọn Printers And Faxes.
Nhấp chuột vào biểu tượng Add Printer, tiện ích Add Printer Wizard sẽ được khởi động. Nhấp chuột
vào nút Next để tiếp tục.
Hộp thoại Local Or Network Printer xuất hiện. Bạn nhấp vào tùy chọn Local Printer Attached To
This Computer trong trường hợp bạn có một máy in vật lý gắn tr
ực tiếp vào máy tính của mình. Nếu
trường hợp ta đang tạo ra một máy in logic ứng với một máy in mạng thì ta nhấp vào tùy chọn A
Printer Attached To Another Computer. Nếu máy in được gắn trực tiếp vào máy tính, bạn có thể
chọn thêm tính năng Automatically Detect And Install My Plug And Play Printer. Tùy chọn này cho
phép hệ thống tự động quét máy tính của bạn để phát hiện ra các máy in Plug and Play, và tự động
cài đặt các máy in đó cho bạn. Khi đã hoàn tất việc chọn l
ựa, nhấp chuột vào nút Next để sang bước
kế tiếp.
Nếu máy in vật lý đã được tự động nhận diện bằng tiện ích Found New Hardware Wizard. Tiện ích
này sẽ hướng dẫn bạn tiếp tục cài đặt driver máy in qua từng bước.
Hộp thoại Print Test Page xuất hiện. Nếu thiết bị máy in được gắn trực tiếp vào máy tính của bạn, bạn
nên in thử một trang kiểm tra
để xác nhận rằng mọi thứ đều được cấu hình chính xác. Ngược lại, nếu
máy in là máy in mạng thì bạn nên bỏ qua bước này. Nhấp chuột vào nút Next để sang bước kế tiếp.
Hộp thoại Completing The Add Printer Wizard hiện ra. Hộp thoại này đem đến cho chúng ta một cơ
hội để xác nhận rằng tất cả các thuộc tính máy in đã được xác lập chính xác. Nếu bạn phát hiện có
thông tin nào không chính xác, hãy nhấp chuột vào nút Back để quay l
ại sửa chữa thông tin cho đúng.
Còn nếu nhận thấy mọi thứ đều ổn cả thì bạn nhấp chuột vào nút Finish.
Một biểu tượng máy in mới sẽ hiện ra trong cửa sổ Printer And Faxes. Theo mặc định, máy in sẽ
được chia sẻ.
Click to buy NOW!
P
D
F
-
X
C
h
a
n
g
e
V
i
e
w
e
r
w
w
w
.
d
o
c
u
-
t
r
a
c
k
.
c
o
m
Click to buy NOW!
P
D
F
-
X
C
h
a
n
g
e
V
i
e
w
e
r
w
w
w
.
d
o
c
u
-
t
r
a
c
k
.
c
o
m
.
Tài liệu hướng dẫn giảng dạy
Học phần 3 - Quản trị mạng Microsoft Windows Trang 312/555
II. QUẢN LÝ THUỘC TÍNH MÁY IN.
II.1. Cấu hình Layout.
Trong hộp thoại Printing Preferences, chọn Tab Layout. Sau đó trong mục Orientation, bạn chọn
cách thức in trang theo chiều ngang hay chiều dọc. Trong mục Page Order, bạn chọn in từ trang đầu
đến trang cuối của tài liệu hoặc in theo thứ tự ngược lại. Trong mục Pages Per Sheet, bạn chọn số
trang tài liệu sẽ được in trên một trang giấy.
II.2. Giấy và chất lượng in.
Cũng trong hộp thoại Printing Preferences, để qui định giấy và chất lượng in, chúng ta chọn Tab
Paper/Quality. Các tùy chọn trong Tab Paper/Quality phụ thuộc vào đặc tính của máy in. Ví dụ, máy
in chỉ có thể cung cấp một tùy chọn là Paper Source. Còn đối với máy in HP OfficeJet Pro Cxi, chúng
ta có các tùy chọn là: Paper Source, Media, Quality Settings và Color.
Click to buy NOW!
P
D
F
-
X
C
h
a
n
g
e
V
i
e
w
e
r
w
w
w
.
d
o
c
u
-
t
r
a
c
k
.
c
o
m
Click to buy NOW!
P
D
F
-
X
C
h
a
n
g
e
V
i
e
w
e
r
w
w
w
.
d
o
c
u
-
t
r
a
c
k
.
c
o
m
.
Tài liệu hướng dẫn giảng dạy
Học phần 3 - Quản trị mạng Microsoft Windows Trang 313/555
II.3. Các thông số mở rộng.
Nhấp chuột vào nút Advanced ở góc dưới bên phải của hộp thoại Printing Preferences. Hộp thoại
Advanced Options xuất hiện cho phép bạn điều chỉnh các thông số mở rộng. Chúng ta có thể có các
tùy chọn của máy in như: Paper/Output, Graphic, Document Options, và Printer Features. Các
thông số mở rộng có trong hộp thoại Advanced Options phụ thuộc vào driver máy in mà bạn đang sử
dụng.
III. CẤU HÌNH CHIA SẺ MÁY IN.
Nhấp phải chuột lên máy in, chọn Properties. Hộp thoại Properties xuất hiện, bạn chọn Tab Sharing.
Để chia sẻ máy in này cho nhiều người dùng, bạn nhấp chuột chọn Share this printer. Trong mục
Share name, bạn nhập vào tên chia sẻ của máy in, tên này sẽ được nhìn thấy trên mạng. Bạn cũng có
thể nhấp chọn mục List In The Directory để cho phép người dùng có thể tìm kiếm máy in thông qua
Active Directory theo một vài thuộc tính đặc trưng nào đ
ó.
Click to buy NOW!
P
D
F
-
X
C
h
a
n
g
e
V
i
e
w
e
r
w
w
w
.
d
o
c
u
-
t
r
a
c
k
.
c
o
m
Click to buy NOW!
P
D
F
-
X
C
h
a
n
g
e
V
i
e
w
e
r
w
w
w
.
d
o
c
u
-
t
r
a
c
k
.
c
o
m
.
Tài liệu hướng dẫn giảng dạy
Học phần 3 - Quản trị mạng Microsoft Windows Trang 314/555
Ngoài ra, trong Tab Sharing, ta có thể cấu hình driver hỗ trợ cho các máy trạm sử dụng máy in trong
trường hợp máy trạm không phải là Windows Server 2003. Đây là một tính năng cần thiết vì nó cho
phép chỉ định các driver hỗ trợ in để các máy trạm có thể tải về một cách tự động. Mặc định, driver
duy nhất được nạp vào là driver của hãng Intel cho các máy trạm là Windows 2000, Windows
Server 2003, và Windows XP. Để cung cấp thêm các driver
cho máy trạm khác, bạn nhấp chuột vào
nút Additional Drivers nằm phía dưới Tab Sharing. Hộp thoại Additional Drivers xuất hiện.
Windows Server 2003 hỗ trợ các driver thêm vào cho các Client là một trong những hệ điều hành
sau:
- Itanium Windows XP hay Windows Server 2003.
- x86 Windows 2000, Windows XP, hay Windows Server 2003 (mặc định).
- x86 Windows 95, Windows 98, hay Windows Millennium Edition.
- x86 Windows NT 4.
Click to buy NOW!
P
D
F
-
X
C
h
a
n
g
e
V
i
e
w
e
r
w
w
w
.
d
o
c
u
-
t
r
a
c
k
.
c
o
m
Click to buy NOW!
P
D
F
-
X
C
h
a
n
g
e
V
i
e
w
e
r
w
w
w
.
d
o
c
u
-
t
r
a
c
k
.
c
o
m
.
Tài liệu hướng dẫn giảng dạy
Học phần 3 - Quản trị mạng Microsoft Windows Trang 315/555
IV. CẤU HÌNH THÔNG SỐ PORT.
IV.1. Cấu hình các thông số trong Tab Port.
Trong hộp thoại Properties, bạn chọn Tab Port để cấu hình tất cả các port đã được định nghĩa cho
máy in sử dụng. Một port được định nghĩa như một interface sẽ cho phép máy tính giao tiếp với thiết
bị máy in. Windows Server 2003 hỗ trợ các port vật lý (local port) và các port TCP/IP chuẩn (port
logic).
Port vật lý chỉ được sử dụng khi ta gắn trực tiếp máy in vào máy tính. Trong trườ
ng hợp Windows
Server 2003 đang được triển khai trong một nhóm làm việc nhỏ, hầu như bạn phải gắn máy in vào
port LPT1.
Port TCP/IP chuẩn được sử dụng khi máy in có thể kết nối trực tiếp vào mạng (trên máy in có hỗ trợ
port RJ45) và máy in này có một địa chỉ IP để nhận dạng. Ưu điểm của máy in mạng là tốc độ in
nhanh hơn máy in cục bộ và máy in có thể đặt bấ
t kì nơi nào trong hệ thống mạng. Khi đó bạn cần chỉ
định một port TCP/IP và khai báo địa chỉ IP của máy in mạng. Cùng với việc xoá và cấu hình lại một
port đã tồn tại, bạn cũng có thể thiết lập printer pooling và điều hướng các công việc in ấn đến một
máy in khác.
Click to buy NOW!
P
D
F
-
X
C
h
a
n
g
e
V
i
e
w
e
r
w
w
w
.
d
o
c
u
-
t
r
a
c
k
.
c
o
m
Click to buy NOW!
P
D
F
-
X
C
h
a
n
g
e
V
i
e
w
e
r
w
w
w
.
d
o
c
u
-
t
r
a
c
k
.
c
o
m
.
Tài liệu hướng dẫn giảng dạy
Học phần 3 - Quản trị mạng Microsoft Windows Trang 316/555
IV.2. Printer Pooling.
Printer pool được sử dụng nhằm phối hợp nhiều máy in vật lý với một máy in logic, được minh họa
như hình bên dưới. Lợi ích của việc sử dụng printer pool là máy in rảnh đầu tiên sẽ thực hiện thao tác
in ấn cho bạn. Tính năng này rất hữu dụng trong trường hợp ta có một nhóm các máy in vật lý được
chia sẻ cho một nhóm người dùng, ví dụ như là nhóm các thư ký.
Để cấu hình một printer pool, bạn nhấp chuột vào tùy chọn Enable Printer Pooling nằm ở phía dưới
Tab Port trong hộp thoại Properties. Sau đó, kiểm tra lại tất cả các port mà ta dự định gắn các máy in
vật lý trong printer pool vào. Nếu ta không chọn tùy chọn Enable Printer Pooling thì ta chỉ có một
port duy nhất cho mỗi máy in. Chú ý tất cả các máy in vật lý trong một printer pool phải sử dụng cùng
một driver máy in.
Click to buy NOW!
P
D
F
-
X
C
h
a
n
g
e
V
i
e
w
e
r
w
w
w
.
d
o
c
u
-
t
r
a
c
k
.
c
o
m
Click to buy NOW!
P
D
F
-
X
C
h
a
n
g
e
V
i
e
w
e
r
w
w
w
.
d
o
c
u
-
t
r
a
c
k
.
c
o
m
.
Tài liệu hướng dẫn giảng dạy
Học phần 3 - Quản trị mạng Microsoft Windows Trang 317/555
IV.3. Điều hướng tác vụ in đến một máy in khác.
Nếu một máy in vật lý của bạn bị hư, bạn có thể chuyển tất cả các tác vụ in ấn của máy in bị hư sang
một máy in khác. Để làm được điều này, trước hết bạn phải đảm bảo máy in mới phải có driver giống
với máy in cũ. Sau đó, trong Tab Port, bạn nhấp chuột vào nút Add Port, chọn Local port rồi chọn
tiếp New Port. Hộp thoại Port
Name xuất hiện, gõ vào tên UNC của máy in mới theo định dạng:
\\computername\printer_sharename.
Click to buy NOW!
P
D
F
-
X
C
h
a
n
g
e
V
i
e
w
e
r
w
w
w
.
d
o
c
u
-
t
r
a
c
k
.
c
o
m
Click to buy NOW!
P
D
F
-
X
C
h
a
n
g
e
V
i
e
w
e
r
w
w
w
.
d
o
c
u
-
t
r
a
c
k
.
c
o
m
.