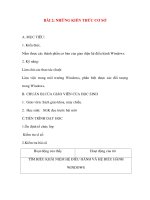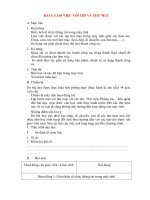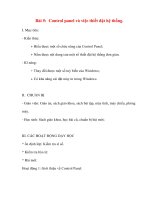Giáo án Tin Học Văn Phòng: BÀI 23: TRÌNH BÀY TRANG TÍNH: THAO TÁC VỚI HÀNG, CỘT pdf
Bạn đang xem bản rút gọn của tài liệu. Xem và tải ngay bản đầy đủ của tài liệu tại đây (118.78 KB, 10 trang )
BÀI 23: TRÌNH BÀY TRANG TÍNH: THAO TÁC VỚI HÀNG,
CỘT
A) Mục tiêu
1. Kiến thức
- Biết được các khả năng điểu chỉnh hàng, cột và định dạng dữ liệu
trên trang tính
- Biết các thao tác xoá và chèn hàng hoặc cột trên trang tính
2. Kỹ năng
- Thực hiện các thao tác điều chỉnh cột và hàng trên trang tính;
- Xoá và chèn hàng, cột trên trang tính;
- Thực hiện các thao tác định dạng và căn chỉnh dữ liệu
3. Thái độ
B) Chuẩn bị
- Chuẩn bị của GV: Giáo án, sgk, máy chiếu
- Chuẩn bị của HS : Đọc trước bài ở nhà, sgk.
C) Tiến trình
1. Ổn định tổ chức lớp: kiểm diện
2. Kiểm tra bài cũ:
Câu hỏi:
3. Nội dung bài
I) Lý thuyết
Nội dung Hoạt động của GV, HS
I. Điều chỉnh độ rộng của cột và độ cao
của hàng
* Điều chỉnh độ rộng của một cột
C1:
- Để chuột vào vách ngăn cách giữa hai
cột (khi xuất hiện mũi tên hai chiều)
- Kéo thả vách ngăn cách hai cột sang
GV: Trên trang tính mới, các
cột có độ rộng và các hàng có
độ cao bằng nhau và được đặt
ngầm định. Khi nhập dãy kí tự
quá dài vào một ô, một phần
dãy kí tự đó sẽ được hiển thhị
trên các ô bên phải. Nếu ô bên
phải đã có nội dung thì phần đó
sẽ bị che lấp. Khi đó ta cần
điều chỉnh độ rộng các cột.
trái hoặc sang phải
C2:
- Chọn cột cần điều chỉnh
- Format \ Columns\ Width
- Gõ độ rộng của cột cần điều chỉnh
trong ô Column Width
*Điều chỉnh độ cao của hàng
C1:
- Để chuột vào vách ngăn cách giữa hai
hàng (khi xuất hiện mũi tên hai chiều)
- Kéo thả vách ngăn cách hai hàng lên
trên hoặc xuống dưới
C2:
- Chọn hàng cần điều chỉnh
- Format \ Rows\ Width
- Gõ độ rộng của hàng cần điều chỉnh
trong ô Rows height
Chú ý: Nếu số trong ô quá dài thì các kí
hiệu # sẽ hiện lên. Khi đấy cần điều
HS: Quan sát hình 4.37 sgk
tr157
GV: Thao tác cách điều chỉnh
hàng, cột
chỉnh lại độ rộng của cột
II. Xoá và chèn hàng hoặc cột
1. Xoá hàng, cột trên trang tính
- Chọn hàng hay (cột cần) xoá
- Chọn Edit \ Delete (hoặc kích chuột
phải và chọn Delete )
- Chọn Entire row (xoá toàn bộ hàng),
chọn Entire column (xoá toàn bộ cột)
2. Chèn thêm hàng, cột
- Chọn vị trí hàng (hay cột ) muốn chèn
thêm
- Chọn lệnh Insert \ Rows (Columns)
GV: Khi xoá hàng (hay cột),
các hàng còn lại được đẩy lên
trên (các cột còn lại được đẩy
sang phải)
GV: Khi chèn thêm hàng hay
cột thì các hàng mới sẽ được
III. Định dạng
chèn trên hàng được chọn, các
cột mới sẽ chèn bên trái các cột
được chọn
GV: Chúng ta có thể chèn thêm
ô tính hoặc một khối vào vào vị
trí bất kì trên trang tính (sẽ tìm
hiểu ở bài thực hành 5)
GV: Thao tác cách chèn thêm
hàng, cột trong bảng tính
HS : Quan sát
GV: Chúng ta đã làm quen với
khả năng định dạng văn bản
của Word. Tương tự như định
dạng trong chương trình bảng
tính cũng là cách thay đổi dữ
liệu trong các ô tính. Định dạng
1. Định dạng văn bản
- Chọn phần văn bản cần định dạng
- Format \ Cell \ Font
dữ liệu trong các ô tính được
thực hiện bằng nút lệnh
Format\Cells
cho ta các định dạng sau: Định
dạng văn bản, định dạng số,
căn chỉnh dữ liệu trong ô
GV: Để định dạng văn bản
(thay đổi font chữ của văn bản,
cỡ chữ, kiểu chữ và màu sắc
của phông chữ) ta thực hiện
như sau
HS: Quan sát hình 4.40 sgk
tr160
2. Định dạng số
- Format \ Cells \ Number
- Xuất hiện hộp thoại Format Cells
3. Căn chỉnh dữ liệu trong ô
- Format \ Cells \ Alignment
GV: Giải thích
GV: Khi nhập dữ liệu số, định
dạng ngầm định của nó là
General. Để dịnh dạng dữ liệu
số
HS: Quan sát hình 4.40b sgk
tr 160
GV: Việc định dạng không tác
động đến giá trị của dữ liệu mà
chỉ làm thayđổi cách hiển thị
của dữ liệu
- Xuất hiện hộp thoại Format Alignment
4. Định dạng một phần văn bản trong ô
- Nháy đúp chuột trong ô đó và chọn
phần văn bản cần định dạng
- Chọn Format \ cells
HS: Quan sát hình 4.40c sgk
tr 161
II. Thực hành (thực hành theo SGK Tr.162-163)
Hoạt động của GV Hoạt động của HS
GV : Quan sát lớp, giải đáp những
thắc mắc của HS
- Mở bảng tính Diem (đã lưu ở bài
21)
- Sửa nội dung ô B1 thành Họ và
tên. chèn thêm cột Quê quán và
Số báo danh vào gữa các cột Họ
và tên và Mã ưu tiên. Thêm cột
Đánh giá vào bên phải cột cuối
cùng.
- Chèn thêm 3 hàng trống vào đầu
trang tính và nhập kết quả thi đại
học năm học vào ô B2