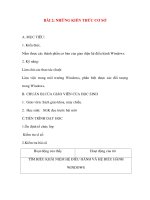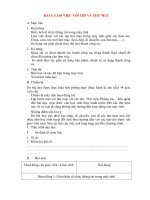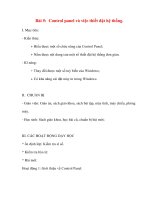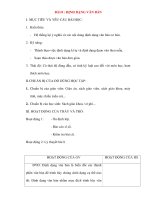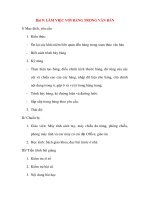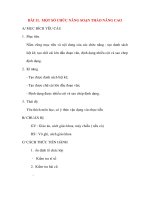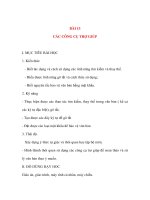Giáo án Tin Học Văn Phòng: BÀI 12 CHÈN MỘT SỐ ĐỐI TƯỢNG ĐẶC BIỆT potx
Bạn đang xem bản rút gọn của tài liệu. Xem và tải ngay bản đầy đủ của tài liệu tại đây (232.44 KB, 5 trang )
BÀI 12 CHÈN MỘT SỐ ĐỐI TƯỢNG ĐẶC BIỆT
I. Mục đích – Yêu cầu:
Kiến thức:
- Hiểu tác dụng của các đối tượng đặc biệt: ngắt trang, số trang, tiêu đề
trang.
- Biết thao tác cần thực hiện để chèn một số đối tượng đặc biệt
Kỹ năng: (phần thực hành)
II. Nội dung bài mới
Tiết 31. Phần lý thuyết
I. Ngắt trang
- Bình thường Word tự động ngắt trang.
- khi cần thiết ta chèn dấu ngắt trang bằng cách:
+ Đặt con trỏ vào vị trí cần ngắt
Nhấn tổ hợp phím: Ctrl+ Enter.
II. Đánh số trang
Vào thực đơn Insert, chọn Page Nembers… Hộp thoại Page Numbers xuất
hiện:
Mục Position và Aligment: Chọn vị trí đánh số trang. Click vào nút có
mẫu
tam giác đen để chọn:
-
Top of page (Header): Đầu trang.
-
Bottom of page (Footer): Cuối trang.
-
Right ( bên phải), Center (ở giữa), Left (bên trái), hoặc bên trong /
ngoài mép giấy đối với trường hợp in theo hai mựt đối xứng của trang giấy.
_-Chọn / không chọn mục Show number on fisrt page để hiển thị / không hiển
thị số trang ở trang đầu tài liệu.
Nháy chuột vào nút Format để thiết lập các thông số:
-
Định kiểu cho số trang ở mục Number format (số thứ tự, kiểu
Alphabe, kiểu số La Mã,…).
-
Xác định số bắt đầu ở mục Start At.
-
Nếu chọn cách đánh tiếp theo số trang của phần trước thì chọn mục
Continue from previous section.
Chọn OK để xác nhận các thiết lập hoặc chon Cancel để bỏ qua.
III. Chèn tiêu đề trang:
- view
header and footer
IV. Chèn ký tự đặc biệt.
Để chèn thêm một ký tự đặc biệt, thực hiện theo trình tự sau:
-
Đưa con trỏ văn bản đến vị trí cần chèn.
-
Thực hiện lệnh Insert/Symbol , hộp thoại sau xuất hiện:
-
Nháy chuột vào hộp font để chọn bộ font chứa các ký hiệu.
-
Nháy chuột vào ký hiệu cần chèn.
-
Nháy nút Insert để chèn, nháy nút Close để đóng hộp thoại Symbol.
Trường hợp thường xuyên sử dụng một số ký hiệu đặc biệt nào đó, nên
định nghĩa cho nó một tổ hợp phím nóng theo trình tự như sau:
-
Thực hiện lệnh Insert/Symbol, chọn ký hiệu cần định nghĩa.
-
Nháy nút ShortCut Key, hộp thoại Customize xuất hiện.
-
Con trỏ lúc này nằm ở hộp Press New ShortCut Key, bấm tổ hợp phím
cần định nghĩa.
-
Nháy nút Assign, nháy nút Close để trở về hộp Symbol.
-
Chọn một ký hiệu khác để định nghĩa hoặc nháy chuột vào nút Close
để đóng hộp thoại Symbol.
Kể từ đó, chỉ cần bấm tổ hợp phím đã định nghĩa thì ký hiệu tương ứng sẽ
xuất hiện tại vị trí con trỏ.
V. Chèn hình ảnh
1. Chèn toàn bộ tệp đồ hoạ
Các bước tiến hành:
-
Đưa con trỏ đến vị trí cần chèn.
-
Thực hiện lệnh Insert/Picture/From File Hộp thoại Insert Picture
xuất hiện:
-
Chọn đường dẫn (địa chỉ), chọn hình ảnh trong mục Look in, xem hình
ảnh trước khi chèn ở khung bên phải. Nếu vừa ý thì nháy chuột vào nút Insert
để tiến hành chèn.
2. Chèn một phần của tệp đồ hoạ
- Sử dụng phần mềm tạo ra tệp đồ hoạ
- mở tệp đồ hoạ
- Sao chép một phần
- Pase vào văn bản.
TIẾT 32 - 33: THỰC HÀNH
CHÈN MỘT SỐ ĐỐI TƯỢNG ĐẶC BIỆT
I. Mục đích- Yêu cầu:
- Thực hiện được các thao tác chèn dấu ngắt trang, số trang, tiêu đề
trang, kí tự đặc biệt hình ảnh.
II. Nội dung thực hanh:
1. Chèn ngắt trang, tiêu đề trang và số trang.
2.Chèn ký tự đặc biệt và hình ảnh
3. Chèn hình ảnh.
III. Tiến trình thực hiện:
1. Khởi động Word Soạn và trình bày văn bản theo mẫu (SGK-75)
2. Chèn dấu ngắt trang, tiêu đề và số trang.
3. Chèn ký tự đặc biệt hoặc hình ảnh vào văn bản
IV. Đánh giá