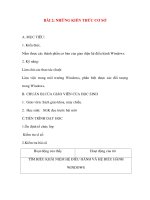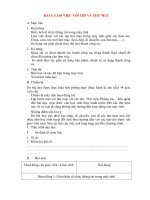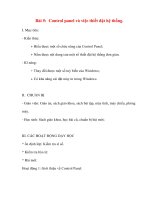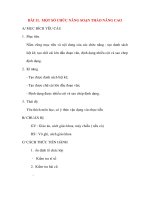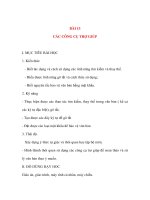Giáo án Tin Học Văn Phòng: Bài 19 Lập công thức để tính toán pdf
Bạn đang xem bản rút gọn của tài liệu. Xem và tải ngay bản đầy đủ của tài liệu tại đây (143.78 KB, 10 trang )
Bài 19 .lập công thức để tính toán
I. Mục đích yêu cầu.
- Hiểu khái niệm, vai trò của công thức trong Excel
- Biết cách nhập công thức vào ô tính
II. Nội dung bài mới
TIẾT 55. PHẦN LÝ THUYẾT
Hoạt động của thầy
Hoạt động của trò
HOẠT ĐỘNG 1: Sử dụng công
thức
GV Hỏi:Trong toán học giải pt
bậc 2 tính delta tatính bằng công
thức nào?
GV Hỏi: Để tính delta trong Excel
thì công thức được viết như thế
nào?
GV nói: Trong công thức: thì
Hs trả lời:
acbdelta 4
2
HS trả lời: công thức được trình bày
trong ô là:
= b*b-4*a*c
Hoặc là: = b^2-4*a*c
Trong đó: a,b,c là những hằng số cụ
thể hoặc là địa chỉ của ô chứa giá trị
a,b,c là những hằng số cụ thể hoặc
là địa chỉ của ô chứa giá trị của
a,b,c
ví dụ: (Giáo viên chiếu bảng tính
lên và nhập dữ liệu cho a,b,c và
gõ công thức tính delta cho HS
quan sát)
GV hỏi: các phép toán được sử
dụng trong công thức là gì?
GV hỏi: Các bước thực hiện khi
nhập công thức vào ô tính?
GV: Kết quả được trình bày trong
ô là gì?
HOẠT ĐỘNG 2: Sử dụng địa chỉ
và khối trong công thức
Hoạt động 2.1: Địa chỉ của ô,
của a,b,c
HS trả lời: Các phép toán được sử
dụng là:
+,-,*,/,^(Luỹ thừa),%(tính phần trăm)
HS trả lời:
b1: Chọn ô cần nhập công thức
b2: Gõ dấu =
b3: Gõ công thức
b4: gõ enter
HS trả lời: Kết quả trình bày trong ô
là giá trị của công thức đó
hàng,cột và khối
GV nhắc lại : Giả sử tôi nhập một
số nguyên là 30 vào ô tính thuộc
cột B dòng 5 trong bảng tính.
GV hỏi: Vậy địa chỉ ô tính chứa
số nguyên 30 là gì?
GV hỏi: Thế nào gọi là khối?
Cách viết một khối trong công
thức như thế nào?
Gv chiếu bảng tính và lấy ví dụ
minh hoạ một vùng bảng tính, yêu
cầu học sinh chỉ ra :
-
địa chỉ ô đầu vùng
là gì?
-
địa chỉ ô cuối vùng
là gì?
Gv: Hướng dấn HS cách xác định
một khối
HS trả lời:
Địa chỉ ô đó là : B5
Giá trị của B5 là 30
HS trả lời: Khối là một vùng bao gồm
một hoặc nhiều ô liên tục.
HS
Cách xác định một khối
<Địa chỉ ô đầu vùng>:<Địa chỉ ô cuối
vùng>
Ví dụ: D2:E10
GV gọi HS lấy ví dụ
Hoạt động 2.2: Nhập địa chỉ vào
công thức
GV lấy một VD1 ghi lên bảng
Tại ô B6 gõ 20
Tại ô C6 gõ 40
Công thức gõ tại ô D6 là :
= B6+C6
Kết quả tại ô D6 là bao nhiêu?
GV yêu cầu HS quan sát trên màn
chiếu giá trị của ô D6 tự động
thay đổi như thế nào khi thay đổi
giá trị của B6 và C6?
GV lấy ví dụ 2 chiếu bảng tính
với nội dung:
HS ghi bài
B6=20
C6=40
Tại D6 gõ công thức = B6+C6
HS trả lời: Kết quả tại D6 là 60
HS nhận xét Giá trị D6 tự động thay
đổi theo
GV: yêu cầu HS viết công thức
tính lương tháng cho Lê Huyền=
ngày công x lương ngày.
GV: Gọi học sinh nhận xét qết
quả trong ô D2
GV hỏi : Muốn tính lương tháng
cho tất cả mọi người thì ta làm thế
nào?
GV nói: Ta không cần phải tính
cho từng người mà chỉ cần tính
cho một người rồi sao chép công
thức đó xuống cho tất cả mọi
HS trình bày:
Tại ô D2 gõ công thức =B2*C2 ấn
enter
HS trả lời: Ta phải gõ công thức tính
lương tháng cho từng người.
HS thực hiện thao tác kéo công thức
rồi ghi vào vở.
người , bằng cách để con trỏ chuột
vào góc phải dưới ô công thức và
kéo xuống ô cuối cùng cần tính.
tiết 56-57: Thực hành
I. MỤC ĐÍCH YÊU CẦU:
- Tư duy thiết lập công thức tính toán
- Rèn luyện kỹ năng thao tác trên máy
II. Nội dung thực hành
Giáo viên in ra một số mẫu cho học sinh thực hành dưới sự hướng dẫn của giáo
viên đồng thời đánh giá,cho điểm
Nội dung thực hành bài 19.
HS Thực hành theo nội dung thực hành cảu bài 19 tr 125-126
Bài 1. Nhập hàm vào ô tính
1. Mở chương trình bảng tính Excel và nhập các hàm sau đây vào các ô tính.
Quan sát kết quả nhận được và cho nhận xét.
a) =SUM(1,2,3,4) b) =sum(1,2,0,4) c) =SUM(1,2,,4)
d) =SUM(1,2,a,4) e) =AVERAGE(1,2,3,4)
f) =AVERAGE(1,2,0,4) g) =average(1,2,,4) h)
=AVERGE(1,2,b,4)
i) =MIN(1,2,3,4) j) =min(1,2,0,4) k) =min(1,2,,4)
l) =min(1,2,c,4) m) =MAX(1,2,3,4) n) =MAX(-
1,-1,,-4)
o) =max(1,2,0,4) p) =max(1,2,d,4)
2. Nhập số 3 vào ô A1 và 4 vào ô A2, sau đó nhập các hàm sau đây vào các ô
tính tuỳ ý. Quan sát các kết quả nhận được và cho nhận xét.
a) =SQRT(16) b) =SQRT(-16)
c) =SQRT(3^2+4^2) d) =SQRT(A1^2+A2^2)
e) =TODAY f) =TODAY()
Bài 2. Sử dụng chuột để nhập địa chỉ. Nhập các dữ liệu trong hình sau vào các
ô tương ứng trên trang tính.
1. Ta đã biết, khi nhập công thức và hàm, thay vì gõ địa chỉ ô hoặc khối, ta có
thể nháy chuột trên ô tính để nhập địa chỉ của ô hoặc kéo thả để chọn khối để
nhập địa chỉ của khối vào vị trí cần thiết trong công thức và hàm. Nhập các
hàm sau đây vào các ô trên cột E và F bằng cách sử dụng chuột:
a) =SUM(A1,A2,A3,A4) vào ô E1 b) =SUM(A1:A4) vào ô F1
c) =AVERAGE(A1,A2,A3,A4) vào ô E2 d) =AVERAGE(A1:A4) vào
ô F2
e) =MIN(A1,A2,A3,A4) vào ô E3 f) =MIN(A1:A4) vào ô F3
g) =MAX(B1,B2,B3,B4) vào ô E4 h) =MAX(B1:B4) vào ô F4
So sánh các kết quả nhận được trong hai cột E và F.
2. Xoá dữ liệu trong ô A3 (chọn ô A3 nhấn phím Delete), sau đó nhập số 0 vào
ô A3. Cuối cùng, nhập kí tự tuỳ ý vào ô A3 (vd: a). Quan sát sự thay đổi kết
quả trong hai cột E và F và cho nhận xét.
3. Tượng tự, xoá số -3 trong ô B3, sau đó nhập số 0 và cuối cùng nhập dữ liệu
kí tự tuỳ ý vào ô B3 (vd: b). Quan sát sự thay đổi kết quả trong hai cột E và F.
So sánh với các kết quả tính toán trong phần 1 và cho nhận xét.
Bài 3. Sử dụng công thức. Mở bảng tính Diem và kích hoạt trang Sheet1, sử
dụng các công thức thích hợp để tính lại:
a)
Điểm thi TB của mỗi học sinh vào cột Điểm TB.
b)
Điểm thi TB của cả lớp theo từng điểm thi vào hàng dưới cùng.
c)
Điểm thi TB của cả lớp vào ô dưới cùng của cột Điểm TB.
II. Đánh giá.