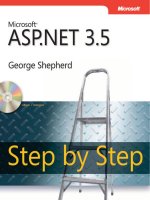BlackBerry Curve 9300 Smartphone Version: 5.0 User Guide phần 2 docx
Bạn đang xem bản rút gọn của tài liệu. Xem và tải ngay bản đầy đủ của tài liệu tại đây (204.02 KB, 32 trang )
User Guide
Phone
4. Click Delete.
Delete call log notes
1.
2.
3.
4.
5.
6.
7.
8.
9.
10.
From the Home screen, press the Send key.
Highlight a call log.
Press the Menu key.
Click View History.
Press the Menu key.
Click Edit Notes.
Press the Menu key.
Click Clear Field.
Press the Menu key.
Click Save.
Call waiting
Turn on call waiting
To perform this task, your wireless service provider must set up your SIM card or BlackBerry® device for this service.
1.
2.
3.
4.
5.
6.
7.
From the Home screen, press the Send key.
Press the Menu key.
Click Options.
Click Call Waiting.
Change the Call Waiting Enabled field to Yes.
Press the Menu key.
Click Save.
To turn off call waiting, change the Call Waiting Enabled field to No.
Call forwarding
About call forwarding
Depending on your wireless service provider, one or more call forwarding phone numbers might already be available on your SIM card or
BlackBerry® device. You might not be able to change or delete these phone numbers or add new ones.
For more information, contact your wireless service provider.
32
User Guide
Phone
Forward calls
To perform this task, your wireless service provider must set up your SIM card or BlackBerry® device for this service.
1.
2.
3.
4.
5.
From the Home screen, press the Send key.
Press the Menu key.
Click Options.
Click Call Forwarding.
Perform one of the following actions:
• To forward all calls to a call forwarding number, change the Forward Calls field to Always. Change the Forward All Calls field to a
call forwarding number.
• To forward unanswered calls only, change the Forward Calls field to Conditional. Change the If Busy, If No Reply, and If Not
Reachable fields to a call forwarding number.
6. Press the Menu key.
7. Click Save.
Your call forwarding settings apply to all subsequent incoming calls, until you change your settings again.
To stop forwarding calls, change the Forward Calls field to Never.
Add a call forwarding phone number
To perform this task, your wireless service provider must set up your SIM card or BlackBerry® device for this service.
1.
2.
3.
4.
5.
6.
7.
8.
9.
10.
From the Home screen, press the Send key.
Press the Menu key.
Click Options.
Click Call Forwarding.
Press the Menu key.
Click New Number.
Type a phone number.
Press the Enter key.
Press the Menu key.
Click Close.
Change a call forwarding phone number
You can only change call forwarding phone numbers that you have added.
1. From the Home screen, press the Send key.
2. Press the Menu key.
3. Click Options.
4. Click Call Forwarding.
5. Press the Menu key.
33
User Guide
6.
7.
8.
9.
10.
11.
Phone
Click Edit Numbers.
Highlight a phone number.
Press the Menu key.
Click Edit.
Change the phone number.
Press the Enter key.
Delete a call forwarding phone number
You can only delete call forwarding phone numbers that you have added.
1. From the Home screen, press the Send key.
2. Press the Menu key.
3. Click Options.
4. Click Call Forwarding.
5. Press the Menu key.
6. Click Edit Numbers.
7. Click a phone number.
8. Click Delete.
Call blocking
Depending on your wireless service provider and wireless network, this feature might not be supported.
About call blocking
The blocked calling feature allows you to block all incoming calls or block incoming calls only when roaming. You can also block all outgoing
calls and all outgoing international calls, or you can block outgoing international calls only when roaming.
To use the blocked calling feature, your BlackBerry® device must use a SIM card, and your wireless service provider must set up your SIM card
for this service and provide you with a call blocking password. Depending on your wireless service provider and wireless network, this feature
might not be supported.
Block calls
To perform this task, your BlackBerry® device must use a SIM card, and your wireless service provider must set up your SIM card for this service
and provide you with a call blocking password.
1.
2.
3.
4.
5.
34
From the Home screen, press the Send key.
Press the Menu key.
Click Options.
Click Call Barring.
Highlight a call blocking option.
User Guide
Phone
6. Press the Menu key.
7. Click Enable.
8. Type your call blocking password.
To stop blocking calls, highlight a call blocking option. Press the Menu key. Click Disable.
Change the call blocking password
1.
2.
3.
4.
5.
6.
From the Home screen, press the Send key.
Press the Menu key.
Click Options.
Click Call Barring.
Press the Menu key.
Click Change Password.
Fixed dialing
Depending on your wireless service provider and wireless network, this feature might not be supported.
About fixed dialing
If you turn on fixed dialing, you can only make calls to contacts that appear in your fixed dialing list and to official emergency access numbers
(for example, 911 or 112).
If your wireless service plan includes SMS text messaging, you can also send SMS text messages to contacts that appear in your fixed dialing
list.
To use fixed dialing, your wireless service provider must set up your SIM card for this service and provide you with a SIM card PIN2 code.
Depending on your wireless service provider and wireless network, this feature might not be supported.
Turn on fixed dialing
To perform this task, your wireless service provider must set up your SIM card for this service and provide you with a SIM card PIN2 code.
1.
2.
3.
4.
5.
6.
7.
8.
From the Home screen, press the Send key.
Press the Menu key.
Click Options.
Click FDN Phone List.
Press the Menu key.
Click Enable FDN Mode.
Type your PIN2 code.
Press the Enter key.
35
User Guide
Phone
To turn off fixed dialing, press the Menu key. Click Disable FDN Mode.
Add a contact to your fixed dialing list
To perform this task, your wireless service provider must set up your SIM card for this service and provide you with a SIM card PIN2 code.
1.
2.
3.
4.
5.
6.
7.
8.
9.
10.
11.
From the Home screen, press the Send key.
Press the Menu key.
Click Options.
Click FDN Phone List.
Press the Menu key.
Click New.
Type your PIN2 code.
Press the Menu key.
Type a name and a phone number.
Press the Menu key.
Click Save.
Change a contact in your fixed dialing list
1.
2.
3.
4.
5.
6.
7.
8.
9.
10.
From the Home screen, press the Send key.
Press the Menu key.
Click Options.
Click FDN Phone List.
Highlight a contact.
Press the Menu key.
Click Edit.
Change the contact information.
Press the Menu key.
Click Save.
Delete a contact from your fixed dialing list
1.
2.
3.
4.
5.
6.
7.
36
From the Home screen, press the Send key.
Press the Menu key.
Click Options.
Click FDN Phone List.
Highlight a contact.
Press the Menu key.
Click Delete.
User Guide
Phone
Smart dialing
About smart dialing
With the smart-dialing feature, you can set a default country code and area code for phone numbers so that you do not have to dial a country
code and area code each time that you make a call, unless the country code or area code are different from the default codes that you set.
Some country codes are not supported by the smart-dialing feature.
In the smart-dialing options, you can also specify the main phone number for an organization that you call frequently so that you can quickly
call a contact in that organization by dialing only the extension for the contact. If you add contacts from that organization to your contact list,
when you add their phone numbers, you can type only the extensions instead of typing out the main phone number for the organization.
Set the default country code and area code
1.
2.
3.
4.
5.
6.
7.
8.
9.
From the Home screen, press the Send key.
Press the Menu key.
Click Options.
Click Smart Dialing.
Set the Country Code and Area Code fields.
If necessary, set the Local Country Code and International Dialing Digits fields.
In the National Number Length field, set the default length for phone numbers in your country.
Press the Menu key.
Click Save.
Note: When you calculate the default length for phone numbers, include your area code and local number, but do not include your country
code or the National Direct Dialing prefix.
Set options for dialing extensions
1.
2.
3.
4.
5.
6.
7.
8.
9.
From the Home screen, press the Send key.
Press the Menu key.
Click Options.
Click Smart Dialing.
In the Number field, type the main phone number for an organization.
In the Wait For field, set how long your BlackBerry® device waits before dialing an extension.
In the Extension Length field, set the default length for extensions.
Press the Menu key.
Click Save.
37
User Guide
Phone
Multiple phone numbers
About multiple phone numbers
When you have multiple phone numbers associated with your BlackBerry® device, you can switch the phone number that you use as your active
phone number. You have multiple phone numbers associated with your device if one of the following situations applies:
•
•
•
Your device uses a SIM card and your SIM card supports more than one phone number.
Your wireless service provider has set up your device to support more than one phone number.
Your wireless service provider has provided you with a phone number, and your organization has provided you with a BlackBerry® MVS
Client phone number.
If your SIM card supports more than one phone number, you can make calls using your active phone number only, but you receive calls to all
phone numbers. If you are already on a call, you receive calls to your active phone number only, and any calls that you receive to your other
phone numbers receive a busy signal or are sent to voice mail.
If your wireless service provider has set up your device to support more than one phone number, you can make calls and receive calls using
your active phone number only. Any calls that you receive to your other phone numbers receive a busy signal or are sent to voice mail.
If your wireless service provider has provided you with a phone number, and your organization has provided you with a BlackBerry MVS Client
phone number, you can make calls using your active phone number only, but you receive calls to all phone numbers. If you are already on a
call, you can receive calls to all phone numbers.
If your wireless service plan supports SMS text messaging and MMS messaging, the first phone number that appears in the drop-down list at
the top of the screen in the phone application is the phone number that you use to send and receive SMS text messages and MMS messages.
You can change call waiting, call forwarding, and voice mail options for each phone number associated with your device.
Switch the active phone number
1. From the Home screen, press the Send key.
2. Click your phone number at the top of the screen.
3. Click the phone number that you want to set as the active phone number.
Phone options
Turn on dialing from the Lock screen
1. On the Home screen or in a folder, click the Options icon.
2. Click Password.
3. Set the Allow Outgoing Calls While Locked field to Yes.
38
User Guide
Phone
4. Press the Menu key.
5. Click Save.
Sort phone numbers or contacts on the Phone screen
1.
2.
3.
4.
5.
From the Home screen, press the Send key.
Press the Menu key.
Click Options.
Click General Options.
Perform one of the following actions:
• To sort phone numbers or contacts by frequency of use, change the Phone List View field to Most Used.
• To sort contacts alphabetically by contact name, change the Phone List View field to Name.
• To sort phone numbers or contacts by recency of use, change the Phone List View field to Most Recent.
6. Press the Menu key.
7. Click Save.
To sort phone numbers or contacts by call logs again, change the Phone List View field to Call Log.
Hide or display your phone number when you make calls
The wireless network can override the option that you choose.
1. From the Home screen, press the Send key.
2. Press the Menu key.
3. Click Options.
4. Click General Options.
5. Perform one of the following actions:
• To request that your phone number is hidden, change the Restrict My Identity field to Always.
• To request that your phone number is displayed, change the Restrict My Identity field to Never.
• To request that the network decide whether to hide or display your phone number, change the Restrict My Identity field to Network
Determined.
6. Press the Menu key.
7. Click Save.
Turn off the prompt that appears before you delete items
You can turn off the prompt that appears before you delete messages, call logs, contacts, calendar entries, tasks, memos, or passwords.
1. On the Home screen, click an application icon.
2. In an application, press the Menu key.
3. Click Options.
4. If necessary, click General Options.
5. Change the Confirm Delete field to No.
6. Press the Menu key.
7. Click Save.
39
User Guide
Phone
Reset a call timer
A call timer provides the estimated duration of calls. For more information about the exact duration of a call, contact your wireless service
provider.
1. From the Home screen, press the Send key.
2. Press the Menu key.
3. Click Status.
4. Click Last Call or Total Calls.
5. Click Clear Timer.
6. Press the Menu key.
7. Click Save.
About hearing aid mode
In hearing aid mode, or telecoil mode, the magnetic signal of your BlackBerry® device is modified to an appropriate level and frequency response
to be picked up by hearing aids that are equipped with telecoils.
Turn on hearing aid mode
1.
2.
3.
4.
5.
6.
7.
From the Home screen, press the Send key.
Press the Menu key.
Click Options.
Click Hearing Aid Mode.
Change the Mode Enabled field to Telecoil.
Press the Menu key.
Click Save.
The H-T telecoil indicator appears at the top of the Home screen.
About TTY support
When you turn on TTY support and you connect your BlackBerry® device to a TTY device that operates at 45.45 bits per second, you can make
calls to and receive calls from TTY devices. Your BlackBerry device is designed to convert received calls to text that you can read on your TTY
device.
If your TTY device is designed for use with a 2.5-mm headset jack, you must use an adapter accessory to connect your TTY device to your
BlackBerry device. To get an adapter accessory that Research In Motion has approved for use with your BlackBerry device, visit
www.shopblackberry.com.
Turn on TTY support
1.
40
From the Home screen, press the Send key.
User Guide
2.
3.
4.
5.
6.
7.
Phone
Press the Menu key.
Click Options.
Click TTY.
Change the TTY Mode field to Yes.
Press the Menu key.
Click Save.
A TTY indicator appears in the device status section of the screen.
To turn off TTY support, change the TTY Mode field to No.
Phone shortcuts
Depending on the typing input language that you are using, some shortcuts might not be available.
•
•
•
•
•
•
•
•
•
•
To change your ring tone, from the Home screen, press the Send key. Press the Menu key. Click Set Ring Tone.
To check your voice mail, press and hold 1.
To send an incoming call to voice mail when your BlackBerry® device is inserted in a holster, press and hold the Volume Down key on the
right side of your device.
To set up speed dial for a contact, on the Home screen or in the phone application, press and hold the key that you would like to assign
speed dial to.
To add an extension to a phone number, press the Alt key and the X key. Type the extension number.
To type a letter in a phone number field, press the Alt key and the letter key.
To insert a plus sign (+) when typing a phone number, press the O key.
To turn on the speakerphone during a call, press the Speakerphone key ( ) on the keyboard. To turn off the speakerphone during a call,
press the Speakerphone key again.
If you are using a wireless headset, to stop listening to a call with the headset, press the Speakerphone key. To listen to a call using the
wireless headset again, press the Speakerphone key again.
If you have multiple phone numbers associated with your device, to change the active phone number, from the Home screen, press the
Send key. Click your phone number at the top of the screen. Click a phone number.
Troubleshooting: Phone
I cannot make or receive calls
Try performing the following actions:
• Verify that your BlackBerryđ device is connected to the wireless network.
ã Verify that your wireless service plan includes phone or voice services.
• If you cannot make calls and fixed dialing is turned on, verify that the phone number for your contact appears in your fixed dialing list
or turn off fixed dialing.
41
User Guide
Phone
• If you have traveled to another country and you have not changed your smart-dialing options, dial the full phone number, including
the country code and area code, for your contact.
• If you are not receiving calls, verify that call blocking and call forwarding are turned off.
• Your device or your SIM card might support more than one phone number, even if you only have one phone number. Verify that your
phone number is set as your active phone number.
• If you have more than one phone number associated with your device, verify that the phone number that you want to make calls from
and receive calls to is set as your active phone number.
Related topics
Fixed dialing, 35
Call blocking, 34
Call forwarding, 32
Switch the active phone number, 38
My phone number appears as Unknown in the phone application
If your BlackBerry® device uses a SIM card, try changing the phone number on your SIM card to change how your phone number appears in
the phone application. On the Home screen or in a folder, click the Options icon. Click Advanced Options. Click SIM Card. Highlight the
phone number. Press the Menu key. Click Edit SIM Phone Number. Type your phone number. Press the Enter key.
I cannot check my voice mail
Try performing the following actions:
• If you have more than one phone number associated with your BlackBerry® device and you are trying to check your voice mail using
a shortcut key, your device calls the voice mail access number for your active phone number. Check the voice mail for your alternate
phone number.
• You need a voice mail access number to check your voice mail. To obtain a voice mail access number, contact your wireless service
provider or administrator.
I cannot make calls using a voice command
Try performing the following actions:
• Verify that your BlackBerryđ device is connected to the wireless network.
ã If you are using a Bluetooth® enabled device, such as a handsfree car kit or wireless headset, verify that the Bluetooth enabled device
supports this feature and that you have paired the Bluetooth enabled device with your BlackBerry device.
• Verify that your keyboard is unlocked.
• Verify that the language that you use to say voice commands is the same as the voice dialing language that you have set in the language
options. Certain languages might not be supported.
Related topics
Bluetooth technology, 209
Change the language for voice commands, 45
42
User Guide
Phone
I cannot change the number of times that my device rings
Depending on your wireless service provider, you might not be able to choose the length of time that your BlackBerry® device rings before the
call is picked up by voice mail. For more information, contact your wireless service provider.
Some features are not available on my device
The availability of certain features on your BlackBerry® device might be affected based on various items such as your device model and wireless
service plan.
If your email account uses a BlackBerry® Enterprise Server, your organization might not have set up some features or might prevent you from
using some features or options. If an administrator has set an option for you, a red lock indicator appears beside the option field.
For more information about the features that are available on your device, contact your wireless service provider or administrator, or visit
www.blackberry.com/go/devices.
Related topics
Feature availability, 9
43
User Guide
Voice commands
Voice commands
Perform an action using a voice command
1. On the Home screen or in a folder, click the Voice Dialing icon.
2. After the beep, say a voice command.
Available voice commands
"Call <contact name or phone number>"
Say this voice command to make a call. To perform this task with a Bluetooth® enabled device, such as a handsfree car kit or wireless
headset, the paired Bluetooth enabled device must support this feature and you must turn on Bluetooth technology. You cannot make
calls to emergency numbers using voice commands.
"Call <contact name>
Say this voice command to call a specific phone number for a contact that is in your contact list. For example, if the contact has a work
phone number and a mobile phone number, you can say "Call <contact name> work" to call the work phone number.
"Call extension <extension number>"
Say this voice command to dial an extension. To perform this task, you must set options for dialing extensions. You can dial extensions
only within your company.
"Check my phone number"
If you have multiple phone numbers associated with your BlackBerry® device, say this voice command to check your active phone number.
"Check signal strength"
Say this voice command to check your wireless coverage level.
"Check network"
Say this voice command to check the wireless network that your device is connected to.
"Check battery"
Say this voice command to check the battery power level.
"Repeat"
Say this voice command to have the last voice prompt repeated to you.
"Cancel"
Say this voice command to close the voice dialing application.
Related topics
Set options for dialing extensions, 37
44
User Guide
Voice commands
Change the language for voice commands
To perform this task, you must have more than one language on your BlackBerry® device. For more information, contact your wireless service
provider or administrator.
When you change the language for voice commands, you change the language for voice prompts and the language that you use to make a
voice command.
1.
2.
3.
4.
5.
On the Home screen or in a folder, click the Options icon.
Click Language and Text Input.
Change the Voice Dialing Language field.
Press the Menu key.
Click Save.
Turn off choice lists for voice commands
If your BlackBerry® device identifies more than one possible match to a voice command, your device presents you with a list of possible matches,
or a choice list. You can turn off choice lists so that your device always selects the best match and dials the phone number automatically.
1. On the Home screen or in a folder, click the Options icon.
2. Click Voice Dialing.
3. Set the Choice Lists field to Always Off.
4. Press the Menu key.
5. Click Save.
Change the options for voice prompts
After you say a voice command, voice prompts might prompt you for further information or clarification, or voice prompts might read out
instructions that appear on the screen.
1. On the Home screen or in a folder, click the Options icon.
2. Click Voice Dialing.
3. Perform one of the following actions:
• To turn off voice prompts, change the Audio Prompts field to No Prompts.
• To turn on voice prompts, change the Audio Prompts field to Basic Prompts.
• To turn on voice prompts and to have the voice prompts also read out instructions that appear on the screen, change the Audio
Prompt field to Detailed Prompts.
4. Press the Menu key.
5. Click Save.
45
User Guide
Voice commands
Improve voice recognition
You can improve voice recognition by completing a short series of prompts that ask you to say specific numbers and words.
1. On the Home screen or in a folder, click the Options icon.
2. Click Voice Dialing.
3. Click Adapt Voice.
4. Complete the instructions on the screen.
Troubleshooting: Voice dialing
I cannot make calls using a voice command
Try performing the following actions:
ã Verify that your BlackBerryđ device is connected to the wireless network.
ã If you are using a Bluetoothđ enabled device, such as a handsfree car kit or wireless headset, verify that the Bluetooth enabled device
supports this feature and that you have paired the Bluetooth enabled device with your BlackBerry device.
• Verify that your keyboard is unlocked.
• Verify that the language that you use to say voice commands is the same as the voice dialing language that you have set in the language
options. Certain languages might not be supported.
Related topics
Bluetooth technology, 209
Change the language for voice commands, 45
My device does not recognize names or numbers in voice commands
Try performing the following actions:
• Say the first name and the last name of your contact.
• Improve voice recognition of numbers.
46
User Guide
Messages
Messages
Message basics
Composing messages
Check spelling
You can check spelling in messages, calendar entries, tasks, or memos that you create.
1. In a message, calendar entry, task, or memo, press the Menu key.
2. Click Check Spelling.
3. Perform any of the following actions:
• To accept the suggested spelling, click a word in the list that appears.
• To ignore the suggested spelling, press the Escape key.
• To ignore all instances of the suggested spelling, press the Menu key. Click Ignore All.
• To add the word to the custom dictionary, press the Menu key. Click Add To Dictionary.
• To stop checking spelling, press the Menu key. Click Cancel Spell Check.
Save a draft of a message
1. When you are composing a message, press the Menu key.
2. Click Save Draft.
Set the importance level for a message
You can set the importance level for an email message, PIN message, or MMS message.
1. When you are composing a message, press the Menu key.
2. Click Options.
3. Set the Importance field.
4. Press the Menu key.
5. Click Save.
Blind carbon copy a contact
You can blind carbon copy a contact in an email message, a PIN message, or an MMS message.
1. When you are composing a message, press the Menu key.
2. Click Add Bcc.
Attach a contact to a message
You can attach a contact to an email message, a PIN message, or an MMS message.
1. When you are composing a message, press the Menu key.
47
User Guide
Messages
2. Click Attach Address or Attach Contact.
3. Click a contact.
Add a signature to your work email messages
To perform this task, your email account must use a BlackBerry® Enterprise Server that supports this feature. For more information, contact
your administrator.
1.
2.
3.
4.
5.
6.
7.
8.
9.
On the Home screen, click the Messages icon.
Press the Menu key.
Click Options.
Click Email Settings.
If necessary, change the Message Services field.
Set the Use Auto Signature field to Yes.
In the text box that appears, type a signature.
Press the Menu key.
Click Save.
Your signature is added to email messages after you send them.
Delete the disclaimer from an email message
If your BlackBerry® device is associated with an email account that uses a BlackBerry® Enterprise Server that supports this feature, the BlackBerry
Enterprise Server might add a disclaimer to email messages after you send them.
1. When you are composing an email message, press the Menu key.
2. Click Remove Disclaimer.
To add the disclaimer again, press the Menu key. Click Add Disclaimer.
Create a link for a PIN
You can create a link for a PIN in messages, calendar entries, tasks, or memos. If you click the link, you can send a PIN message.
When typing text, type pin: and the PIN.
Sending messages
Send an email message
1.
2.
3.
4.
5.
6.
48
On the Home screen, click the Messages icon.
Press the
key.
Click Compose Email.
In the To field, type an email address or a contact name.
Type a message.
Press the
key.
User Guide
7.
Messages
Click Send.
Related topics
Search for contacts in your organization's address book, 149
Mailing lists, 151
Send an SMS text message
You can send an SMS text message to up to ten recipients. Depending on your theme, a separate icon on the Home screen might appear for
SMS text messages and MMS messages.
1. On the Home screen, click the Messages icon.
2. Press the Menu key.
3. Click Compose SMS Text.
4. In the To field, perform one of the following actions:
• Type a contact name.
• Press the Menu key. Click Choose Contact. Click a contact.
• Type a phone number that can receive SMS text messages (include the country code and area code).
• If your device is connected to a CDMA network, you can type an email address.
5. Click OK.
6. Type a message.
7. Press the Enter key.
Send a PIN message
1.
2.
3.
4.
On the Home screen, click the Messages icon.
Press the Menu key.
Click Compose PIN.
In the To field, perform one of the following actions:
• Type a PIN. Press the Enter key.
• If you have a PIN saved for a contact that is in your contact list, type the contact name. Press the Enter key.
5. Type a message.
6. Press the Menu key.
7. Click Send.
Related topics
Mailing lists, 151
Send an MMS message
Depending on your wireless service plan, this feature might not be supported.
1. On the Home screen, click the Messages icon.
key.
2. Press the
3. Click Compose MMS.
4. Perform one of the following actions:
49
User Guide
Messages
• If the contact is not in your contact list, click [Use Once]. Click Email or Phone. Type an email address or an MMS phone number.
Press the Enter key.
• If the contact is in your contact list, click a contact. Click an email address or phone number.
5. Type a message.
6. Press the
key.
7. Click Send.
Related topics
Mailing lists, 151
View the size of an MMS message before sending it, 70
Reply to a message
1. In a message, press the Menu key.
2. Click Reply or Reply to All.
Forward a message
You cannot forward MMS messages that contain content that is copyright protected.
1. In a message, press the Menu key.
2. Perform one of the following actions:
• Click Forward.
• Click Forward As. Click a message type.
Resend a message
You cannot change an SMS text message or MMS message before you resend it.
1. In a sent message, press the Menu key.
2. Perform one of the following actions:
• To change the message, click Edit. Change the message. Press the Menu key. Click Send.
• To change the recipients, click Edit. Highlight a contact. Press the Menu key. Click Change Address. Click a new contact. Press the
Menu key. Click Send.
• To resend the message without changing it, click Resend.
Stop a message from sending
You can stop a message from sending only if a clock icon appears beside the message.
1. On the Home screen, click the Messages icon.
2. Highlight the message.
3. Press the Menu key.
4. Click Delete.
50
User Guide
Messages
Managing messages
Open a message
1. On the Home screen, click the Messages icon.
2. Click a message.
If you open an MMS message and the content does not appear, press the Menu key. Click Retrieve.
Save a message
1.
2.
3.
4.
On the Home screen, click the Messages icon.
Highlight a message.
Press the Menu key.
Click Save.
Search for text in a message, in an attachment, or on a web page
To search for text in a presentation, you must view the presentation in text view or in text and slide view.
1.
2.
3.
4.
In a message, in an attachment, or on a web page, press the Menu key.
Click Find.
Type the text.
Press the Enter key.
To search for the next instance of the text, press the Menu key. Click Find Next.
Mark a message as opened or unopened
On the Home screen, click the Messages icon.
• To mark a single message as opened or unopened, highlight the message. Press the Menu key. Click Mark Opened or Mark
Unopened.
• To mark all messages prior to a specific date as opened, highlight the date field, press the Menu key. Click Mark Prior Opened.
View an address instead of a display name
1. In a message, click a contact.
2. Click Show Address.
To view the display name again, click a contact. Click Show Name.
View messages in a specific folder
You can view email messages and MMS messages in a specific folder.
1. On the Home screen, click the Messages icon.
51
User Guide
Messages
2. Press the Menu key.
3. Click View Folder.
4. Click a folder.
Delete a message
1.
2.
3.
4.
On the Home screen, click the Messages icon.
Highlight a message.
Press the Menu key.
Click Delete.
Delete multiple messages
1. On the Home screen, click the Messages icon.
2. Perform one of the following actions:
• To delete a range of messages, highlight a message. Press and hold the Shift key. On the trackpad, slide your finger up or down.Release
the Shift key. Press the Menu key. Click Delete Messages.
• To delete all messages prior to a certain date, highlight a date field. Press the Menu key. Click Delete Prior. Click Delete.
Note: Email messages that you delete using the Delete Prior menu item are not deleted from the email application on your computer during
email reconciliation.
Email messages
Email message basics
Send an email message
1.
2.
3.
4.
5.
6.
7.
On the Home screen, click the Messages icon.
Press the
key.
Click Compose Email.
In the To field, type an email address or a contact name.
Type a message.
key.
Press the
Click Send.
Related topics
Search for contacts in your organization's address book, 149
Mailing lists, 151
52
User Guide
Messages
Delete the original text from a reply message
1. When you are replying to a message, press the Menu key.
2. Click Delete Original Text.
File an email message
To perform this task, your work email account must use a BlackBerry® Enterprise Server that supports this feature. For more information, contact
your administrator.
1.
2.
3.
4.
5.
6.
7.
On the Home screen, click the Messages icon.
Highlight an email message.
Press the Menu key.
Click File.
Highlight a message folder.
Press the Menu key.
Click File.
Related topics
Reconcile email messages over the wireless network, 203
Attach a file to an email message
To attach a file saved on your organization's network, your email account must use a BlackBerry® Enterprise Server that supports this feature.
For more information, contact your administrator.
1. When you are composing an email message, press the Menu key.
2. Click Attach File.
• To attach a file saved on your BlackBerry device memory or media card, navigate to the file. Click the file.
• To attach a file saved on your organization's network, press the Menu key. Click Go To. Navigate to the file. Click the file. If necessary,
type the credentials you use to connect to your organization's network.
Forward messages from a specific email message folder to your device
To perform this task, your work email account must use a BlackBerry® Enterprise Server that supports this feature. For more information, contact
your administrator.
1.
2.
3.
4.
5.
6.
7.
8.
On the Home screen, click the Messages icon.
Press the Menu key.
Click Options.
Click Email Settings.
If necessary, change the Message Services field.
Press the Menu key.
Click Folder Redirection.
Select the check box beside an email message folder.
53
User Guide
Messages
9. Press the Menu key.
10. Click Save.
Note: If you click the Select All menu item, all email messages, including email messages that appear in the sent items folder in the email
application on your computer, appear on your BlackBerry device.
Related topics
Stop storing messages sent from your computer on your device, 54
Stop storing messages sent from your device on your computer
1.
2.
3.
4.
5.
6.
7.
8.
On the Home screen, click the Messages icon.
Press the Menu key.
Click Options.
Click Email Settings.
If necessary, change the Message Services field.
Change the Save Copy In Sent Folder field to No.
Press the Menu key.
Click Save.
Stop storing messages sent from your computer on your device
1.
2.
3.
4.
5.
6.
7.
8.
9.
10.
On the Home screen, click the Messages icon.
Press the Menu key.
Click Options.
Click Email Settings.
If necessary, change the Message Services field.
Press the Menu key.
Click Folder Redirection.
Clear the check box beside the Sent Items folder.
Press the Menu key.
Click Save.
Resize a picture before you send it as an attachment
When you attach a .jpg or .png picture file to an email message or MMS message, a dialog box appears that allows you to resize the picture.
1. In the dialog box that appears after you attach the picture, perform any of the following actions:
• Select a new size.
• If you are going to attach additional pictures and want to use the same size for all the pictures, select the Apply to subsequent
images check box.
2. Click OK.
54
User Guide
Messages
Email message filters
About email message filters
You can create email message filters to specify which email messages are forwarded to your BlackBerry® device and which remain in the email
application on your computer.
Email message filters are applied to email messages based on the order in which they appear in your list of email message filters. If you create
multiple email message filters that could apply to the same email message, you must decide which one should be applied first by placing that
filter higher in the list.
Create an email message filter
To perform this task, your email account must use a BlackBerry® Enterprise Server that supports this feature. For more information, contact
your administrator. If you use the BlackBerry® Internet Service, see the BlackBerry Internet Service Online Help for more information.
1.
2.
3.
4.
5.
6.
7.
8.
9.
10.
On the Home screen, click the Messages icon.
Press the Menu key.
Click Options.
Click Email Filters.
Press the Menu key.
Click New.
Type a name for the email message filter.
Set the email message filter options.
Press the Menu key.
Click Save.
Create an email message filter based on a contact or subject
1.
2.
3.
4.
5.
6.
7.
8.
On the Home screen, click the Messages icon.
Highlight an email message.
Press the Menu key.
Click Filter Sender or Filter Subject.
Type a name for the email message filter.
Set the email message filter options.
Press the Menu key.
Click Save.
Options for email message filters
From:
55
User Guide
Messages
Specify one or more contacts or email addresses that the email message filter should search for in the From field of email messages.
Separate multiple contacts or email addresses with a semicolon (;). To specify that the email message filter should search for all contacts
or email addresses that contain specific text, type the text and use an asterisk (*) as a wildcard character to represent the rest of the
contact or email address.
Sent to:
Specify one or more contacts or email addresses that the email message filter should search for in the Sent To field of email messages.
Separate multiple contacts or email addresses with a semicolon (;). To specify that the email message filter should search for all contacts
or email addresses that contain specific text, type the text and use an asterisk (*) as a wildcard character to represent the rest of the
contact or email address.
Sent directly to me:
Set whether the email message filter applies to email messages that include your email address in the To field.
Cc to me:
Set whether the email message filter applies to email messages that include your email address in the CC field.
Bcc to me:
Set whether the email message filter applies to email messages that include your email address in the BCC field.
Importance:
Set the importance level of email messages that the email message filter applies to.
Sensitivity:
Set the sensitivity level of email messages that the email message filter applies to.
Action:
Set whether email messages that the email message filter applies to are forwarded to your BlackBerry® device. If email messages are
forwarded, specify whether they are forwarded with high importance or with the email message header only.
Turn on an email message filter
1.
2.
3.
4.
5.
6.
7.
On the Home screen, click the Messages icon.
Press the Menu key.
Click Options.
Click Email Filters.
Select the check box beside an email message filter.
Press the Menu key.
Click Save.
Change an email message filter
1. On the Home screen, click the Messages icon.
2. Press the Menu key.
3. Click Options.
56