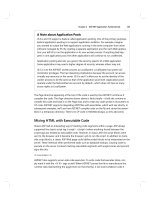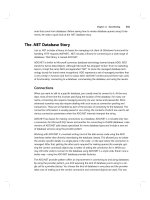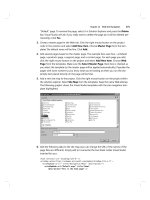BlackBerry Curve 9300 Smartphone Version: 5.0 User Guide phần 3 ppsx
Bạn đang xem bản rút gọn của tài liệu. Xem và tải ngay bản đầy đủ của tài liệu tại đây (239.48 KB, 32 trang )
• To use a preloaded ring tone, in the Ring Tone field, click a ring tone.
• To use a ring tone that you downloaded, in the Ring Tone field, click Select Music. Navigate to a folder that contains ring tones. Click
a ring tone.
5. Press the Menu key.
6. Click Save.
Delete the history from an SMS text message
Perform one of the following actions:
• To delete an individual message from the history, highlight the message. Press the Menu key. Click Delete message.
• To delete all the messages from the history and keep the chat open, when replying to a message, press the Menu key. Click Clear
Chat.
• To delete all the messages from the history and close the chat, in your list of SMS text messages, highlight a message. Press the
Menu key. Click Delete.
Options for SMS text messages
Set whether pressing the Enter key sends SMS text messages
You can stop your SMS text messages from being sent each time that you press the Enter key, which might prevent you from accidentally
sending a message if you plan to include several lines of text.
1. On the Home screen or in a folder, click the Options icon.
2. Click SMS Text.
3. Set the Press Enter Key to Send field.
4. Press the Menu key.
5. Click Save.
Change the appearance of SMS text messages
1. On the Home screen or in a folder, click the Options icon.
2. Click SMS Text.
3. Change the Conversation Style field.
4. Press the Menu key.
5. Click Save.
Show names in the history of SMS text messages
If you show your display name, this name appears only in the history of your SMS text messages, and not in messages that you send.
1. On the Home screen or in a folder, click the Options icon.
2. Click SMS Text.
3. Set the Show Names field to Yes.
4. If you want to change your display name, beside the Display Name field, type a name.
5. Press the Menu key.
6. Click Save.
User Guide
Messages
64
Turn off AutoText for SMS text messages
1. On the Home screen or in a folder, click the Options icon.
2. Click SMS Text.
3. Set the Disable AutoText field to Yes.
4. Press the Menu key.
5. Click Save.
Store SMS text messages on your SIM card
Depending on your wireless service provider and wireless network, this feature might not be supported.
If your BlackBerry® device uses a SIM card and you set your SIM card to store SMS text messages, your SMS text messages still appear in the
messages application.
1. On the Home screen or in a folder, click the Options icon.
2. Click SMS Text.
3. Set the Leave Messages On SIM Card field to Yes.
4. Press the Menu key.
5. Click Save.
To stop storing SMS text messages on your SIM card, set the Leave Messages On SIM Card field to No. If you set this field to No, your SMS
text messages are deleted from your SIM card.
Request delivery reports for all SMS text messages
A delivery report notifies you when your SMS text message is delivered. Depending on your wireless service provider, this option might not
appear.
1. On the Home screen or in a folder, click the Options icon.
2. Click SMS Text.
3. Set the Delivery Reports field to On.
4. Press the Menu key.
5. Click Save.
When your SMS text message is delivered to your contact, a D appears with a check mark beside the message.
Set how long your service center attempts to send SMS text messages
If you send an SMS text message and it cannot be delivered immediately, your service center tries to send the SMS text message for the amount
of time set in the Validity Period field. Depending on your wireless service provider, this option might not appear.
1. On the Home screen or in a folder, click the Options icon.
2. Click SMS Text.
3. Set the Validity Period field.
4. Press the Menu key.
5. Click Save.
User Guide
Messages
65
Set a wireless network type for sending SMS text messages
Depending on your wireless service provider and wireless network, this feature might not be supported.
1. On the Home screen or in a folder, click the Options icon.
2. Click SMS Text.
• To use only one network type to send SMS text messages, set the Network to Send Over field to Circuit Switched or Packet
Switched.
• To use either network type to send SMS text messages, which might be beneficial when roaming, set the Network to Send Over field
to Circuit Switched Preferred or Packet Switched Preferred.
3. Press the Menu key.
4. Click Save.
Cell broadcasting
About cell broadcasting
Cell broadcasting is designed to enable wireless service providers to use SMS text messaging to send information to all BlackBerry® devices
in a specific geographical area simultaneously. You can receive cell broadcast messages that contain a specific type of information by subscribing
to a cell broadcast channel that provides that type of information. Different cell broadcast channels send different cell broadcast messages.
For example, one cell broadcast channel might send regular weather forecasts while another might send traffic reports.
Turn on cell broadcasting
To perform this task, your BlackBerry® device must use a SIM card, and your wireless service provider must set up your SIM card with a cell
broadcast channel or provide you with the ID for a cell broadcast channel.
Depending on your wireless service provider and the wireless network that your device is connected to, this feature might not be supported.
1. On the Home screen or in a folder, click the Options icon.
2. Click Advanced Options.
3. Click Cell Broadcast Settings.
4. Change the Cell Broadcasting Service field to On.
• If one or more cell broadcast channels appear on the screen, select the check box beside the channel.
• If no cell broadcast channels appear on the screen, highlight the Empty field. Press the Menu key. Click Add Channel. Type the
channel ID and a nickname. Click OK.
5. Select the check box beside a language.
6. Press the Menu key.
7. Click Save.
To turn off cell broadcasting, change the Cell Broadcasting Service field to Off. Before you turn off cell broadcasting, verify that your wireless
service provider does not use cell broadcasting to manage services, such as preferred rates, based on your location.
User Guide
Messages
66
Stop receiving messages from a cell broadcast channel
Verify that your wireless service provider does not use the cell broadcast channel to manage services, such as preferred rates, based on your
location.
1. On the Home screen or in a folder, click the Options icon.
2. Click Advanced Options.
3. Click Cell Broadcast Settings.
4. Highlight a cell broadcast channel.
5. Press the Menu key.
• To stop receiving messages from the cell broadcast channel, click Disable.
• To delete the cell broadcast channel, click Delete Channel.
Rename a cell broadcast channel
1. On the Home screen or in a folder, click the Options icon.
2. Click Advanced Options.
3. Click Cell Broadcast Settings.
4. Highlight a cell broadcast channel.
5. Press the Menu key.
6. Click Set Nickname.
7. Type a name for the cell broadcast channel.
8. Click OK.
MMS messages
MMS message basics
About MMS messages
To send and receive MMS messages, your wireless service provider must set up your wireless service plan for MMS messaging.
You can send and receive media files such as .jpg, .gif, .wbmp, .midi, .vcf (vCard®), .ics (iCalendar), .avi, .mpg, or .mov files in MMS messages.
If you have more than one phone number associated with your BlackBerry® device, your device sends MMS messages using the first phone
number that appears in the drop-down list beside the My Number field at the top of the screen in the phone application.
Send an MMS message
Depending on your wireless service plan, this feature might not be supported.
1. On the Home screen, click the Messages icon.
2. Press the
key.
User Guide
Messages
67
3. Click Compose MMS.
4. Perform one of the following actions:
• If the contact is not in your contact list, click [Use Once]. Click Email or Phone. Type an email address or an MMS phone number.
Press the Enter key.
• If the contact is in your contact list, click a contact. Click an email address or phone number.
5. Type a message.
6. Press the key.
7. Click Send.
Related topics
Mailing lists, 151
View the size of an MMS message before sending it, 70
Create a slide show in an MMS message
1. When composing an MMS message, press the Menu key.
2. Click one of the following menu items:
• Attach Picture
• Attach Audio
• Attach Video
• Attach Voice Note
3. Click a media file.
4. To add another media file, repeat steps 1 to 3.
5. To customize the slide show, perform any of the following actions:
• To add text to a slide, highlight the empty field below the attachment. Type text.
• To change how long a slide appears, change the Slide Duration field.
• To move an item on a slide, click the item. Click Move Field. Click the new location.
Related topics
Attach a media file to an MMS message, 69
Resize a picture before you send it as an attachment
When you attach a .jpg or .png picture file to an email message or MMS message, a dialog box appears that allows you to resize the picture.
1. In the dialog box that appears after you attach the picture, perform any of the following actions:
• Select a new size.
• If you are going to attach additional pictures and want to use the same size for all the pictures, select the Apply to subsequent
images check box.
2. Click OK.
User Guide
Messages
68
MMS message attachments
Attach a media file to an MMS message
1. When composing an MMS message, press the Menu key.
2. Click one of the following menu items:
• Attach Picture
• Attach Audio
• Attach Video
• Attach Voice Note
3. Click a media file.
Attach a contact or appointment to an MMS message
1. When composing an MMS message, press the Menu key.
2. Perform one of the following actions:
• To attach a contact, click Attach Contact. Highlight a contact.
• To attach an appointment, click Attach Appointment. Highlight an appointment.
3. Press the Menu key.
4. Click Continue.
Add an appointment to your calendar from an MMS message
1. In an MMS message, highlight an iCalendar attachment.
2. Press the Menu key.
3. Click View Appointment.
4. Press the Menu key.
5. Click Add To Calendar.
Add a contact to your contact list from an MMS message
1. In an MMS message, highlight a vCard® attachment.
2. Press the Menu key.
3. Click View Attachment.
4. Press the Menu key.
5. Click Add to Contacts.
Save a media file from an MMS message
1. In an MMS message, press the Menu key.
2. Click one of the following menu items:
• Save Image
• Save Audio
User Guide
Messages
69
• Save Ringtone
• Save Video
• Save Voice Note
MMS message options
Request delivery or read notification for an MMS message
1. When composing an MMS message, press the Menu key.
2. Click Options.
3. Perform any of the following actions:
• To receive notification when the message is delivered to the recipient, set the Confirm Delivery field to Yes.
• To receive notification when the recipient opens the message, set the Confirm Read field to Yes.
4. Press the Menu key.
5. Click Save.
Request delivery notification or read notification for all MMS messages
1. On the Home screen or in a folder, click the Options icon.
2. Click MMS.
3. In the Notifications section, perform any of the following actions:
• To receive notification when MMS messages are delivered to recipients, select the Confirm Delivery check box.
• To receive notification when recipients open MMS messages, select the Confirm Read check box.
4. Press the Menu key.
5. Click Save.
View the size of an MMS message before sending it
1. In an MMS message, press the Menu key.
2. Click Options.
The Estimated Size field displays the size of the MMS message.
Stop receiving MMS messages when roaming
1. On the Home screen or in a folder, click the Options icon.
2. Click MMS.
3. Set the Multimedia Reception and Automatic Retrieval fields to Home Only.
4. Press the Menu key.
5. Click Save.
Block MMS messages
1. On the Home screen or in a folder, click the Options icon.
User Guide
Messages
70
2. Click MMS.
3. In the Message Filtering section, select the Reject Anonymous Messages check box or the Reject Advertisements check box.
4. Press the Menu key.
5. Click Save.
Message list options
Turn off the prompt that appears before you delete items
You can turn off the prompt that appears before you delete messages, call logs, contacts, calendar entries, tasks, memos, or passwords.
1. On the Home screen, click an application icon.
2. In an application, press the Menu key.
3. Click Options.
4. If necessary, click General Options.
5. Change the Confirm Delete field to No.
6. Press the Menu key.
7. Click Save.
Turn off the prompt that appears when you mark messages as opened
1. On the Home screen, click the Messages icon.
2. Press the Menu key.
3. Click Options.
4. Click General Options.
5. Change the Confirm Mark Prior Opened field to No.
6. Press the Menu key.
7. Click Save.
Set how long your device stores messages
1. On the Home screen, click the Messages icon.
2. Press the Menu key.
3. Click Options.
4. Click General Options.
5. Set the Keep Messages field.
6. Press the Menu key.
7. Click Save.
Use color to differentiate work messages from other messages
To perform this task, your BlackBerry® device must be associated with an email account that uses a BlackBerry® Enterprise Server.
User Guide
Messages
71
1. On the Home screen or in a folder, click the Options icon.
2. Click Security Options.
3. Click General Settings.
4. In the Message Outline Colours section, perform any of the following actions:
• To set an outline color for email messages that are sent to your BlackBerry® device through a BlackBerry Enterprise Server, change
the Enterprise Messages field.
• To set an outline color for messages that are not sent to your device through a BlackBerry Enterprise Server, change the Other
Messages field.
5. Press the Menu key.
6. Click Save.
Note: PIN messages might use the outline color that you have set for work email messages. For more information, contact your administrator.
Change how a message list displays messages
1. On the Home screen, click the Messages icon.
2. Press the Menu key.
3. Click Options.
4. Click General Options.
• To view more of the subject line, change the Display Message Header On field to 2 lines.
• To change the order of the subject line and sender, change the Display Order field.
• To change how messages are separated, change the Separators field.
5. Press the Menu key.
6. Click Save.
Open a new message automatically when you remove your device from your holster
1. On the Home screen, click the Messages icon.
2. Press the Menu key.
3. Click Options.
4. Click General Options.
5. Change the Auto Open Newest Message After Removing Device From Holster field.
6. Press the Menu key.
7. Click Save.
About multiple message lists
Depending on your email setup option, you might be able to associate your BlackBerry® device with more than one email account. For example,
you might be able to associate your device with a work email account and one or more personal email accounts. If you associate your device
with more than one email account, multiple message lists might appear on your device. In a message list for a specific email account, you can
open and manage email messages for that email account, and you can send messages using the email address for the email account. For more
information about associating your device with more than one email account, see the BlackBerry Internet Service Online Help.
Depending on your theme, a separate message list might appear for SMS text messages and MMS messages.
User Guide
Messages
72
Hide messages from the main messages application
You can prevent messages from specific email accounts from appearing in the main messages application. You can also set a separate icon to
appear on the Home screen for SMS text messages and MMS messages. Depending on your theme, a separate icon might already appear by
default.
1. On the Home screen, click the Messages icon.
2. Press the Menu key.
3. Click Options.
4. Click Inbox Settings.
• To hide messages from specific email accounts, in the Email Accounts section, clear the check box beside one or more email accounts.
• To hide SMS text messages and MMS messages, in the Other Message Types section, clear the SMS/MMS check box.
5. Press the Menu key.
6. Click Save.
Hide the new or unopened message indicator
1. On the Home screen, click the Messages icon.
2. Press the Menu key.
3. Click Options.
4. Click General Options.
• To hide the new message indicator, change the Display New Message Indicator field to No.
• To hide the unopened message indicator, change the Display Message Count field to None.
5. Press the Menu key.
6. Click Save.
Hide sent messages
1. On the Home screen, click the Messages icon.
2. Press the Menu key.
3. Click Options.
4. Click General Options.
5. Change the Hide Sent Messages field to Yes.
6. Press the Menu key.
7. Click Save.
View call logs in the messages application
1. From the Home screen, press the Send key.
2. Press the Menu key.
3. Click Options.
4. Click Call Logging.
5. Perform one of the following actions:
User Guide
Messages
73
• To show recent and missed calls in the messages application, select the All Calls option.
• To hide call logs in the messages application, select the None option.
Block incoming messages
If your BlackBerry® device is associated with an email account that uses a BlackBerry® Enterprise Server, you might not be able to block or
unblock PIN messages from contacts within your organization, from contacts outside of your organization, or both. For more information, contact
your administrator.
1. On the Home screen or in a folder, click the Options icon.
2. Click Security Options.
3. Click Firewall.
4. Select the check box beside one or more message types.
5. Press the Menu key.
6. Click Save.
Note: Even though you do not receive blocked messages on your device, blocked messages might contribute to data usage in your wireless
service plan. You can stop email messages from being forwarded to your device without contributing to data usage by turning off email message
forwarding or by using email message filters.
Allow messages from contacts in your contact list or allowed sender list
1. On the Home screen or in a folder, click the Options icon.
2. Click Security Options.
3. Click Firewall.
4. Select the Contacts check box or the Specific address check box.
5. Press the Menu key.
6. Click Save.
Add a contact to your allowed sender list
To perform this task, you must set the security firewall to allow messages from specific addresses. This setting allows you to receive messages
from contacts in your allowed sender list.
1. On the Home screen or in a folder, click the Options icon.
2. Click Security Options.
3. Click Firewall.
4. Press the Menu key.
5. Click Configure Exceptions.
6. Press the Menu key.
7. Click one of the following menu items:
• Add Email Address
• Add Phone Number
• Add PIN
User Guide
Messages
74
8. Type the contact information.
9. Press the Enter key.
10. Press the Menu key.
11. Click Save.
Reset a blocked message counter
1. On the Home screen or in a folder, click the Options icon.
2. Click Security Options.
3. Click Firewall.
4. Highlight a message type.
5. Press the Menu key.
6. Click Reset Count or Reset All Counts.
S/MIME-protected messages
S/MIME-protected message basics
About signing and encrypting messages
If your email account uses a BlackBerry® Enterprise Server that supports this feature, you can digitally sign or encrypt messages to add another
level of security to email messages and PIN messages that you send from your BlackBerry device. Digital signatures are designed to help
recipients verify the authenticity and integrity of messages that you send. When you digitally sign a message using your private key, recipients
use your public key to verify that the message is from you and that the message has not been changed.
Encryption is designed to keep messages confidential. When you encrypt a message, your device uses the recipient’s public key to encrypt the
message. Recipients use their private key to decrypt the message.
To send an encrypted PIN message, you must have a PIN and an email address for the contact in your contact list. Your device uses the email
address in your contact list to locate a PGP® key or certificate for the contact.
Sign or encrypt a message
You can sign or encrypt email messages and PIN messages.
1. When composing a message, change the Encoding field.
2. If necessary, change the Classification field.
Encrypt a message with a pass phrase
Your BlackBerry® device can encrypt email messages and PIN messages using a pass phrase shared between the sender and recipient.
1. In an unsent message, set the Encoding field to Encrypt or Sign and Encrypt.
2. Press the Menu key.
User Guide
Messages
75
3. Click Options.
4. Set the Use Password-Based Encryption field to Yes.
5. In the Allowed Content Ciphers section, select the check box beside one or more allowed content ciphers.
6. If you are signing the message, in the Signing Options section, select a certificate.
7. Press the Menu key.
8. Click Save.
9. Type your message.
10. Press the Menu key.
11. Click Send.
12. Type a pass phrase to encrypt the message.
13. Confirm the pass phrase.
14. Click OK.
Using a secure method, let the recipient know what the pass phrase is.
Attach a certificate to a message
You can attach a certificate to email messages and PIN messages.
1. When composing a message, press the Menu key.
2. Click Attach Certificates.
3. Highlight a certificate.
4. Press the Menu key.
5. Click Continue.
Download the certificate used to sign or encrypt a message
If a certificate is not included in a received message or is not already stored in the key store on your BlackBerry® device, you can download the
certificate.
1. In a message, highlight the encryption indicator or a digital signature indicator.
2. Press the Menu key.
3. Click Fetch Sender’s Certificate.
Add a certificate from a message
1. In a message, highlight a digital signature indicator.
2. Press the Menu key.
3. Click Import Sender’s certificate.
Add a certificate from an attachment
1. In a message, click the certificate attachment.
2. Click Retrieve Certificate Attachment.
3. Click the certificate.
4. Click Import Certificate.
User Guide
Messages
76
Attachment indicators in S/MIME-protected messages
:
The message includes a certificate attachment.
:
The message includes multiple certificate attachments.
:
The message includes a certificate server attachment.
Add connection information for a certificate server from a message
1. In a message, highlight the certificate server indicator.
2. Press the Menu key.
3. Click Import Server.
View the certificate used to sign or encrypt a message
1. In a message, highlight the encryption status indicator or a digital signature indicator.
2. Press the Menu key.
3. Click Display Sender's Certificate or Display Encryption Certificate.
View encryption information for a weakly encrypted message
1. In a weakly encrypted message, highlight the encryption status indicator.
2. Press the Menu key.
3. Click Encryption Details.
S/MIME-protected message status
Digital signature indicators for S/MIME protected messages
:
Your BlackBerry® device verified the digital signature.
:
Your device cannot verify the digital signature.
:
Your device requires more data to verify the digital signature.
User Guide
Messages
77
:
Your device trusts the certificate chain.
:
The sender’s email address does not match the email address of the certificate subject, or the sender’s certificate is revoked, is not trusted,
cannot be verified, or is not on your device.
:
The certificate is weak, the certificate status is not current, or your device requires more data to verify the trust status of the certificate.
:
The sender’s certificate is expired.
Encryption status indicators
Your administrator sets whether messages that you receive are considered to be strong or weak.
:
The message is strongly encrypted.
:
The message is weakly encrypted.
Check the status of a certificate or certificate chain
If a certificate is included in a received message, or is already stored in the key store on your BlackBerry® device, you can check the status of
the sender's certificate, or you can check the status of the sender's certificate and all other certificates in the certificate chain.
1. In a message, highlight a digital signature indicator.
2. Press the Menu key.
3. Click Check Sender’s Certificate or Check Sender’s Cert Chain.
S/MIME-protected message options
Change your signing or encryption certificate
Your BlackBerry® device uses your encryption certificate to encrypt messages in the sent items folder and includes your encryption certificate
in messages that you send so that recipients can encrypt their reply messages.
1. On the Home screen or in a folder, click the Options icon.
2. Click Security Options.
3. Click S/MIME.
4. In the Signing Options section or the Encryption Options section, change the Certificate field.
5. Press the Menu key.
User Guide
Messages
78
6. Click Save.
Change options for downloading attachments in encrypted messages
1. On the Home screen or in a folder, click the Options icon.
2. Click Security Options.
3. Click S/MIME.
4. Perform one of the following actions:
• To download attachments in encrypted messages automatically, change the Retrieve Encrypted Attachment Information field to
Automatically.
• To download attachments in encrypted messages manually, change the Retrieve Encrypted Attachment Information field to
Manually.
• To prevent your BlackBerry® device from downloading attachments in encrypted messages, change the Retrieve Encrypted
Attachment Information field to Never.
5. Press the Menu key.
6. Click OK.
Change the default signing and encryption option
Your BlackBerry® device is designed to use the default signing and encryption option when you send a message to a contact that you have not
sent a message to or received a message from previously. If you have sent a message to or received message from the contact previously, your
device tries to use the signing and encryption option that was used for the last message.
1. On the Home screen or in a folder, click the Options icon.
2. Click Security Options.
3. Click S/MIME or PGP.
4. Change the Default Encoding field.
5. Press the Menu key.
6. Click Save.
About message classifications
If your BlackBerry® device is associated with an email account that uses a BlackBerry® Enterprise Server that supports this feature and your
administrator turns on message classifications, the BlackBerry Enterprise Server applies a minimum set of security actions to each message
that you compose, forward, or reply to, based on the classification that you assign to the message. Your administrator specifies the message
classifications that you can use.
If you receive a message that uses message classifications, you can view the abbreviation for the classification in the subject line of the message
and the full description for the classification in the body of the message. You can also view the abbreviation and full description for the
classification for a sent message in the sent items folder.
Change the default message classification
To perform this task, your email account must use a BlackBerry® Enterprise Server that supports this feature and your administrator must turn
on message classifications.
User Guide
Messages
79
Your BlackBerry device is designed to use the default message classification when you send a message to a contact that you have not sent a
message to or received a message from previously. If you have sent a message to or received a message from the contact previously, your device
tries to use the message classification that was used for the last message.
1. On the Home screen or in a folder, click the Options icon.
2. Click Advanced Options.
3. Click Default Services.
4. Change the Default Classification field.
5. Press the Menu key.
6. Click Save.
Change the size of S/MIME indicators in messages
1. On the Home screen or in a folder, click the Options icon.
2. Click Security Options.
3. Click S/MIME.
4. Change the Message Viewer Icons field.
5. Press the Menu key.
6. Click Save.
Change the encryption algorithms for S/MIME-protected messages
If a message has multiple recipients, your BlackBerry® device uses the first selected encryption algorithm in the list that all recipients are known
to support.
1. On the Home screen or in a folder, click the Options icon.
2. Click Security Options.
3. Click S/MIME.
4. Select the check box beside one or more encryption algorithms.
5. Press the Menu key.
6. Click Save.
Request delivery notification for signed S/MIME-protected messages
1. On the Home screen or in a folder, click the Options icon.
2. Click Security Options.
3. Click S/MIME.
4. Change the Request S/MIME Receipts field to Yes.
5. Press the Menu key.
6. Click Save.
Turn off the prompt that appears before an S/MIME-protected message is truncated
1. On the Home screen or in a folder, click the Options icon.
2. Click Security Options.
3. Click S/MIME.
4. Change the Warn about truncated messages field to No.
User Guide
Messages
80
5. Press the Menu key.
6. Click Save.
To turn on the prompt again, change the Warn about truncated messages field to Yes.
Turn off the prompt that appears when you use an S/MIME certificate that is not recommended for use
1. On the Home screen or in a folder, click the Options icon.
2. Click Security Options.
3. Click S/MIME.
4. Change the Warn about problems with my certificates field to No.
5. Press the Menu key.
6. Click Save.
To turn on the prompt again, change the Warn about problems with my certificates field to Yes.
S/MIME-protected message troubleshooting
Some signing and encryption options are not available on my device
Try performing the following actions:
• Verify that the email account that you are using supports all signing and encryption options.
• If you use message classifications, verify that the message classification supports the signing or encryption options that you want. Try
using a different message classification.
I cannot open an attachment in an encrypted message
The attachment information might not be available on the BlackBerry® Enterprise Server, your administrator might have set options to prevent
you from opening attachments in encrypted messages, or you might have received the message from an email account that does not support
attachments in encrypted messages.
You cannot open an attachment in a PGP® protected message that was encrypted using the OpenPGP format by an IBM® Lotus Notes® client
working with PGP® Desktop Professional or that was encrypted by the PGP® Universal Server.
IBM Lotus Notes native encrypted messages
About IBM Lotus Notes native encrypted messages
If your email account is associated with a BlackBerry® Enterprise Server that supports this feature, you can read messages on your BlackBerry
device that are sent using IBM® Lotus Notes® native encryption. You might also be able to send, forward, or reply to messages using IBM Lotus
Notes native encryption.
User Guide
Messages
81
Before you can send or receive IBM Lotus Notes native encrypted messages, you must import your IBM Lotus Notes ID file using Lotus® iNotes®
(previously known as IBM® Lotus® Domino® Web Access) or using the BlackBerry® Desktop Manager. For more information about importing
your IBM Lotus Notes ID file using the BlackBerry Desktop Manager, see the online help that is available in the BlackBerry Desktop Manager.
When sending or receiving IBM Lotus Notes native encrypted messages, you might be prompted to type your IBM Lotus Notes ID password.
Prerequisites: IBM Lotus Notes native encryption
• Your BlackBerry® device must be associated with an email account that uses a BlackBerry® Enterprise Server for IBM® Lotus®
Domino®.
• Your computer must be running IBM® Lotus Notes® version 7.0 or later with an email account on an IBM Lotus Domino server version 7.0
or later.
• You must import your IBM Lotus Notes ID file using Lotus® iNotes® (previously known as IBM® Lotus® Domino® Web Access), or using
the BlackBerry® Desktop Manager.
Encrypt a message using IBM Lotus Notes native encryption
1. When composing, forwarding or replying to a message, change the Encoding field to Lotus Notes Encryption.
2. If you are prompted, type your IBM® Lotus Notes® ID password.
PGP protected messages
PGP protected message basics
About signing and encrypting messages
If your email account uses a BlackBerry® Enterprise Server that supports this feature, you can digitally sign or encrypt messages to add another
level of security to email messages and PIN messages that you send from your BlackBerry device. Digital signatures are designed to help
recipients verify the authenticity and integrity of messages that you send. When you digitally sign a message using your private key, recipients
use your public key to verify that the message is from you and that the message has not been changed.
Encryption is designed to keep messages confidential. When you encrypt a message, your device uses the recipient’s public key to encrypt the
message. Recipients use their private key to decrypt the message.
To send an encrypted PIN message, you must have a PIN and an email address for the contact in your contact list. Your device uses the email
address in your contact list to locate a PGP® key or certificate for the contact.
Sign or encrypt a message
You can sign or encrypt email messages and PIN messages.
1. When composing a message, change the Encoding field.
2. If necessary, change the Classification field.
User Guide
Messages
82
Encrypt a PGP protected message with a pass phrase
By default, your BlackBerry® device uses your PGP® key to encrypt messages.
1. When composing a message, change the Encoding field to one that uses encryption.
2. Press the Menu key.
3. Click Options.
4. Change the Use Conventional Encryption field to Yes.
5. Press the Menu key.
6. Click Save.
Using a secure method, let the recipient know what the pass phrase is.
Attach a PGP key to a message
You can attach a PGP® key to email messages and PIN messages.
1. When composing a message, press the Menu key.
2. Click Attach PGP Keys.
3. Highlight a PGP key.
4. Press the Menu key.
5. Click Continue.
Download the PGP key used to sign or encrypt a message
If a PGP® key is not included in a received message or is not already stored in the key store on your BlackBerry® device, you can download the
PGP key. If you use the PGP® Universal Server, you might not be able to download the sender’s PGP key, or your device might download the
sender’s PGP key from the PGP Universal Server automatically.
1. In a message, highlight the encryption status indicator or a digital signature indicator.
2. Press the Menu key.
3. Click Fetch Sender’s PGP key.
Add a PGP key from a message
If you use the PGP® Universal Server, you might not be able to add PGP keys from messages.
1. In a message, highlight a digital signature indicator.
2. Press the Menu key.
3. Click Import PGP Key.
Add a PGP key from an attachment
If you use the PGP® Universal Server, you might not be able to add PGP keys from attachments.
1. In a message, click the PGP key attachment.
2. Click Retrieve PGP Attachment.
3. Click the PGP key.
4. Click Import PGP Key.
User Guide
Messages
83
Attachment indicators in PGP protected messages
:
The message includes a PGP® key attachment.
:
The message includes multiple PGP key attachments.
:
The message includes a certificate server attachment.
Add connection information for a certificate server from a message
1. In a message, highlight the certificate server indicator.
2. Press the Menu key.
3. Click Import Server.
View the PGP key used to sign or encrypt a message
1. In a message, highlight the encryption status indicator or a digital signature indicator.
2. Press the Menu key.
3. Click Display Sender's PGP Key or Display Encryption PGP key.
PGP protected message status
Encryption status indicators
Your administrator sets whether messages that you receive are considered to be strong or weak.
:
The message is strongly encrypted.
:
The message is weakly encrypted.
Digital signature indicators for PGP protected messages
:
Your BlackBerry® device verified the digital signature.
:
User Guide
Messages
84
Your device cannot verify the digital signature.
:
Your device requires more data to verify the digital signature.
:
Your device trusts the sender’s PGP® key.
:
The sender’s email address does not match the email address in the key, or the sender’s PGP key is revoked, is not trusted, cannot be
verified, or is not on your device.
:
The key status is not current, or your device requires more data to verify the trust status of the key.
:
The sender’s PGP key is expired.
PGP protected message options
Change your signing and encryption key
Your BlackBerry® device uses your PGP® key to encrypt messages in the sent items folder and includes your PGP public key in messages that
you send so that recipients can encrypt their reply messages.
1. On the Home screen or in a folder, click the Options icon.
2. Click Security Options.
3. Click PGP.
4. Change the Default Key field.
5. Press the Menu key.
6. Click Save.
Change options for downloading attachments in encrypted messages
1. On the Home screen or in a folder, click the Options icon.
2. Click Security Options.
3. Click PGP.
4. Perform one of the following actions:
• To download attachments in encrypted messages automatically, change the Retrieve Encrypted Attachment Information field to
Automatically.
• To download attachments in encrypted messages manually, change the Retrieve Encrypted Attachment Information field to
Manually.
• To prevent your BlackBerry® device from downloading attachments in encrypted messages, change the Retrieve Encrypted
Attachment Information field to Never.
User Guide
Messages
85
5. Press the Menu key.
6. Click OK.
Change the default signing and encryption option
Your BlackBerry® device is designed to use the default signing and encryption option when you send a message to a contact that you have not
sent a message to or received a message from previously. If you have sent a message to or received message from the contact previously, your
device tries to use the signing and encryption option that was used for the last message.
1. On the Home screen or in a folder, click the Options icon.
2. Click Security Options.
3. Click S/MIME or PGP.
4. Change the Default Encoding field.
5. Press the Menu key.
6. Click Save.
About message classifications
If your BlackBerry® device is associated with an email account that uses a BlackBerry® Enterprise Server that supports this feature and your
administrator turns on message classifications, the BlackBerry Enterprise Server applies a minimum set of security actions to each message
that you compose, forward, or reply to, based on the classification that you assign to the message. Your administrator specifies the message
classifications that you can use.
If you receive a message that uses message classifications, you can view the abbreviation for the classification in the subject line of the message
and the full description for the classification in the body of the message. You can also view the abbreviation and full description for the
classification for a sent message in the sent items folder.
Change the default message classification
To perform this task, your email account must use a BlackBerry® Enterprise Server that supports this feature and your administrator must turn
on message classifications.
Your BlackBerry device is designed to use the default message classification when you send a message to a contact that you have not sent a
message to or received a message from previously. If you have sent a message to or received a message from the contact previously, your device
tries to use the message classification that was used for the last message.
1. On the Home screen or in a folder, click the Options icon.
2. Click Advanced Options.
3. Click Default Services.
4. Change the Default Classification field.
5. Press the Menu key.
6. Click Save.
Change the size of PGP indicators in messages
1. On the Home screen or in a folder, click the Options icon.
2. Click Security Options.
3. Click PGP.
User Guide
Messages
86
4. Change the Message Viewer Icons field.
5. Press the Menu key.
6. Click Save.
Change the encryption algorithms for PGP protected messages
If a message has multiple recipients, your BlackBerry® device uses the first selected encryption algorithm in the list that all recipients are known
to support.
1. On the Home screen or in a folder, click the Options icon.
2. Click Security Options.
3. Click PGP.
4. Select the check box beside one or more encryption algorithms.
5. Press the Menu key.
6. Click Save.
Turn off the prompt that appears before a PGP protected message is truncated
1. On the Home screen or in a folder, click the Options icon.
2. Click Security Options.
3. Click PGP.
4. Change the Warn about truncated messages field to No.
5. Press the Menu key.
6. Click Save.
To turn on the prompt again, change the Warn about truncated messages field to Yes.
Turn off the prompt that appears when you use a PGP key that is not recommended for use
1. On the Home screen or in a folder, click the Options icon.
2. Click Security Options.
3. Click PGP.
4. Change the Warn about problems with my PGP keys field to No.
5. Press the Menu key.
6. Click Save.
To turn on the prompt again, change the Warn about problems with my PGP keys field to Yes.
Troubleshooting: PGP protected messages
Some signing and encryption options are not available on my device
Try performing the following actions:
• Verify that the email account that you are using supports all signing and encryption options.
User Guide
Messages
87
• If you use message classifications, verify that the message classification supports the signing or encryption options that you want. Try
using a different message classification.
I cannot open an attachment in an encrypted message
The attachment information might not be available on the BlackBerry® Enterprise Server, your administrator might have set options to prevent
you from opening attachments in encrypted messages, or you might have received the message from an email account that does not support
attachments in encrypted messages.
You cannot open an attachment in a PGP® protected message that was encrypted using the OpenPGP format by an IBM® Lotus Notes® client
working with PGP® Desktop Professional or that was encrypted by the PGP® Universal Server.
Message shortcuts
Depending on the typing input language that you are using, some shortcuts might not be available.
In a message
• To reply to a message, press R.
• To reply to all in an email message or a PIN message, press L.
• To forward a message, press F.
• To file a highlighted email message, press I.
• To view the email address of a contact, highlight the contact in the To or From field. Press Q. To view the display name, press Q again.
• To move to the last cursor position after you close and reopen a received email message or PIN message, press G.
In a message list
• To open a highlighted message, press the Enter key.
• To compose a message from a message list, press C.
• To mark a message as opened or unopened, press the Alt key and U.
• To add a flag to a highlighted message, press W.
• To view all flagged messages, press the Alt key and F.
• To view received messages and received call logs, press the Alt key and I.
• To view sent messages, press the Alt key and O.
• To view voice mail messages, press the Alt key and V.
• To view SMS text messages, press the Alt key and S.
• To view call logs, press the Alt key and P.
• To view all your messages, press the Escape key.
Move around a message list
• To move up a screen, press the Shift key and the Space key.
• To move down a screen, press the Space key.
• To move to the top of a message list, press T.
• To move to the bottom of a message list, press B.
• To move to the next date, press N.
User Guide
Messages
88