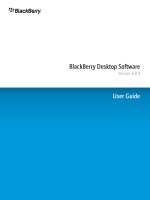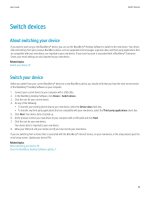BlackBerry Curve 9300 Smartphone Version: 5.0 User Guide phần 4 pot
Bạn đang xem bản rút gọn của tài liệu. Xem và tải ngay bản đầy đủ của tài liệu tại đây (185.49 KB, 32 trang )
View properties for a file
You can view the size, author, publication date, and other properties for a file.
1. On the Home screen or in a folder, click the Media icon or Files icon.
2. Navigate to a file.
3. Highlight the file.
4. Press the Menu key.
5. Click Properties.
Rename a file
1. On the Home screen or in a folder, click the Media icon or Files icon.
2. Navigate to a file.
3. Highlight the file.
4. Press the Menu key.
5. Click Rename.
6. Type a name for the file.
7. Click Save.
Delete a file
1. On the Home screen or in a folder, click the Media icon or Files icon.
2. Navigate to a file.
3. Highlight the file.
4. Press the Menu key.
5. Click Delete.
Move a file
1. On the Home screen or in a folder, click the Media icon or Files icon.
2. Navigate to a file.
3. Highlight the file.
4. Press the Menu key.
5. Click Move.
6. Navigate to a location.
7. Click a folder.
8. Click Move Into.
User Guide
Files and attachments
96
Documents
Open a password-protected .pdf file
To perform this task, your email account must use the BlackBerry® Internet Service or a BlackBerry® Enterprise Server that supports this feature.
For more information, contact your wireless service provider or administrator.
1. When the "Password protected document" message appears, press the Escape key.
2. Press the Menu key.
3. Click Password.
4. Type the password.
5. Press the Enter key.
6. Press the Menu key.
7. Click Retrieve.
8. Click Yes.
View tracked changes in a document
1. In a document, press the Menu key.
2. Click Show Changes.
To hide tracked changes, press the Menu key. Click Hide Changes.
View the table of contents in a document
Depending on the document type, you might not be able to view the table of contents.
1. In a document, press the Menu key.
2. Click Table of Contents.
To move to a specific heading, click a heading. Click View.
Spreadsheets
Move to a specific cell
1. In a spreadsheet, press the Menu key.
2. Click Go to Cell.
3. Type the cell co-ordinates.
User Guide
Files and attachments
97
4. Press the Enter key.
View the content of a cell
In a spreadsheet, click the trackpad.
View a list of worksheets
1. In a spreadsheet, press the Menu key.
2. Click Table of Contents.
To move to a specific worksheet, click a worksheet. Click View.
Switch worksheets
1. In a spreadsheet, press the Menu key.
2. Click Next Sheet or Prev Sheet.
Change the size of a column
In a spreadsheet, perform one of the following actions:
• To change the size of a column, click the column label. Click a size.
• To view all the text in a column, click the column label. Click Fit.
• To change the size of all the columns in the spreadsheet, click the unmarked column label in the upper-left corner of the spreadsheet.
Click a size.
• Click Options. Set the Column Width field. Click Save.
Set display options for a spreadsheet
1. In a spreadsheet, press the Menu key.
2. Click Options.
3. Perform any of the following actions:
• To view the gridlines in the spreadsheet, set the Show Gridlines field to Yes.
• To label spreadsheet rows with numbers and columns with letters, set the Display Labels field to Yes.
4. Press the Menu key.
5. Click Save.
User Guide
Files and attachments
98
Media files
View a list of pages in a multi-page .tif file
You can view a list of pages in a multi-page .tif file, such as a scanned fax document saved as a .tif file.
1. In a multi-page .tif file, press the Menu key.
2. Click Table of Contents.
To move to a specific page, click a page.
Switch pages in a multi-page .tif file
1. In a multi-page .tif file, press the Menu key.
2. Click Next Page or Prev Page.
Presentations
Switch presentation views
1. In a presentation, press the Menu key.
2. Perform one of the following actions:
• To view text only, click View Text.
• To view text and slides, click View Both.
To view the presentation in its original format, click View Slides.
Switch slides
1. In a presentation, press the Menu key.
2. Click Next Slide or Prev Slide.
Rotate a slide
1. When viewing a slide in slide view, press the Menu key.
2. Click Rotate.
User Guide
Files and attachments
99
Zoom in to or out from a slide
When viewing a presentation in slide view, press the Menu key.
To zoom back to the original slide size, press the Menu key. Click Fit to Screen.
Save a slide
1. When viewing a presentation in slide view, press the Menu key.
2. Click Save Slide.
3. Type a name for the file.
4. Click Save.
vCard contact attachments
About vCard contact attachments
vCard® contact attachments (.vcf files) contain information for a specific contact. When you add a vCard contact attachment to an email
message, recipients of your email message can view your contact information or add it to the contact list on their BlackBerry® device. When
you open an email message that contains a vCard contact attachment, a book icon appears at the end of the message with the name of the
attached contact.
Open a vCard contact attachment
1. In a message, highlight a vCard® contact attachment.
2. Press the Menu key.
3. Click View Attachment.
Add a contact to your contact list from a vCard contact attachment
1. In a vCard® contact attachment, press the Menu key.
2. Click Add to Contacts or Update Contact.
File and attachment shortcuts
Depending on the typing input language that you are using, some shortcuts might not be available.
• To search for text in a file or an attachment, press F.
User Guide
Files and attachments
100
• To move to the last cursor position after closing and reopening a file or an attachment, press G.
In a spreadsheet
• To move to a specific cell, press G.
• To view the content of a cell, press the Space key.
• To switch worksheets, press V. Highlight a worksheet. Press the Enter key.
• To view columns or rows that are hidden by default, press H. To hide these columns or rows again, press H again.
In a presentation
• To switch presentation views, press M.
• To move to the next slide when viewing a presentation in slide view, press N.
• To move to the previous slide when viewing a presentation in slide view, press P.
• To move to the last cursor position after closing and reopening a presentation that you were viewing in text view or in text and slide view,
press G.
Troubleshooting: Attachments
A skipped content bar appears in a document
More content is available for you to download to your BlackBerry® device.
1. To download the content, click the skipped content bar.
2. Click More.
A message or attachment does not appear or is truncated
Try performing the following actions:
• Wait for a short period of time. Your BlackBerry® device receives long messages and attachments in sections.
• If "More available" appears at the end of the message or attachment, press the Menu key. Click More or More All.
• If you are downloading an attachment, cancel the download and wait for a short period of time. Try downloading the attachment again.
A question mark appears on a slide
A question mark appears on a slide if your BlackBerry® device has not downloaded the slide.
To download the slide, highlight the slide. Press the Menu key. Click Retrieve.
User Guide
Files and attachments
101
Media
Audio and video files
Play a media file
1. On the Home screen, click the Media icon.
2. Click a media type.
3. If necessary, click a category.
4. Click a media file.
To stop playing a media file, click the stop icon.
Related topics
Transfer a file between your device and your computer using the Roxio Media Manager, 119
Transfer a file between your device and your computer in mass storage mode or MTP, 120
Change your ring tone
1. On the Home screen, click the Sounds icon.
2. Click Set Ring Tones/Alerts.
3. Click the application or item that you want to change.
4. Perform one of the following actions:
• To use a preloaded ring tone, in the Ring Tone field, click a ring tone.
• To use a ring tone that you downloaded, in the Ring Tone field, click Select Music. Navigate to a folder that contains ring tones. Click
a ring tone.
5. Press the Menu key.
6. Click Save.
Record a voice note
1. On the Home screen, click the Media icon.
2. Click the Voice Notes Recorder icon.
3. Click the record icon.
4. Perform any of the following actions:
• To pause recording, click the pause icon. To resume recording, click the record icon.
• To stop recording, click the pause icon. Click the stop icon.
Play the next or previous song
When playing a song, press the Next or Previous key on the top of the device.
User Guide
Media
102
Fast-forward or rewind a media file
1. When playing a media file, click the progress bar.
2. On the trackpad, slide your finger to the right or left.
3. Click the trackpad.
Pause a media file
When playing a song, video, or voice note, press the Play/Pause/Mute key on the top of your device.
To resume playing the song, video, or voice note, press the Play/Pause/Mute key again.
Play a media file on a web page
1. On a web page, click a media file.
2. Click Open.
Repeat songs
You can repeat a single song or all the songs in a category or playlist.
1. When you are playing a song, press the Menu key.
2. Click Repeat.
3. Perform one of the following actions:
• To repeat the song that is currently playing, click Current Song.
• To repeat the playlist that is currently playing, click Playlist.
• To repeat the songs in the Album category or Artist category that you are currently playing, click Album or Artist.
To stop repeating songs, press the Menu key. Click Repeat. Click Off.
Shuffle songs
1. On the Home screen, click the Media icon.
2. Click Music.
3. Perform one of the following actions:
• To shuffle all your songs, click Shuffle Songs.
• To shuffle all the songs in a category or a playlist, click a category or playlist. Press the Menu key. Click Shuffle.
To stop shuffling songs, press the Menu key. Click Shuffle.
Related topics
Change the order of songs in a playlist, 106
User Guide
Media
103
Adjust the volume
• To increase the volume, press the Volume Up key on the right side of your BlackBerry® device.
• To decrease the volume, press the Volume Down key on the right side of your device.
• To mute the volume, press the Play/Pause/Mute key on the top of your device. To turn off mute, press the Play/Pause/Mute key again.
Related topics
Amplify the volume using the audio boost feature, 104
Improve sound quality for songs, 104
Amplify the volume using the audio boost feature
Depending on your BlackBerry® device model, this feature might not be supported.
The audio boost feature allows you to amplify the volume for songs, ring tones, and videos.
1. On the Home screen, click the Media icon.
2. Press the Menu key.
3. Click Options.
4. Change the Audio Boost field to On.
5. Read the warning on the screen and if you wish to proceed, click Yes.
6. Press the Menu key.
7. Click Save.
Related topics
Adjust the volume, 26
Improve sound quality for songs, 104
Improve sound quality for songs
Depending on your BlackBerry® device model, this feature might not be supported.
To improve sound quality for songs, you must be using stereo headphones with your device.
1. On the Home screen, click the Media icon.
2. Press the Menu key.
3. Click Options.
4. Change the Headset Music EQ field.
5. Press the Menu key.
6. Click Save.
Related topics
Adjust the volume, 26
Amplify the volume using the audio boost feature, 104
User Guide
Media
104
About using a headset
You can purchase an optional headset to use with your BlackBerry® device.
If you use a headset, you can use a headset button to answer or end a call, or to turn on or turn off mute during a call. Depending on your device
model, you might be able to use a headset button to make a call using a voice command.
Depending on your headset, you might also be able to use a headset button to pause, resume, skip, or adjust the volume of audio or video files.
For more information about using the headset, see the documentation that came with your headset.
Keep backlighting on when you play a video
By default, the backlighting is designed to turn off after a period of time to conserve battery power.
1. On the Home screen, click the Media icon.
2. Press the Menu key.
3. Click Options.
4. Change the Turn Off Auto Backlighting field to No.
5. Press the Menu key.
6. Click Save.
Playlists
About playlists
You can create both standard and automatic playlists for songs. You create a standard playlist by manually adding songs that are on your
BlackBerry® device or media card. You create an automatic playlist by specifying criteria for artists, albums, or genres of songs. When you add
a song to your device that meets the criteria, your device adds it to the automatic playlist. An indicator appears beside automatic playlists in
your list of playlists.
Create a standard playlist
1. On the Home screen, click the Media icon.
2. Click the Music icon.
3. Click Playlists.
4. Click New Playlist.
5. Click Standard Playlist.
6. Type a name for the playlist.
7. Press the Menu key.
8. Click Add Songs.
9. Click a song.
10. To add more songs, repeat steps 7 to 9.
11. Press the Menu key.
User Guide
Media
105
12. Click Save.
Add a song to a playlist
1. On the Home screen, click the Media icon.
2. Click the Music icon.
3. Click Playlists.
4. Click a standard playlist.
5. Press the Menu key.
6. Click Add Songs.
7. Click a song.
8. Press the Menu key.
9. Click Save.
Add the song that is playing to a playlist
1. When playing a song, press the Menu key.
2. Click Add To Playlist.
3. Click a playlist.
Change the order of songs in a playlist
1. On the Home screen, click the Media icon.
2. Click the Music icon.
3. Click Playlists.
4. Click a standard playlist.
5. Highlight a song.
6. Press the Menu key.
7. Click Move.
8. Click the new location.
9. Press the Menu key.
10. Click Save.
Related topics
Shuffle songs, 103
Delete a song from a playlist
1. On the Home screen, click the Media icon.
2. Click the Music icon.
3. Click Playlists.
4. Click a standard playlist.
5. Highlight a song.
6. Press the Menu key.
7. Click Remove.
User Guide
Media
106
8. Click OK.
9. Press the Menu key.
10. Click Save.
Create an automatic playlist
1. On the Home screen, click the Media icon.
2. Click the Music icon.
3. Click Playlists.
4. Click New Playlist.
5. Click Automatic Playlist.
6. Type a name for the playlist.
7. Click the plus sign (+) beside Artists, Albums, or Genres.
8. Click an artist, album, or genre.
9. To add more criteria, repeat steps 7 and 8.
10. Press the Menu key.
11. Click Save.
To view the songs in the playlist, click a playlist. Press the Menu key. Click View Songs.
Rename a playlist
1. On the Home screen, click the Media icon.
2. Click the Music icon.
3. Click Playlists.
4. Highlight a playlist.
5. Press the Menu key.
6. Click Rename.
7. Type a name for the playlist.
8. Click Save.
Related topics
Rename an audio or video file, 113
Rename a picture or picture folder, 113
Delete a playlist
1. On the Home screen, click the Media icon.
2. Click the Music icon.
3. Click Playlists.
4. Highlight a playlist.
5. Press the Menu key.
6. Click Delete.
Related topics
User Guide
Media
107
Delete a media file or folder, 114
Video camera
Depending on your BlackBerry® device model, the camera or video camera might not be supported or some camera or video camera features
might not be available.
Record a video
To perform this task, you might need to have a media card inserted in your BlackBerry® device.
1. On the Home screen, click the Media icon.
2. Click the Video Camera icon.
3. To start recording, click the record icon.
4. To pause recording, click the pause icon.
Note: The approximate amount of memory available for saving videos appears on the lower part of the screen when video recording is paused.
Related topics
Play a media file, 102
Take a picture, 13
Turn on video lighting
In low lighting conditions, the video light can improve the quality of videos that you record.
1. On the Home screen, click the Media icon.
2. Click the Video Camera icon.
3. Press the Menu key.
4. Click Options.
5. Change the Video Light field to On.
6. Press the Menu key.
7. Click Save.
Apply a color effect to videos
You can apply a sepia or black-and-white color effect to videos that you record.
1. On the Home screen, click the Media icon.
2. Click the Video Camera icon.
3. Press the Menu key.
4. Click Options.
5. Change the Color Effect field.
6. Press the Menu key.
7. Click Save.
User Guide
Media
108
Change the video size and format
The larger the video, the more memory the video requires.
1. On the Home screen, click the Media icon.
2. Click the Video Camera icon.
3. Press the Menu key.
4. Click Options.
5. Change the Video Format field.
6. Press the Menu key.
7. Click Save.
Related topics
View properties for a media file, 115
Change the location for storing videos
1. On the Home screen, click the Media icon.
2. Click the Video Camera icon.
3. Press the Menu key.
4. Click Options.
5. Change the Folder field.
6. Press the Menu key.
7. Click Save.
Related topics
Change the location for storing pictures, 110
Move a media file, 114
Camera
Depending on your BlackBerry® device model, the camera or video camera might not be supported or some camera or video camera features
might not be available.
Take a picture
1. On the Home screen, click the Camera icon.
2. Press the Right Convenience key all the way down.
Related topics
Record a video, 13
User Guide
Media
109
Change the size of pictures that you take
The larger the picture, the more memory the picture requires.
1. On the Home screen, click the Camera icon.
2. Press the Menu key.
3. Click Options.
4. Change the Picture Size field.
5. Press the Menu key.
6. Click Save.
Related topics
View properties for a media file, 115
Set picture quality
You can set the fineness of detail that the camera captures in pictures. The finer the detail of a picture, the more memory the picture requires.
1. On the Home screen, click the Camera icon.
2. Press the Menu key.
3. Click Options.
4. Set the Picture Quality field.
5. Press the Menu key.
6. Click Save.
Change the location for storing pictures
1. On the Home screen, click the Camera icon.
2. Press the Menu key.
3. Click Options.
4. Change the Store Pictures and Folder fields.
5. Press the Menu key.
6. Click Save.
Related topics
Move a media file, 114
Change the location for storing videos, 109
Change options to compensate for different lighting conditions in pictures
You can change the default flash setting, if available, and white balance of the pictures that you take.
1. On the Home screen, click the Camera icon.
2. Press the Menu key.
3. Click Options.
4. Perform any of the following actions:
• To change the default flash mode for pictures, if available, change the Default Flash Setting field.
User Guide
Media
110
• To improve the colors in pictures, in the White Balance field, click the current lighting condition.
5. Press the Menu key.
6. Click Save.
Apply a color effect to pictures
You can apply a sepia or black-and-white color effect to pictures that you take.
1. On the Home screen, click the Camera icon.
2. Press the Menu key.
3. Click Options.
4. Change the Color Effect field.
5. Press the Menu key.
6. Click Save.
Pictures
View a picture
1. On the Home screen, click the Media icon.
2. Click the Pictures icon.
3. Click a category.
4. Click a picture.
To view the next or previous picture, slide your finger on the trackpad to the right or left.
Related topics
Transfer a file between your device and your computer using the Roxio Media Manager, 119
Transfer a file between your device and your computer in mass storage mode or MTP, 120
Pan a picture
To perform this task, you must be zoomed in to the picture.
In a picture, slide your finger in any direction on the trackpad.
Zoom in to or out from a picture
1. In a picture, press the Menu key.
2. Click Zoom In or Zoom Out.
To zoom back to the original picture size, press the Menu key. Click Fit to Screen.
User Guide
Media
111
Rotate a picture
1. In a picture, press the Menu key.
2. Click Rotate.
The picture turns 90 degrees in a clockwise direction.
Save a picture from an MMS message or a web page
You can save picture files, such as .jpg, .png, .gif, or .bmp files, to the BlackBerry® device memory or a media card.
1. Open a picture attachment in an MMS message or highlight a picture on a web page.
2. Press the Menu key.
3. Click Save Image.
4. Click Save.
Use a picture as your device wallpaper
1. On the Home screen, click the Media icon.
2. Click Pictures.
3. Browse to a picture.
4. Click Set As Wallpaper.
View pictures as a slide show
A slide show displays all the pictures in a category or folder in sequence.
1. On the Home screen, click the Media icon.
2. Click the Pictures icon.
3. Click a category.
4. Highlight a picture.
5. Press the Menu key.
6. Click View Slide Show.
To close the slide show, press the Escape key.
Change the number of seconds between slides in a slide show
1. On the Home screen, click the Media icon.
2. Press the Menu key.
3. Click Options.
4. Change the Slide Show Interval field.
5. Press the Menu key.
6. Click Save.
User Guide
Media
112
View pictures in list view
1. On the Home screen, click the Media icon.
2. Click the Pictures icon.
3. Click a category.
4. Press the Menu key.
5. Click View List.
Sort pictures
1. On the Home screen, click the Media icon.
2. Press the Menu key.
3. Click Options.
4. Change the Sort By field.
5. Press the Menu key.
6. Click Save.
Managing media files
Rename an audio or video file
You can only rename media files that you added.
1. On the Home screen, click the Media icon.
2. Press the Menu key.
3. Click Explore.
4. Navigate to a folder that contains audio or video files.
5. Highlight an audio or video file.
6. Press the Menu key.
7. Click Rename.
8. Type a name for the file.
9. Click Save.
Related topics
Rename a picture or picture folder, 113
Rename a playlist, 107
Rename a picture or picture folder
You can only rename pictures and picture folders that you transferred to or created on your BlackBerry® device.
1. On the Home screen, click the Media icon.
2. Click the Pictures icon.
User Guide
Media
113
3. Click a category.
4. Highlight a picture or picture folder.
5. Press the Menu key.
6. Click Rename.
7. Type a name for the picture or picture folder.
8. Click Save.
Related topics
Rename an audio or video file, 113
Rename a playlist, 107
Move a media file
You can only move media files that you added.
1. On the Home screen, click the Media icon.
2. Press the Menu key.
3. Click Explore.
4. Navigate to a folder that contains media files.
5. Highlight a media file.
6. Press the Menu key.
7. Click Move.
8. Navigate to the new location.
9. Click a folder.
10. Click Move Here.
Related topics
Change the location for storing pictures, 110
Change the location for storing videos, 109
Delete a media file or folder
You can only delete media files and folders that you added.
1. On the Home screen, click the Media icon.
2. Click a media type.
3. If necessary, click a category.
4. Highlight a media file or folder.
5. Press the Menu key.
6. Click Delete.
Related topics
Delete a playlist, 107
Search for a media file
1. On the Home screen, click the Media icon.
User Guide
Media
114
2. Click a media type.
3. If necessary, click a category.
4. In the Find field, type part or all of a name for a media file.
View properties for a media file
1. On the Home screen, click the Media icon.
2. Click a media type.
3. If necessary, click a category.
4. Highlight a media file.
5. Press the Menu key.
6. Click Properties.
Memory and media cards
About media cards
Depending on your BlackBerry® device model, you can insert a microSD media card into your device to take videos and extend the memory
that is available on your device for storing media files such as songs, ring tones, videos, or pictures. For more information about inserting a
media card into your device, see the printed documentation that came with your device.
Format the device memory or a media card
If you format the BlackBerry® device memory or a media card, all the files in the device memory or on the media card are deleted.
Depending on your device model, you might not be able to format your device memory.
1. On the Home screen or in a folder, click the Options icon.
2. Click Memory.
3. Press the Menu key.
4. Click Format.
5. Complete the instructions on the screen.
View the amount of memory used by media files
1. On the Home screen, click the Media icon.
2. Press the Menu key.
3. Click Memory Use.
Supported media cards
Your BlackBerry® device supports media card sizes up to 32 GB. Only microSD media cards are supported.
User Guide
Media
115
Change the amount of memory available for media files
To optimize the performance of your BlackBerry® device, you can change the amount of memory that your device allocates for media files.
Depending on your BlackBerry® device model, this feature might not be supported.
1. On the Home screen, click the Media icon.
2. Press the Menu key.
3. Click Options.
4. Perform any of the following actions:
• To change the maximum amount of device memory available for all media files, change the Device Memory Limit field.
• To change the minimum amount of device memory available for pictures, change the Reserved Pictures Memory field.
5. Press the Menu key.
6. Click Save.
Related topics
View properties for a media file, 115
Set picture quality, 110
Turn off media card support
When you turn off media card support, your BlackBerry® device cannot access the files on your media card.
1. On the Home screen or in a folder, click the Options icon.
2. Click Memory.
3. Change the Media Card Support field to Off.
4. Press the Menu key.
5. Click Save.
Change how you transfer files between your device and your computer
Depending on your BlackBerry® device model or your wireless service provider, mass storage mode or MTP might not be supported.
1. On the Home screen or in a folder, click the Options icon.
2. Click Memory.
3. Do one of the following actions:
• To use mass storage mode to transfer files between your BlackBerry device and computer, set the Mass Storage Mode Support field
to On. If necessary, change the Auto Enable Mass Storage Mode When Connected field.
• To use MTP to transfer media files between your device and computer, set the Media Transfer Protocol (MTP) field to On. If necessary,
change the Auto Enable Mass Storage Mode When Connected field.
• To receive a prompt to select either mass storage mode or MTP when you connect your device to your computer, set the Auto Enable
Mass Storage Mode When Connected field to Prompt.
4. Press the Menu key.
5. Click Save.
User Guide
Media
116
Turn off mass storage mode or MTP
1. On the Home screen or in a folder, click the Options icon.
2. Click Memory.
3. Change the Media Transfer Protocol (MTP) field or the Mass Storage Mode Support field to No.
4. Press the Menu key.
5. Click Save.
Turn off the prompt for mass storage mode
Depending on your BlackBerry® device model or your wireless service provider, mass storage mode or MTP might not be supported.
1. On the Home screen or in a folder, click the Options icon.
2. Click Memory.
3. Change the Auto Enable Mass Storage Mode When Connected field to Yes or No.
4. Press the Menu key.
5. Click Save.
About compression
Compression is designed to reduce the size of your BlackBerry® device data while maintaining the integrity of that data. When compression
is turned on, your device compresses all device data, including messages, contacts, calendar entries, tasks, and memos. You should keep
compression turned on.
If both compression and encryption are turned on, your device compresses device data before encrypting it.
About file encryption
File encryption is designed to protect files that you store in the BlackBerry® device memory and on a media card that can be inserted in your
device. You can encrypt the files in the device memory and on your media card using an encryption key that your device generates, your device
password, or both.
If you encrypt the files using an encryption key that your device generates, you can only access the files on your media card when the media
card is inserted in your device. If you encrypt the files using your device password, you can access the files on your media card in any device
that you insert your media card into, as long as you know the password for the device.
Turn on encryption
To encrypt data in the device memory, you must have set a password for your BlackBerry® device.
Depending on the amount of memory available for storing files in the device memory, you might not be able to encrypt files in the device
memory.
1. On the Home screen or in a folder, click the Options icon.
2. Click Security Options.
User Guide
Media
117
3. Click Encryption.
4. Change the Encryption field to Enabled.
5. To encrypt data in the device memory, set the Device Memory field to Enabled.
6. To encrypt files stored on a media card and on your device, set the Media Card field to Enabled and perform one of the following actions:
• To encrypt files using an encryption key that your device generates, change the Mode field to Device.
• To encrypt files using your device password, change the Mode field to Security Password.
• To encrypt files using an encryption key and your device password, change the Mode field to Security Password & Device.
7. To also encrypt media files such as pictures, songs, and videos, set the Include Media Files field to Yes.
8. Press the Menu key.
9. Click Save.
To stop encrypting data in the device memory, change the Device Memory field to Disabled. To stop encrypting files, change the Media
Card field to Disabled.
Related topics
Set a device password, 256
Repair your media card or device memory
CAUTION: If you run the repair feature on your BlackBerry® device, your device might delete files that have errors from your media card or
device memory.
1. On the Home screen or in a folder, click the Options icon.
2. Click Memory.
3. Press the Menu key.
4. Click Repair.
5. Complete the instructions on the screen.
If your media card is still not repaired, you might want to reformat it.
Transferring and downloading media files
About transferring and synchronizing media files
You can connect your BlackBerry® device to your computer to transfer and synchronize files between your device and computer, or you can
use Bluetooth® technology to send media files to or receive media files from a Bluetooth enabled device.
If you want to manage and preserve the information associated with your media files when you transfer or synchronize files between your
device and your computer, use the media manager tool of the BlackBerry® Desktop Manager. For more information about using the media
manager tool, see the help in the Roxio® Media Manager. For more information about using BlackBerry® Media Sync, see the help in BlackBerry
Media Sync.
User Guide
Media
118
If you want to transfer files quickly between your media card and computer, use mass storage mode or MTP. Use mass storage mode to transfer
all file types and MTP to transfer media files. Depending on your BlackBerry device model or your wireless service provider, mass storage mode
or MTP might not be supported.
If you transfer files to your media card using mass storage mode, MTP, or Bluetooth technology, your device does not encrypt the files. If you
transfer encrypted files from your media card using mass storage mode, MTP, or Bluetooth technology, you cannot decrypt the files on your
computer or on a Bluetooth enabled device. You can use the Roxio Media Manager to preserve encryption in media files that you transfer
between your computer and your device.
Supported audio and video file formats
Type File format
Audio
• .mp3
• .m4a
• .wma
• .wav
Video
• .mp4
• .mov
• .3gp
• .3gp2
• .avi
• .asf
• .wmv
For more information about file formats that your BlackBerry® device supports, visit www.blackberry.com/btsc on page and search for media
types supported.
Transfer a file between your device and your computer using the Roxio Media Manager
1. Connect your BlackBerry® device to your computer.
2. On your computer, open the BlackBerry® Desktop Manager.
3. Click Media.
4. In the Media Manager section, click Start.
5. Click one of the following options:
• Manage Pictures
• Manage Music
• Manage Videos
6. In the left pane, click the Folders tab.
7. Drag a file or folder from one location to another.
User Guide
Media
119
For more information about transferring and managing media files, see the online help that is available in the Roxio® Media Manager.
Synchronize your music from your computer to your device using BlackBerry Media
Sync
To perform this task, mass storage mode must be turned on.
Using BlackBerry® Media Sync, you can synchronize specific iTunes playlists and Windows Media® Player playlists to your BlackBerry device
or a random selection of your songs that are not in a playlist.
1. Connect your device to your computer.
2. On your computer, open the BlackBerry® Desktop Manager.
3. Cick the Media icon.
4. In the BlackBerry Media Sync section, click the Launch tab.
5. If necessary, in the drop-down list, select your music application.
6. Perform one of the following actions:
• To synchronize specific playlists, select the check box beside one or more playlists.
• To synchronize a random selection of your songs, select the Fill available space with random music check box. Available space does
not include the reserved space.
• To synchronize specific playlists as well as a random selection of your songs, select the check box beside one or more playlists. Select
the Fill available space with random music check box. Available space does not include the reserved space.
7. Click Sync Music.
8. Click OK.
9. Disconnect your device from your computer.
To view your playlists on your device, on the Home screen, click the Media icon. Click the Music icon. Click Playlists. Your songs that are not
in a playlist appear in the Random Music playlist.
For more information about transferring and managing media files, see the online help in BlackBerry Media Sync.
Transfer a file between your device and your computer in mass storage mode or MTP
Depending on your BlackBerry® device model or your wireless service provider, mass storage mode or MTP might not be supported.
Mass storage mode and MTP enable you to transfer files between a media card in your BlackBerry device and your computer, or your device
memory and computer.
1. Connect your device to your computer.
2. On the Home screen or in a folder, click the Options icon.
3. Set the Mass Storage Mode Support field or Media Transfer Protocol (MTP) field to On.
4. Press the Menu key.
5. Click Save.
6. On your computer, your device might appear as a removable disk. Drag a file from a location on your computer to your device.
To exit mass storage mode or MTP, disconnect your device from your computer.
User Guide
Media
120