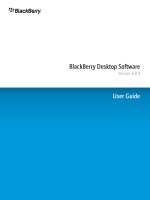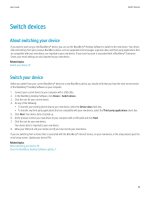BlackBerry Curve 9300 Smartphone Version: 5.0 User Guide phần 5 doc
Bạn đang xem bản rút gọn của tài liệu. Xem và tải ngay bản đầy đủ của tài liệu tại đây (196.14 KB, 32 trang )
User Guide
Return to the home page
1. On a web page, press the Menu key.
2. Click Home.
Close the browser
1. On a web page, press the Menu key.
2. Click Close.
Viewing, copying, and forwarding addresses
View the address for a web page
1. On a web page, press the Menu key.
2. Click Page Address.
View the address for a link or picture
1. On a web page, highlight or pause on a link or picture.
2. Press the Menu key.
3. Click Link Address or Image Address.
Copy an address for a web page, link, or picture
1.
On a web page, perform one of the following actions:
• Highlight or pause on a link. Press the Menu key. Click Link Address.
• Highlight or pause on a picture. Press the Menu key. Click Image Address.
• Press the Menu key. Click Page Address.
2. Click Copy Address.
To paste the address, press the Menu key. Click Paste.
Send a web page address
1.
2.
3.
4.
On the Home screen, click the Browser icon.
On a web page, press the Menu key.
Click Send Address.
Click a message type.
To return to the browser after you send the message, press the Escape key.
Send a link or picture from a web page
1.
128
On a web page, highlight or pause on a link or picture.
Browser
User Guide
2.
3.
4.
5.
Browser
Press the Menu key.
Click Link Address or Image Address.
Click Send Address.
Click a message type.
To return to the browser after you send the message, press the Escape key.
Viewing pictures and playing media files
Play a media file on a web page
1. On a web page, click a media file.
2. Click Open.
Save a song or video from a web page
1.
2.
3.
4.
In the browser, click a link for a song or video.
Click Save.
Type a name for the song or video.
Click Save.
View a full picture on a web page
1. On a web page, highlight or pause on a picture.
2. Press the Menu key.
3. Click Full Image.
Zoom in to or out from a picture
1. In a picture, press the Menu key.
2. Click Zoom.
To zoom back to the original picture size, press the Menu key. Click Fit to Screen.
To close the picture, press the Escape key once in the camera or twice in the media application.
Browser bookmarks
About bookmarks for web pages
You can add bookmarks for web pages that you visit frequently. When you add a bookmark, you can set whether you want the browser to check
the web page for updates periodically. Bookmarks for web pages that have been updated since the last time you visited them appear in italic.
129
User Guide
Browser
Add a bookmark for a web page
Depending on the browser that you used to visit a web page or add a bookmark, when you click the web page in the browser history or bookmark
list, the web page might open in the browser that you used to visit the web page and not the browser that you set as your default browser. Extra
fees might apply for using a different browser. For more information about the fees associated with each of the browsers that are available on
your BlackBerry® device, contact your wireless service provider.
1.
2.
3.
4.
5.
On a web page, press the Menu key.
Click Add Bookmark.
In the Auto Synchronize field, set how often the browser should check for updates to the web page.
In the Start time field, set the time of day when the browser should start checking for updates.
Click Add.
If you visit the web page offline, the browser displays the content that was current the last time that you viewed the web page online.
Change a bookmark for a web page
1.
2.
3.
4.
5.
6.
7.
8.
On the Home screen, click the Browser icon.
Press the Menu key.
Click Bookmarks.
Highlight a bookmark.
Press the Menu key.
Click Edit Bookmark.
Change the bookmark.
Click Accept.
Send a bookmark for a web page
1.
2.
3.
4.
5.
6.
7.
On the Home screen, click the Browser icon.
Press the Menu key.
Click Bookmarks.
Highlight a bookmark.
Press the Menu key.
Click Send Bookmark.
Click a message type.
To return to the browser after you send the message, press the Escape key.
Delete a bookmark for a web page
1. On the Home screen, click the Browser icon.
2. Press the Menu key.
3. Click Bookmarks.
130
User Guide
Browser
4. Highlight a bookmark.
5. Press the Menu key.
6. Click Delete Bookmark.
Add a bookmark folder for web pages
1.
2.
3.
4.
5.
6.
On the Home screen, click the Browser icon.
Press the Menu key.
Click Bookmarks.
Highlight a bookmark folder.
Press the Menu key.
Click Add Subfolder.
File a bookmark for a web page
1.
2.
3.
4.
5.
6.
7.
On the Home screen, click the Browser icon.
Press the Menu key.
Click Bookmarks.
Highlight a bookmark.
Press the Menu key.
Click Move Bookmark.
Click the new location.
Rename a bookmark folder for web pages
You can only rename folders that you created.
1. On the Home screen, click the Browser icon.
2. Highlight a folder.
3. Press the Menu key.
4. Click Rename Folder.
Delete a bookmark folder for web pages
You can only delete folders that you created.
1. On the Home screen, click the Browser icon.
2. Highlight a folder.
3. Press the Menu key.
4. Click Delete Folder.
131
User Guide
Browser
Web feeds
About web feeds
Web feeds provide you with information about updates to web site content. You can open a web feed to view a list of titles and descriptions for
updated web site content. For example, if you open a sports web feed for a news web site, you can scan a list of sports stories that the web site
has published since the last time that you checked the web feed. If a title interests you, you can view the web feed content, or if an audio version
of the content is available, you can listen to the web feed content.
You can open web feeds on web pages, or you can subscribe to web feeds and open them from your bookmark list. In your bookmark list, web
feeds that have been updated since the last time you checked them appear in italic. In a web feed, unopened web feed titles appear in bold.
If one or more web feeds are available on a web page, the Add Web Feed option appears in the menu.
Subscribe to a web feed
1.
2.
3.
4.
5.
6.
On a web page, press the Menu key.
Click Add Web Feed.
Select the check box beside a web feed.
In the Auto Synchronize field, set how often the browser should check for updates to the web feed.
In the Start time field, set the time of day when the browser should start checking for updates.
Click Add.
View web feed content
1. In a web feed, highlight a title.
2. Press the Menu key.
3. Perform one of the following actions:
• To view a summary of the story, click Show Description.
• To view the full story, click Read Story.
To hide a description, highlight a title. Press the Menu key. Click Hide Description.
Listen to web feed content
If your BlackBerry® device is associated with an email account that uses the BlackBerry® Internet Service, you can listen to web feed content
that does not exceed 5 MB. If your device is associated with an email account that uses the BlackBerry® Enterprise Server, you might not be
able to listen to web feed content that exceeds 128 KB. For more information, contact your administrator.
1. In a web feed, highlight a title.
2. Press the Menu key.
132
User Guide
Browser
3. Click Get Audio.
Mark a web feed title as opened or unopened
In a web feed, perform one of the following actions:
• Highlight a title. Press the Menu key. Click Mark Opened or Mark Unopened.
• Highlight a date field. Press the Menu key. Click Mark Prior Opened.
Change a web feed
1.
2.
3.
4.
5.
6.
7.
On a web page, press the Menu key.
Click Bookmarks.
Highlight a web feed.
Press the Menu key.
Click Edit Bookmark.
Change the web feed.
Click Accept.
File a web feed
1.
2.
3.
4.
5.
6.
On a web page, press the Menu key.
Click Bookmarks.
Highlight a web feed.
Press the Menu key.
Click Move Bookmark.
Click the new location.
Delete a web feed
1.
2.
3.
4.
5.
On a web page, press the Menu key.
Click Bookmarks.
Highlight a web feed.
Press the Menu key.
Click Delete Bookmark.
Browser options
Change the default browser view
1. On the Home screen, click the Browser icon.
2. Press the Menu key.
133
User Guide
3.
4.
5.
6.
7.
Browser
Click Options.
Click General Properties.
Change the Default View field.
Press the Menu key.
Click Save Options.
Change the home page or start page
Depending on your wireless service provider, you might not be able to change the home page.
1. On the Home screen, click the Browser icon.
2. Press the Menu key.
3. Click Options.
4. Click Browser Configuration.
5. Perform any of the following actions:
• In the Home Page Address field, type a web address.
• Change the Start Page field.
6. Press the Menu key.
7. Click Save Options.
Change JavaScript options
1.
2.
3.
4.
In the browser, press the Menu key.
Click Options.
Click Browser Configuration.
Select any of the following check boxes:
• Support JavaScript
• Allow JavaScript popups
• Terminate slow running scripts
5. Press the Menu key.
6. Click Save Options.
Change options for pictures and animation on web pages
1.
2.
3.
4.
On the Home screen, click the Browser icon.
Press the Menu key.
Click Options.
Perform any of the following actions:
• To stop displaying pictures, click Browser Configuration. Change the Show Images field.
• To change the quality of pictures, click General Properties. Change the Image Quality field.
• To change the number of times that animated graphics repeat, click General Properties. Change the Repeat Animations field.
5. Press the Menu key.
6. Click Save Options.
134
User Guide
Browser
Change display options for web pages
1.
2.
3.
4.
5.
On the Home screen, click the Browser icon.
Press the Menu key.
Click Options.
Click Browser Configuration.
Perform any of the following actions:
• To view background images, select the Use Background Images check box.
• To change the browsing experience, change the Browser Identification field.
6. Press the Menu key.
7. Click Save Options.
Change font options for web pages
1.
2.
3.
4.
5.
On the Home screen, click the Browser icon.
Press the Menu key.
Click Options.
Click General Properties.
Perform any of the following actions:
• Change the Default Font Family and Default Font Size fields.
• Change the Minimum Font Style and Minimum Font Size fields.
6. Press the Menu key.
7. Click Save Options.
Set the character encoding for all web pages
By default, your BlackBerry® device uses the optimal character encoding for a web page.
1. On a web page, press the Menu key.
2. Click Set Encoding.
3. Clear the Auto mode check box.
4. Set the Default charset field.
5. Click OK.
Receive a prompt before closing the browser or running a script
1.
2.
3.
4.
5.
On the Home screen, click the Browser icon.
Press the Menu key.
Click Options.
Click General Properties.
Select any of the following check boxes:
• Prompt Before Closing Browser On Escape
• Prompt Before Closing Modified Pages
135
User Guide
Browser
• Prompt Before Running WML Scripts
6. Press the Menu key.
7. Click Save Options.
Clear a browser cache
1.
2.
3.
4.
5.
6.
On the Home screen, click the Browser icon.
Press the Menu key.
Click Options.
Click Cache Operations.
Beside a cache type, click Clear.
Press the Escape key.
Clear the browser history
1.
2.
3.
4.
5.
6.
On the Home screen, click the Browser icon.
Press the Menu key.
Click Options.
Click Cache Operations.
Click Clear History.
Press the Escape key.
About browser configurations
The browser on your BlackBerry® device supports multiple browser configurations for optimizing your browsing experience.
If your BlackBerry device is associated with an email account that uses a BlackBerry® Enterprise Server that supports the BlackBerry Browser,
you can use the BlackBerry Browser configuration to browse the Internet and your organization's intranet. If you use the BlackBerry Browser
configuration, you might not be able to change some browser options.
You can use the Internet Browser configuration to access web pages that enable you to subscribe to BlackBerry web push services or access
ring tones. Depending on your wireless service provider, the Internet Browser configuration might not be available on your device or might use
a different name. For more information about the Internet Browser configuration, contact your wireless service provider.
You can use the WAP Browser configuration to access web pages from your wireless service provider that enable you to configure your account
information and subscribe to services such as voice mail.
If you have a Wi-Fi® enabled device and if you are in a Wi-Fi coverage area, you can log in to a Wi-Fi access point and use the Hotspot Browser
to browse web pages. If your device is associated with an email account that uses a BlackBerry Enterprise Server, your organization might
prevent the Hotspot Browser from appearing, or might restrict you from using the Hotspot browser to browse web pages.
Set the default browser configuration
1. On the Home screen or in a folder, click the Options icon.
2. Click Advanced Options.
136
User Guide
3.
4.
5.
6.
Browser
Click Browser.
Set the Default browser configuration field.
Press the Menu key.
Click Save.
About Gears
Gears™ is an extension to the browser application that is designed to provide a richer browsing experience. When you visit a Gears enabled
web site and enter information, Gears can store that information on your BlackBerry® device or media card for use during later visits to the
web site.
Gears can also help web sites provide customized content to you if you choose to share your location with that web site. Your device does not
need to have an internal GPS receiver or be paired with a Bluetooth® enabled GPS receiver to share your location.
The first time you visit a web site that uses Gears, you are prompted to set the permissions for that web site. You can turn off the prompt so
that your permissions for the web site are saved. You can change or delete the permissions for Gears-enabled web sites.
Change the Gears permissions for a web site
1.
2.
3.
4.
5.
6.
On the Home screen, click the Browser icon.
Press the Menu key.
Click Options.
Click Gears Settings.
Click a web site.
Perform one of the following actions:
• To prevent the web site from storing information on your BlackBerry® device, clear the Local Storage check box.
• To prevent the web site from accessing the location of your device, clear the Location check box. Your device does not need to be GPS
enabled to share your location.
• To remove the Gears™ permissions for a web site, press the Menu key. Click Remove Site.
7. Press the Menu key.
8. Click Save.
Browser security
About TLS
The BlackBerry® Browser configuration is designed to use TLS or SSL to encrypt data that your device sends or receives over the Internet
through the BlackBerry® Enterprise Server. Communication between your device and the BlackBerry Enterprise Server is encrypted using Triple
DES. Communication between the BlackBerry Enterprise Server and content servers is encrypted using SSL or TLS. To increase security, you
can set up TLS for HTTP connections between your device and the BlackBerry Enterprise Server and use Triple DES encryption for all other
communication between your device and the BlackBerry Enterprise Server.
137
User Guide
Browser
About WTLS
The WAP Browser configuration is designed to use WTLS to encrypt data that your BlackBerry® device sends and receives over the Internet
through a WAP gateway. Communication between your device and the WAP gateway is encrypted using WTLS. Communication between the
WAP gateway and content servers is encrypted using TLS or SSL.
Manage browser security
1.
2.
3.
4.
5.
6.
7.
On the Home screen or in a folder, click the Options icon.
Click Security Options.
Click Advanced Security Options.
Click TLS or WTLS.
Set the security options.
Press the Menu key.
Click Save.
TLS options
TLS Default:
Specify the type of TLS or SSL connection that your browser uses for HTTP connections. To use a direct TLS or SSL connection, change this
field to Handheld. To use Triple DES and TLS or SSL, change this field to Proxy.
Allow HTTPS Redirections:
Specify whether a prompt appears before a secure web page redirects your browser to another web page.
Protocol:
Specify the protocol that your BlackBerry® device uses for TLS connections between the browser and content servers.
Encryption Strength:
Specify whether your browser only accepts and sends data that is encrypted using 128-bit encryption. To accept and send only data that
is encrypted using 128-bit encryption, change this field to Strong Only. To accept and send data that is encrypted using 128-bit encryption
or 56-bit encryption, change this field to Allow Weak.
Allow FIPS Algorithms Only:
Specify whether your browser accepts and sends data that is encrypted using only FIPS-approved algorithms.
Prompt for Server Trust:
Specify whether a prompt appears when your browser tries to connect to an untrusted content server that your device does not have an
authentication certificate for.
Prompt for Domain Name:
Specify whether a prompt appears when your browser tries to connect to a content server and the domain name on the authentication
certificate for the content server does not match the web address that the browser is trying to connect to.
138
User Guide
Browser
Prompt for Certificate:
Specify whether a prompt appears when your browser tries to connect to a content server. You might want a prompt to appear if your
device has more than one certificate that you use to authenticate with content servers.
Prompt if Client Cert Not Found:
Specify whether a prompt appears when your browser tries to connect to a content server, but your device does not have a certificate that
can be used to authenticate with the content server.
Default Client Cert:
Specify the certificate that your browser uses to authenticate with content servers.
WTLS options
Encryption Strength:
Specify whether your browser only accepts and sends data that is encrypted using 128-bit encryption. To accept and send only data that
is encrypted using 128-bit encryption, change this field to Strong Only. To accept and send data that is encrypted using 128-bit encryption
or 56-bit encryption, change this field to Allow Weak.
Prompt for Server Trust:
Specify whether a prompt appears when your browser tries to connect to an untrusted content server that your device does not have an
authentication certificate for.
Add a trusted content server
You can add content servers to your list of trusted content servers to accelerate the authentication process when you are authenticating with
a content server.
1. On the Home screen or in a folder, click the Options icon.
2. Click Security Options.
3. Click Advanced Security Options.
4. Click TLS.
5. Press the Menu key.
6. Click Add Host.
7. Perform one of the following actions:
• If the TLS Default field is set to Proxy, in the Host Name field, type the web address for the content server.
• If the TLS Default field is set to Handheld, in the Host Name field, type the web address for the content server. Set the Certificate
field to the client certificate that you want to use to authenticate with the content server.
8. Click OK.
9. Press the Menu key.
10. Click Save.
139
User Guide
Browser
Browser push
About browser push
Browser push is designed to push information from a web application to your BlackBerry® device as the information becomes available. For
example, you can receive updates for weather reports, stock quotes, or breaking news. When your device receives an update, a new browser
push message might appear in the messages application or an icon on the Home screen might change to indicate that new information is
available. The web application might also push updated information to your browser cache without notifying you. If information is pushed to
your browser cache, the information is available on your device even when your device is not connected to the wireless network. Web applications
that use browser push automatically push updates to your device, unless you turn off browser push.
Your device supports different types of browser push messages. Service loading messages and service indication messages include updated
information. Other browser push messages include messages that appear in your browser cache.
Turn off browser push
1.
2.
3.
4.
On the Home screen or in a folder, click the Options icon.
Click Advanced Options.
Click Browser Push.
Perform one of the following actions:
• To reject all browser push messages, clear the Enable Push, Enable MDS Push, and Enable WAP Push check boxes.
• To reject browser push messages through a BlackBerry® Enterprise Server or BlackBerry® Internet Service, clear the Enable MDS
Push check box.
• To reject browser push messages through WAP gateways, clear the Enable WAP Push check box.
5. Press the Menu key.
6. Click Save.
Browser push options
Process MDS:
Set whether your BlackBerry® device accepts browser push messages from the BlackBerry® Enterprise Server or BlackBerry® Internet
Service.
MDS Hosts:
Set whether your device accepts push messages from all BlackBerry Enterprise Servers or BlackBerry Internet Services, or no BlackBerry
Enterprise Servers or BlackBerry Internet Services.
Process SMSC:
Set whether your device accepts SMS-based browser push messages.
SMSC Hosts:
140
User Guide
Browser
Set which SMSC hosts your device accepts browser push messages from. To accept browser push messages from a specific SMSC host,
type the phone number for the SMSC host.
Process IP:
Set whether your device accepts browser push messages that web applications send through a WAP gateway.
IP Hosts:
Set which WAP gateways your device accepts browser push messages from. To accept browser push messages from a specific IP host,
type the IP address for the WAP gateway.
Browser shortcuts
Depending on the typing input language that you are using, some shortcuts might not be available.
•
•
•
•
To insert a period (.) in the web address field, press the Space key.
To insert a slash mark (/) in the web address field, press the Shift key and the Space key.
To stop loading a web page, press the Escape key.
To close the browser, press and hold the Escape key.
On a web page
• To switch between Column view and Page view, press Z.
• To zoom in to a web page, press I.
• To zoom out from a web page, press O.
• To move to a specific web page, press G.
• To return to the home page, press H.
• To turn on support for JavaScript, press J.
• To open the bookmark list, press K.
• To add a bookmark, press A.
• To view a list of web pages that you have visited recently, press Y.
• To refresh a web page, press R.
• To view the web page address for a link, highlight a link. Press L.
• To view the web page address for a web page, press P.
• To follow a link, highlight or pause on the link. Press the Enter key.
• To hide the banner, press U. To view the banner, press U.
• To open the browser options, in the browser, press S.
Navigate a web page
• To move up a screen, press the Shift key and the Space key.
• To move down a screen, press the Space key.
• To move to the top of a web page, press T.
• To move to the bottom of a web page, press B.
141
User Guide
Browser
Troubleshooting: Browser
No browser is available on my device
Depending on your wireless service plan, this feature might not be supported.
Verify that your BlackBerry® device is connected to the wireless network.
I cannot set up automatic synchronization for bookmarks
If encryption for data in the device memory is turned on, you cannot set up automatic synchronization for bookmarks.
Related topics
Turn on encryption, 117
I cannot play a song or video on a web page
Your BlackBerry® device might not support the size or file format of the song or video file.
I receive a prompt to switch browsers when streaming a song or video
If you receive a prompt to switch browsers, you cannot stream songs or videos with the browser configuration that you are using. If you switch
to the WAP Browser, extra fees might apply. For more information, contact your wireless service provider or administrator.
To stop receiving this prompt, in the browser options, click General Properties. Clear the Prompt Before Switching to WAP for streaming
media check box.
142
User Guide
Date, time, and alarm
Date, time, and alarm
Set the date and time manually
1.
2.
3.
4.
5.
6.
7.
8.
9.
10.
11.
On the Home screen or in the Applications folder, click the Clock icon.
Press the Menu key.
Click Set Time.
Change the Update Time field to Manual.
Click the Time field.
On the trackpad, slide your finger to select a time.
Click the Time field again.
Click the Date field.
On the trackpad, slide your finger to select a date.
Click the Date field again.
Perform one of the following actions:
• To receive a prompt when your device detects a new time zone, change the Auto Update Time Zone field to Prompt.
• To have your device update the time zone automatically when it detects a new time zone, change the Auto Update Time Zone field
to On.
12. Press the Menu key.
13. Click Save.
Get the date and time from the wireless network automatically
To perform this task, your BlackBerry® device must be connected to the wireless network.
1.
2.
3.
4.
5.
On the Home screen or in the Applications folder, click the Clock icon.
Press the Menu key.
Click Set Time.
Change the Update Time field to Automatic.
Perform one of the following actions:
• To receive a prompt when your device detects a new time zone, change the Auto Update Time Zone field to Prompt.
• To have your device update the time zone automatically when it detects a new time zone, change the Auto Update Time Zone field
to On.
6. Press the Menu key.
7. Click Save.
143
User Guide
Date, time, and alarm
Change what appears on the display when your device is charging
1.
2.
3.
4.
5.
6.
On the Home screen or in the Applications folder, click the Clock icon.
Press the Menu key.
Click Options.
Change the When Charging field.
Press the Menu key.
Click Save.
Change the clock face
You can set a different clock face for the clock, stopwatch and timer.
1. On the Home screen or in the Applications folder, click the Clock icon.
2. Press the Menu key.
3. Click Options.
4. Set the Clock Face, Stopwatch Face or Timer Face fields.
5. Press the Menu key.
6. Click Save.
Display a second time zone
1.
2.
3.
4.
5.
6.
On the Home screen or in the Applications folder, click the Clock icon.
Press the Menu key.
Click Options.
Set the Home Time Zone field.
Press the Menu key.
Click Save.
Turn on bedside clock mode
You can set options for bedside clock mode so that you can view the clock without being interrupted by incoming calls or messages.
1. On the Home screen or in the Applications folder, click the Clock icon.
2. Press the Menu key.
3. Click Enter Bedside Mode.
To turn off bedside clock mode, press the Escape key.
144
User Guide
Date, time, and alarm
Related topics
Set options for bedside clock mode, 145
Set options for bedside clock mode
1.
2.
3.
4.
On the Home screen, click the Clock icon.
Press the Menu key.
Click Options.
In the Bedside Mode section, perform any of the following actions:
• To receive LED notification when bedside clock mode is turned on, change the Disable LED field to No.
• To turn off the connection to the wireless network, so that your device does not receive phone calls or messages when bedside clock
mode is turned on, change the Disable Radio field to Yes.
• To turn off screen dimming when bedside clock mode is turned on, change the Dim Screen field to No.
5. Press the Menu key.
6. Click Save.
Turn on the alarm
1.
2.
3.
4.
5.
6.
On the Home screen or in the Applications folder, click the Clock icon.
Press the Menu key.
Click Set Alarm.
On the trackpad, slide your finger up or down to highlight On or Weekdays.
Press the Escape key.
Click Save.
At the top of the Home screen, a clock indicator appears.
Related topics
Turn off your device, 250
Silence the alarm
•
•
If snooze is not turned on, press any key.
If snooze is turned on, click Snooze.
Change alarm notification options
1. On the Home screen or in the Applications folder, click the Clock icon.
2. Press the Menu key.
145
User Guide
3.
4.
5.
6.
Click Options.
In the Alarm section, change the Alarm Tune, Snooze Time, Volume, and Vibration fields.
Press the Menu key.
Click Save.
Use the stopwatch
1.
2.
3.
4.
5.
On the Home screen or in the Applications folder, click the Clock icon.
Press the Menu key.
Click Stopwatch.
Click the start/stop icon.
Perform any of the following actions:
• To record lap times, click the lap icon.
• To stop timing, click the start/stop icon again.
• To send the results in a message, press the Menu key. Click Send Results. Click a message type.
Set the timer
1.
2.
3.
4.
5.
6.
7.
On the Home screen or in the Applications folder, click the Clock icon.
Press the Menu key.
Click Timer.
Press the Menu key.
Click Set Timer.
Type the length of time to count down.
Click Start.
If you exit the clock application, the timer continues to count down.
Change timer notification options
1.
2.
3.
4.
5.
6.
146
On the Home screen or in the Applications folder, click the Clock icon.
Press the Menu key.
Click Options.
In the Countdown Timer section, change the Timer Tune, Volume, or Vibration fields.
Press the Menu key.
Click Save.
Date, time, and alarm
User Guide
Date, time, and alarm
Troubleshooting: Date, time and alarm
The time on my device is incorrect
1.
2.
3.
4.
On the Home screen or in the Applications folder, click the Clock icon.
Press the Menu key.
Click Set Time.
On the Date/Time screen, try performing one of the following actions:
• If you have traveled to a different time zone, set the Time Zone field to display the correct time zone.
• If you are in a region that has recently made changes to daylight saving time or has switched to a different time zone, you might need
to update the time zone data on your device. To update the time zone data, press the Menu key. Click Get Time Zone Updates. For
this feature to be supported, your wireless service plan must include data services (such as email messages or browser service). If your
email account uses a BlackBerry® Enterprise Server, you might not be able update your time zone data. For more information, contact
your administrator.
147
User Guide
Personal organizer
Personal organizer
Contacts
Contact basics
Add a contact
1.
2.
3.
4.
5.
On the Home screen, click the Contacts icon.
Click New Contact.
Type the contact information.
Press the
key.
Click Save.
Add a contact from a message, call log, or web page
1.
2.
3.
4.
5.
6.
In a message, a call log, or on a web page, highlight a contact.
Press the Menu key.
Click Add to Contacts.
Type the contact information.
Press the Menu key.
Click Save.
Name a custom contact list field
If you change the name of a custom contact list field, it changes for all contacts.
1. When adding or changing a contact, highlight the User1, User2, User3, or User4 field.
2. Press the Menu key.
3. Click Change Field Name.
4. Type a name for the custom contact list field.
5. Press the Enter key.
You can synchronize custom contact list fields on your BlackBerry® device with the email application on your computer. For more information
about synchronizing custom contact list fields, see the BlackBerry Desktop Software Online Help.
About pauses and waits
Use a pause or a wait to separate additional numbers, for example a password or extension, from a main phone number. After dialing the main
phone number, your BlackBerry® device either pauses before dialing the additional numbers (pause) or prompts you to type them (wait).
148
User Guide
Personal organizer
Add a pause or a wait to a phone number
1.
2.
3.
4.
5.
After typing the main part of a phone number in a phone number field, press the Menu key.
Click Add Pause or Add Wait.
Type the additional numbers.
Press the Menu key.
Click Save.
View a contact
1. On the Home screen, click the Contacts icon.
2. Click a contact.
Change a contact
1.
2.
3.
4.
5.
6.
7.
On the Home screen, click the Contacts icon.
Highlight a contact.
Press the Menu key.
Click Edit.
Change the contact information.
Press the Menu key.
Click Save.
Delete a contact
1.
2.
3.
4.
On the Home screen, click the Contacts icon.
Highlight a contact.
Press the Menu key.
Click Delete.
Search for contacts in your organization's address book
To perform this task, your work email account must use a BlackBerry® Enterprise Server that supports this feature. For more information, contact
your administrator.
1.
2.
3.
4.
5.
On the Home screen, click the Contacts icon.
Press the Menu key.
Click Lookup.
Type part or all of a contact name.
Press the Enter key.
Manage contact lookup results
1. In the contact lookup results, highlight a contact.
2. Press the Menu key.
149
User Guide
Personal organizer
3. Perform one of the following actions:
• To add a contact to your contact list, click Add to Contacts.
• To add all the contacts, click Add All to Contacts.
• To view information for a contact, click View.
• To delete a contact from the contact lookup results, click Delete.
• To delete the contact lookup results, click Delete Lookup.
• To start a new contact lookup, click Lookup.
Customizing contacts
About custom ring tones
You can assign a custom ring tone to a contact without changing other notifications.
Custom ring tone options appear with your contacts and your notification profiles. When you assign a custom ring tone to a contact, a new
profile exception appears with your notification profiles as "Calls From <contact>". Notification profile exceptions are shared between your
contacts and your notification profiles and changes that you make in one application are made in the other application.
Your BlackBerry® device bases the volume for custom ring tones on the volume that you set in the active notification profile.
Assign ring tones and alerts to a contact
You can receive different ring tones and alerts for incoming messages and calls from specific contacts or groups of contacts. When you receive
a call or message from the contact, your device uses the assigned ring tone or alert, even if you switch your sound profile to Silent or Vibrate
Only. If you do not want to be notified with the assigned ring tone or alert, you can set your sound profile to All Alerts Off.
1. On the Home screen, click the Sounds icon.
2. Click Set Contact Alerts.
3. Click Add Contact Alert.
4. Press the Menu key.
5. Click Add Name.
6. Click a contact.
7. To add additional contacts, repeat steps 3 to 5.
8. Click the application or item that you want to change.
9. Change the ring tone or alert information.
10. Press the Menu key.
11. Click Save.
Add a caller ID picture for a contact
1.
2.
3.
4.
150
On the Home screen, click the Contacts icon.
Highlight a contact.
Press the Menu key.
Click Add Picture.
User Guide
5.
6.
7.
8.
9.
10.
Personal organizer
Highlight a picture.
Press the Menu key.
Click Select.
Center the picture in the box.
Press the Menu key.
Click Crop and Save.
Change the caller ID picture for a contact
1.
2.
3.
4.
5.
6.
7.
8.
9.
10.
11.
12.
13.
On the Home screen, click the Contacts icon.
Highlight a contact.
Press the Menu key.
Click Edit.
Highlight the caller ID picture.
Press the Menu key.
Click Replace Picture.
Highlight a picture.
Press the Menu key.
Click Select.
Center the picture in the box.
Press the Menu key.
Click Crop and Save.
Delete the caller ID picture for a contact
1.
2.
3.
4.
5.
6.
7.
8.
9.
On the Home screen, click the Contacts icon.
Highlight a contact.
Press the Menu key.
Click Edit.
Highlight the caller ID picture.
Press the Menu key.
Click Delete Picture.
Press the Menu key.
Click Save.
Mailing lists
About mailing lists
You can use mailing lists when you send email, PIN, SMS text, or MMS messages.
Mailing lists that you create on your BlackBerry® device do not appear in the email application on your computer.
151
User Guide
Create a mailing list
1.
2.
3.
4.
5.
6.
7.
8.
9.
10.
On the Home screen, click the Contacts icon.
Press the Menu key.
Click New Group.
Type a name for the mailing list.
Press the Menu key.
Click Add Member.
Click a contact.
To add another contact, repeat steps 4 to 6.
Press the Menu key.
Click Save Group.
Change a mailing list
1.
2.
3.
4.
5.
6.
On the Home screen, click the Contacts icon.
Highlight a mailing list.
Press the Menu key.
Click Edit Group.
Click a contact.
Click one of the following menu items:
• Add Member
• Change Member
• Delete Member
7. Press the Menu key.
8. Click Save Group.
Note: When you delete a contact from a mailing list, the contact remains in your contact list.
View a mailing list
1. On the Home screen, click the Contacts icon.
2. Click a mailing list.
To view the details for a contact in the mailing list, click a contact. Click View Member.
Delete a mailing list
1.
2.
3.
4.
152
On the Home screen, click the Contacts icon.
Highlight a mailing list.
Press the Menu key.
Click Delete Group.
Personal organizer