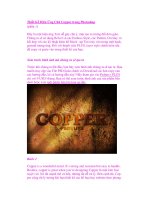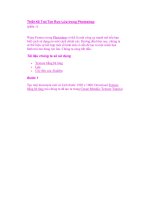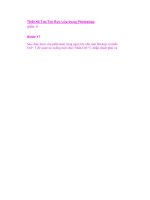Hướng Dẫn Thiết Kế Trang Web 2.0 trong Photoshop (phần 1) docx
Bạn đang xem bản rút gọn của tài liệu. Xem và tải ngay bản đầy đủ của tài liệu tại đây (411.46 KB, 8 trang )
Hướng Dẫn Thiết Kế Trang Web 2.0 trong Photoshop (phần 1)
Trong hướng dẫn này, bạn sẽ học từng bước, từng bước cách làm thế nào
để tạo một layout web tuyệt đẹp và rõ ràng. Bạn sẽ sử dụng một số kỹ
thuật từ cơ bản cho đến trung cấp để xây dựng “Web 2.0″ kiểu dáng đẹp,
sử dụng Grid System 960.
Đây là một series có hai phần sẽ trình bày cho bạn cách làm thế nào để
tạo layout trong Photoshop, sau đó làm thế nào để chuyển đổi các tiêu
chuẩn phù hợp với (X) HTML của thiết kế web.
Kết quả
Nhấp vào hình ảnh dưới đây sẽ đưa bạn đến Phiên bản đầy đủ của layout
mà chúng tôi sẽ thiết kế trong hướng dẫn này.
Thiết lập document
1. Tạo một document mới trong Photoshop với kích thước 1200px x
1050px.
Creating the background (tạo background)
2. Bây giờ, chúng tôi sẽ tạo background. Chọn Gradient Tool (G). Hãy
chắc chắn đó là bộ Linear Gradient. Thiết lập foreground color #a1e8fe
và background color #59d3fa và tạo ra một gradient như dưới đây:
Đặt Grid System vào document
3. Trên một layer mới, tạo một grid rộng 960px gồm 12 thanh, mỗi thanh
rộng 60px. Đặt mỗi thanh cách nhau 20px. Đặt grid này ở chính giữa của
document. Các grids này nên dùng như bảng chỉ dẫn của bạn và nên nhớ
rằng các yếu tố thiết kế của bạn không được vượt quá chiều rộng của grid
này. Vào trang 960 Grid System site để biết thêm thông tin, hoặc down-
load the Grid system here.
Tạo ra các container cho các logo và các navigation item
4. Bây giờ, chúng tôi sẽ tạo ra các container cho logo và các navigation
item. Để tạo các container, sử dụng Rounded Rectangle Tool với Shape
Layers đã được lựa chọn. Thiết lập bán kính 10px.
5. Tạo một hình chữ nhật tròn rộng 300px. Tạo một hình chữ nhật tròn
thứ hai rộng 620px; chúng được đặt trên grid như sau:
6. Áp dụng các thiết lập Layer Style cho mỗi hình chữ nhật tròn:
Bây giờ hình chữ nhật tròn của bạn trông như thế này:
Thêm logo và text cho navigation
7. Để tạo các navigation items, sử dụng Type Tool (T). Sử dụng màu sắc
#5f5f5f. Trong trường hợp này, tôi sử dụng font chữ Rockwell. Add các
navigation items cho hình chữ nhật thứ hai và logo của công ty (hiện tại
logo đang sử dụng chỉ là một cái tên hư cấu cho một tổ chức thiết kế).
Tạo các ký hiệu phân cách cho các navigation items
8. Trên một layer mới, hãy add một ký hiệu phân cách ở giữa mỗi một
navigation item. Ở đây tôi thêm một line với color #dedede.
9. sao chép ký hiệu ngăn cách. Sử dụng Layer> Layer Style> Blending
Options> Color Overlay và thay đổi màu của bản sao #ffffff. Di chuyển
bản sao một pixel qua bên phải. Điều này sẽ tạo ra một hiệu ứng chạm
khắc tinh tế.
Tạo header
10. Bây giờ hãy tạo header phía dưới logo và thanh navigation. Sử dụng
Type Tool (T), và add khẩu hiệu công ty và một bài giới thiệu ngắn gọn
phía dưới. Sau đó, hãy add một Drop Shadow nhẹ để làm cho kích thước
của nó lớn hơn.
11. Để lấp đầy khoảng trống bên cạnh khẩu hiệu, add một hình ảnh của
một máy tính hoặc một laptop. Bây giờ, đây là những gì bạn cần phải có: