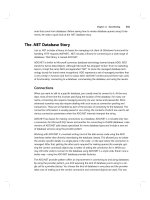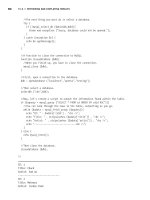BlackBerry Curve 9300 Smartphone Version: 5.0 User Guide phần 10 pptx
Bạn đang xem bản rút gọn của tài liệu. Xem và tải ngay bản đầy đủ của tài liệu tại đây (547.5 KB, 34 trang )
User Guide
Security
VPN settings
Depending on the options that your administrator has set for you, this feature might not be supported.
About VPN profiles
A VPN profile contains the information that you require to log in to a VPN. If you have a Wi-Fi® enabled BlackBerry® device and if your
organization uses a VPN to control access to its network, you might be able to log in to the VPN and access your organization's network using
a Wi-Fi network. Depending on your organization, you might have more than one VPN profile on your device. For more information about VPN
profiles, contact your administrator.
Prerequisites: Logging in to a VPN
ã
ã
ã
Your email account must use a BlackBerryđ Enterprise Server that supports this feature. For more information, contact your administrator.
If you have a Wi-Fi® enabled BlackBerry device, the Wi-Fi network that your device is connected to must support connections to a VPN.
For more information, contact your administrator.
If you use a software token to log in to a VPN, the software token must be on your device and the software token information that appears
in the VPN profile must be correct.
Log in to a VPN
1.
2.
3.
4.
5.
6.
On the Home screen or in a folder, click the Options icon.
Click Security Options.
Click Advanced Security Options.
Click VPN.
Select the Enable VPN check box.
Click Log in.
Change the user name and password for a VPN profile
1.
2.
3.
4.
5.
6.
7.
8.
9.
288
On the Home screen or in a folder, click the Options icon.
Click Security Options.
Click Advanced Security Options.
Click VPN.
Highlight a VPN profile.
Press the Menu key.
Click Edit.
In the User name field, type a new user name.
In the User password field, type a new password.
User Guide
Security
10. Press the Menu key.
11. Click Save.
Change the software token for a VPN profile
To perform this task, the software token that you want to use must be installed on your BlackBerry® device. For more information, contact your
administrator.
1.
2.
3.
4.
5.
6.
7.
8.
9.
10.
On the Home screen or in a folder, click the Options icon.
Click Security Options.
Click Advanced Security Options.
Click VPN.
Highlight a VPN profile.
Press the Menu key.
Click Edit.
Set the Token serial number field.
Press the Menu key.
Click Save.
About security self-tests
Security self-tests are designed to verify that security software is implemented correctly on your BlackBerry® device. The tests should run
automatically when your device restarts.
Verify security software
1.
2.
3.
4.
5.
On the Home screen or in a folder, click the Options icon.
Click Security Options.
Click Information.
Press the Menu key.
Click Verify Security Software.
Third-party application control
About permissions for third-party applications
You can set permissions that control how third-party applications on your BlackBerry® device interact with the other applications on your
device. For example, you can control whether third-party applications can access data or the Internet, make calls, or use Bluetooth® connections.
289
User Guide
Security
If you have added third-party applications to your device, your device is designed to prevent these applications from sending or receiving data
without your knowledge. Before a third-party application sends or receives data, a dialog box prompts you to accept or deny the connection
request. For a selected application, you can turn off this prompt for a specific location or resource.
Reset connection permissions for third-party applications
1.
2.
3.
4.
5.
6.
7.
8.
On the Home screen or in a folder, click the Options icon.
Click Applications.
Press the Menu key.
Click Edit Default Permissions.
Press the Menu key.
Click Reset All Firewall Prompts.
Press the Menu key.
Click Apply Defaults to All.
About direct Internet connections for third-party applications
Some third-party applications that you add to your BlackBerry® device might require a direct TCP or HTTP connection to the Internet. For
example, a stock price application might need to connect to the Internet to retrieve the latest stock prices. You might have to set the APN that
the third-party application uses for this connection.
Set up a direct Internet connection for a third-party application
To obtain the user name and password for the APN, contact your wireless service provider.
1. On the Home screen or in a folder, click the Options icon.
2. Click Advanced Options.
3. Click TCP.
4. Type the APN information.
5. Press the Menu key.
6. Click Save.
Turn on safe mode
When you start your BlackBerry® device, you can turn on safe mode to prevent third-party applications from running automatically. This safe
mode enables you to troubleshoot or remove any unwanted applications.
1. Remove and reinsert the battery.
2. When the red LED light goes out, press and hold the Escape key as the device is loading.
3. When the dialog appears, click OK.
When safe mode is on, a safe mode indicator appears in the device status section of the Home screen.
To turn off safe mode, repeat step 1.
290
User Guide
Security
Set permissions for a third-party application
Note: Changing permissions for third-party applications can significantly affect the operation of applications on your BlackBerry® device. For
more information about how changing these permissions might affect the operation of the applications on your device, contact your wireless
service provider or administrator.
1. On the Home screen or in a folder, click the Options icon.
2. Click Applications.
3. Perform one of the following actions:
• To set permissions for a specific third-party application, highlight the application. Press the Menu key. Click Edit Permissions.
• To set permissions for all third-party applications, press the Menu key. Click Edit Default Permissions.
4. Expand Connections, Interactions, or User Data.
5. Change the permission fields.
6. Press the Menu key.
7. Click Save.
Turn off a prompt for a third-party application connection
1.
2.
3.
4.
5.
6.
7.
On the Home screen or in a folder, click the Options icon.
Click Applications.
Highlight a third-party application.
Press the Menu key.
Click Edit Permissions.
Click Prompt Exceptions.
Perform one of the following actions:
• To allow the application to connect to a specific location or resource without displaying a prompt, click Add Allow. Specify a protocol
and, if necessary, the domain.
• To prevent the application from connecting to a specific location or resource without displaying a prompt, click Add Deny. Specify a
protocol and, if necessary, the domain.
8. Press the Menu key.
9. Click Save.
Connection permissions for third-party applications
USB:
Set whether third-party applications can use physical connections, such as a USB cable or RS-232 cable, that you have set up for your
BlackBerry® device.
Bluetooth:
Set whether third-party applications can use Bluetooth® connections.
Phone:
Set whether third-party applications can make calls or access call logs.
291
User Guide
Security
Location Data:
Set whether third-party applications can use your GPS location information.
Server Network:
Set whether third-party applications can access the Internet or your organization's intranet using your organization's network.
Internet:
Set whether third-party applications can access the Internet through your wireless service provider (for example, using a direct Internet
connection or a WAP gateway).
Wi-Fi (if supported):
Set whether third-party applications can use Wi-Fi® connections.
Interaction permissions for third-party applications
Cross Application Communication:
Specify whether third-party applications can communicate and share data with other applications on your BlackBerry® device.
Device Settings:
Specify whether third-party applications can turn on or turn off your device or change device options, such as display options.
Media:
Specify whether third-party applications can access media files on your device.
Application Management:
Specify whether third-party applications can add or delete application modules or access module information such as an application name
or version.
Themes:
Specify whether your device can use third-party applications as a source for customized themes.
Input Simulation:
Specify whether third-party applications can simulate actions, such as pressing a key on your device.
Browser Filtering:
Specify whether third-party applications can register browser filters with the browser on your device to add, change, or delete web site
content before it appears in your browser.
Screen Capturing:
Specify whether third-party applications can take screen shots of the device screen.
Security Timer Reset:
Specify whether third-party applications can reset the duration that your device remains unlocked after you stop using it.
292
User Guide
Security
Data permissions for third-party applications
Email:
Set whether third-party applications can access email messages, SMS text messages, MMS messages, or PIN messages on your
BlackBerry® device.
Organizer Data:
Set whether third-party applications can access organizer data such as contacts, calendar entries, tasks, or memos.
Files:
Set whether third-party applications can access files that you store on your device. For example, you can set whether third-party applications
can access files that you transfer to your device using the media manager tool of the BlackBerry® Desktop Manager or Bluetooth®
technology.
Security Data:
Set whether third-party applications can access certificates or keys in the key store on your device.
Troubleshooting: Security
I cannot download a certificate
If you changed the connection type that your BlackBerry® device uses to connect to the LDAP or DSML certificate server, try switching to the
default connection type.
I cannot unlock my device using my smart card
Try performing the following actions:
• Verify that the correct smart card is inserted in the smart card reader.
• Verify that the smart card is inserted in the smart card reader correctly.
• Verify that you typed the smart card password correctly. You should have received this password when you received your smart card.
• If you use a certificate to authenticate your smart card, verify that the certificate is not revoked or expired.
I cannot connect to a Wi-Fi network or log in to a VPN using a software token
Depending on your BlackBerry® device model, this feature might not be supported.
Verify that the time on your BlackBerry device is synchronized with the network time.
Related topics
Get the date and time from the wireless network automatically, 143
293
User Guide
Security
My device prompts me to make an emergency call when I type a password
If your BlackBerry® device password contains a combination of letters that corresponds to an emergency access number, your device might
prompt you to make an emergency call when you type your device password.
To continue typing your device password, press the Escape key.
294
User Guide
Service books and diagnostic reports
Service books and diagnostic reports
Service books
About service books
Service books determine which services are available on your BlackBerry® device.
Your wireless service provider or administrator can send service books to your device over the wireless network. If your device is associated
with an email account that uses a BlackBerry® Enterprise Server, you can also receive service books on your device by connecting your device
to the BlackBerry® Desktop Manager.
Accept a service book
1.
2.
3.
4.
5.
6.
On the Home screen or in a folder, click the Options icon.
Click Advanced Options.
Click Service Book.
Highlight the new service book.
Press the Menu key.
Click Accept.
Delete a service book
1.
2.
3.
4.
5.
6.
On the Home screen or in a folder, click the Options icon.
Click Advanced Options.
Click Service Book.
Highlight a service book.
Press the Menu key.
Click Delete.
To restore a service book, press the Menu key. Click Undelete.
295
User Guide
Service books and diagnostic reports
Diagnostic reports
About diagnostic reports
Diagnostic reports provide wireless configuration and connection information for your BlackBerry® device. If you cannot connect to the wireless
network or access services such as email messaging, your wireless service provider or administrator might ask you to run and submit a diagnostic
report. Your wireless service provider or administrator can use the report to help you troubleshoot the problem.
Run a diagnostic report
If you cannot connect to the wireless network or access services such as email messaging, your wireless service provider or administrator might
ask you to run and submit a diagnostic report. Your wireless service provider or administrator can use the report to help you troubleshoot the
issue.
1. On the Home screen or in a folder, click the Options icon.
2. Click Mobile Network.
3. Press the Menu key.
4. Click Diagnostics Test.
5. Press the Menu key.
6. Click Run.
View a diagnostic report
1.
2.
3.
4.
5.
6.
7.
On the Home screen or in a folder, click the Options icon.
Click Mobile Network.
Press the Menu key.
Click Diagnostics Test.
Highlight a report.
Press the Menu key.
Click View Report.
Submit a diagnostic report
1.
2.
3.
4.
5.
6.
7.
296
On the Home screen or in a folder, click the Options icon.
Click Mobile Network.
Press the Menu key.
Click Diagnostics Test.
Highlight a report.
Press the Menu key.
Click Email Report or PIN Report.
User Guide
Service books and diagnostic reports
Delete a diagnostic report
1.
2.
3.
4.
5.
6.
7.
On the Home screen or in a folder, click the Options icon.
Click Mobile Network.
Press the Menu key.
Click Diagnostics Test.
Highlight a report.
Press the Menu key.
Click Delete or Delete All.
Set a default recipient for diagnostic reports
If you set the default recipient, each time that you submit a diagnostic report, your BlackBerry® device sends the report to that recipient. If you
want to specify a recipient each time that you submit a report, do not set the default recipient.
1. On the Home screen or in a folder, click the Options icon.
2. Click Mobile Network.
3. Press the Menu key.
4. Click Diagnostics Test.
5. Press the Menu key.
6. Click Options.
7. Type the contact information.
8. Press the Menu key.
9. Click Save.
I cannot run or submit a diagnostic report
Try performing the following actions:
• Try running the diagnostic report again. In the diagnostic report, press the Menu key. Click Repeat All Steps.
• Verify that your BlackBerry® device is connected to the wireless network.
• If you cannot submit a diagnostic report to an email address, try submitting the report to a PIN. Likewise, if you cannot submit a
diagnostic report to a PIN, try submitting the report to an email address.
View the version number of the BlackBerry Device Software on your device
1. On the Home screen or in a folder, click the Options icon.
2. Click About.
To return to the Options screen, press the Escape key three times.
297
User Guide
Service books and diagnostic reports
Wi-Fi diagnostic reports
Depending on your BlackBerry® device model, this feature might not be supported.
About Wi-Fi diagnostic reports
Wi-Fi® diagnostic reports provide Wi-Fi configuration and connection information for your BlackBerry® device. If you cannot connect to a WiFi network or access services such as email messaging, your wireless service provider or administrator might ask you to submit a Wi-Fi diagnostic
report. Your wireless service provider or administrator can use the report to help you troubleshoot the problem.
Submit a Wi-Fi diagnostic report
1.
2.
3.
4.
5.
6.
7.
On the Home screen or in a folder, click the Options icon.
Click Wi-Fi Connections.
Press the Menu key.
Click Wi-Fi Tools.
Click Wi-Fi Diagnostics.
Press the Menu key.
Click Email Report or PIN Report.
Include advanced data in Wi-Fi diagnostic reports
1.
2.
3.
4.
5.
6.
7.
8.
9.
10.
On the Home screen or in a folder, click the Options icon.
Click Wi-Fi Connections.
Press the Menu key.
Click Wi-Fi Tools.
Click Wi-Fi Diagnostics.
Press the Menu key.
Click Options.
Change the Display Mode field to Advanced.
Press the Menu key.
Click Save.
Set a default recipient for Wi-Fi diagnostic reports
If you set a default recipient, each time that you submit a Wi-Fi® diagnostic report, your BlackBerry® device sends the report to that recipient.
If you want to specify a recipient each time that you submit a report, do not set a default recipient.
1. On the Home screen or in a folder, click the Options icon.
2. Click Wi-Fi Connections.
3. Press the Menu key.
298
User Guide
4.
5.
6.
7.
8.
9.
10.
Service books and diagnostic reports
Click Wi-Fi Tools.
Click Wi-Fi Diagnostics.
Press the Menu key.
Click Options.
Type the contact information.
Press the Menu key.
Click Save.
299
User Guide
Accessibility options
Accessibility options
About accessibility options
BlackBerry® devices include many features that facilitate use by persons with disabilities. For more information about accessibility options,
visit www.blackberry.com/accessibility.
Display closed captions in videos
You can turn on closed captioning so that text displays on the screen when you play video files that support closed captioning.
1. On the Home screen, click the Media icon.
2. Press the Menu key.
3. Click Options.
4. Change the Display Closed Captions field to Yes.
5. If necessary, change the Appearance, Position and Font Scale fields.
6. Press the Menu key.
7. Click Save.
Change the display font
1.
2.
3.
4.
5.
On the Home screen or in a folder, click the Options icon.
Click Screen/Keyboard.
Change the font fields.
Press the Menu key.
Click Save.
Use reverse contrast for the screen display
1.
2.
3.
4.
5.
6.
300
On the Home screen or in a folder, click the Options icon.
Click Advanced Options.
Click Accessibility.
Change the Color Contrast field to Reverse Contrast.
Press the Menu key.
Click Save.
User Guide
Accessibility options
Use grayscale for the screen display
1.
2.
3.
4.
5.
6.
On the Home screen or in a folder, click the Options icon.
Click Advanced Options.
Click Accessibility.
Change the Color Contrast field to Greyscale.
Press the Menu key.
Click Save.
Set the number of icons that appear on the Home screen
1.
2.
3.
4.
5.
6.
On the Home screen, click the Options icon.
Click Advanced Options.
Click Accessibility.
Change the Grid Layout field.
Press the Menu key.
Click Save.
Turn on event sounds
Event sounds alert you when you turn on or turn off your BlackBerry® device, when the battery power level is full or low, and when you connect
or disconnect a USB cable or accessory to or from your device.
1. On the Home screen, click the Options icon.
2. Click Advanced Options.
3. Click Accessibility.
4. Change the Event Sounds field to On.
5. Press the Menu key.
6. Click Save.
Assign ring tones and alerts to a contact
You can receive different ring tones and alerts for incoming messages and calls from specific contacts or groups of contacts. When you receive
a call or message from the contact, your device uses the assigned ring tone or alert, even if you switch your sound profile to Silent or Vibrate
Only. If you do not want to be notified with the assigned ring tone or alert, you can set your sound profile to All Alerts Off.
1. On the Home screen, click the Sounds icon.
2. Click Set Contact Alerts.
301
User Guide
3.
4.
5.
6.
7.
8.
9.
10.
11.
Accessibility options
Click Add Contact Alert.
Press the Menu key.
Click Add Name.
Click a contact.
To add additional contacts, repeat steps 3 to 5.
Click the application or item that you want to change.
Change the ring tone or alert information.
Press the Menu key.
Click Save.
TTY support
Depending on your wireless service provider, this feature might not be supported.
About TTY support
When you turn on TTY support and you connect your BlackBerry® device to a TTY device that operates at 45.45 bits per second, you can make
calls to and receive calls from TTY devices. Your BlackBerry device is designed to convert received calls to text that you can read on your TTY
device.
If your TTY device is designed for use with a 2.5-mm headset jack, you must use an adapter accessory to connect your TTY device to your
BlackBerry device. To get an adapter accessory that Research In Motion has approved for use with your BlackBerry device, visit
www.shopblackberry.com.
Turn on TTY support
1.
2.
3.
4.
5.
6.
7.
From the Home screen, press the Send key.
Press the Menu key.
Click Options.
Click TTY.
Change the TTY Mode field to Yes.
Press the Menu key.
Click Save.
A TTY indicator appears in the device status section of the screen.
To turn off TTY support, change the TTY Mode field to No.
Hearing aid mode
Depending on your device model, this feature might not be supported.
302
User Guide
Accessibility options
About hearing aid mode
In hearing aid mode, or telecoil mode, the magnetic signal of your BlackBerry® device is modified to an appropriate level and frequency response
to be picked up by hearing aids that are equipped with telecoils.
Turn on hearing aid mode
1.
2.
3.
4.
5.
6.
7.
From the Home screen, press the Send key.
Press the Menu key.
Click Options.
Click Hearing Aid Mode.
Change the Mode Enabled field to Telecoil.
Press the Menu key.
Click Save.
The H-T telecoil indicator appears at the top of the Home screen.
Voice dialing
Make a call using a voice command
To perform this task with a Bluetooth® enabled device, such as a handsfree car kit or wireless headset, the paired Bluetooth enabled device
must support this feature and you must turn on Bluetooth technology.
You cannot make calls to emergency numbers using voice commands.
1. In the voice dialing application, wait for the sound.
2. Say "Call" and a contact name or phone number.
To end the call, press the End key.
AutoText
Change an AutoText entry
1.
2.
3.
4.
On the Home screen or in a folder, click the Options icon.
Click AutoText.
Click an AutoText entry.
Change the AutoText entry.
303
User Guide
5. Press the Menu key.
6. Click Save.
Predictive input method
Type text using the predictive input method
When you are typing text, perform any of the following actions:
• To select the highlighted suggestion and start typing a new word, press the Enter key.
• To select the highlighted suggestion and continue typing the same word, click the word.
• To ignore the suggestions, keep typing.
Predict words as you type
You can set your BlackBerry® device to display a list of suggested words as you type.
1. On the Home screen or in a folder, click the Options icon.
2. Click Language and Text Input.
3. Click Show Text Input Options.
4. Select the Predictive Input check box.
5. Press the Menu key.
6. Click Save.
To stop predicting words as you type, clear the Predictive Input check box.
304
Accessibility options
User Guide
BrickBreaker
BrickBreaker
About BrickBreaker
The object of BrickBreaker is to destroy bricks using a paddle and a ball. During the game, capsules fall from the bricks that you destroy. The
capsules provide you with different mechanisms for destroying bricks or controlling the ball or paddle.
If the ball hits the paddle, a brick, or the top of the game board 50 times on any level, the bricks descend one space each time that you hit the
ball with the paddle.
BrickBreaker capsules
Long:
This capsule makes the paddle longer.
Slow:
This capsule slows down the ball.
Gun:
This capsule enables you to shoot three bullets at the bricks; a bullet can destroy unbreakable bricks.
Laser:
This capsule enables you to shoot unlimited laser beams at the bricks.
Multi:
This capsule puts four balls in play.
Catch:
This capsule enables you to catch and hold the ball.
Flip:
This capsule changes the direction of the paddle.
Wrap:
This capsule enables you to move the paddle beyond the edge of the screen.
Bomb:
This capsule destroys the next brick that you hit and damages nearby bricks.
Life:
This capsule gives you an additional life.
305
User Guide
BrickBreaker
BrickBreaker scoring
Catching a capsule:
50 points
Shooting a brick with the gun:
50 points
Hitting a brick with the ball:
10 points
Shooting a brick with the laser:
10 points
Damaging a brick with a bomb:
5 points
Play BrickBreaker
•
•
•
To move the paddle, slide your finger left or right on the trackpad.
To release the ball in catch mode, press the Space key.
To shoot the laser or gun, press the Space key.
Adjust the volume
•
•
•
To increase the volume, press the Volume Up key on the right side of your BlackBerry® device.
To decrease the volume, press the Volume Down key on the right side of your device.
To mute the volume, press the Play/Pause/Mute key on the top of your device. To turn off mute, press the Play/Pause/Mute key again.
Related topics
Amplify the volume using the audio boost feature, 104
Improve sound quality for songs, 104
Set the paddle speed
1. On the Home screen or in the Games folder, click the BrickBreaker icon.
2. Press the Menu key.
306
User Guide
BrickBreaker
3. Click Options.
4. Perform any of the following actions:
• To set the paddle speed, set the Paddle movement speed field.
• To accelerate the paddle as you slide your finger on the trackpad, select the acceleration check box.
5. Press the Menu key.
6. Click Save.
Submit a score to the BrickBreaker high score web site
1. On the Home screen or in the Games folder, click the BrickBreaker icon.
2. Press the Menu key.
3. Click Send High Score.
Check the high scores on the BrickBreaker web site
1. On the Home screen or in the Games folder, click the BrickBreaker icon.
2. Press the Menu key.
3. Click High Scores.
307
User Guide
Word Mole game
Word Mole game
Word Mole game basics
About the Word Mole game
The object of the Word Mole® game is to form words using the letters in the garden. If you form a word using letters that are directly above,
below, or beside each other in the garden, you receive new letters which you can use to form new words. Otherwise, holes appear in the garden,
making it harder to form new words. You can replace a hole with a new letter by forming a word that uses a letter that is beside the hole.
In a single-player game, you complete a level by submitting enough words to reach the required point goal before the time expires. In a practice
game, you have unlimited time to play a game. In a multiplayer game, you compete against other players to win awards for achievements such
as submitting the longest word, or receiving the least number of holes.
Form a word
1. Click each letter in the word.
2. Perform any of the following actions:
• To submit a word, press the Enter key.
• To deselect a letter, click the letter again.
• To deselect all the letters, press the Escape key.
Word Mole game scoring
Word length:
Form longer words to gain more points and vegetable bonus letters.
Letter usage:
Use less common letters to gain more points.
Speed:
Complete the level as quickly as possible to gain more points.
Water bonus letters:
Use water bonus letters in a word to fill the watering can.
Watering can:
Fill the watering can to grow vegetable bonus letters.
Vegetable bonus letters:
308
User Guide
Word Mole game
Use vegetable bonus letters in a word to gain bonus points. To gain even more bonus points, use multiple vegetable bonus letters in a
single word.
Star bonus letters:
Use star bonus letters in a word to gain bonus points.
Time bonus letters:
Use time bonus letters in a word to gain bonus time.
Adjust the volume
•
•
•
To increase the volume, press the Volume Up key on the right side of your BlackBerry® device.
To decrease the volume, press the Volume Down key on the right side of your device.
To mute the volume, press the Play/Pause/Mute key on the top of your device. To turn off mute, press the Play/Pause/Mute key again.
Related topics
Amplify the volume using the audio boost feature, 104
Improve sound quality for songs, 104
Single-player games
Turn on tutorial mode
1.
2.
3.
4.
5.
During a game, press the Menu key.
Click Game Options.
Click General.
Select the check box beside Show Tutorial Tips.
Click OK.
Save a game
You can save up to four games at one time.
1. During a game, press the Menu key.
2. Click Save Game.
3. If necessary, click a game to overwrite.
4. Type a name for the game.
5. Click OK.
Resume a game
1. On the Home screen, in the Games folder, click the Word Mole icon.
2. Click Play.
309
User Guide
Word Mole game
3. Click Resume Game.
4. Click a game.
Submit a score to the Leaderboard on the Word Mole game web site
At the end of a single-player game, you might be prompted to submit your score.
If you do not submit your score when prompted, you can submit your score at a later time.
1. On the High scores screen, in the Username field, type a user name.
2. In the Password field, type a password.
3. Click Submit.
Check the Leaderboard on the Word Mole game web site
1.
2.
3.
4.
On the Home screen, in the Games folder, click the Word Mole icon.
Click Options.
Click High Scores.
Click Leaderboard.
Multiplayer games
Invite a player
1.
2.
3.
4.
5.
6.
On the Home screen, in the Games folder, click the Word Mole icon.
Click New Game.
Click Multiplayer.
Click Invite.
Click a contact.
Click OK.
When a player accepts an invitation, a green indicator appears beside their screen name. To start the game, click Start Game.
Accept an invitation
In the Word Mole® game invitation, click Accept.
To start the game, click Ready. Wait for the game to start.
Set multiplayer game options
To perform this task, you must be the game organizer.
310
User Guide
Word Mole game
1. On the Multiplayer Game Setup screen, click Options.
2. Perform any of the following actions:
• To set the length for a game, set the Point Goal field.
• To set the season for a game, set the Season field.
• To set bonuses for a game, set the Bonuses field.
3. Click OK.
Change your screen name
1.
2.
3.
4.
On the Multiplayer Game Setup screen, click your screen name.
Click Change Screen Name.
Type a new screen name.
Press the Enter key.
Chat with other players
1. On the Multiplayer Game Setup screen, in the Chat field, type a message.
2. Press the Enter key.
Check the stats for a player
1. On the Multiplayer Game Setup screen, click a player.
2. Click Show Stats.
Remove a player
To perform this task, you must be the game organizer.
1. On the Multiplayer Game Setup screen, click a player.
2. Click Remove Player.
Troubleshooting: Word Mole
I cannot connect to a multiplayer game
Try performing the following actions:
ã
ã
ã
ã
Verify that your BlackBerryđ device is connected to the wireless network.
If you are the game organizer, try resending the invitation.
If you are a game participant, try accepting the invitation again.
If you are a game participant, verify that the game organizer did not exit the multiplayer game.
311
User Guide
Word Mole game
Some words that I submit are not recognized
Some less common words might not be in the dictionary on your BlackBerry® device. Try submitting more commonly used words.
312