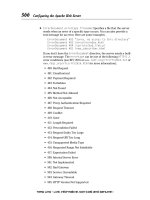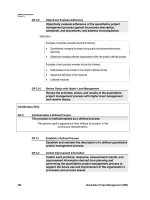documentsnetbooks for dummies phần 9 pot
Bạn đang xem bản rút gọn của tài liệu. Xem và tải ngay bản đầy đủ của tài liệu tại đây (646.9 KB, 38 trang )
Chapter 19
Optimizing Windows
In This Chapter
▶ Using Disk Cleanup
▶ Disabling unused services
▶ Stopping startup programs
▶ Turning off Windows visual effects
▶ Saving drive space
B
ecause of increased gas prices, a new sport called hypermiling is
becoming popular. You mostly play against yourself with the goal of get-
ting the most possible miles per gallon whenever you drive — you do this by
modifying your car and your driving habits. One of the first things hypermilers
do is ensure their car is tuned up for optimal performance. You should do the
same with your netbook.
The simple truth is that a netbook is not a powerful, speed demon of a com-
puter. Its processor, memory, and graphics chipset all limit its performance
compared with traditional laptops and PCs. And quite honestly, the way
Windows comes configured out-of-the-box can hinder your little laptop’s per-
formance even more.
The good news is you can perform a series of Windows tune-up tricks
to speed up your netbook, get it running more efficiently, and save drive
space. In this chapter, I give you the lowdown on optimizing Windows XP for
your netbook — if you’re running Windows 7, be sure to read the sidebar
“Optimizing Windows 7.”
I don’t guarantee these tips and tricks will give your netbook the same perfor-
mance as a traditional PC with a dual core processor and loads of RAM, but
hey, every little bit helps, and if you do enough optimization tricks, you can
get some noticeable improvements. So pick up that
9
/16-inch crescent wrench
over there and get started.
26 521236-ch19.indd 28526 521236-ch19.indd 285 9/18/09 10:57:46 PM9/18/09 10:57:46 PM
286
Part IV: Checking Underneath the Hood
Reduce, Simplify
One of my favorite Bruce Lee quotes is “Take what is useful and discard the
rest.” He was talking about martial arts training and techniques, but his com-
ment is appropriate for lots of other things, too, including netbooks.
Just like any other PC these days, your netbook is going to come with lots of
programs installed — many that you’ll likely never use. These programs are a
drain on your netbook for a couple of reasons:
✓ Unused programs take up drive space, which is especially critical on net-
books that have small drives without a lot of storage.
✓ There may be programs you don’t even know about that are running
in the background, taking up precious system memory and processor
cycles.
In addition to these programs, your netbook can quickly acquire all sorts of
temporary files that rob free disk space.
Your one-stop shop for keeping what’s useful and discarding the rest is a
Windows program called Disk Cleanup. To run the program, choose Start➪
Programs➪Accessories➪System Tools➪Disk Cleanup.
Optimizing Windows 7
As I write this, user tests of beta versions of
Windows 7 on various netbooks show the
operating system performs just as well if not
somewhat faster than Windows XP. That’s
good news, because by the time you read this,
Microsoft’s newest operating system will come
preinstalled on various netbook models — in a
version designed for low-horsepower comput-
ers like netbooks.
Of course, that’s not to say Windows 7 comes
perfectly configured for your netbook. As with
XP, you should optionally be able to tune up the
operating system to enhance your netbook’s
performance. (Remember: You won’t be able
to upgrade XP to Windows 7 — you need to
perform a fresh install of the new operating
system.)
If your netbook is running Windows 7, start
by uninstalling any programs you don’t need,
then move on to turning off unused services
as I describe in this chapter. In theory, some
of the other tuning tips I offer for Windows XP
should also apply — however, how you make
the changes will probably be a little different.
Because the final version of Windows 7 hasn’t
hit the streets yet, there’s not as much tune-up
information available as there is for prior ver-
sions of Windows. However, I expect that to
change rapidly. The publishers of one of my
favorite sites for tweaking Windows XP (www.
tweakxp.com) already have a site devoted
to optimizing Windows 7, and it’s aptly named
www.tweakwin7.com. Check it out for spe-
cific performance hints.
26 521236-ch19.indd 28626 521236-ch19.indd 286 9/18/09 10:57:46 PM9/18/09 10:57:46 PM
287
Chapter 19: Optimizing Windows
Disk Cleanup displays a list of different types of temporary files and how
much space they currently are taking up, as shown in Figure 19-1. Select a
check box to indicate the files you want to delete and click OK. The program
ferrets out the files and removes them for you.
Figure 19-1:
Use Disk
Cleanup to
free up disk
space.
In addition to getting rid of unwanted temporary files, Disk Cleanup is a con-
venient jump-off point to three other space-saving programs. When you click
the More Options tab, you can
✓ Remove Windows components. Windows comes with a number of com-
ponents you may not ever use, such as fax services, MSN, and various
system accessories. With this tool, you can add and remove Windows
components.
✓ Uninstall programs. This option runs the Add or Remove Programs util-
ity, which you can also run from the Windows Control Panel. A list of
installed programs is displayed. Select a program and click the Remove
button to uninstall it.
If you don’t know what a program is, do a little bit of research (with
Google) before you uninstall it. It may be more important than you think.
✓ Delete old system restore points. System Restore is a Windows utility
that allows you to roll back the system to a previous point in time. (See
the “System Restore” section later in the chapter.) You can get rid of old
restore point data to free up more drive space.
Check Windows online Help to find out more about any of these clean-up
programs.
26 521236-ch19.indd 28726 521236-ch19.indd 287 9/18/09 10:57:46 PM9/18/09 10:57:46 PM
288
Part IV: Checking Underneath the Hood
Disable Services
Windows (or any operating system for that matter) is not one single, large
program, but a collection of small programs, each of which is responsible for
a specific task, such as printing, network communications, and so on. These
small programs run in the background and are called services. Services con-
sume memory and processor cycles — see where I’m going with this?
Windows runs a number of different services. Some are critical to the operat-
ing system working correctly; others are completely optional and may never
be of use to you. You should consider turning off the latter.
To find out which services your netbook is running, use MSConfig — the
Windows System Configuration Utility. This program provides information
about services and allows you to enable and disable them, and it displays
other system information.
To run MSConfig in XP, here’s what you do:
1. Choose Start➪Run.
2. Type msconfig and click OK.
3. Click the Services tab.
A list of services is displayed, as shown in Figure 19-2. A check mark next to
an item means that service is enabled and automatically runs when Windows
starts up. If you deselect the item and click the Apply or OK button, the ser-
vice won’t start the next time Windows starts — saving you memory and
processor cycles.
RAMeo, RAMeo
“Wherefore art thou RAMeo?” said Juliet to her
netbook. Pardon the bad pun. I know this chap-
ter is about optimizing Windows to increase
performance, but the single best thing you can
possibly do to make your netbook go faster is to
add more memory.
Sure Windows XP can run with 512MB of RAM
(or even less), but the more memory the better.
And if you perform the tweaks in this chapter
and add more memory, your netbook will be
even zoomier. Take this as a hint to read Chapter
18, where I tell you everything you need to know
about upgrading memory on your netbook.
26 521236-ch19.indd 28826 521236-ch19.indd 288 9/18/09 10:57:47 PM9/18/09 10:57:47 PM
289
Chapter 19: Optimizing Windows
Figure 19-2:
Windows XP
services are
displayed
with
MSConfig.
I could fill this entire book with descriptions of all the Windows XP services.
But because I don’t have the pages for that, I’ll steer you to a very compre-
hensive Web site that describes all the standard services and even gives
suggestions on which ones to disable (and leave alone). And as a bonus, the
site provides information on Windows 7 services. Point your browser to www.
blackviper.com.
To find out more about MSConfig, visit www.microsoft.com/resources/
documentation/windows/xp/all/proddocs/en-us/msconfig_usage.
mspx?mfr=true.
Selective Startups
Look down at the Windows taskbar. See all those little icons down there to
the right? Do you even know what half of them are or what they do? I’ll tell
you what they’re doing: Those potentially unused programs are consuming
system memory and possibly processor cycles. On a traditional laptop or
PC with lots of memory and a fast processor, it’s not a big deal. But on a net-
book, the more of the little goblins that inhabit the taskbar, the less snappy
your little laptop will perform.
First things first. Click each of the icons to see what it is. All the programs in
the taskbar are being automatically loaded when Windows starts up. If you
don’t use the program, it’s silly to have it wasting resources.
Many programs that end up in the taskbar have an option that says Run at
Startup or something similar. Try right- or left-clicking the icon to display a
26 521236-ch19.indd 28926 521236-ch19.indd 289 9/18/09 10:57:47 PM9/18/09 10:57:47 PM
290
Part IV: Checking Underneath the Hood
pop-up menu. You may need to do some sleuthing to find the location of the
right setting, but just make sure the program doesn’t run when Windows
starts.
Another way to find out which programs are run when Windows loads is to
use MSConfig, which I introduce in the “Disable Services” section, earlier in
this chapter. To run MSConfig, you need to
1. Choose Start➪Run.
2. Type msconfig and click OK.
3. Click the Startup tab.
A list of startup programs is displayed, as shown in Figure 19-3. A check mark
next to an item means the program runs when Windows starts up. If you
deselect the item and click the Apply or OK button, the program won’t run
the next time Windows starts.
You’ll need to play detective with some of these programs to see what they
are — many are part of the operating system and are required for your net-
book to work correctly, so don’t blindly turn off programs.
Use Google to search for a program’s name that appears in the list. For exam-
ple, if you searched for Reader_sl.exe, you’d find out it was Adobe Reader
Speed Launch, a program that doesn’t really need to run at startup.
Figure 19-3:
Startup
programs
displayed
with
MSConfig.
26 521236-ch19.indd 29026 521236-ch19.indd 290 9/18/09 10:57:47 PM9/18/09 10:57:47 PM
291
Chapter 19: Optimizing Windows
Ditch the Glitz
I remember when Windows 3.0 came out. Wow, did it ever have a cutting-
edge, fancy user interface. Today, it looks quaint and antiquated in compari-
son with the animated, eye-popping operating system interfaces you find in
the current versions of Windows, Linux, and Mac OS X.
There was a reason earlier generations of Windows didn’t have all those
glitzy interface features you see on present day operating systems. That
reason was performance — computers of the time just didn’t have the power
to do all the fancy graphics stuff you see today.
By default, Windows XP has a number of graphics features turned on that
enhance the user interface. If you turn them off, you free up processor cycles
and memory. Here’s how:
1. Right-click the Start button and choose Explore from the pop-up menu.
Windows Explorer appears.
2. Right-click My Computer and choose Properties.
The System Properties dialog box appears
3. Click the Advanced tab.
4. Click the Settings button under Performance.
The Performance Options dialog box appears, as shown in Figure 19-4.
Here you find a variety of user interface visual effects. You have two
options to increase system performance:
• Select the Adjust for Best Performance radio button. This turns off all
the different graphics interface options shown in the list.
• Select the Custom radio button. With this choice, only the visual
effects options that are selected are used. Turn off any effects you
don’t want to run.
5. Click OK to save your changes and you’re done.
I have to warn you, though: Turning off all the graphics effects is probably
going to seem odd at first. Your eyes tell you something seems just a little off,
and you can’t quite put your finger on what it is. If you don’t like the results,
try turning selected effects on and off. Or, go back and enable all the effects
again.
26 521236-ch19.indd 29126 521236-ch19.indd 291 9/18/09 10:57:47 PM9/18/09 10:57:47 PM
292
Part IV: Checking Underneath the Hood
Figure 19-4:
Turn off
Windows
visual
effects for a
performance
boost.
Pictures of puppies, landscapes, children (or whatever) for your desktop back-
ground add a nice personal touch to your netbook. However, a custom back-
ground also consumes system memory. Consider using a simple, solid color
instead. It’s boring but efficient.
Industrial Space Saving
Aside from uninstalling programs and temporary files you don’t use (as I
mention earlier), if you have an extremely space-constrained netbook, you
need to perform some industrial-strength space saving. You can tweak sev-
eral Windows features to maximize your storage space, as I describe in the
following sections.
These space-saving tips are primarily for netbooks with small solid state
drives. Don’t feel compelled to use them if you have a netbook with a hard
disk drive — unless you’re really trying to scrimp on space.
26 521236-ch19.indd 29226 521236-ch19.indd 292 9/18/09 10:57:47 PM9/18/09 10:57:47 PM
293
Chapter 19: Optimizing Windows
Compression
You may not know it, but Windows has a feature that allows you to save drive
space by compressing individual folders or the entire drive. Here’s how to do it.
To compress a folder, take these steps:
1. Right-click the folder and choose Properties.
The folder Properties dialog box appears.
2. Click the Advanced button.
The Advanced Attributes dialog box appears.
3. Select the Compress Contents to Save Disk Space check box, as shown
in Figure 19-5.
4. Click OK.
Figure 19-5:
Compress
a folder to
save space.
Any files in the folder (or that are moved to the folder in the future) are auto-
matically compressed. When you open a file in the folder, Windows transpar-
ently uncompresses it to allow program access. When the file is closed, it’s
compressed again.
You can also compress individual files using the same technique.
To compress the entire drive, here’s what you do:
1. Right-click the Start button and choose Explore from the pop-up menu.
Windows Explorer appears.
26 521236-ch19.indd 29326 521236-ch19.indd 293 9/18/09 10:57:48 PM9/18/09 10:57:48 PM
294
Part IV: Checking Underneath the Hood
2. Right-click on the C: drive and choose Properties.
The (C:) Properties dialog box appears.
3. Select the Compress Drive to Save Disk Space check box, as shown in
Figure 19-6.
4. Click OK.
Windows begins compressing the drive. The length of time it takes depends
on the size of the drive and how full it is.
Figure 19-6:
Compress
the drive to
save space.
Compressing the entire drive might seem like a good idea, but keep in mind
that although available space increases, your performance may decrease.
When programs and certain system files are compressed, they must be
uncompressed before they can be run or used. This can really slow down
your system.
Page file
In addition to system memory (commonly known as RAM), modern operat-
ing systems also rely on something called virtual memory. Virtual memory is
drive space that’s treated as memory. Windows allocates a certain amount
of drive space and reads and writes data to it, thus extending the physical
memory.
By default, Windows XP allocates 1.5 times the amount of physical memory
for virtual memory — so with a netbook that has 1GB of RAM, 1.5GB of drive
26 521236-ch19.indd 29426 521236-ch19.indd 294 9/18/09 10:57:48 PM9/18/09 10:57:48 PM
295
Chapter 19: Optimizing Windows
space is used for virtual memory. Virtual memory is kept in a page file, also
known as a swap file, as data is being swapped in and out of it.
Needless to say, on a netbook with a small solid state drive, virtual memory
can consume a big chunk of space. Here’s how to turn it off:
1. Right-click the Start button and choose Explore from the pop-up menu.
Windows Explorer appears.
2. Right-click My Computer and choose Properties.
The System Properties dialog box appears.
3. Click the Advanced tab.
4. Click the Settings button under Performance.
The Performance Options dialog box appears.
5. Click the Advanced tab.
6. Under Virtual Memory, click the Change button.
The Virtual Memory settings dialog box is displayed, as shown in
Figure 19-7.
7. Change the size of the page file (or elect not to use it). When you’re
done, click OK.
Windows restarts and resizes (or removes) the existing page file.
If you decide to ditch the page file, you’ll have to make do with whatever phys-
ical memory you have installed in your netbook. Try to single-task and not
open lots of browser tabs to avoid Windows complaining about running out of
memory. If your netbook’s performance really suffers after disabling swapping,
turn it back on.
Hibernation
Windows XP has two ways of putting your netbook to sleep when you won’t
be using it for awhile.
✓ Standby: This is an energy-saving mode where the monitor and drive are
turned off and your netbook uses less power.
✓ Hibernate: In this mode, Windows writes an image of the system state
and everything in memory to the drive and then shuts down your net-
book. When you come out of hibernation, your netbook is exactly the
same as you left it, with the same programs running and files open — no
booting required.
26 521236-ch19.indd 29526 521236-ch19.indd 295 9/18/09 10:57:48 PM9/18/09 10:57:48 PM
296
Part IV: Checking Underneath the Hood
Figure 19-7:
Change
the page
file size
or disable
swapping to
save space.
Hibernation is great for shutting down your netbook for the night or the
weekend, but Windows needs to store that sleepy bear data someplace. Figure
the amount of system memory you have plus a little more will be written to
disk — for example, a 1GB netbook needs a bit more than 1GB of disk space
to support hibernation.
If you’re tight on drive space, turn off hibernation. In the Windows Control
Panel, go to Power Options, and on the Hibernate tab, deselect the Enable
Hibernation check box.
System Restore
Windows has a slick feature called System Restore that allows you to roll
back system settings and installed programs to a previous point in time. It’s
very useful if your netbook starts misbehaving after you install a new pro-
gram or update. (I talk more about this feature in Chapter 17.)
The downside to System Restore is its associated data takes up space. A cer-
tain amount of drive space is allocated to save all the data included with a
restore point. However, you can turn off System Restore or change how much
space is allocated by doing the following:
1. Right-click the Start button and choose Explore from the pop-up
menu.
Windows Explorer appears.
2. Right-click My Computer and select Properties.
The System Properties dialog box appears.
26 521236-ch19.indd 29626 521236-ch19.indd 296 9/18/09 10:57:48 PM9/18/09 10:57:48 PM
297
Chapter 19: Optimizing Windows
3. Click the System Restore tab.
System Restore options are displayed, as shown in Figure 19-8.
4. Either turn off System Restore or use the slider bar to change the
amount of space the service uses. Then click OK.
Reducing the space does reduce the number of restore points that can
be saved.
Figure 19-8:
Save space
by turning
System
Restore off
or changing
the amount
of space it
uses.
There’s a case for weighing the usefulness of System Restore with the amount
of space it takes up. My recommendation is if you’ve been running Windows
on other computers for awhile and have never used System Restore, consider
disabling it on your netbook if you need the extra space.
26 521236-ch19.indd 29726 521236-ch19.indd 297 9/18/09 10:57:48 PM9/18/09 10:57:48 PM
298
Part IV: Checking Underneath the Hood
26 521236-ch19.indd 29826 521236-ch19.indd 298 9/18/09 10:57:49 PM9/18/09 10:57:49 PM
Chapter 20
Discovering Drivers
In This Chapter
▶ Getting to know drivers
▶ Determining driver versions
▶ Downloading updated drivers
▶ Installing a driver
T
his chapter isn’t about using a netbook to keep track of your golf clubs
or how to discover whether hackers known as war drivers are eaves-
dropping on your netbook’s Wi-Fi connection.
The drivers that I’m talking about are device drivers — software that allows
Windows and other programs to interface with your netbook’s hardware,
such as its wireless LAN card, webcam, and SD memory card reader.
Device drivers come preinstalled on your netbook and work quietly behind
the scenes — you don’t need to run the programs or usually even worry about
them. However, there may come a time that you need to install a driver, down-
load a new version of one, or are just curious about what drivers are all about.
You’ve come to the right place, because that’s what I cover in this chapter.
The Dope on Drivers
For the most part, you can go through life being blissfully unaware of device
drivers. They sit unnoticed in the background, chugging away, doing the
important job of interfacing with various hardware components. Both
Windows and other programs rely on drivers to use hardware such as wire-
less cards, webcams, sound cards, and more. If a correct driver isn’t installed
or a driver file becomes corrupted, the hardware device won’t work. Bummer.
Then you’re forced to come up to speed on drivers.
27 521236-ch20.indd 29927 521236-ch20.indd 299 9/18/09 10:58:26 PM9/18/09 10:58:26 PM
300
Part IV: Checking Underneath the Hood
Generally, there are three types of device drivers:
✓ System drivers: These drivers come with Windows and are part of the
operating system. Microsoft includes drivers for many different kinds of
popular hardware products.
✓ Computer manufacturer drivers: These drivers are provided by the PC
manufacturer based on a specific computer’s hardware components.
These drivers, as well as the system drivers, are preinstalled on your
netbook.
Drivers tend to be netbook model specific. That means although the
same hardware component may be used in a number of different net-
books, you should use only a driver the manufacturer says is for your
little laptop.
✓ Third-party hardware drivers: Certain types of add-on hardware may
require a driver to be installed for the product to work correctly —
printers are a good example. These drivers are provided on CD-ROMs
or DVDs that come with the hardware (or from support Web sites). You
need to install the driver if it doesn’t come with Windows.
Essential netbook drivers
Lots of drivers are preinstalled on your net-
book (many are part of the Windows operating
system). Here’s a list of common drivers that
manufacturers put on your netbook to ensure
all those nifty hardware features work as
advertised:
✓ Audio: Interfaces with the sound card for
playing and recording audio.
✓ Bluetooth: Controls the Bluetooth card (if
present).
✓ Camera: Communicates with the webcam.
✓ Card reader: Interfaces with the memory
card reader.
✓ Chipset: Interfaces with the processor and
other integrated chips.
✓ Graphics: Communicates with the graphics
processor.
✓ LAN: Controls the network card.
✓ Power: Controls power consumption
options.
✓ VGA: Interfaces with an external display
device such as a monitor or projector.
✓ Wireless LAN: Provides Wi-Fi functionality
with the wireless card.
Some manufacturers may provide additional
drivers depending on the netbook features, such
as for a 3G (as in Third Generation) modem, TV
tuner, or GPS receiver. All these drivers (the
type will vary depending on the netbook make
and model) should be available on the manufac-
turer’s support Web site.
27 521236-ch20.indd 30027 521236-ch20.indd 300 9/18/09 10:58:26 PM9/18/09 10:58:26 PM
301
Chapter 20: Discovering Drivers
A device driver is a program — just like a word processor, a spreadsheet, or
an operating system. That means it can have bugs (that need to be fixed), or
whoever wrote the program may have released updated versions with new
features or functionality.
What I’m getting at is it’s not uncommon for Microsoft and netbook and hard-
ware device manufacturers to release updated versions of their drivers —
which I talk about next.
Updating Drivers
Perhaps you were reading on a netbook Web forum that a new version of
a wireless driver is available. Or maybe you’re having problems with your
netbook and someone suggests you get an updated release of the webcam
driver. Where do you get updated drivers from and how do you install them?
First off, updating a device driver is usually a three-step process:
1. Find out what version of the driver you have.
2. Check what the latest version of the driver is, and if there’s a newer
version, download it.
3. Install the driver.
Some netbook manufacturers automate the entire process by providing a
utility program that connects to a support Web site, compares driver ver-
sions, and downloads and installs the correct drivers (if you don’t have the
latest version). Check your user manual or online Help to see whether you
have this option.
In the coming sections, I give you the details on each of these three steps.
Determining the installed version
You need to know what version of an installed device driver you have before
you can find out whether a newer version is available. To determine the ver-
sion, run the Windows Device Manager. Here’s how:
In Windows XP (Classic File Manager view)
1. Choose Start➪Settings➪Control Panel➪System.
2. On the Hardware tab, click Device Manager.
27 521236-ch20.indd 30127 521236-ch20.indd 301 9/18/09 10:58:26 PM9/18/09 10:58:26 PM
302
Part IV: Checking Underneath the Hood
In Windows XP (Category File Manager view)
1. Choose Start➪Control Panel➪Performance and Maintenance➪System.
2. On the Hardware tab, click Device Manager.
In Windows 7
1. Choose Start➪Control Panel➪System and Security➪Device Manager.
Next, with the Device Manager running (as shown in Figure 20-1), select a
driver you want to get information about.
Figure 20-1:
Windows
Device
Manager
displays
hardware
devices.
Hardware devices are organized by type — for example, the Disk Drives item
contains information about internal drives. Click the plus sign (+) to the left
of a hardware device type icon to expand the list. (The Network Adapters
item is shown expanded in Figure 20-1.)
When a list is expanded, the plus sign turns into a minus sign (–). Click the
minus sign to condense the list.
With the selected hardware device, right-click and choose Properties from
the pop-up menu. A Properties dialog box is displayed. Click the Driver tab to
get details about the driver, as shown in Figure 20-2. The release date and ver-
sion number are shown.
27 521236-ch20.indd 30227 521236-ch20.indd 302 9/18/09 10:58:26 PM9/18/09 10:58:26 PM
303
Chapter 20: Discovering Drivers
Make a note of the version number and release date. You need this to find out
whether the driver is current.
Figure 20-2:
The device
Properties
dialog box
shows the
driver
version
number
and release
date.
Getting the latest version
When you know which version of a driver your netbook is running, it’s time
to see whether a newer release is available.
Device driver updates are free. You may have to register to download a driver,
but you won’t have to pay for it.
Go to the manufacturer’s support Web site for your netbook. There will be a
download section where you can get the latest versions of drivers and util-
ity programs. (You may need to do a little bit of hunting because sometimes
manufacturers bury downloadable files in the oddest places or make you
jump through all sorts of hoops to get to them.)
After you specify your netbook model, a list of available files is displayed.
Read through the list until you find the driver you’re interested in and then
take a look at the information provided about it. An example is shown in
Figure 20-3.
Compare the driver version number and release date on the support site with
the driver version that’s currently on your netbook — remember, you wrote
it down:
27 521236-ch20.indd 30327 521236-ch20.indd 303 9/18/09 10:58:27 PM9/18/09 10:58:27 PM
304
Part IV: Checking Underneath the Hood
✓ If the versions are the same, there’s no sense in downloading the
driver — unless you suspect the driver on your netbook may have
become corrupted and you’re planning to reinstall it.
✓ If the support site has a newer version of the driver, follow the instruc-
tions to download it; however, first read the “To update or not” sidebar.
Figure 20-3:
The ASUS
support site
showing
netbook
driver
information.
Some manufacturers provide a CD-ROM or DVD that contains all the required
drivers for your netbook. If a device isn’t working properly and you suspect a
corrupted driver file may be the culprit, you can use a driver from the disc
instead of downloading one from the manufacturer support site. Additionally,
if you have to reinstall Windows, you may need to install these drivers so
your netbook works correctly. You need an external drive to access these
files. If you don’t have one, download the drivers from the support Web site
with another computer and then transfer them to your netbook with a USB
flash drive.
Installing the update
After you’ve obtained a device driver (either downloaded or from a CD-ROM
that came with your netbook), the installation process is straightforward.
Here’s what you do:
27 521236-ch20.indd 30427 521236-ch20.indd 304 9/18/09 10:58:27 PM9/18/09 10:58:27 PM
305
Chapter 20: Discovering Drivers
1. Follow the steps listed in the section, “Determining the installed
version,” earlier in this chapter, to run the Device Manager.
2. In the Device Manager, select the device driver you want to update.
3. Right-click the selected driver and choose Update Driver from the
pop-up menu.
4. Follow the Hardware Update Wizard prompts and instructions.
Specify the location of the updated driver — either downloaded to your hard
drive, on a USB flash drive, or on the manufacturer CD-ROM. There is an
option that queries a Microsoft Internet site for updated drivers, but because
you already have the driver you need, asking Windows to search for a newer
version isn’t necessary.
If you decide to use the search feature instead of manually downloading a
driver from a manufacturer site, keep in mind that searching works great for
system drivers but may not always find the latest manufacturer drivers.
Windows then replaces the current device driver with the one you specify.
You may need to restart your netbook for the new driver to start working —
Windows lets you know if that’s the case.
To update or not
If you discover that a new version of a driver
is available, should you automatically down-
load and install it? Newer is better, right? The
computer industry has done a very good job of
training all of us to believe that’s the case. But
hold on a minute.
Personally, I believe in the old adage of “if it’s
not broken, don’t fix it.” Unless I have a very
compelling reason to use a new release of a
driver, I generally won’t update an older ver-
sion. Unless you have a bit of a technical bent,
the update process can be a bit confusing as
well as time consuming — especially if your
netbook doesn’t work correctly after a new
driver version is installed.
At the very least, I’ll get as much information
as I possibly can to help me decide whether to
update. That includes
✓ Checking out the read-me file that comes
with the driver. This file usually contains
some notes on what’s new and has been
changed.
✓ Reviewing netbook forums to see whether I
can find any user comments about a newly
released driver.
Even if I do decide to update, I won’t do it imme-
diately unless the driver is supposed to fix a bug
that I’ve been cursing about for awhile. I like
to wait at least a few weeks after a release to
make sure it’s stable — and let other users play
test pilot ahead of me.
27 521236-ch20.indd 30527 521236-ch20.indd 305 9/18/09 10:58:27 PM9/18/09 10:58:27 PM
306
Part IV: Checking Underneath the Hood
As always, check your user manual, the manufacturer’s support site, or a net-
book forum for specific information about upgrading drivers on your particu-
lar model.
Windows is only halfway intelligent when it comes to upgrading drivers. It’s
possible to replace a driver with one that’s not compatible with a hardware
component. When that happens, at the very least the hardware won’t work —
at the worst, the hardware won’t work and Windows will become unstable.
Always make sure you have the right driver. If you get yourself in trouble, try
using the Roll Back Driver command in the device Properties dialog box,
shown earlier in Figure 20-2.
27 521236-ch20.indd 30627 521236-ch20.indd 306 9/18/09 10:58:27 PM9/18/09 10:58:27 PM
Chapter 21
BIOS Basics
In This Chapter
▶ Discovering BIOS
▶ Running the BIOS setup program
▶ Navigating setup screens
▶ Changing BIOS settings
▶ Deciding whether to update BIOS
▶ Flashing the BIOS
B
IOS stands for basic input/output system. This is firmware (a program in
hardware) that runs when a computer starts up. The BIOS recognizes
and initializes various system hardware components, such as storage drives,
the keyboard, video card, and other devices. This startup process gets the
computer ready for Windows (or some other operating system) to load and
take charge.
You may have been using computers for years and never had to deal with
BIOS before, so why am I devoting a chapter to it in this book? The answer is
that netbooks may require you to work with the BIOS more than your average
laptop or desktop PC does — at least that’s what some evidence suggests.
I don’t want to say it’s certain you’ll have to muck around with your netbook’s
BIOS, but just in case you do, this chapter prepares you. I describe what the
BIOS is and how it works, how to access and change netbook BIOS settings,
and the pros and cons of updating the BIOS, and even how to do the updating.
Boiling Down BIOS
As I mention in the introduction, BIOS (basic input/output system) is program
code that runs when your netbook is powered on. The purpose of BIOS is
to make sure essential hardware components are working correctly before
Windows loads and runs. In addition, the BIOS also contains a library of code
used to control the keyboard and display and to store different system settings.
28 521236-ch21.indd 30728 521236-ch21.indd 307 9/18/09 10:59:12 PM9/18/09 10:59:12 PM
308
Part IV: Checking Underneath the Hood
The BIOS is incorporated into a chip — a CMOS (complementary metal oxide
semiconductor) chip, to be precise. This chip contains rewritable memory,
and it’s possible to update the BIOS code with new versions — a process
commonly known as flashing, which I talk about later in this chapter, in the
section “Updating the BIOS.”
A handful of companies manufacture BIOS for computers — a few of the more
popular brands are AMI, Award, and Phoenix. Netbook manufacturers install
BIOS chips with code customized to work with their little laptops on system
motherboards, the board that contains the brains of the computer, including
the processor, memory, and graphics processor.
That’s BIOS boiled down without getting into the real geeky stuff. The reason
I’m bringing you up to speed on BIOS has to do with an observation: I’ve
been hanging around personal computers for a long time now, and for some
reason, I see netbook users mentioning more BIOS-related issues than tradi-
tional PC users. For example, here’s a sampling of topics frequently discussed
in netbook user Web forums:
✓ My webcams aren’t working because of a BIOS setting.
✓ My wireless isn’t working after a BIOS update.
✓ What’s involved in changing the BIOS boot order sequence to use an
operating system on an SD card?
✓ My netbook died after a failed BIOS upgrade.
✓ Should I change the processor speed in BIOS?
I don’t exactly know what the BIOS fixation is (and personally, I’ve never had
any BIOS-related problems with any of the netbooks I’ve used), but I decided
it was best to devote some time to the subject — just in case.
The best place on the Web to get detailed information on all sorts of aspects of
BIOS is Wim’s BIOS site at www.wimsbios.com.
Getting to the BIOS Settings
All BIOSes have a setup program for changing settings. To run the program,
you need to press a certain key (or keys) right after you turn on the netbook.
Some netbook user manuals refer to the time that immediately follows press-
ing the power button as POST (power-on self test). POST checks your hard-
ware to ensure that necessary components are present and working.
28 521236-ch21.indd 30828 521236-ch21.indd 308 9/18/09 10:59:12 PM9/18/09 10:59:12 PM
309
Chapter 21: BIOS Basics
On some netbooks, a startup screen briefly appears. Somewhere on the
screen, a message, such as Press F2 to run setup, tells you which
key(s) you need to press to edit BIOS settings. When you see the screen,
press the key.
Other netbooks don’t include a helpful reminder screen before Windows
starts to load — the screen is disabled in a BIOS setting that speeds up boot
time. If this is the case, you’ll need to press the BIOS setup key(s) immedi-
ately after you press the netbook power button.
Unfortunately, the computer industry has never standardized on a common
key sequence to get to the BIOS settings — the key(s) will vary depending on
your netbook manufacturer and the BIOS used.
Some common key sequences for running the BIOS setup program include:
✓ Del
✓ Esc
✓ F1
✓ F2
✓ Ctrl+Alt+Esc
Your user manual (or the manufacturer support Web site) will tell you which
key(s) works for your netbook.
Some netbooks are very picky about exactly when you need to press the key. If
pressing and holding the correct key doesn’t bring up the setup program,
restart your netbook and then try rapidly and repeatedly pressing the key.
Changing BIOS Settings
When you press the appropriate key(s), a very old-school text screen
appears, and it looks similar to what’s shown in Figure 21-1. Information
about your netbook (including the memory, processor type and speed, and
BIOS version) is displayed.
Congratulations! You’re now running the BIOS setup program, where you can
make various system changes.
This isn’t the place to be changing settings for things you don’t understand. If
you don’t know what you’re doing (and why you’re doing it), you can mess
your netbook up pretty good — as in bad. Don’t play around with BIOS set-
tings unless you have to, and even then, be careful.
28 521236-ch21.indd 30928 521236-ch21.indd 309 9/18/09 10:59:12 PM9/18/09 10:59:12 PM