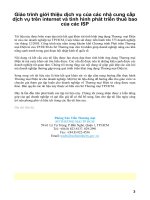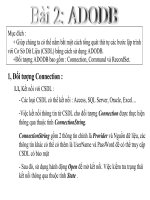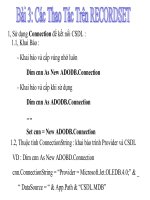Lập trình Scratch với trẻ em trên 6 tuổi
Bạn đang xem bản rút gọn của tài liệu. Xem và tải ngay bản đầy đủ của tài liệu tại đây (4.12 MB, 49 trang )
[Date]
SCRATCH BOOK
ĐỘI HÌNH CHUYÊN TIN HỌC HOÁ 2014
1
CHƯƠNG 2
Nhóm lệnh: Motion, Looks, Spite và lệnh lặp
I. MOTION
Nhóm lệnh MOTION là nhó lệnh đầu tiên trong 10 nhóm lệnh mà SCRATCH hỗ
trợ, gồm các thẻ lệnh: move (di chuyển), turn (xoay), goto (x,y) (di chuyển đến toạ độ
x,y),
Ví dụ thẻ lệnh “move … steps” trong nhóm lệnh MOTION
- Kéo và thả thẻ lệnh này vào màn hình scripts.
Di chuyển 10 bước
Xoay phải 15 độ
Di chuyển đến tọa độ (0,0)
Di chuyển theo chuột
Di chuyển đến toạ độ (x,y) trong
thời gian 1 s
Nếu chạm biên thì quay lại
SCRATCH BOOK
ĐỘI HÌNH CHUYÊN TIN HỌC HOÁ 2014
2
- Thử double-click một lần vào thẻ lệnh trên giao diện script, chú mèo đã di
chuyển sang phải “một chút”.
- Nếu muốn mỗi bước di chuyển của chú mèo xa hơn, ta chỉ cần thay đổi số steps.
Ví dụ: Sửa “move 10 steps” thành “move 20 steps”.
Mở rộng: Kéo-thả 2 khối lệnh và ghép chúng vào nhau theo đúng thứ tự như
sau:
Khi ta double-click vào khối lệnh này, chú mèo sẽ di chuyển ngược lại một chút
rồi di chuyển đến 1 vị trí. Ta kéo chú mèo càng xa thì chú mèo di chuyển càng nhanh.
Bạn hãy tự khám phá các thẻ lệnh thú vị khác trong nhóm lệnh “Motion”. Nó sẽ
giúp bạn hiểu rõ hơn về nhóm lệnh này.
II. LOOKS
Nhóm lệnh “Looks” nằm ngay dưới “Motion”. Nếu “Motion” chú trọng đến
việc di chuyển, các hướng xoay thì “Looks” sẽ thay đổi vẻ bề ngoài của chú mèo nhiều
hơn với những hiệu ứng khá hay.
SCRATCH BOOK
ĐỘI HÌNH CHUYÊN TIN HỌC HOÁ 2014
3
- Các thẻ lệnh “say” và “think” sẽ giúp chú mèo
“nói” và “suy nghĩ”.
- “Show” và “Hide”: hiện hoặc ẩn nhân vật.
- “Change color” và “set color” sẽ làm thay đổi
toàn bộ màu sắc của chú mèo.
- Kéo xuống dưới ta có “change size” và “set size”
sẽ làm thay đổi kích cỡ nhân vật.
Mở rộng: Kết hợp “Motion” và “Looks” giúp tạo nên một chú mèo thú vị hơn.
SCRATCH BOOK
ĐỘI HÌNH CHUYÊN TIN HỌC HOÁ 2014
4
III. Sprite
Sprite hiểu đơn giản là các “nhân vật”, các “hình ảnh” của chúng
ta. Ban đầu chạy chương trình thì mặc định sprite là chú mèo
màu vàng.
Tuy nhiên ta không chỉ đơn giản biết đến chú mèo màu vàng, ta còn có thể thêm
vào nhiều “nhân vật” khác như sau:
1. Giao diện quản lí nhân vật:
SCRATCH BOOK
ĐỘI HÌNH CHUYÊN TIN HỌC HOÁ 2014
5
Bên phải dòng chữ “New sprite” là 4 nút lệnh lần lượt như sau:
- Thêm nhân vật mới từ thư viện có sẵn.
- (Hình cây cọ) Tự vẽ sprite theo ý của mình.
- Thêm nhân vật mới từ tập tin hình ảnh trong máy tính.
- Chụp hình từ camera rồi lấy làm sprite.
a. Các thao tác cơ bản:
Ở đây ta chỉ chú trọng nút lệnh đầu tiên đó là thêm 1 nhân vật mới từ thư viện
có sẵn. Click vào nút lệnh đầu tiên và giao diện thêm nhân vật hiện ra.
Bạn có thể click chọn bất cứ nhân vật nào mà bạn thích rồi OK để thêm vào.
Gợi ý: Sprites được phân chia thành từng chủ đề nên rất dễ dàng để chọn lựa: động vật,
tưởng tượng, đồ vật, âm nhạc …
Khi bạn click chuột phải vào một nhân vật thì sẽ có menu điều khiển như sau:
SCRATCH BOOK
ĐỘI HÌNH CHUYÊN TIN HỌC HOÁ 2014
6
- Duplicate: tạo ra 1 bản sao nhân vật mới giống hệt nhân vật đang chọn.
- Delete: xóa nhân vật.
- Save to local file: lưu thành tập tin hình ảnh trong máy tính.
- Hide/show: ẩn/hiện nhân vật.
b. Costumes
“Costumes” gồm các thẻ lệnh giúp thay đổi hình dạng, màu sắc, trạng thái của từng
nhân vật (sprite). Để xem một nhân vật có những costumes nào, ta chọn nhân vật đó,
sau đó vào thẻ Costumes (chính giữa thẻ Script và Sounds).
Giao diện chính sửa costume như sau:
- Khung 1 là gồm các biểu tượng chức năng chính như sau:
o Tạo costume mới bằng cách chọn từ thư viện của Scratch.
o Tự thiết kế tạo costume mới.
o Chèn costume có sẵn từ đĩa cứng máy tính.
o Tạo costume mới bằng cách chụp từ camera.
- Khung 2 là các costume dạng thu nhỏ của nhân vật. Mặc định của SCRATCH thì
chú mèo vàng có 2 costume.
- Khung 3 là các nút chức năng mà SCRATCH hỗ trợ để thao tác với nhân vật: vẽ,
tuỳ chỉnh kích thước, tô màu …
SCRATCH BOOK
ĐỘI HÌNH CHUYÊN TIN HỌC HOÁ 2014
7
- Khung 4 là màn hình chính thể hiện chi tiết
từng costume.
Mở rộng: khối lệnh forever (nằm trong
nhóm lệnh Control)
(Ghi chú: thẻ lệnh forever nằm trong nhóm “Control”).
IV. Lệnh lặp cơ bản
Khi học bất kì ngôn ngữ lập trình nào, đều có khái niệm “lặp” hay “cấu trúc lặp”.
Trong Scratch cũng thế, nhưng đơn giản hơn nhiều bởi vì tất cả đều được thể hiện dưới
dạng khối lệnh, cô đọng và dễ hiểu.
Double-click vào nguyên khối 3 lệnh đó để chạy thử. Chú mèo di chuyển 1 chút,
sau đó đổi màu và thay đổi trạng thái. Bạn muốn chú mèo làm 2 lần như vậy?
SCRATCH BOOK
ĐỘI HÌNH CHUYÊN TIN HỌC HOÁ 2014
8
Hãy chịu khó… Bạn kiên nhẫn hơn? Muốn chú mèo làm 3 lần như vậy?
Bạn có can đảm làm chú mèo lặp lại…10 lần?
Thật ra công việc đơn giản hơn chúng ta tưởng.
Chúng ta có một công cụ tuyệt vời để giảm thiểu
tối đa công sức. Xóa, quên đi các khối lệnh dài
dòng ở trên. Hãy cùng kéo-thả lại khối lệnh để
được như sau:
Như vậy là đã xong ! Chú mèo di chuyển lặp lại 10 lần liên tiếp. Có thể xem khối
lệnh “repeat 10” như là việc ta “nhân 10 lần các khối lệnh (move, change color, next
costume)”.
Hãy làm thử để cảm nhận sự khác biệt! Trong trường hợp ta muốn chú mèo “di chuyển
mãi mãi”? Hãy thử với khối lệnh “forever”.
SCRATCH BOOK
ĐỘI HÌNH CHUYÊN TIN HỌC HOÁ 2014
9
Ta sẽ thấy chú mèo liên tục di chuyển và đổi màu nhìn rất vui mắt.
Cuối cùng, tôi sẽ chia sẻ cho các bạn một “tuyệt chiêu nhỏ”…
Mách nhỏ
Trong trường hợp bạn muốn chú mèo “di chuyển từ từ”, hãy thêm
vào khối lệnh “wait 0.5 secs”, double-click để xem kết quả!
Bạn đã từng nghe đến khối lệnh “if on edge, bounce” ở
chủ đề “Motion” nhưng bạn vẫn chưa thật sự hiểu rõ nó
dùng để làm gì. Và giờ bạn đã thấy được công dụng của
nó. Tôi sẽ không tiết lộ khối các lệnh trên làm gì, bạn
hãy tự làm thử và cảm nhận.
SCRATCH BOOK
ĐỘI HÌNH CHUYÊN TIN HỌC HOÁ 2014
10
CHƯƠNG 3: IF THEN, WHEN KEY PRESSED
I. If… then
Về cơ bản cách thức hoạt động của if…then trong SCRATCH thì vẫn giống như
các ngôn ngữ lập trình khác nhưng điều kiện và các lệnh sẽ hơi khác. Đầu tiên ta quan
tâm đến điều kiện, sẽ có 2 mục thường dùng làm điều kiện cho if là sensing và
operator, tất nhiên vẫn còn nhưng tạm thời ta chưa xét tới vì chưa cần thiết. Giờ tôi sẽ
đi từng mục cụ thể. Trước tiên sensing. Trong phần sensing tôi chỉ giới thiệu với các
bạn mục Những phần còn lại chúng ta sẽ có bài khác, hay các bạn tự
tìm hiểu thì càng tốt.
SCRATCH BOOK
ĐỘI HÌNH CHUYÊN TIN HỌC HOÁ 2014
11
Key … pressed? Biểu thị tác động khi nhấn phím (dấu … thay bằng 1 phím trên bàn
phím). Muốn chú mèo di chuyển qua lại lên xuống.
Giờ điều tôi muốn khi bấm phím mũi tên phải thì di chuyển sang phải. Xem hình bên
dưới nhé.
Giờ làm theo và thử bấm phím mũi tên phải xem có chuyện gì xảy ra không? Cơ chế
của if…then chỉ tác hoạt động khi ta click chuột vào khối lệnh đó và nếu if…then
không hoạt động thì tất nhiên không có gì bất thường. Vậy làm sao để nó hoạt động?
Không thể vừa click chuột vừa bấm phím. Tôi nghĩ tới đây các bạn cũng đã suy nghĩ ra
Hình 3.1 Qua phải 10 bước
SCRATCH BOOK
ĐỘI HÌNH CHUYÊN TIN HỌC HOÁ 2014
12
tại sao vì đây là kiến thức cũ. Thôi nào nếu bạn chưa nghĩ ra thì ta cùng xem hình bên
dưới sẽ rõ.
Do if chỉ hoạt động 1 lần khi click chuột nên ta cần vòng lặp forever để đảm bảo rằng
điều kiện luôn luôn được xét. Giờ gắn thêm lá cờ vào cho đồng các sprite. Đừng quan
tâm lá cờ là gì, bài sau sẽ có.
SCRATCH BOOK
ĐỘI HÌNH CHUYÊN TIN HỌC HOÁ 2014
13
Giờ thử lại xem nào, nhấn lá cờ màu xanh và thử, tuyệt đúng không? Nhưng chưa phải
tất cả đâu hãy nhấn hoài phím mũi tên phải và chuyện xảy ra là hình bên dưới.
Chú mèo của chúng ta chui vào trong như thế và dừng lại. Hẳn các bạn đã gặp trường
hợp này ở bài trước rồi hướng xử lý thì đơn giản là thêm vào
SCRATCH BOOK
ĐỘI HÌNH CHUYÊN TIN HỌC HOÁ 2014
14
Nhân đôi lên thành 4 khối và sửa cho 4 phím mũi tên là hoàn tất. Làm xong mà không
ổn thì hãy nhìn hình bên dưới nhé, đừng vội.
Nào, giờ thì việc sử dụng if…then đã trở nên quá quen thuộc đúng không? Hãy
thỏa sức sang tạo kết hợp với những bài trước tôi tin rằng bạn sẽ có những ý tưởng tuyệt
vời. Một vài gợi ý để bạn làm thêm những tác phẩm hay nhé. Xem lại bài trước ta đã
làm được phấn đổi màu chạy qua chạy lại cách tự động, giờ thì suy nghĩ đổi màu xoay
xoay nhảy múa bằng cách nhấn phím backspace chẳng hạn.
II. Event when … key pressed
SCRATCH BOOK
ĐỘI HÌNH CHUYÊN TIN HỌC HOÁ 2014
15
Trước khi tìm hiểu tôi xin nói đôi nét về nhóm lệnh sự kiện (những bài sau sẽ nói
kĩ hơn). Khối sự kiện là khối có thể tác động nhanh chóng nhất tới Sprite thông qua các
tín hiệu vào (chuột: rê chuột, click chuột … phím: bấm phím). Giờ tôi sẽ nói cụ thể để
hai sự kiện đầu tiên để các bạn dễ dàng hình dung. Đầu tiên là lá cờ, quen thuộc đúng
không nào?
Lá cờ sẽ giúp khởi động cùng lúc nhiều khối lệnh rời rạc nhau chỉ bằng một cái
click chuột lên lá cờ màu xanh góc phải màn hình hiển thị. Ồ khó hình dung nhỉ, thật ra
bạn cũng không cần tìm hiểu quá sâu. Nhìn xem hình bên dưới, chúng ta muốn cùng lúc
mèo di chuyển qua lại, dơi bay tùm lum, cô gái nhảy múa, con gián đổi màu chỉ cần gắn
lá cờ vào những khối lệnh và nhấn biểu tượng . Nếu không làm vậy chúng ta sẽ phải
bấm và khởi động từng khối lệnh trong những Sprite.
Tiếp theo là sự kiện bấm phím.
SCRATCH BOOK
ĐỘI HÌNH CHUYÊN TIN HỌC HOÁ 2014
16
Ở sự kiện này tôi sẽ không nói nhiều, nhìn hình các bạn sẽ hiểu, đó là một cách rút gọn
những gì tôi nói ở phần 1 của bài này. Tuy nhiên còn trội hơn
khối lệnh bên phải, khối lệnh bên phải sẽ cần bấm lá cờ để khởi động, bên trái thì không
cần, chỉ cần bấm phím, khối lệnh sẽ hoạt động.
Tôi đã để dành một mục có thể làm điều kiện cho phần này đó là Operator
Phần này giúp các bạn có cái nhìn tốt hơn về event, và ôn lại cách thức hoạt động
if…else. Nhớ lại trò mèo di chuyển bằng phím khi nãy tôi thấy nó có điều gì đó nhàm
chán và không hay, tôi quyết định làm ra một cái gì đó vui hơn. Nghĩ nào! Nghĩ nào!
Xem chúng ta có gì, mèo di chuyển chạm đến biên thì bật lại tôi thích làm như rắn ăn
mồi ấy, chạm biên thì đi qua bên kia như hình bên dưới này.
Làm thế nào nhỉ? Giờ thì làm giúp tớ ví dụ ở phần 1 bằng when…key pressed. Bạn có
thể sao chép hình bên dưới chẳng sao cả.
SCRATCH BOOK
ĐỘI HÌNH CHUYÊN TIN HỌC HOÁ 2014
17
Giờ là phần quyết định làm sao để xuyên tường, tôi chỉ giới thiệu những gì chúng ta cần
trong Operator tẩt cả sẽ được nói kĩ hơn khi bạn hoàn tất quyển sách này. So sánh lớn
hơn và nhỏ hơn.
Còn nhớ tọa độ không nào? Để biết nhân vật đang ở tọa độ nào thì bấm vào x posision -
y posision.
SCRATCH BOOK
ĐỘI HÌNH CHUYÊN TIN HỌC HOÁ 2014
18
Giờ thì diễn tả bằng lời nha! “Nếu con mèo chạm biên phải (nghĩa là tọa độ x - x
posision lúc này trùng với tọa độ của biên phải) thì con mèo sẽ chui qua bên biên trái
(nghĩa là x posision lúc này trùng với tọa độ biên trái) tương tư cho các trường hợp còn
lại”. Giờ thì bấm phím di chuyển con mèo tới biên phải, trái, trên, dưới để lấy tọa độ.
Xong! Ta đã có tọa độ trái: -311, phải: 311, dưới -251, trên: 251.
If (x posision > 310) then tạo x posision = -311. Đang đi sang phải.
If (x posision <-310) then tạo x posision = 310. Đang đi sang trái.
If (y posision > 250) then tạo y posision = -251. Đang đi lên.
If (y posision <-250) then tạo y posision = 251. Đang đi xuống.
Đó là mã giả nhé! Trong trường hợp này có sử dụng tạo x, y.
Hình bên dưới là cách tạo x, y.
Dựa theo những thông tin mà tôi đã cho bạn làm thử cho mèo đi xuyên qua thường xem
nào!! Tôi tin chắc bạn có thể làm được. Tôi sẽ làm sang phải, đầu tiên là điều kiện khi
đang sang phải (nhìn mã giả nhé).
SCRATCH BOOK
ĐỘI HÌNH CHUYÊN TIN HỌC HOÁ 2014
19
SCRATCH BOOK
ĐỘI HÌNH CHUYÊN TIN HỌC HOÁ 2014
20
Tât cả gần như hoàn tất, bạn thật tuyệt. Bạn biết đấy giờ chỉ còn mỗi việc tạo ra những
bản sao vào sửa lại phím bấm, tọa độ.
…
Bạn hãy dành thêm 1 phút nữa để suy nghĩ nào sao lại vội thế?
…
Thành quả cuối cung trông sẽ như thế này đây:
SCRATCH BOOK
ĐỘI HÌNH CHUYÊN TIN HỌC HOÁ 2014
21
Hãy thực hành nhé! Điều quan trọng là bạn phải tò mò và thực hành nhiều, bạn sẽ làm
cho bạn bất ngờ. Những bài sau bạn sẽ ứng dụng lại kiến thức này để tạo ra nhũng thứ
thú vị hơn của chính bạn.
SCRATCH BOOK
ĐỘI HÌNH CHUYÊN TIN HỌC HOÁ 2014
22
CHƯƠNG 4:
THẺ EVENT VÀ SỰ KIỆN VỚI CHUỘT
I. Giới thiệu
Đây là thẻ với những hiệu ứng tương tác giữa các đối tượng sprite với nhau, hỗ
trợ làm sự kiện bắt đầu những hành động cho các đối tượng .
Hình 4.1. Các thẻ lệnh trong thẻ Event
II. Một số thẻ lệnh dùng làm sự kiện
Trong thẻ Event có các thẻ lệnh làm sự kiện điều khiển cho các cấu trúc điều
kiện, cấu trúc lặp. Những thẻ này được dùng khi ta muốn nhiều sprite cùng hành
động. Sau đây là một số thẻ dùng làm sự kiện mà bạn nên biết.
a. Thẻ
- Thẻ này được dùng khi bạn muốn toàn bộ chương trình đã được lập trình sẵn
bắt đầu chạy Để hiểu rõ hơn ta sẽ thực hiện một minh họa nho nhỏ.
Thẻ Event (Sự
kiện )
Các lệnh trong thẻ
Event
SCRATCH BOOK
ĐỘI HÌNH CHUYÊN TIN HỌC HOÁ 2014
23
- Ta sẽ cho Sprite nói “ Tin Học Hóa ” và đi 10 bước , cùng lúc đó
- Sprite sẽ nói “Chào các em! ”, kêu “Gâu” 3 lần và đổi màu.
Sau đây là mã của Sprite 1: Mã của Spirte 2:
- Cuối cùng để Sprite và Sprite cùng thực hiện hành động. Ta
nhấn vào
b. Thẻ :
- Thẻ này có tác dụng làm cho Sprite được chọn khi ta nhấp chuột vào mới thực
hiện hành động.
SCRATCH BOOK
ĐỘI HÌNH CHUYÊN TIN HỌC HOÁ 2014
24
- Như đã thấy, khi chuột nhấp vào Sprite thì thấy có hành động còn
Sprite sẽ không thực hiện hành động.
c. Mở rộng
Phần lệnh này này trong Thẻ đã được học ở những bài trước, có
tác dụng làm cho Sprite di chuyển theo con trỏ chuột. Sau đây là 1 minh họa nhỏ: